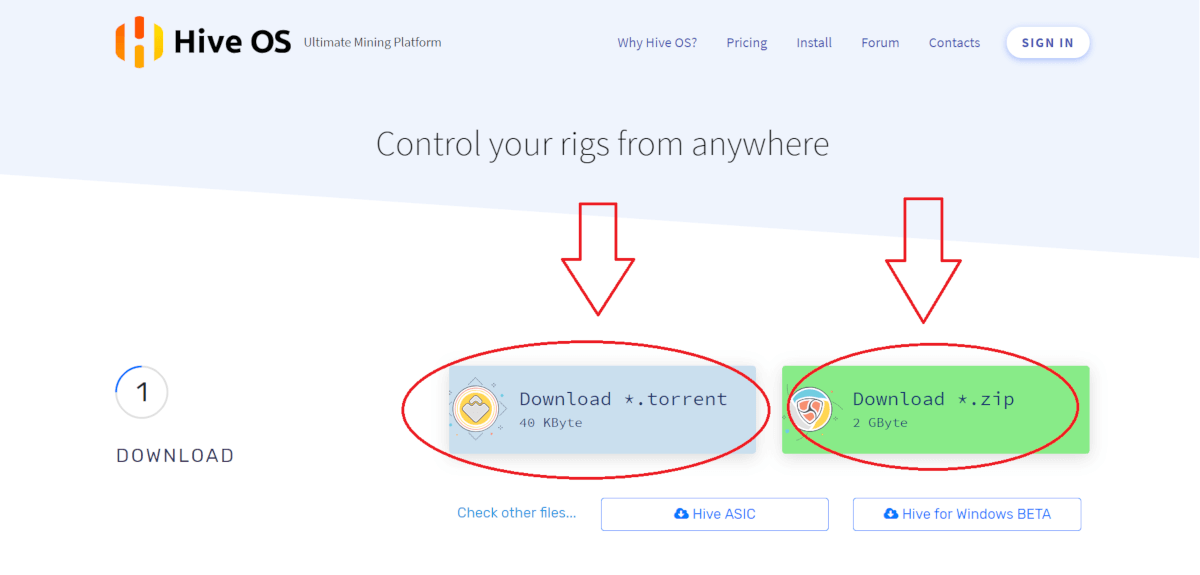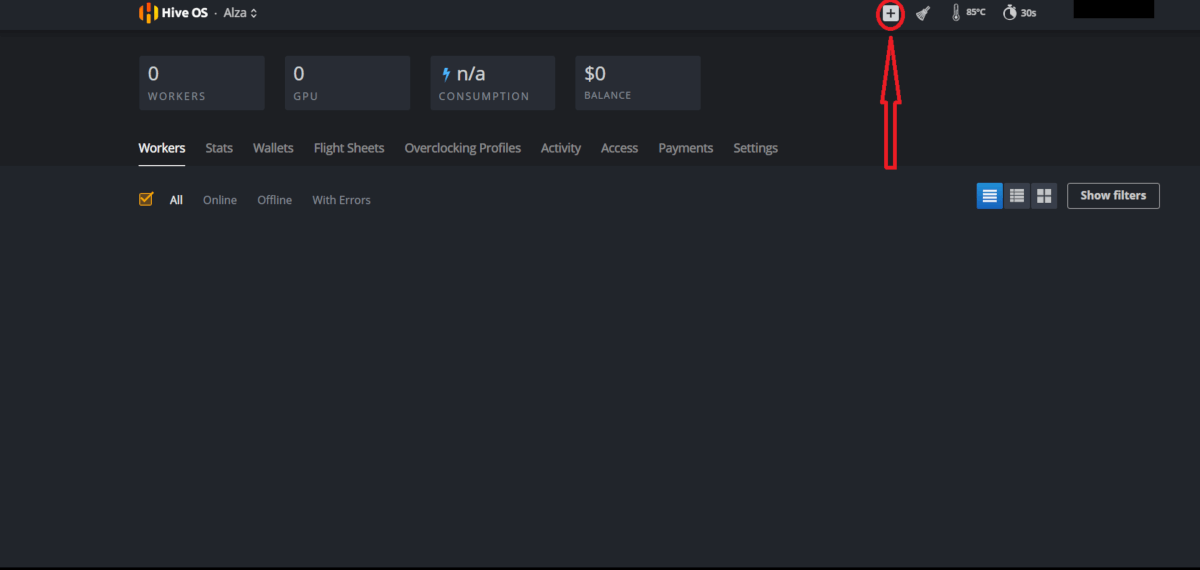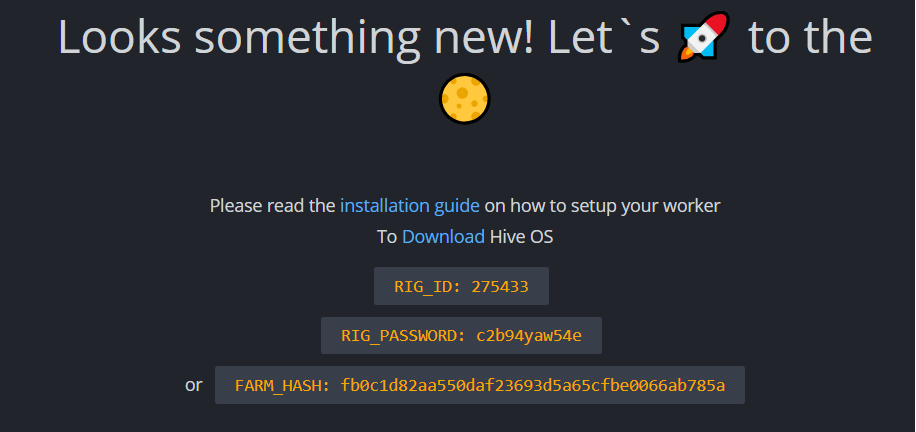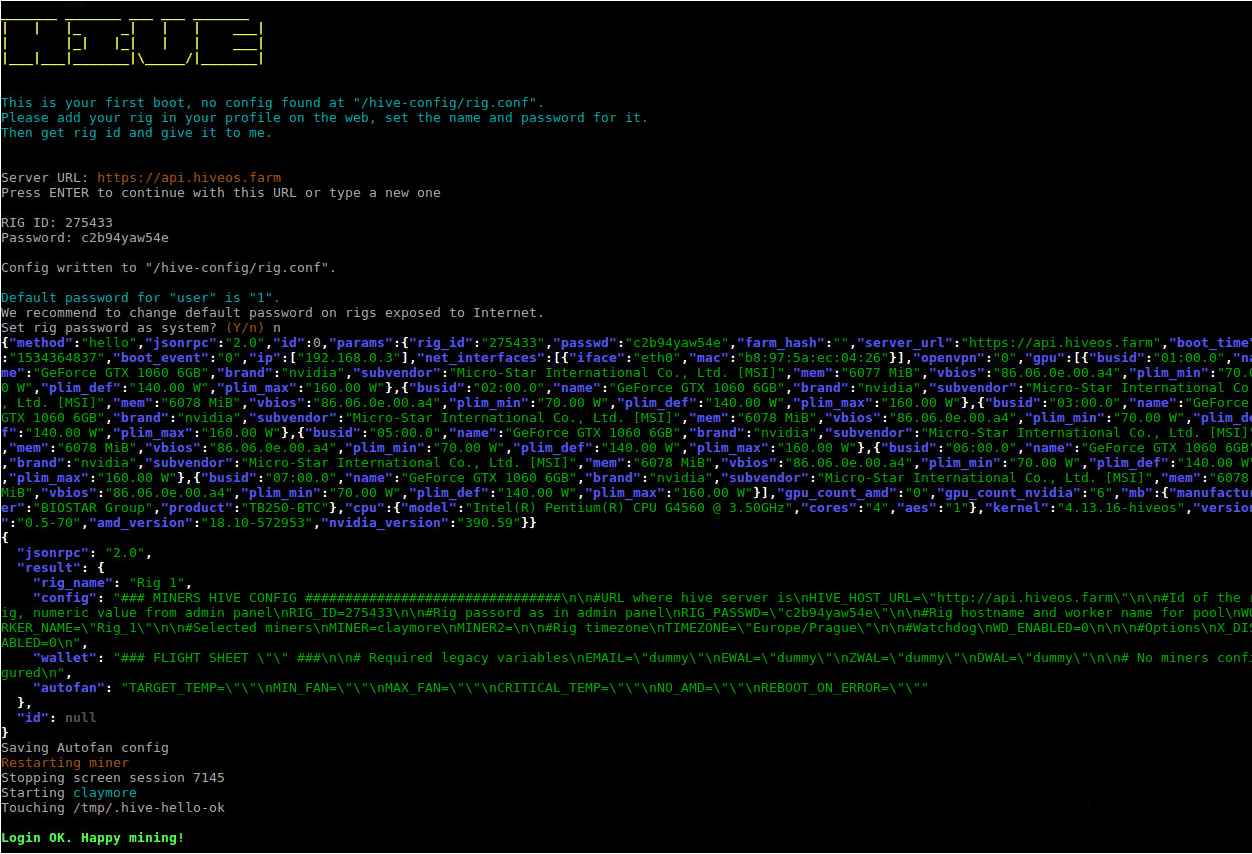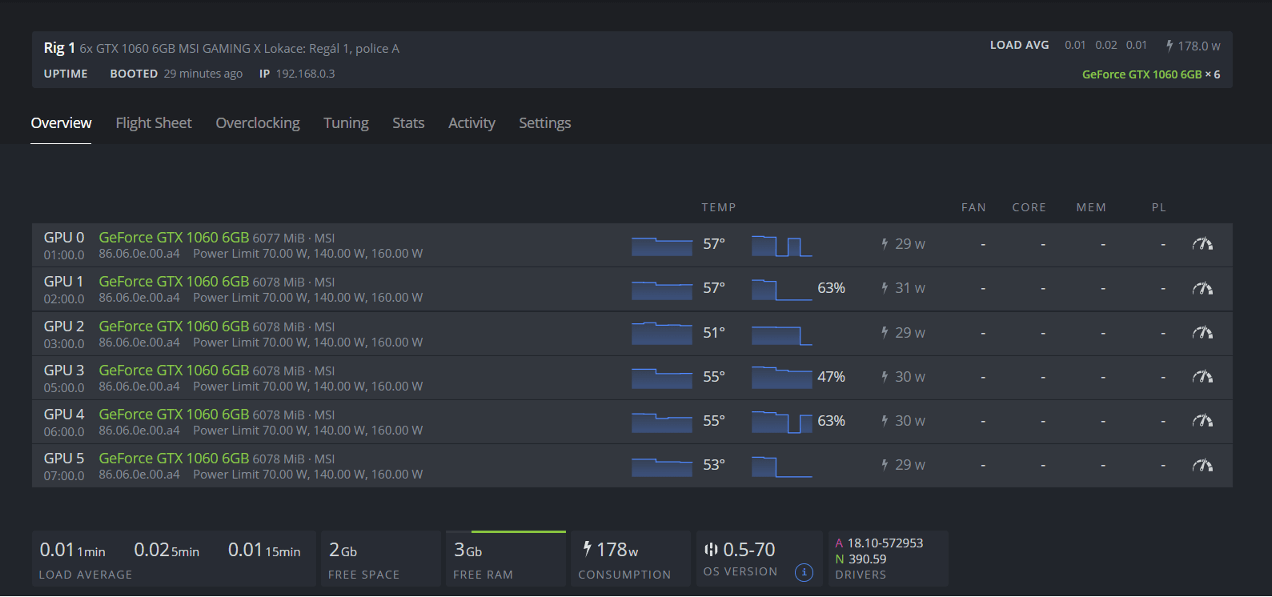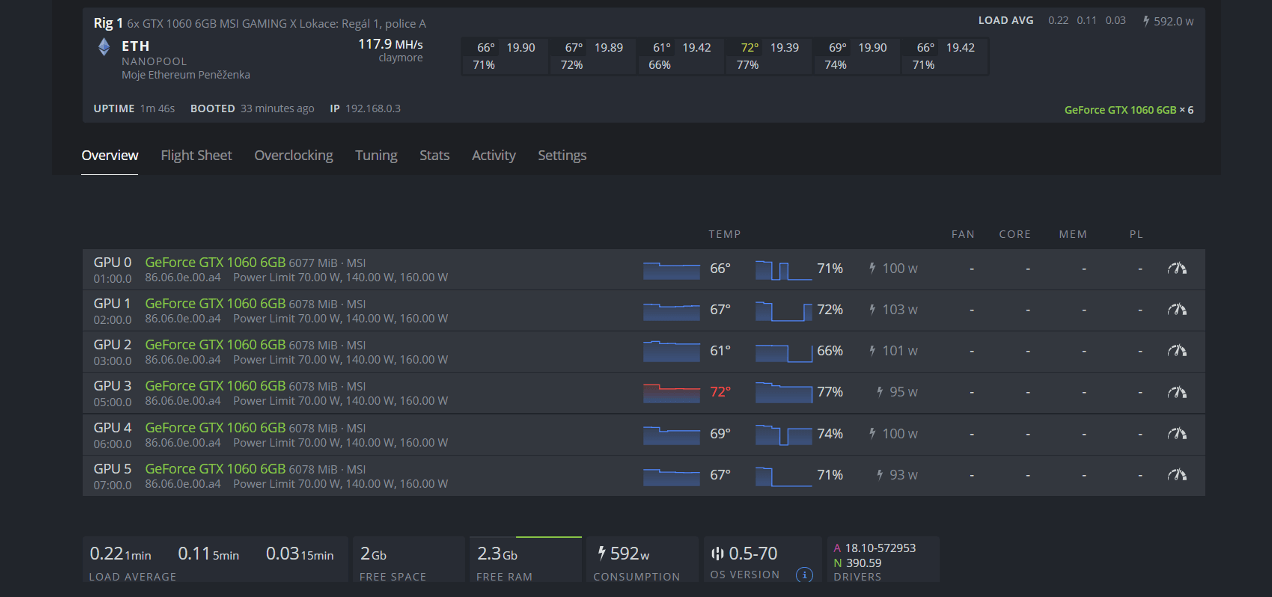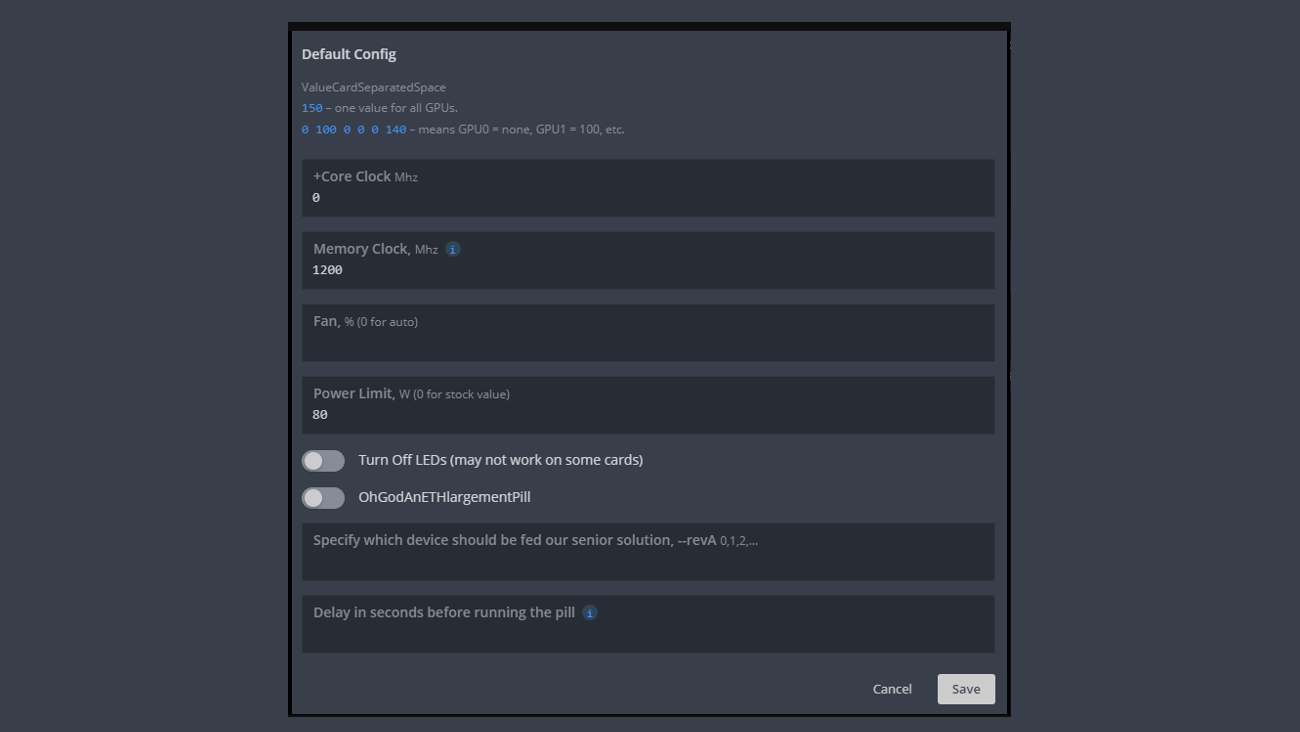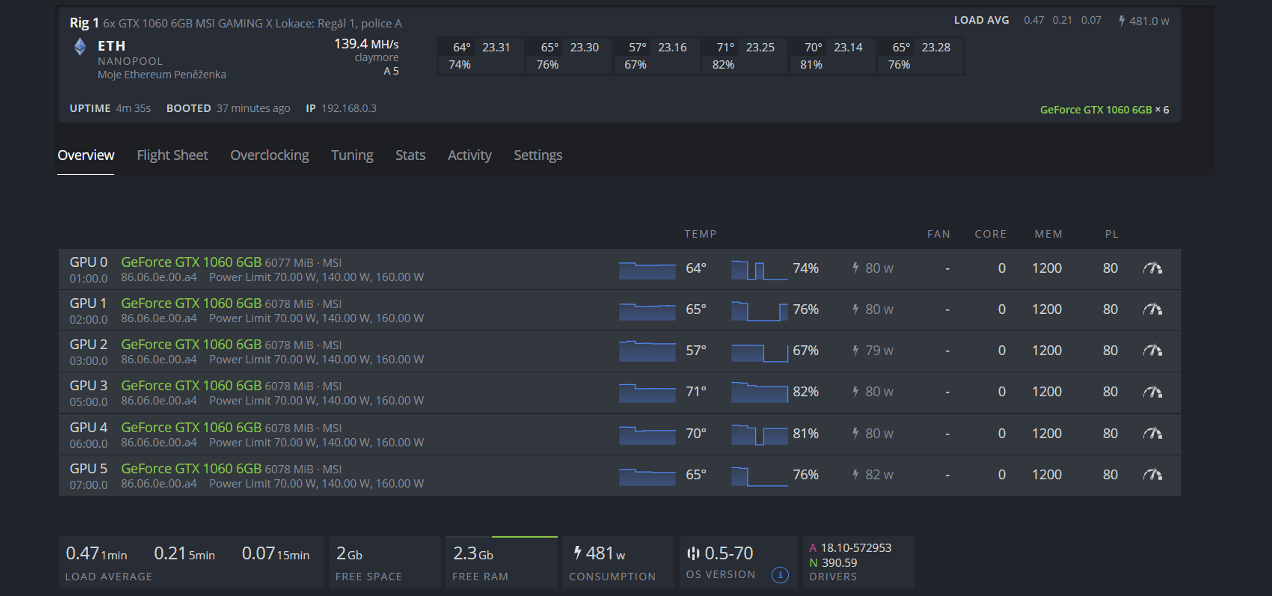Ako na ťažbu kryptomien s HiveOS (NÁVOD)
Ťažba kryptomien je tu s nami už od roku 2009, kedy v podstate išlo o pokus niekoľkých nerdov na komunitných fórach. Za 9 rokov sa toho veľa zmenilo a v súčasnosti môže kryptomeny ťažiť prakticky každý, a to predovšetkým vďaka moderným softvérom, ktoré poskytujú široké možnosti kontroly, jednoduchého nastavenia skrz grafické rozhranie a tiež prehľadného monitorovania. V nasledujúcom článku vám predstavíme ťažobný softvér HiveOS, ktorý dokáže spravovať vaše ťažobné stroje.
Ako na ťažbu kryptomien s HiveOS (NÁVOD) – OBSAH
- Predstavujeme HiveOS – nástroj na správu vašich ťažobných strojov
- Ako HiveOS nainštalovať?
- Prepojenie ťažobného stroja s webovým rozhraním
- Spustenie ťažby a jej konfigurácia v prostredí HiveOS
- Monitorovacie funkcie HiveOS
- Ďalšie užitočné funkcie, ktoré HiveOS ponúka
- Aká je cena softvéru HiveOS?
- Záverečné hodnotenie nástroja HiveOS
Predstavujeme HiveOS – nástroj na správu vašich ťažobných strojov
Tí, ktorí sa v odvetví GPU/CPU miningu (resp. v odvetví miningu na štandardnom počítačovom hardvéri) pohybujú už dlhšiu dobu, majú určite veľmi dobre vryté do pamäti ťažobné softvéry ako tradičný ETHos či simplemining. Oba tieto softvéry vynikajú predovšetkým svojou jednoduchosťou.
Čo keď ale patríte medzi tých, ktorí spravujú naozaj veľké množstvo ťažobných strojov alebo si jednoducho radi hráte s Linuxom? Softvér HiveOS by mal byť vašou voľbou, alebo by ste ho mali prinajmenšom vyskúšať.

HiveOS vznikol len nedávno, a preto som sa bál jeho nasadenia do ostrej prevádzky. Už od začiatku ma ale tento softvér očaril svojou prehľadnosťou a funkciami, s ktorými som sa pri žiadnom inom prostredí nestretol, a tak som sa ho hneď po tom, čo si prešiel svojimi najväčšími pôrodnými bolesťami, rozhodol otestovať.
Odvtedy ubehlo už niekoľko mesiacov a podoba používateľského rozhrania prekonala veľmi praktické zmeny, predovšetkým v update na verziu Hive v2, ktorá prebehla na jeseň 2018. Poďme sa teda pozrieť, čo nám tento softvér aktuálne ponúka a ukážme si jeho silné i slabé stránky.
Ako HiveOS nainštalovať?
Ako už býva pri ťažobných softvéroch zvykom, ich inštalácia spočíva v zapísaní obrazu softvéru na ľubovoľný bootovateľný disk s možnosťou zápisu. V tomto prípade si pripravte pamäťové zariadenie s kapacitou minimálne 8 GB.
Pred inštaláciou samotného HiveOS začnime teda s prípravou disku. Z bezpečnostných dôvodov v žiadnom prípade neodporúčam sťahovať obrazy iné ako tie z oficiálnych stránok, ktoré nájdete na hiveos.farm.
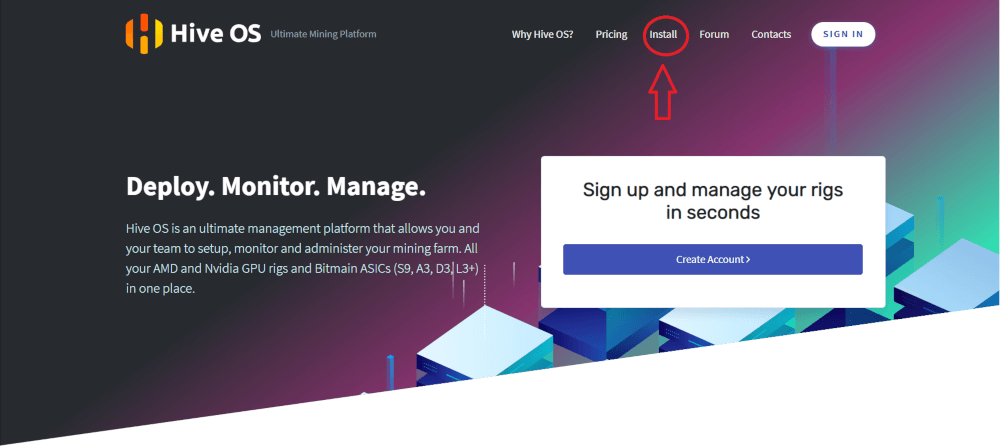
Stránka vám dá na výber medzi stiahnutím cez torrent a priamym downloadom zo servera HiveOS. Po stiahnutí zistíte, že máte v priečinku so stiahnutými súbormi zip archív. Ten je potrebné pred inštaláciou dekomprimovať.
Po dekompresii archívu máme pripravený súbor hive – „označenie verzie“.img.
Používateľom Windows odporúčam stiahnuť program Etcher, k stiahnutiu napr. tu. Program je veľmi jednoduchý: vyberiete súbor, vyberiete flash disk a kliknete na Flash! Jednoduchšie to už byť nemohlo.
Použitie príkazového riadku a utility dd (MacOS a Linux)
Stačí zadať príkaz vo forme: dd if = „umiestnenie súboru“ of = „označenie flash disku“. Teda napr. „dd if=/home/downloads/hive.img of=/dev/sdb". Pokiaľ si potrpíte na zobrazenie aktuálneho priebehu kopírovania, stačí pridať parameter „status = progress“. Ak je vám použitie príkazového riadka proti srsti, môžete tiež samozrejme použiť ľubovoľnú grafickú diskovú utilitu, ktorou váš systém disponuje a ktorá vám umožní extrahovať image na flashdisk. Môžem odporučiť napr. diskovú utilitu v systéme Ubuntu, tá sa mi veľmi osvedčila.
Inštalačný disk na HiveOS máme teraz pripravený.Prepojenie ťažobného stroja s webovým rozhraním
Nabootujte rig z flashdisku a niekoľko minút počkajte. HiveOS automaticky pri prvom spustení stiahne a nainštaluje všetky aktualizácie. Môže to trvať aj niekoľko minút, podľa rýchlosti vášho internetového pripojenia. Na nastavenie softvéru budete potrebovať monitor aj klávesnicu, majte ich preto pripojené k rigu pri jeho spúšťaní.
Čakanie na updaty si môžete skrátiť založením používateľského účtu, ktorý budete potrebovať. Bežte na stránku https://hiveos.farm?ref=60251 a založte si svoj používateľský účet kliknutím na „Sign in“ v pravom hornom rohu a následne na „Register“ v spodnej časti stránky. Pri registrácii stačí zadať do kolónky „Promocode“ kúzelné slovíčko ALZA, čím získate 10 USD kreditov úplne zadarmo. (Viac o cene softvéru ďalej v článku. Prezradím vám ale už teraz jedno tajomstvo – je možné ho používať aj úplne zadarmo.)
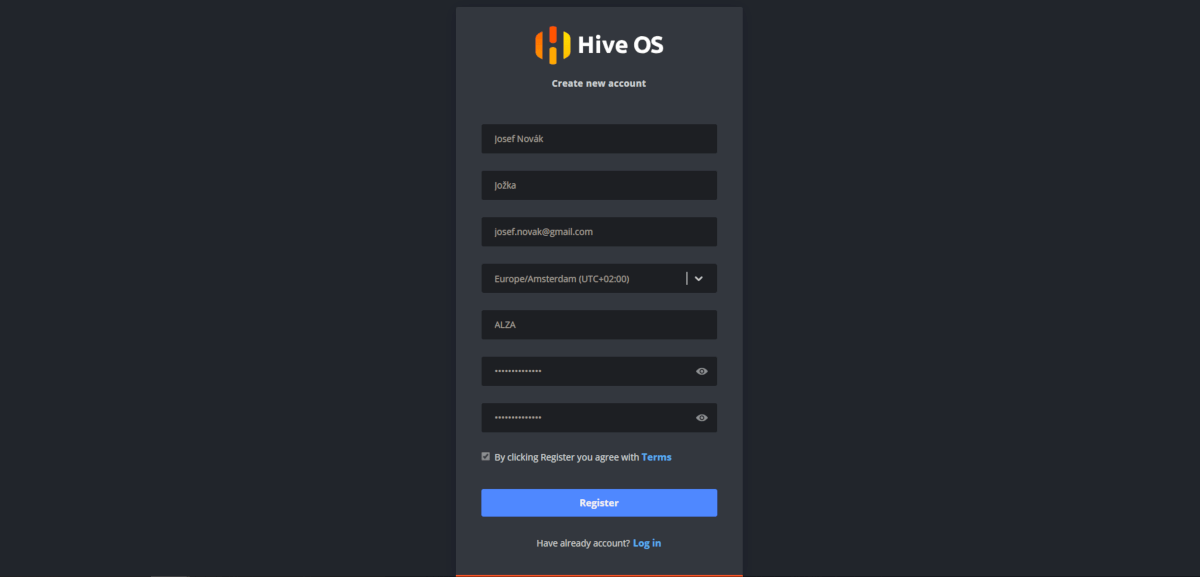
Po stiahnutí všetkých updatov vás privíta príkazový riadok, keďže HiveOS beží na jadre systému Linux Ubuntu. V prípade, že vo vás príkazový riadok vyvoláva nepríjemné pocity a nevoľnosť zo všetkých tých znakov a písmeniek, nebojte sa. Ak nebudete chcieť, už onedlho sa na neho nebudete musieť pozerať.
Teraz otvoríme webové rozhranie https://the.hiveos.farm a zaregistrujeme nový rig.
Kliknutím na „+“ sa nám zobrazia možnosti. Vyberieme „Add Worker“ a pokračujeme vyplnením nasledujúceho okna:
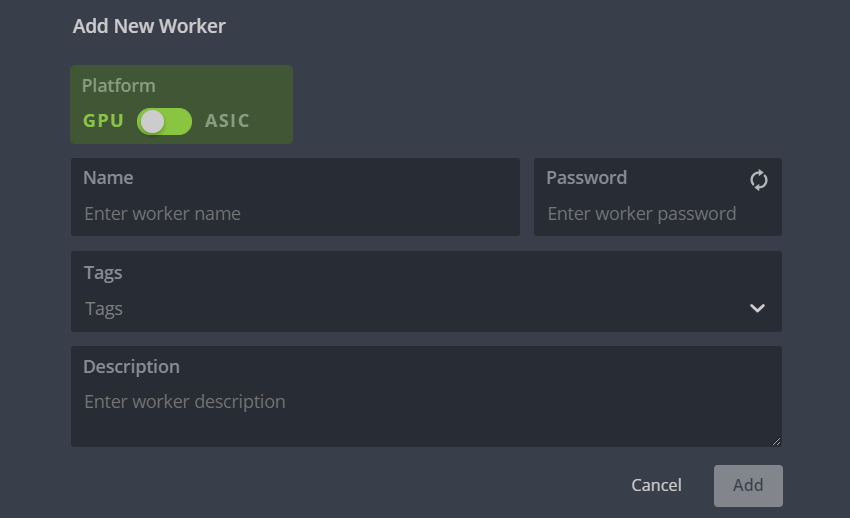
- Name – Názov vášho rigu – napr. Rig 1.
- Password – Heslo, ktoré použijete na prepojenie rigu s vašim účtom, odporúčam ho nechať náhodne vygenerovať pomocou symbolu dvoch šípok v pravom hornom rohu.
- Tags – Nástroj na pokročilú správu, ktorý umožňuje priradiť vašim rigom tag, na základe ktorého možno následne aplikovať isté nastavenie len na rigy so zvolenými tagmi alebo napr. možno zdieľať rigy s ostatnými používateľmi softvéru.
- Description – Sem môžete napísať akúkoľvek vašu poznámku. Osobne mám vo zvyku sem písať presný model osadených kariet a označenie fyzického miesta, kde sa rig nachádza. Je to veľmi užitočné, ak spravujete väčšie množstvo rigov.
Po stlačení tlačidla „Add“ vás privíta nasledujúca obrazovka. Zaujímajú nás z nej dve hodnoty: „RIG_ID“ a „RIG_PASSWORD“. Teraz je čas presunúť sa späť k rigom.
Na klávesnici pripojenej k rigu stlačíme Enter, potom zadáme „RIG_ID“, potvrdíme Enterom, zadáme „RIG_PASSWORD“ a opäť potvrdíme.
Teraz sa nás softvér spýta, či chceme zmeniť heslo linuxového používateľa. Tento krok nechám na vás. Pokiaľ spravujete 3 rigy na domácej sieti, je relatívne bezpečné ponechať si predvolené heslo „1“. Ak spravujete väčšie množstvo rigov, rozhodne odporúčam si heslo zmeniť. Avšak to najhoršie, čo sa vám môže stať, je, že vám niekto zmení výplatnú adresu v investičných združeniach, čoho si počas niekoľkých hodín všimnete.
V momente, kedy nám rig vypísal „Login OK. Happy mining!“, máme vyhrané.
Spustenie ťažby a jej konfigurácia v prostredí HiveOS
Rozkliknite si záložku Wallets. Sem pridáme adresy vašej peňaženky. Klikneme na Add Wallet, vyberieme menu, zadáme adresu, názov peňaženky a uložíme.
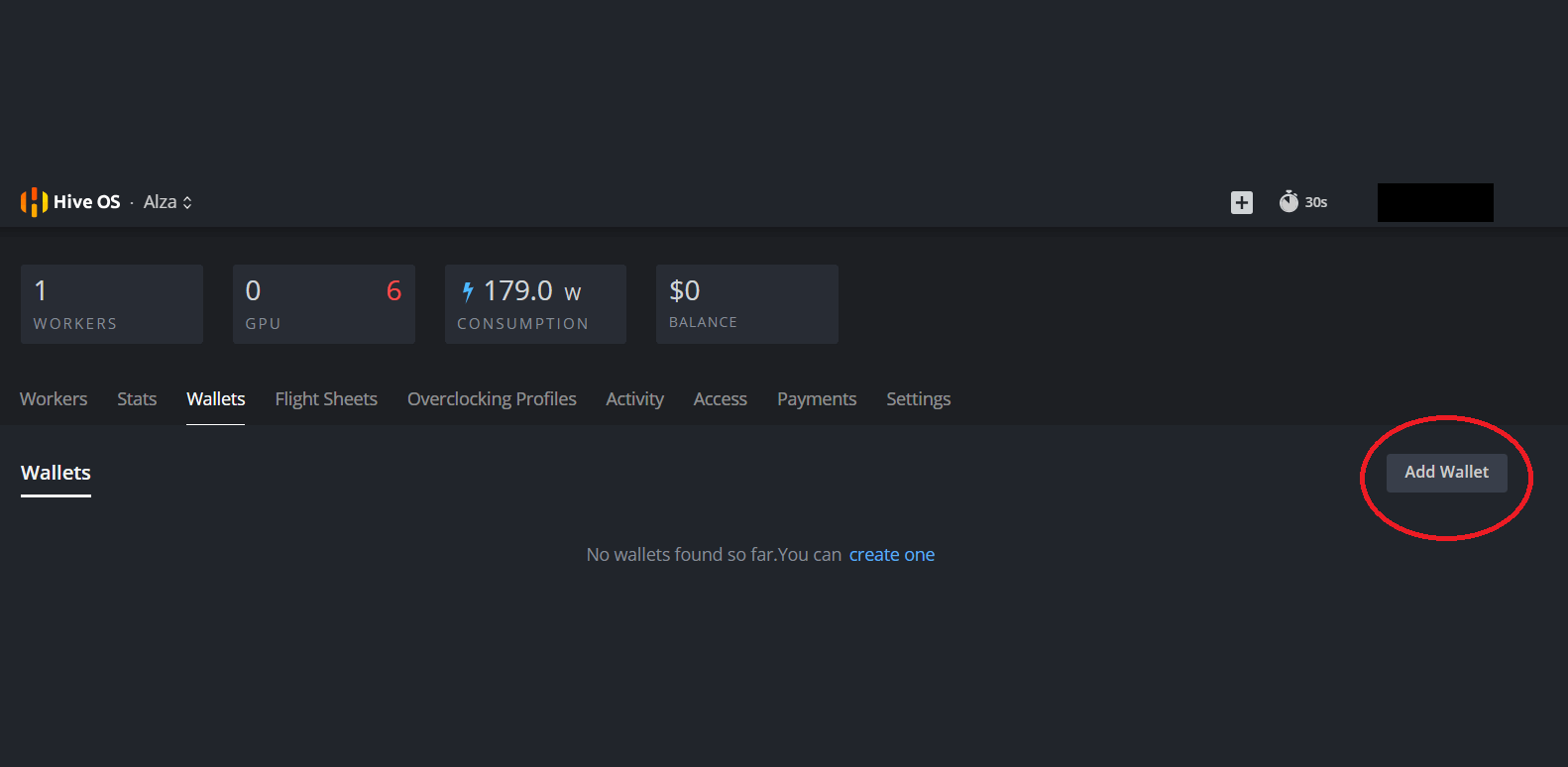
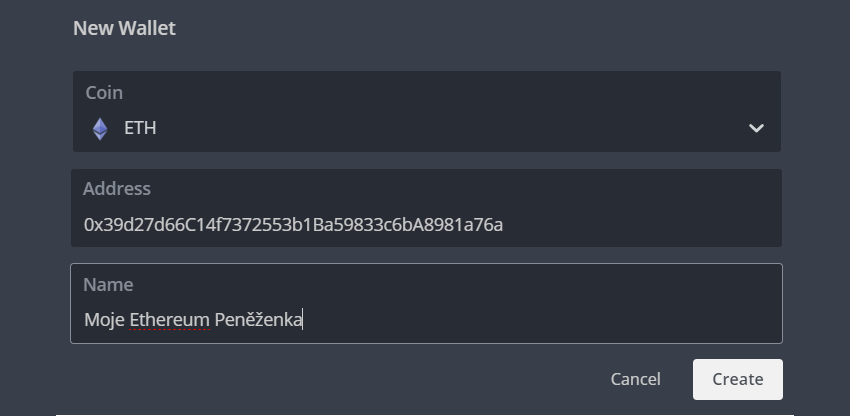
Peňaženku máme zadanú, teraz nastavíme miner. Kliknite na záložku Flight Sheets, vyplňte všetky požadované kolónky podľa vzoru a kliknite na Create Flight Sheet.
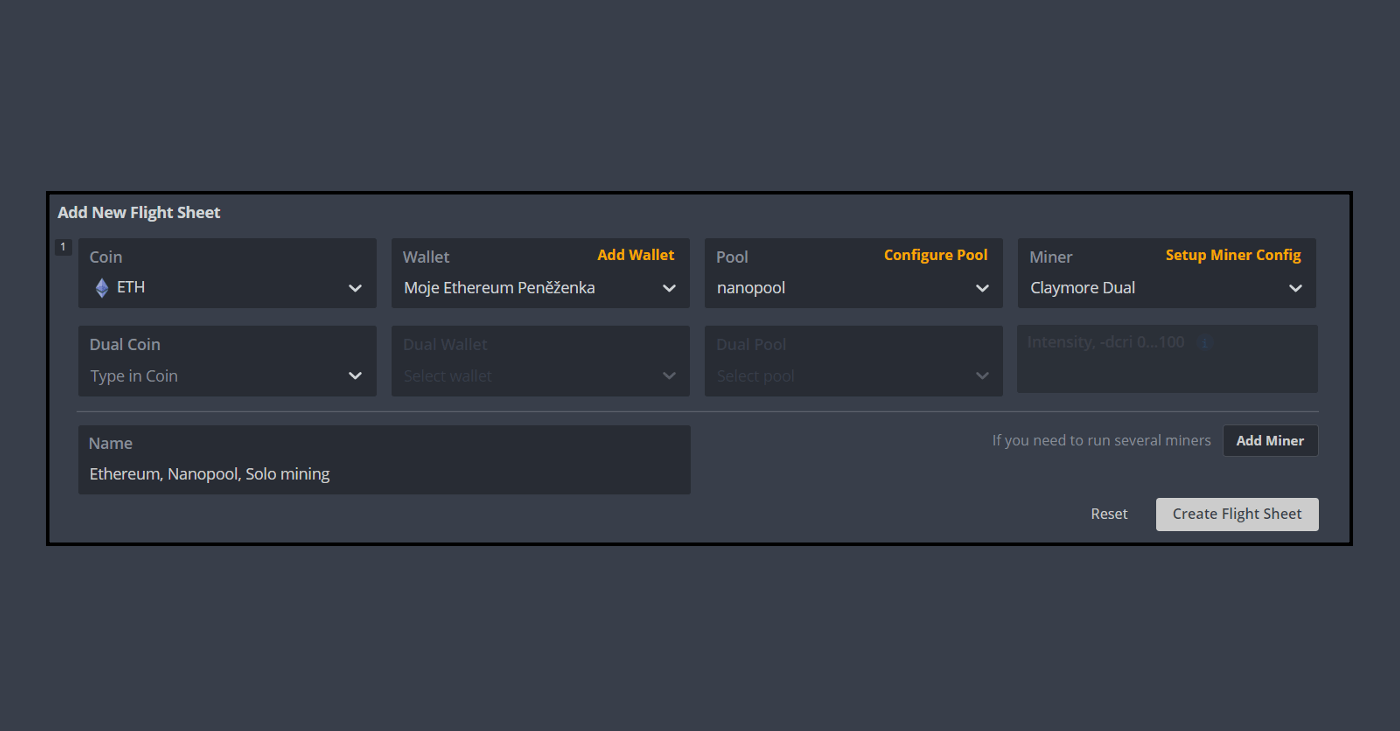
Teraz prejdime do prehľadu rigov (záložka „workers“) na defaultnej stránke. Kliknite na názov rigu, a tým sa dostanete do ovládacieho panelu rigu. Odtiaľ môžete ovládať všetko od ťaženej meny po taktovania GPU.
Rozkliknite záložku „Flight Sheet“ a kliknite na symbol raketky.
Teraz sme odoslali do rigu konfigurácii. Rig by mal počas niekoľkých desiatok sekúnd začať ťažiť. Prejdime teda na sledovaciu stránku rigu (záložka „overview“), kde toto môžeme pozorovať.
A už nám to ťaží!
Teraz je čas na pretaktovanie grafickej karty. Všetko je veľmi intuitívne a obslúžiteľné v záložke Overclocking. Každý, kto niekedy karty taktoval, si s rozhraním poradí. Obsahuje dokonca vymoženosti, ako napr. vypnutie RGB prvkov na karte alebo aktiváciu „ETHLargementPill“.
A takto vyzerá plne odladený rig.
Monitorovacie funkcie HiveOS
To, v čom je HiveOS naozaj dobrý, je správa veľkého množstva zariadení. V prehľade všetkých workerov vám vie vypísať až takto detailné informácie. V tomto režime sa vám na obrazovku v rozlíšení 1 920 × 1 080 zmestí 5 workerov.

Osobne preferujem striedmejší, však veľmi prehľadný formát, kde vám Full HD obrazovka zobrazí až 27 workerov. Sám ho využívam spolu so škálovaním stránky na 80 % veľkosti, kde sa dostávam na 33 workerov zároveň. Nakoniec ak máte naozaj hromadu rigov, možno prehľad osekať len na holé informácie, kde sa dostávame na našom Full HD monitore na 40 workerov (prípadne na 48 pri 80 % škálovaní).
Či už HiveOS použijete v akomkoľvek zobrazení, vždy vám dá vedieť, ak sa váš rig chová neštandardne. Vie informovať o nasledujúcich chybách:
- Zamrznutie GPU a následný reboot Rigu vrátane uloženia informácie o tom, ktorá GPU zlyhala.
- Nadmerný počet invalid share vrátane uloženia informácie o tom, ktorá GPU ich koľko vrátila.
- Podpriemerný hashrate rigu. (Softvér sám upozorní, ak jeden z vašich rigov začne ťažiť značne nižšou rýchlosťou, než je pre neho bežné. Upozorňuje po poklese hashrate aspoň o 15 % voči priemeru)
Každá z týchto chýb má svoj špecifický znak, ktorý sa zobrazí pri rigu v prehľade workerov. Možno tiež nastaviť zmenu farby workeru v internetovom prehľade po prekročení používateľsky definovanej teploty. Pokiaľ sa vyskytne opakovane veľké množstvo rovnakej chybovej hlášky, HiveOS pri rigu zobrazí červený krúžok, vnútri ktorého sa nachádza číslo označujúce práve toto množstvo.
Ďalšie užitočné funkcie, ktoré HiveOS ponúka
Pokiaľ s ťažbou nezačínate a už ste si niečo odťažili, určite sú vám známe pojmy ako flashovania biosu pri GPU spoločnosti AMD, prípadne použitie akceleračného softvéru EthLargementPill, alebo dokonca priamy prístup k rigu pomocou linuxové SSH. Toto všetko HiveOS zvláda tiež, a to intuitívne prostredníctvom grafického webového rozhrania. Ak ste teda jeden z tých ťažiarov, ktorý sa snaží z rigu dostať každú kvapku výkonu, určite tieto funkcie oceníte
Obrovským bonusom pre všetkých väčších ťažiarov určite bude tiež možnosť prístupu viac osôb z viacerých účtov k vašim rigom, pričom každý účet môže mať nastavené oprávnenia na manipuláciu s rigom do určitej úrovne. Od prostého sledovania štatistík cez taktovanie a úpravu biosov po oprávnenie na zmenu výplatnej peňaženky a ťažobného poolu.
Aká je cena softvéru HiveOS?
Ako to už v dnešnom svete býva, kvalitný softvér nie je zadarmo, zvlášť teda, ak slúži na generovanie ďalšieho príjmu. HiveOS zvolil veľmi zaujímavú cenovú politiku:
- Do 3 rigov je softvér kompletne zadarmo.
- Od 4 rigov si HiveOS účtuje 3 USD mesačne za každý rig.
- So zvyšujúcim sa počtom rigov ale poplatok klesá – viď tabuľka nižšie.
| Minimálny počet rigov | Zľava |
|---|---|
| 50 | 10 % |
| 100 | 20 % |
| 250 | 30 % |
| 500 | 40 % |
| 1 000 | 50 % |
Ak prevádzkujete naozaj masívny počet rigov (teda aspoň 500), dostanete od teamu HiveOS pridelený vlastný server, na ktorý sa budú rigy hlásiť, a tiež 24/7 telefonickú podporu.
Záverečné hodnotenie nástroje HiveOS
HiveOS je jeden zo softvérov, ktorým som spočiatku veľmi neveril, avšak svojím rýchlym vývojom a predovšetkým vďaka tímu skvelých ľudí, ktorí do projektu naozaj investujú svoj čas, si ma získal. Je to perfektný nástroj pre všetkých od drobných domácich ťažiarov po správcu gigantických ťažobných centier. Minimálne jeho testovanie by som odporučil všetkým vlastníkom ťažobných strojov.

Adam Šišpera
Kryptomenami sa zaoberám formou hobby od roku 2013. Od roku 2016 prevádzkujem vlastnú ťažobnú farmu, čítajúcu aktuálne niekoľko stoviek grafických kariet a poskytujem svoje skúsenosti ďalším firmám, ktorým som za dobu svojho pôsobenia inštaloval takmer 6 000 GPU. Aktuálne sa zameriavam na sprístupnenie ťažby všetkým, ktorí o ňu majú záujem prostredníctvom hostingu ťažobných rigov, či stavbou ťažobných fariem na kľúč.