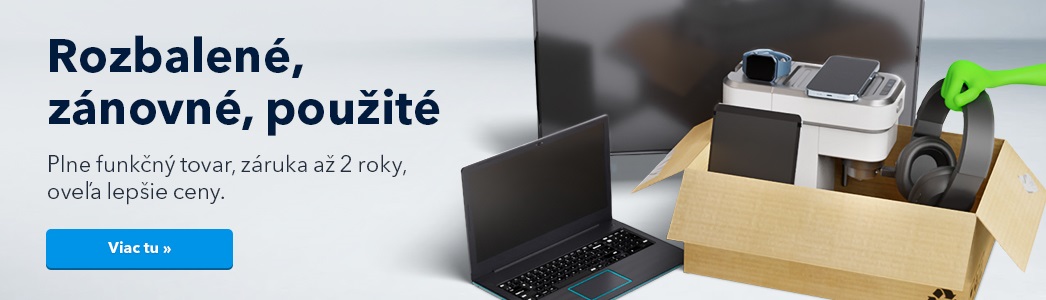Dobrý den,při vytváření ID uživatele, nejde zadat naši doménu, hláška: doména je nedostupná nejde přeskočit, jákákoliv snaha o podporu od microsoftu je bez odezvy. Rád bych zaplacený produkt používal.Můžete mi pomoci.
Kancelársky balík Microsoft Office 365 pre podnikateľov je navrhnutý tak, aby ušetril váš čas a umožnil vám rýchlejšiu prácu s dokumentmi. Vďaka mimoriadne prehľadnému rozhraniu je ovládanie maximálne intuitívne a zároveň optimalizované pre ovládanie dotykom a stylusom.
S Office 365 Business získate:
- Jednoduchú inštaláciu známych aplikácií Office 2016, ako sú Word, Excel, PowerPoint, OneNote, Outlook a Publisher až na 5 počítačov alebo Macov, 5 tabletov a 5 telefónov s operačným systémom, ktorý preferujete (Windows, iOS, Android).
- Kapacitu 1 TB na online úložisku OneDrive, odkiaľ sú vaše súbory dostupné a synchronizované na všetkých zariadeniach.
- Najnovšie verzie a exkluzívne funkcie aplikácií len s predplatným Office 365.
- Určené na komerčné použitie.
Ideálny kancelársky balík
So softvérom Office 2016 si poradíte so všetkou dnešnou kancelárskou agendou vrátane komunikácie s úradmi. Zvládnete totiž aj otvoriť PDF súbor a upraviť obsah alebo s minimálnym úsilím zarovnať obrázky aj diagramy. Tiež môžete využívať integrovaný prekladač, slovník a opravy pravopisu kontrolujúce aj skladbu vety.
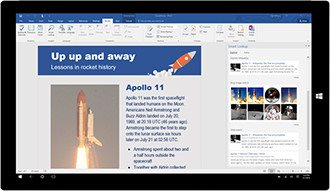

Jednoduchá spolupráca
Nenechajte sa obmedzovať starými pravidlami a pokojne upravujte dokumenty vo viacerých ľuďoch súčasne. Stačí, aby bol konkrétny dokument umiestnený na cloudovom úložisku OneDrive.
Úložisko OneDrive
Cloudové úložisko OneDrive vám v základe ponúka dátový priestor celý 1 TB. Súbory môžete jednoducho zdieľať alebo k nim pristupovať odkiaľkoľvek. Pokojne aj zo svojho smartfónu. Už nikdy neprídete o svoje dáta, vždy ich nájdete na svojom OneDrive.
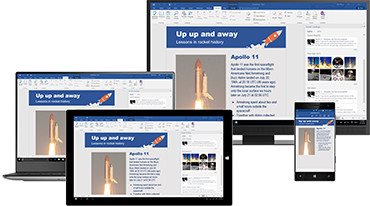
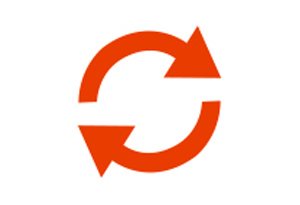
Vždy aktuálny
S aktívnym predplatným Office 365 pre podnikateľov si už nebudete musieť robiť starosti s upgradovaním Office, pretože budete mať vždy tie najnovšie aplikácie, funkcie a služby Office.
Ako aktivovať Office 365 Business OLP?
Potom, ako objednáte službu O365 v rámci MS Open Licence zmluvy, Microsoft automaticky odošle aktivačný email osobe, ktorá je uvedená v dohode o programe Volume Licensing ako online administrátor. Tento email obsahuje odkaz na stránku, kde je možné online službu aktivovať. Na prihlásenie do aktivačnému portálu je potrebné mať zaregistrovaný tzv. „Účet organizácie/Organizational account“. V prípade, že ešte nemáte založený Účet organizácie, postupujte podľa inštrukcií a založte si ho. V prípade, že Účet organizácie už máte, prihláste sa týmto účtom.
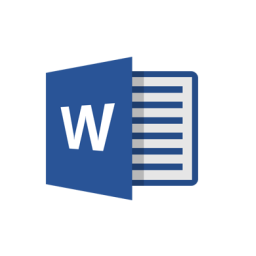
Word
Word je bezpochyby najrozšírenejšou aplikáciou na úpravu textov. Nielenže môžete texty ľahko vytvárať, ale podobne ľahko ich možno aj zdieľať s priateľmi alebo obchodnými partnermi. Na každodenné používanie je navyše pripravených viac ako 40 kategórií plných profesionálnych šablón. Samozrejmosťou je dokonalá spolupráca s objektmi z ostatných Office aplikácií.
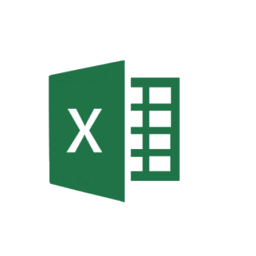
Excel
V Exceli si možno v priebehu okamihu usporiadať číselné a textové dáta do prehľadných tabuliek alebo grafov. Keď ich uvidíte v kontexte, bude sa vám lepšie rozhodovať. Vďaka rozdeleniu do riadkov a stĺpcov môžete rôzne pridávať údaje, zoraďovať ich, filtrovať, vytvárať z nich tabuľky alebo grafy so zaujímavým a atraktívnym vzhľadom.
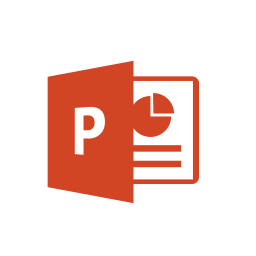
PowerPoint
Pomocou aplikácie Microsoft PowerPoint budete s úplnou ľahkosťou vytvárať pôsobivé prezentácie plné zaujímavých efektov. S použitím cloudového úložiska OneDrive môžete spolupracovať na jednej prezentácii vo väčšom tíme. Pri samotnom prezentovaní máte potom neustále k dispozícii potrebné poznámky pomocou virtuálnej obrazovky.
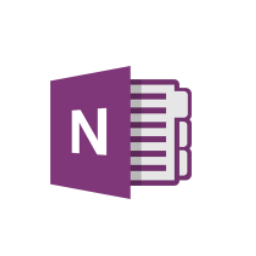
OneNote
Poznámky v aplikácii OneNote môžete kresliť, písať rukou, zadávať pomocou klávesnice alebo pridávať kliknutím či potiahnutím. Poznámky sa uložia, dajú sa vyhľadávať a synchronizujú sa s aplikáciami OneNote v ďalších zariadeniach.
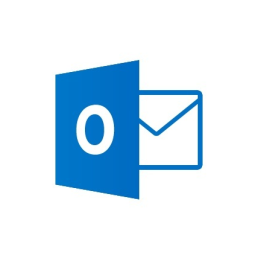
Outlook
Dobre známe prostredie Outlooku vám ponúkne profesionálne riešenie pre vašu pracovnú agendu. Budete tak mať pekne pohromade nielen emaily, ale aj zdieľané kalendáre, úlohy i kontakty.
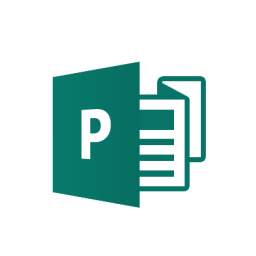
Publisher
Tlačte a zdieľajte profesionálne vyzerajúce publikácie. Publisher vás intuitívne prevedie tvorbou vizitiek, brožúrok, ale aj webových stránok. Určené len pre PC.
Súvisiace pokyny
Používanie OneDrive v iOS (iPhone, iPad)
Úvodná inštalácia a nastavenie
- Mobilnú aplikáciu OneDrive si môžete zadarmo stiahnuť do svojho iPhonu alebo iPadu v Apple App Store.
- Po spustení novo stiahnutej aplikácie sa prihláste svojím účtom Microsoft, ktorý ste použili na aktiváciu Office 365.
- Po inštalácii aplikácie odporúčame nastaviť si automatické zálohovanie fotografií, ktoré vytvoríte telefónom alebo tabletom. Kliknite na tlačidlo Ja v dolnom pruhu aplikácie a v sekcii Možnosti kliknite na Nahrávanie z fotoaparátu a túto možnosť pomocou prepínača zapnite.
Práca so súbormi
- Na OneDrive môžete tiež sami ukladať súbory, na ktorých vám záleží.
- Kliknite na ikonu Pridať (symbol plus) v hornej časti aplikácie OneDrive.
- Pomocou tejto funkcie môžete vytvárať nové zložky, nahrávať fotografie a videá, vyberať existujúce súbory, vytvárať nové dokumenty alebo dokonca skenovať vizitky, dokumenty alebo tabuľky.
Ďalšie užitočné návody na OneDrive pre iOS nájdete v článku Používanie OneDrive v iOS.
Používanie OneDrive pre Android (telefóny a tablety)
Úvodná inštalácia a nastavenie
- Mobilnú aplikáciu OneDrive si môžete zadarmo stiahnuť do svojho telefónu alebo tabletu z Google Play.
- Po spustení novo stiahnutej aplikácie sa prihláste svojím účtom Microsoft, ktorý ste použili na aktiváciu Office 365.
- Po inštalácii aplikácie odporúčame uistiť sa, že máte nastavené automatické zálohovanie fotografií, ktoré vytvoríte telefónom alebo tabletom. Kliknite na ikonu Ponuky v ľavom hornom rohu aplikácie a potom na ikonu Nastavenia v dolnej časti aplikácie. V sekcii Možnosti skontrolujte, či máte zapnuté Nahrávanie z fotoaparátu, prípadne na príslušné nastavenie kliknite a nastavte ho.
Práca so súbormi
- Na OneDrive môžete tiež sami ukladať súbory, na ktorých vám záleží. Súbory, ako sú dokumenty, poznámkové bloky OneNote, fotografie, videá alebo zvukové súbory, nahrávajte pomocou nástroja na nahrávanie.
- V aplikácii OneDrive otvorte priečinok, do ktorého chcete pridať súbor.
- V dolnej časti obrazovky kliknite na oranžové tlačidlo so symbolom + a potom vyberte príslušnú funkciu, ktorú chcete využiť.
- Kliknite na súbor, ktorý chcete nahrať. Nahrá sa do zložky, ktorú ste otvorili.
Ďalšie užitočné návody na OneDrive pre Android nájdete v článku Používanie OneDrive pre Android.
Použitie OneDrive na telefóne s Windows
Úvodná inštalácia a nastavenie
- Mobilná aplikácia OneDrive je priamo súčasťou telefónu s Windows 10 Mobile.
- Uistite sa, že ste do OneDrive prihlásení účtom Microsoft, pomocou ktorého ste aktivovali Office 365. Ak nie, pridajte ho do aplikácie.
- Po inštalácii aplikácie odporúčame nastaviť automatické zálohovanie fotografií, ktoré vytvoríte telefónom alebo tabletom. V aplikácii OneDrive kliknite na ikonu so symbolom Ponuky v ľavom hornom rohu, potom na Nastavenie a skontrolujte, či je zapnuté Nahrávanie obsahu fotoaparátu.
- Pokiaľ chcete automaticky nahrávať aj videá, ktoré natočíte telefónom, nastavte do polohy Zapnuté tiež prepínač Zahrnúť videá.
Práca so súbormi
- Na OneDrive môžete tiež sami ukladať súbory, na ktorých vám záleží.
- V aplikácii OneDrive kliknite na tlačidlo Pridať (symbol +) a vyberte súbory, ktoré chcete nahrať.
Aktivácia Office 365
- Vo svojom počítači, tablete alebo telefóne prejdite vo webovom prehliadači na adresu www.office.com/setup.
- Prihláste sa svojím účtom Microsoft, ktorý používate na svojom PC, tablete, telefóne s Windows alebo v aplikáciách ako OneDrive, Skype alebo Xbox. Pokiaľ účet Microsoft ešte nemáte, môžete si ho jednoducho vytvoriť aj s emailovou adresou, ktorú bežne používate. Dôkladne si uschovajte prihlasovacie údaje.
- Zadajte 25-miestny kód (Produkt Key), ktorý ste dostali emailom, vyberte krajinu a jazykovú verziu a kliknite na Ďalej.
- Váš Microsoft účet má teraz aktívne úložisko OneDrive.
- Podľa pokynov na obrazovke spustite inštaláciu Office aplikácií do vášho počítača alebo Macu. Office 365 s aplikáciou OneDrive môžete používať aj na svojom telefóne. Nižšie uvádzame krátky návod s niekoľkými tipmi a trikmi (napríklad ako ukladať vaše fotky).
- Správu svojho účtu nájdete na webovej adrese www.office.com/myaccount, odkiaľ môžete Office aplikácie nainštalovať aj do ďalších zariadení alebo zdieľať so svojimi blízkymi.
Ďalšie užitočné návody na OneDrive pre Windows nájdete v článku Používanie OneDrive na telefóne s Windows.
1 - Program Publisher a Access sú k dispozícii len pre počítače PC.
2 - Úplný prehľad požiadaviek na systém vrátane požiadaviek na tablety a inteligentné telefóny nájdete na webovej stránke www.office.com/information.
3 - Vyžaduje sa účet služby Skype. Volať nemožno na zvláštne a prémiové čísla ani na čísla, ktoré nie sú priradené k zemepisnej oblasti. Volania na mobilné čísla sú k dispozícii len vo vybraných krajinách. Detaily tu http://aka.ms/skype_detaily.






























































































































































































.jpg)