

Ako skenovať do PC fotky a dokumenty (NÁVOD)
Skenery sú neoceniteľným pomocníkom v kancelárii aj domácnosti. Možno však presne neviete, ako skener správne nastaviť a používať tak, aby vám bol k úžitku. Jeho nastavenie totiž dokáže potrápiť aj skúsených používateľov. Poradíme vám, ako sa problémom so skenovaním oblúkom vyhnúť, ako naskenovať dokument do PC a tiež ako na skenovanie využiť fotoaparát mobilného telefónu, pokiaľ práve nemáte k dispozícii naozajstný skener.

Ako na skenovanie dokumentov a fotografií? – OBSAH
- Aký vybrať typ skenera?
- Rozlíšenie a rýchlosť skenovania
- Ako pripojiť skener k PC?
- Ako skenovať do PDF
- Skenovanie pomocou OCR
- Skenovanie negatívov a diapozitívov
- Ako naskenovať dokument do mobilu pomocou fotoaparátu?
Aký vybrať typ skenera?
Skenery sú zariadenia slúžiace na snímanie predlohy, najčastejšie papiera s textom či obrázku, a ich následnému prevedeniu do digitálnej podoby. Pri výbere skenera je dôležité si najprv rozmyslieť jeho presný účel. Napríklad väčšina domácností si vystačí so skenerom, ktorý je súčasťou typickej multifunkčnej tlačiarne. Prípadne so základným stolným skenerom.
Avšak pokiaľ potrebujete denne skenovať desiatky alebo stovky dokumentov, iste zvolíte špecializovaný skener so vstavaným automatickým podávačom. Ak si nie ste úplne istí, tak si skener vyhliadnite podľa nášho prehľadného sprievodcu výberom skenera.
Rozlíšenie a rýchlosť skenovania
Samotné skenovanie prebieha pomocou zložitého snímacieho mechanizmu zloženého z optickej sústavy. Pod sklenenou plochou skenera dochádza k snímaniu dokumentu po riadkoch. A práve od počtu snímacích bodov a riadkov závisí rozlíšenie skenera. Čím je hodnota DPI vyššia, tým je kvalita prevodu lepšia a ostrejšia. Pochopiteľne však rastie veľkosť súboru a predlžuje sa čas potrebný k takto starostlivému oskenovaniu. Bežne sa dnes môžete stretnúť s rozlíšením skenera 600 × 600 DPI alebo 1 200 × 2 400 DPI. Pri tých najkvalitnejších sa môžete stretnúť aj s rozlíšením až 4 800 × 9 600 DPI.

S rýchlosťou skenovania a výslednou kvalitou súvisí aj možnosť výberu výstupnej kvality skenovaného dokumentu. Pri každom výrobcovi sa však môžu jednotlivé parametre mierne líšiť.
| Typ dokumentu | Typ obrázku | Rozlíšenie | Typ skenovania |
|---|---|---|---|
| Foto | Použijete na skenovanie fotografií. | 300 × 300 DPI | farebná 24-bitová |
| Web | Použijete v prípade, že chcete naskenovaný dokument pridať ako prílohu do e-mailu alebo na webové stránky. | 100 × 100 DPI | farebná 24-bitová |
| Text | Použijete na skenovanie textových dokumentov. | 200 × 200 DPI | čierno-biela |
Typ skenovania
Výber typu grafiky má na dĺžku skenovanie tiež výrazný dopad, preto je dobré sa najmä pri skenovaní viacerých dokumentov včas zamyslieť, aká kvalita bude pre následné využitie vhodná.
- Čiernobiela – používa sa primárne na text alebo čiarovú grafiku.
- Sivá (difúzia chýb) – možno využiť na zvláštny typ grafiky alebo fotografie. Difúzia chyby je metóda na vytváranie simulovaných sivých obrázkov bez použitia pravých sivých bodov. Čierne body sú vložené do zvláštneho vzoru tak, že budia zdanie sivej.
- Stupne sivej – vhodné na grafiku alebo obrázky. Tento režim je presnejší, pretože využíva až 256 odtieňov sivej.
- Farebná, 256 farieb – na skenovanie obrázka využíva až 256 farieb.
- Farebná, 24 bitov – na skenovanie obrázka využíva až 16,8 milióna farieb. Výsledný súbor je až 3× väčší ako skenovanie do 256 farieb.
Ako pripojiť skener k PC?
Pripojiť skener k počítaču alebo notebooku nie je nič zložité. Avšak je potrebné brať do úvahy, aké možnosti váš notebook ponúka. Takýto nový Apple MacBook Air má už konektory výhradne typu USB-C. Tie sa však pri skeneroch v túto chvíľu neobjavujú.
- USB prepojenie – priame prepojenie skenera a PC prostredníctvom kábla USB.
- LAN rozhranie – skener aj počítač sú káblom s konektormi RJ45 pripojené do domácej či podnikovej siete.
- WiFi pripojenie – pripojenie skenera je v princípe podobné LAN, kábel je však nahradený WiFi prenosom.
- Direct WiFi – priame prepojenie skenera a PC prostredníctvom WiFi.
- Bluetooth – prepojenie so skenerom cez bezdrôtovú Bluetooth technológiu, vhodné napríklad na ovládanie skenovania prostredníctvom mobilnej aplikácie.
- Pripojenie na server alebo inému PC – v podstate ide o druh sieťového pripojenia s tým rozdielom, že proces skenovania je riadený ďalším počítačom alebo serverom.
- Pripojenie cez LPT či sériové rozhranie – dnes už pomerne exotické porty sa na bežných skeneroch až na výnimky takmer nevyskytujú. Svoje uplatnenie však stále nachádzajú v špecifických prípadoch v priemyselnej alebo obchodnej sfére.
Ako skenovať do PDF
Pri skenovaní do PDF je nutné dodržať niekoľko základných pravidiel. V zásade najjednoduchším spôsobom je použiť dodávanú aplikáciu priamo od výrobcu skenera, prípadne multifunkčnej tlačiarne. Taká aplikácia je priamo naprogramovaná na bezproblémovú komunikáciu s daným skenerom. Ukážeme si to na prípade skenovacieho zariadenia od spoločnosti HP. Ovládacia aplikácia HP Scan sa vám v systéme Windows 10 automaticky nainštaluje spoločne s potrebnými ovládačmi. Naštartujte proces skenovania a ako výstupný súbor vyberte PDF. Nie je to vôbec ťažké.
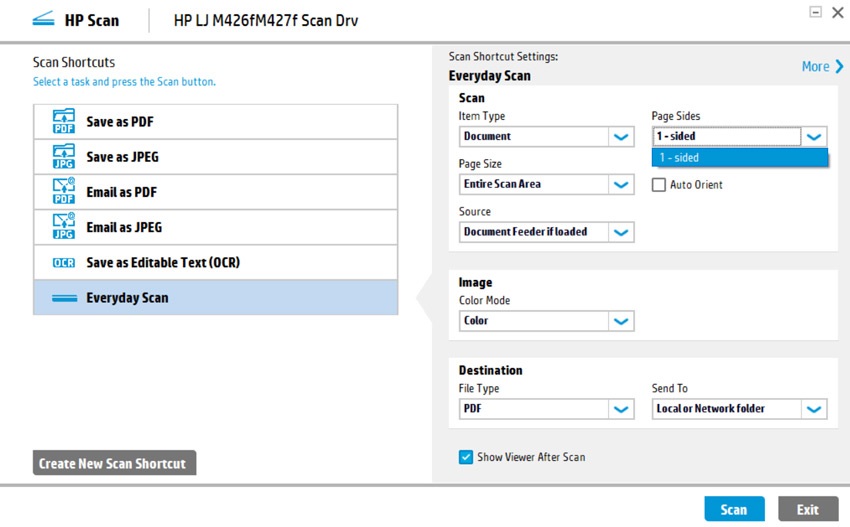
Ďalšou možnosťou je použiť dobre spracovanú aplikáciu HP Smart, ktorá je dostupná priamo v systéme Windows 10, ale je k dispozícii aj na Mac alebo mobilné platformy Android a iOS.
Postup skenovania do PDF v aplikácii HP Smart
Aplikácia HP Smart má na všetkých platformách veľmi podobné používateľské rozhranie, ktoré je dobre prehľadné. Postup na správne skenovanie je nasledujúci:
- Na domovskej obrazovke aplikácie HP Smart kliknite na dlaždicu Scan (Skenovanie).
- V okne Skenovanie zmeňte nastavenie, napríklad typ dokumentu (dokument alebo fotografia), formát stránky, typ výstupu, zdroj, rozlíšenie a kompresia podľa úlohy skenovania, a potom kliknite na tlačidlo Scan (Skenovať).
- Zobrazí sa náhľad naskenovaného dokumentu.
- Na tejto obrazovke je možné vykonávať ľubovoľné zmeny pomocou nástrojov na úpravy v aplikácii, napríklad orezanie alebo otočenie. Okraj môžete tiež upraviť ručne kliknutím a podržaním jedného z modrých bodov.
- Po dokončení úprav kliknite na tlačidlo Apply (Použiť).
- Nezabudnite vybrať výstupný formát v podobe PDF.
- Následne môžete sken vytlačiť, premenovať, uložiť, zdieľať alebo k nemu pridať ďalšie stránky.
Skenovanie pomocou OCR
Jednou zo zaujímavých funkcií skenerov je metóda OCR (Optical Character Recognition). Ak pracujete s textovými dokumentmi, určite ste sa s OCR stretli napríklad v práci. Je to softvérová funkcia, s ktorej pomocou skenovaný dokument prevediete do textovej podoby, s ktorou môžete ďalej pracovať ako s bežným dokumentom v textovom editore.
V praxi ide o neoceniteľného pomocníka, pretože skôr alebo neskôr určite nájde svoje uplatnenie. Ostatne kto by chcel ručne prepisovať mnohostranový dokument, keď ho možno za pár minút a niekoľko kliknutí myšou plne digitalizovať.
Mnoho výrobcov skenerov dodáva v rámci softvérového vybavenia aj funkciu na prevod pomocou OCR. Väčšinou však ide len o technologickú ukážku alebo časovo obmedzené demo. Pre fantastickú presnosť OCR však z vlastnej skúsenosti odporúčame aplikáciu ABBY FineReader, ktorá má v tejto oblasti dlhodobo najlepšie referencie.
Skenovanie negatívov a diapozitívov
Každý domáci album obsahuje desiatky starších fotografií, ku ktorým máte veľkú citovú väzbu, a rozhodne o ne nechce prísť. Preto je vhodné ich digitalizovať a uložiť do počítača, na NAS server alebo na nejaké cloudové úložisko. Čo na to vlastne budete potrebovať?

V prvom rade čo možno najlepší skener prispôsobený na skenovanie políčok, pomôcky na očistenie a samozrejme patričné snímky na negatívoch či diapozitívoch. S tými je práca pochopiteľne najzložitejšia a vyžaduje dostatočnú starostlivosť. Samozrejme ak máte k dispozícii už len vyvolané čiernobiele fotografie, nezúfajte. Aj tie možno pomerne dobre naskenovať.

Špeciálne skenery určené na prácu s negatívmi a diapozitívmi sú vybavené špeciálnymi držiakmi, do ktorých sa jednotlivé políčka umiestnia. Naskenovaním však práca nekončí. Je potrebné dorobiť finálne retuše a korekcie. Odporúčame použiť váš obľúbený softvér na úpravu fotografií. Bude totiž potrebné napríklad jemne doostriť, použiť retušovací štetec alebo kopírovanie vzorky. Až potom možno snímku finálne uložiť a pochváliť sa ňou priateľom.
Ako naskenovať dokument do mobilu pomocou fotoaparátu?
Určité možnosti, ako naskenovať dokument, existujú aj v prípade, že práve nemáte po ruke žiadny skener. Neďaleko totiž iste bude smartfón, či už váš, alebo niekoho z vašich blízkych, a ten má fotoaparát, ktorý môžeme na skenovanie využiť. Do neho budeme musieť nainštalovať ešte skenovaciu aplikáciu, pričom jednoznačne najlepšia je Adobe Scan. Táto aplikácia je zadarmo dostupná pre Android aj pre iOS a jej ovládanie je neuveriteľne jednoduché.

Návod: Po otvorení aplikácie uvidíte podobné používateľské rozhranie, aké má aplikácia fotoaparátu. Namierte fotoaparát telefónu na dokument, ktorý chcete skenovať, a to tak, aby bol celý v zábere. Aplikácia dokument automaticky nájde a po pár sekundách ho tiež sama od seba odfotí. Ak máte pocit, že jej to trvá príliš dlho, môžete kliknúť na okrúhle tlačidlo spúšte. Na nasledujúcej obrazovke je potrebné dokument správne ohraničiť, čo sa aplikácia pokúsi opäť urobiť sama. Mali by ste ale skontrolovať, či to urobila správne, a prípadne ohraničenie upraviť. Nakoniec už stačí naskenovaný súbor uložiť a prípadne zdieľať do e-mailu, do cloudu alebo kamkoľvek inde.
Uvidíte, že mobilné skenovanie pomocou Adobe Scan produkuje naozaj dobré výsledky, aj keď samozrejme nie také ako skutočný skener. Ale pokiaľ si dáte záležať, rozdiel nemusí byť príliš znateľný. Adobe Scan sa pokúsi vyhladiť všetky zhyby a iné nerovnosti papiera, odstrániť nedokonalosti a tiež upraví jas, kontrast a farby papiera tak, aby bol text dobre čitateľný a skutočne vyzeral ako sken zo skenera.
Ako sme vám v článku ukázali, skener má svoje nezastupiteľné miesto prakticky v každej domácnosti. Ak chystáte nákup tlačiarne, odporúčame zvážiť rovno obstaranie multifunkčného modelu so vstavaným skenerom. S trochou snahy potom dosiahnete skvelé výsledky.










