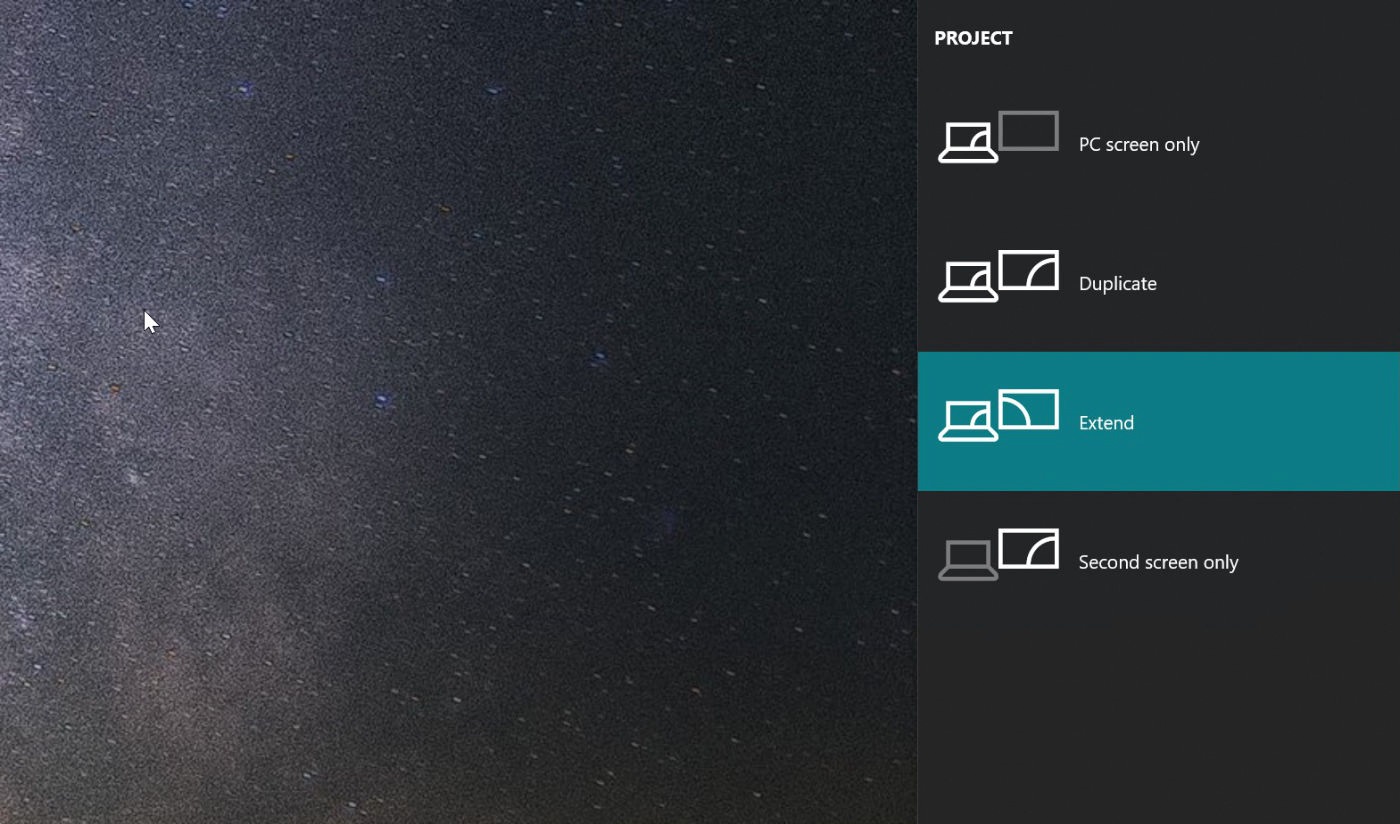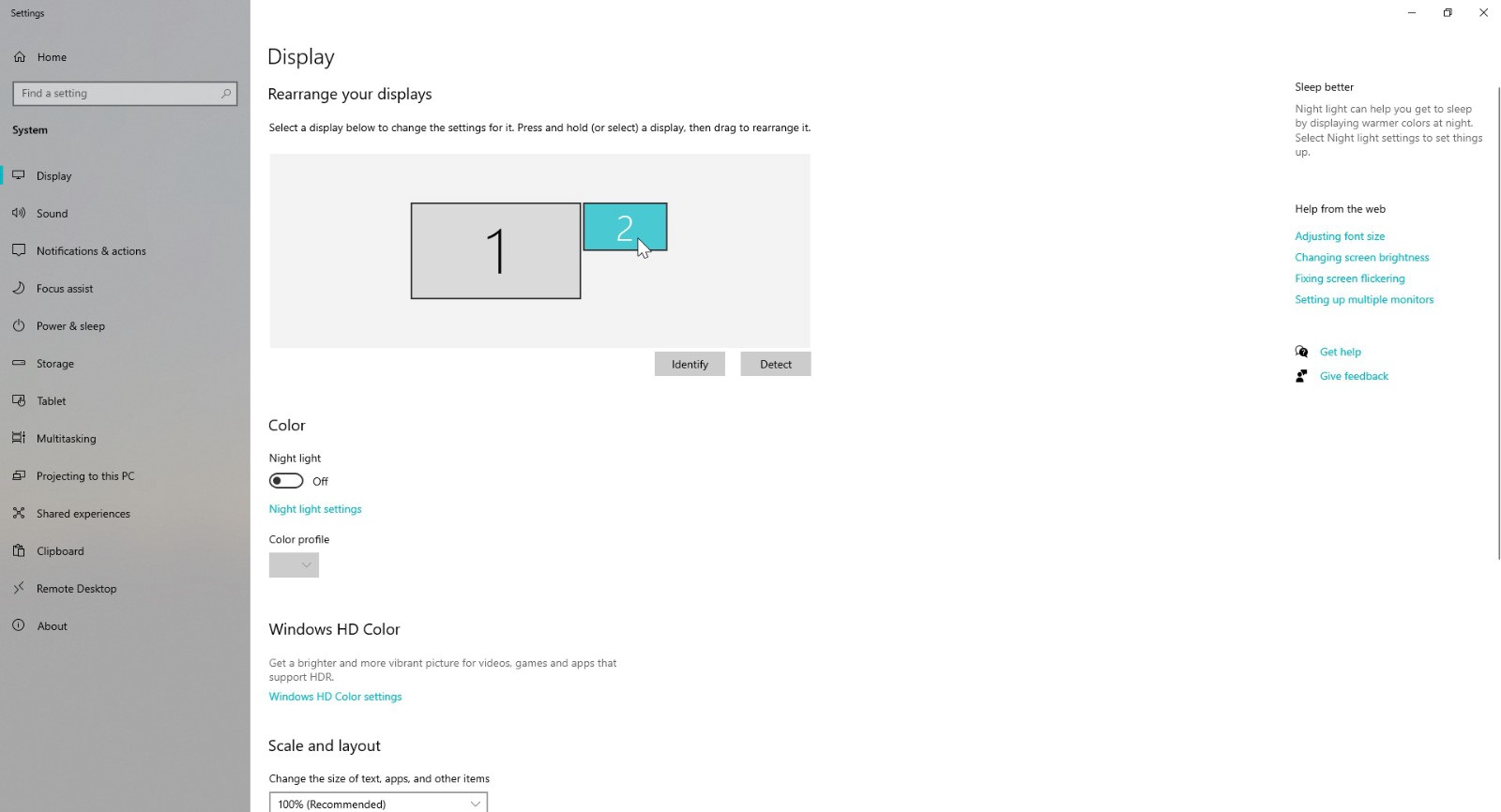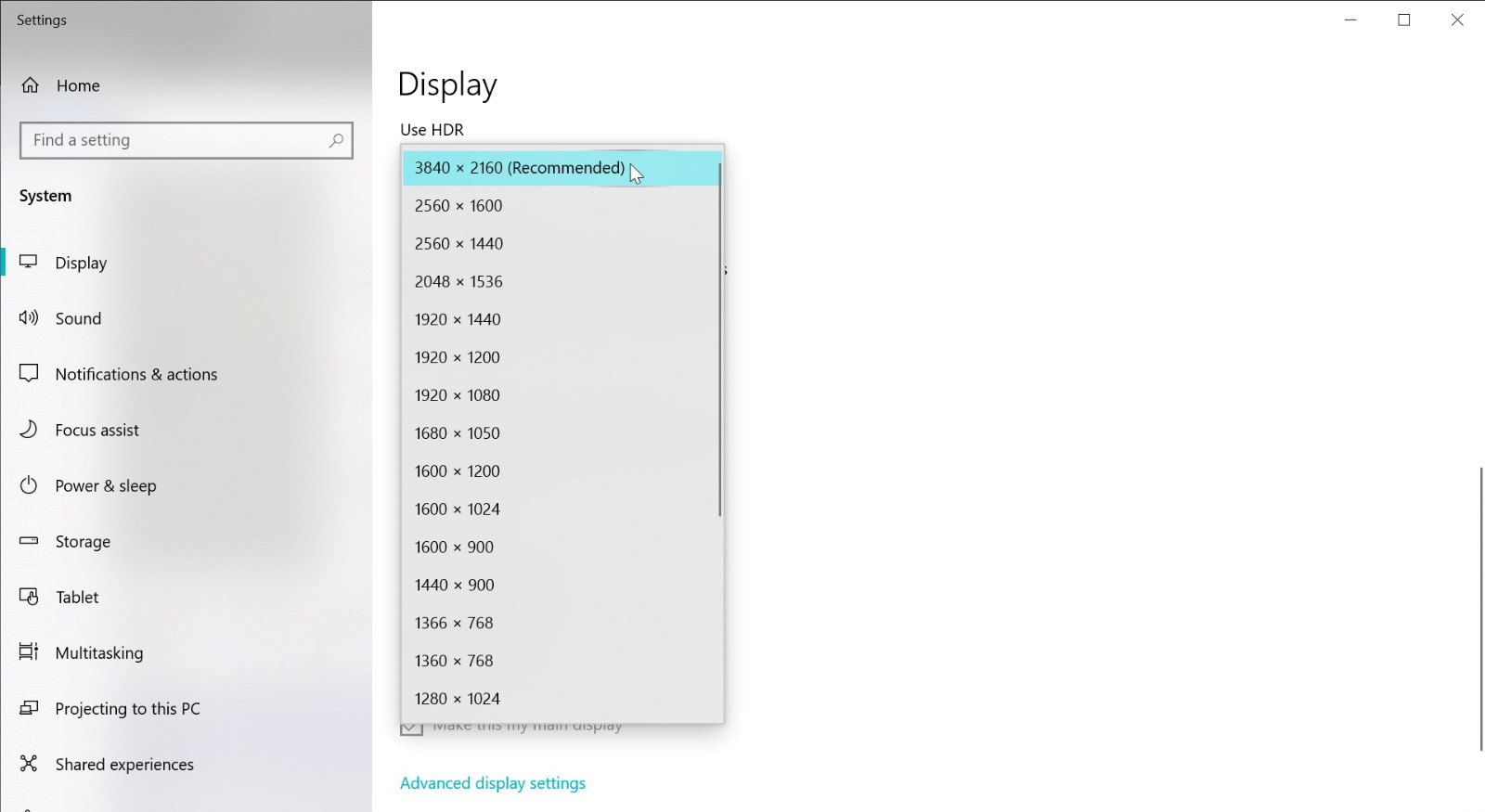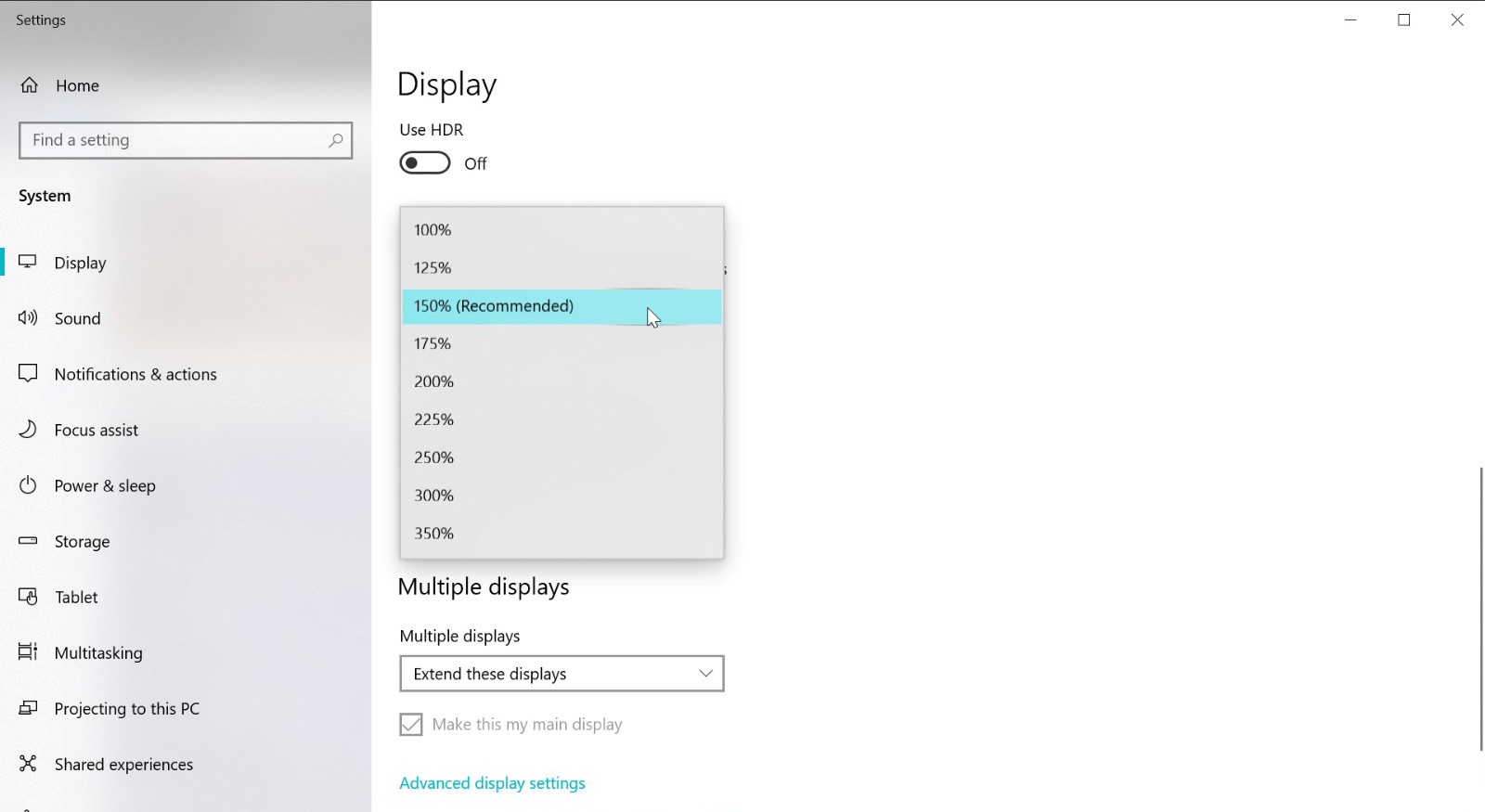Work More Efficiently with Two Monitors. How to Do That?
If you've never considered using two monitors, you should know that it can revolutionize the way you work on your computer. Using two monitors can have a positive effect on your comfort and productivity. In this article, we'll share everything you need to know about using this configuration - from listing new options to selecting monitors to installing them.
Be More Productive with Two Monitors – Table of Contents
- What is the use of two monitors?
- Which monitor (or monitors) to choose?
- Parameters: what to look for when choosing a monitor?
- How to install two monitors?
- Setting up multiple monitors in Windows 10
- Blurry text?
What Is the Use of Two Monitors?
Using two monitors is good for almost anything you can do on your computer. It is definitely not a privilege of programmers, graphic designers or film editors, although these groups are undoubtedly among its pioneers. Almost everyone who works on a computer will make good use of two monitors. A second screen gives accountants more space for complex spreadsheets, while teachers can video chat with students on one monitor and work with their materials on the other. Similarly, IT specialists, graphic designers, managers and administrative staff of all kinds can make their job easier with two screens.
The main advantage of using two monitors is the large amount of virtual desktop that they provide you with. If you work in multiple windows at once, you don't have to switch between them; you can stack them nicely next to each other so that you can always see them. This is useful when not only working in both windows at the same time (for example, when translating text), but also switching between them frequently. The fact that you don't need to open the program repeatedly from the toolbar will speed up your work immensely.
Which Monitor (or Monitors) to Choose?
It doesn't matter which two monitors you decide to use. If they have the right connectors, there will be no compatibility issue. They don't need to share the same resolution or diagonal and each monitor can also be connected in a different way - e.g. if you have two video connectors, each of them different. However, there are several reasons to opt for identical monitors.
- Same diagonal and resolution: Monitors with the same diagonal and resolution fit together best. Both can hold the same number of windows, the text and all controls are the same size and both have the same sharpness. This makes your work more comfortable. For monitors with different diagonals or resolutions, it is necessary to prepare for the variability of sharpness, sizes, etc.
- Same colours: If you purchase two monitors of the same model, it is almost certain that they will provide identical colour reproduction. Two different monitors can of course be calibrated to be similar in colour, but the process is quite difficult. When the colours on each monitor look different, the work is simply not very comfortable.
- Same design: Two identical monitors not only look better together on your desk, but can also be more practical. For example, if you buy monitors with very thin frames, there is such a small gap between them that they almost merge into one large desktop.
- Same control: Whenever you decide to change the brightness, display mode, or even the input connector, you need to find your way around the individual settings. This is easier with two identical monitors. Moreover, their settings (e.g. brightness or colour) will be easier to match.
Although it may be convenient to own two monitors of the same model and we strongly recommend this option to busy professionals, there are easier ways to expand your desktop. You will benefit even from two monitors that are completely different - this also applies if one of them is a built-in laptop screen, although you will have to accommodate to the big difference in their diagonals.
Parameters: What to Look for When Choosing a Monitor?
- Diagonal - It determines the size of the monitor. Diagonals from 22” (55.9cm) to 27” (66.8cm) are the most common, but larger monitors are also widely available.
- Resolution - This is the number of dots that determine image sharpness. We do not recommend a resolution lower than Full HD - this is also the most common one. If you are interested in diagonals of 27” and higher, we recommend that you consider Quad HD or 4K resolution. At Full HD, pixels become recognizable on larger screens, which is not very comfortable when working.
- Display technology - It significantly affects the colour reproduction of the monitor and its other display properties. To put it simply: The best image is provided by IPS monitors, worse by VA monitors and the worst are TN monitors. However, their advantage is their low price and response times, which is why PC gamers still like to use them.
- Connector equipment - Here it is important to know what you need to connect your monitor to. Older laptops come equipped with VGA, newer ones more commonly contain HDMI or USB-C with video transfer support - in this case, connectors do not matter much, because you will probably use an adapter. However, it is better to choose one with modern HDMI or DisplayPort connectors.
- Adjustability and ergonomics - It is mainly the option to adjust the height and rotation of a monitor. If you have a limited budget, you can save money by getting a monitor without these features, but you will lose the opportunity to make sitting in front of your computer healthier. You can always support your monitor, which is best done with special stands.
i
Want to know more about choosing the right monitor? Read our guide How to Choose a Monitor.
How to Install Two Monitors?
Installing two monitors differs significantly depending on whether you connect them to a desktop computer or a laptop. It also depends on the computer model and the type of operating system. We will talk about how to set up two monitors in the next section, now let's have look at connecting them to a computer:
i
-
Most Common Monitor Connectors
- HDMI: These connectors are found in most larger laptops and virtually all newer desktops. HDMI has different standards and can generally transfer high-quality video.
- DisplayPort: It is a modern connector capable of carrying high definition video. However, it is mainly found in desktop PCs, not laptops.
- USB-C: Even modern USB-C can carry video signals, as it is compatible with HDMI and DisplayPort standards. If your laptop only has USB-C, you will need a docking station, adapter or special cable (USB-C → HDMI/DisplayPort) to connect the monitor.
- DVI: Today a rarely used connector for digital image transmission. It is usually only found in older desktop computers. If you can, use HDMI or DisplayPort instead, but if there is no other option, you can reach for an adapter or DVI → HDMI/DisplayPort cable.
- VGA: Previously widely used connector for analog video transmission. It is found in many older (and newer) devices from desktop computers, laptops, televisions and monitors, to data projectors. In terms of image quality, it has already been far surpassed, but due to its former popularity, you can still come across this connector quite often today. It is usually better to avoid it or use VGA adapters.

Desktop Computer
Connecting multiple monitors to a desktop computer is very simple, as such a computer usually comes equipped with a larger number of video connectors. These can be found always on the back - they are the outputs of the motherboard or graphics card. There are usually HDMI, VGA or DVI (typically vertical connectors) on the motherboard. The outputs of a graphics card (horizontally oriented connectors) can then be any of the video connectors described above, but modern cards are most often equipped with HDMI and DisplayPort, or DVI.
Finding two video connectors on the back of your computer shouldn't be a problem. Once you find them, all you have to do is connect the appropriate cables to them, the other ends of which will lead to the monitors.
Laptop
Connecting two monitors to a laptop is usually more complicated, as laptops usually feature only one video connector. This means you can only connect one external monitor without additional equipment - although you can still use the built-in screen as your second one. To connect two monitors to one laptop, you need to use one of the following options:
- Docking station - On one side, you connect a large number of standard cables to the docking station and on the other side, you connect it to a laptop using one connector - most often it is fast USB-C. A connector-rich docking station is usually not the cheapest thing, but if you use your laptop extensively, it pays off. You can use it at home in the same way you would use a desktop computer, but if you decide to take your laptop with you somewhere, simply unplug a single cable.
How to Choose the Right Docking Station? (What to Look Out For)
When buying a docking station, you should pay attention to certain things, especially to avoid compatibility issues or complete malfunctions. What exactly is it about?
Select the Correct Interface for Your Connection (Thunderbolt, USB 3.0, etc. )
If you know you want to connect 4K monitors to the docking station, make sure you buy a docking station with the Thunderbolt 3 interface, which is hidden in the USB-C connector in your laptop. The fact that a laptop has USB-C does not necessarily mean that it also features Thunderbolt 3 - this must be stated in its specifications, or you can check whether the USB-C connector is marked with a lightning symbol. For modern laptops, it is a relatively common part of the equipment, e. g. about a half of the laptops offered on Alza come equipped with Thunderbolt.
If you want to use only monitors with Full HD resolution, you can do without Thunderbolt 3. USB-C can function as a video output connector without it. It is always better to thoroughly research what the docking station can do - its product description will usually tell you everything you need to know.
Does the Docking Station Provide Sufficient Power for Charging (Amount of W)?
Your laptop can also be charged using the docking station. However, you need to make sure that the docking station has sufficient charging power that matches the power consumption of your laptop.
- Find out the power consumption of your laptop - You can do this by looking at your current charging adapter to find the value in Watts (W) - common input power values include 45W, 65W, 85W, 100W, 130W, 180W, etc.
- Verify the charging power of the docking station - This is usually an easily available parameter in product descriptions. The value in Watts should correspond to the previously determined power consumption of the laptop. Charging power may be higher than the laptop's power consumption, but never lower.
Sufficient Number of Suitable Connectors
Think about everything you want to connect to the docking station - two monitors, a mouse, a keyboard, an external drive, a webcam… Anything else? The station should be adequately equipped for your needs, but remember that you will still be able to use any free laptop connectors.
- Monitor connection (MST/daisy chain) - If you have a USB-C laptop with DisplayPort 1.2 support or higher, you can look for monitors that support the daisy chain (officially Multi-Stream Transport) feature. Thanks to this feature, you can connect external monitors to each other, with only one of them connected to the laptop. Such monitors usually have a premium price tag, but you may find them cheaper than a docking station.
i
Video Connector Bandwidth
Whether you're connecting monitors directly to your computer, via a docking station, or using a daisy chain, keep in mind that different types of monitors have different connection requirements and not all connections are equal. They differ in the so-called bandwidth. When choosing a monitor, it is therefore good to know which connectors are available. That way you will know whether you can choose 4K or whether you have to settle for a lower resolution - e. g. Full HD.
Bandwidth requirements are formed by the resolution (number of pixels) and the refresh rate of the monitor (the number of frames displayed per second). We always want the refresh rate to be at least 60Hz, which is standard for most screens. If the transmission interface does not provide sufficient bandwidth, the refresh rate may stop at 30Hz - such an image does not work very smoothly - or you may experience a reduced resolution or complete malfunction.
The following table shows which monitors can be connected using different interfaces:
| Interface | Maximum quality at 60Hz: |
|---|---|
| DisplayPort 1.2 | Full HD, QHD |
| DisplayPort 1.4 | Full HD, QHD, 4K |
| DisplayPort 2.0 | Full HD, QHD, 4K |
| HDMI 1.4 | Full HD, QHD |
| HDMI 2.0 | Full HD, QHD, 4K |
| HDMI 2.1 | Full HD, QHD, 4K |
| Thunderbolt 3 | Full HD, QHD, 4K (up to 2×) |
| Thunderbolt 4 | Full HD, QHD, 4K (up to 2×) |
| DVI-D (single link) | Full HD |
| DVI-D (dual link) | Full HD, QHD |
| VGA | Full HD |
Setting up Multiple Monitors in Windows 10
After you physically connect your two monitors to your computer, turn them both on and something should appear. If not, there probably is a wrong input connector set on the monitor. In this case, find the physical controls of the monitors (buttons/joystick) and using those, locate the item for changing the input connector. Then select the connector you used for connecting the monitor. If you are unsure, try more inputs until you hit the correct one.
The goal is for both monitors to be detected by Windows. This must be set correctly.
-
Press the keyboard shortcut Windows + P and select “Extend“ from the menu that appears on the left. Now you should see Windows on both screens.

To make sure everything is displayed correctly, there are a few more settings to be made:
-
Right-click anywhere on the desktop and then click “Screen Settings” in the menu that appears.

-
Set the correct screen layout: At the top of the displayed window, you will find a section with two (or three) rectangles. These represent your monitors. Simply click and drag the rectangles to arrange them to match the physical layout of the monitors on your desk. If you do not know which monitor is which, you can click on the “Identify“ button, which will display the identification numbers on the monitors.

-
Set the correct screen resolution - You may have the wrong resolution set after connecting the monitors. Change it to the maximum available value on both monitors. To switch between their settings, click the numbered rectangles at the top of the page.

-
Adjust the scale - If you don't like the size of the elements on the screen, you can change its scale. For high-resolution monitors, this is usually necessary for convenient system navigation.

i
How to play on one monitor and chat, surf or watch videos on the other?
If you want to play games on one monitor and use the other in a different way at the same time, make sure that you have the game running in the so-called borderless fullscreen mode (full screen in the window). This allows you to switch between monitors more easily and quickly than with the classic fullscreen mode.
Blurry Text?
If you set the resolution of both monitors correctly, but your text is not sharp, you may need to reset the ClearType feature. It is part of Windows and normally improves text legibility. To find it, press the Windows key, start typing "Clear," and click on "Edit ClearType" in the search results. A clear wizard window will pop up - follow its steps to solve the issue. If your monitors differ significantly, be sure to set ClearType for both (the wizard will allow this option).
When connecting two monitors to a laptop, the most important thing is to know which connectors you have, which strongly depends on the maximum resolution that your monitors have. If you still haven't found all the answers, feel free to check out our other articles on monitors - e.g. our comprehensive guide.