Mic Test | Test Your Microphone Online
If you're going to have a business video conference or an online meeting with friends, for example, you'll need a working microphone. But how can you check that the microphone is working to avoid the awkward moment where the other party can see you but not hear you when you connect? We've got several ways for you to test your microphone, either online or directly from Windows 10.

Mic Test - TABLE OF CONTENTS
Mic Test - Windows 10
If you're not sure if your microphone is working properly, the easiest way to check is to verify its functionality directly in Windows 10. You can either just see if the microphone is detected or even make a test recording. Both without having to install any additional applications. But how do you do that?

Mic Test - Signal Detection
If you just want a simple way to check if your computer detects the sound of a connected microphone, do the following:
- Hover your mouse over the volume icon on the right side of the "bar" and press the right button.
- When the menu appears, click on "Open Sound Settings".
- You will see the settings window - "Sound". Look for the "Input" section, where you will find the "Test Microphone" option.
- Once you start talking, the bar below the microphone icon should start to move and turn blue. This means that your microphone is working. If the bar doesn't show any changes, see the end of this article for advice on how to troubleshoot a broken microphone.
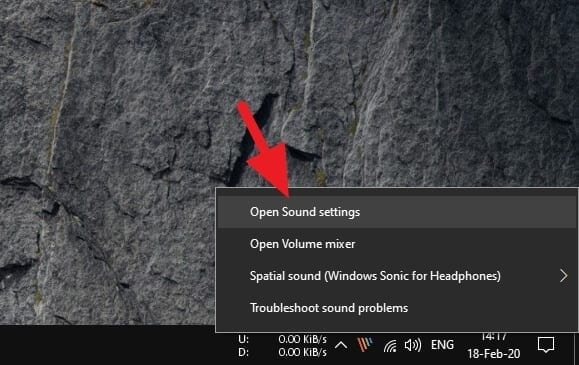
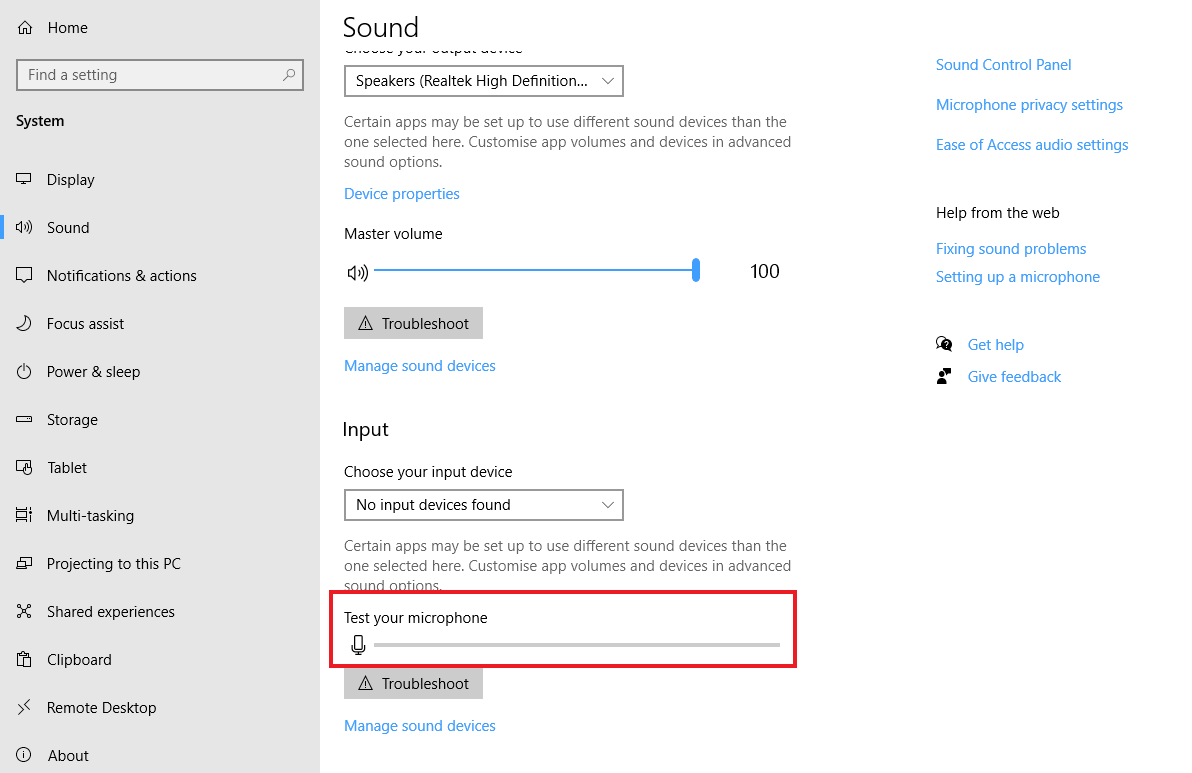
Micr Test - Test Recording
The built-in features of Windows 10 also allow you to make a test recording, not only with audio but also with video. If you are, for example, on a video call at work, you can check how well you're heard, how you look on camera, whether there is enough light in your room or if there's anything in the shot that colleagues and supervisors should not see, such as clutter. Here's how to do that:
- Press the Windows key to display the Start menu.
- In the search box, start typing "where." and click on the Camera app.
- You will see the image captured by the camera. To take a video, click on the camera icon on the right-hand side so that it has a white background.
- Click on the camera icon again to start recording. Click the same button again when you want to end the recording.
- You can preview the video by clicking on the square in the bottom right corner, where a preview of the video will appear when the recording is complete.
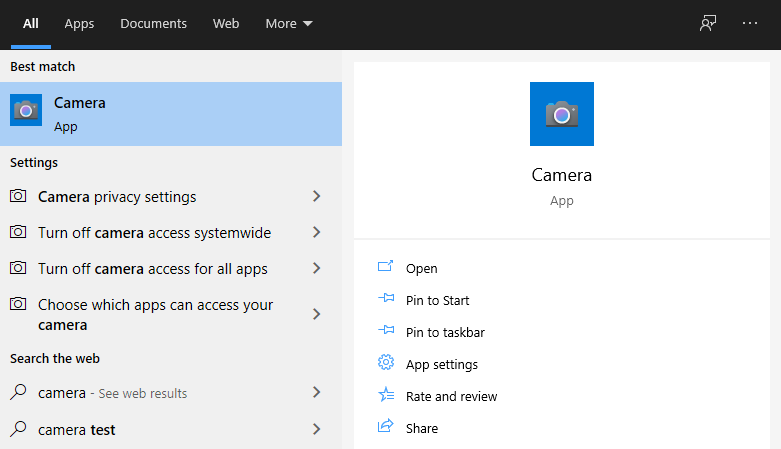
The Camera app may sometimes misbehave and will not let you record video or take photos. In this case, it will display error messages that are likely related to the photo storage. If you receive error 0xA00F424F, you need to do the following:
- Go to the Pictures folder (one of the default folders in Windows 10).
- In this folder, create another folder and name it "Camera Roll".
- The error is resolved. The Camera app will store all the photos and videos you take in the folder you create.
Mic Test - Online
It's best to carry out the mic test right in Windows 10, but if you don't have that option, you can also use the online microphone test. There are a number of websites that offer such a microphone test, but to make it work, you need to enable audio capture in your browser. This usually just means confirming the query that your browser automatically displays when you visit such a site.

To find a free microphone test site online, just type "microphone test" or "microphone test" into Google or other search engine. We have randomly selected three websites that offer such a microphone test:
How to Fix Microphone Problems?
In an ideal world, everything works immediately, just plug and play, right? Well, it may not always be so simple with your microphone. It sometimes happens that the computer does not detect the mic. How to solve these problems? Try the following tips:
Check the Playback Device Settings
Left-click on the volume icon, and if you see an arrow next to "Select device to play", click on it. From the drop-down menu, make sure the device you select is the one you want to use. Sometimes the monitor automatically sets as the playback device, and then of course the headphones and microphone don't work. If you have a microphone connected via the 3.5mm jack, or if you have nothing connected and want to use the integrated equipment of your laptop, you should have selected the "Speakers/Headphones" device.
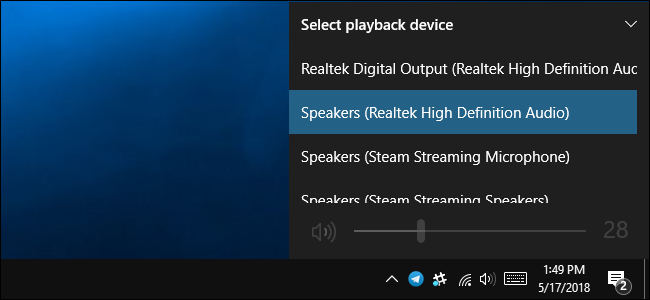
Allow Apps to Use the Microphone
Open the settings menu (Start → type "settings" → open Settings), click "Privacy", then select "Microphone" in the left column, and finally, make sure you have the "Allow apps to access microphone" toggle set to "On" in the right side of the screen. If you see "Off", click the switch to turn it on.
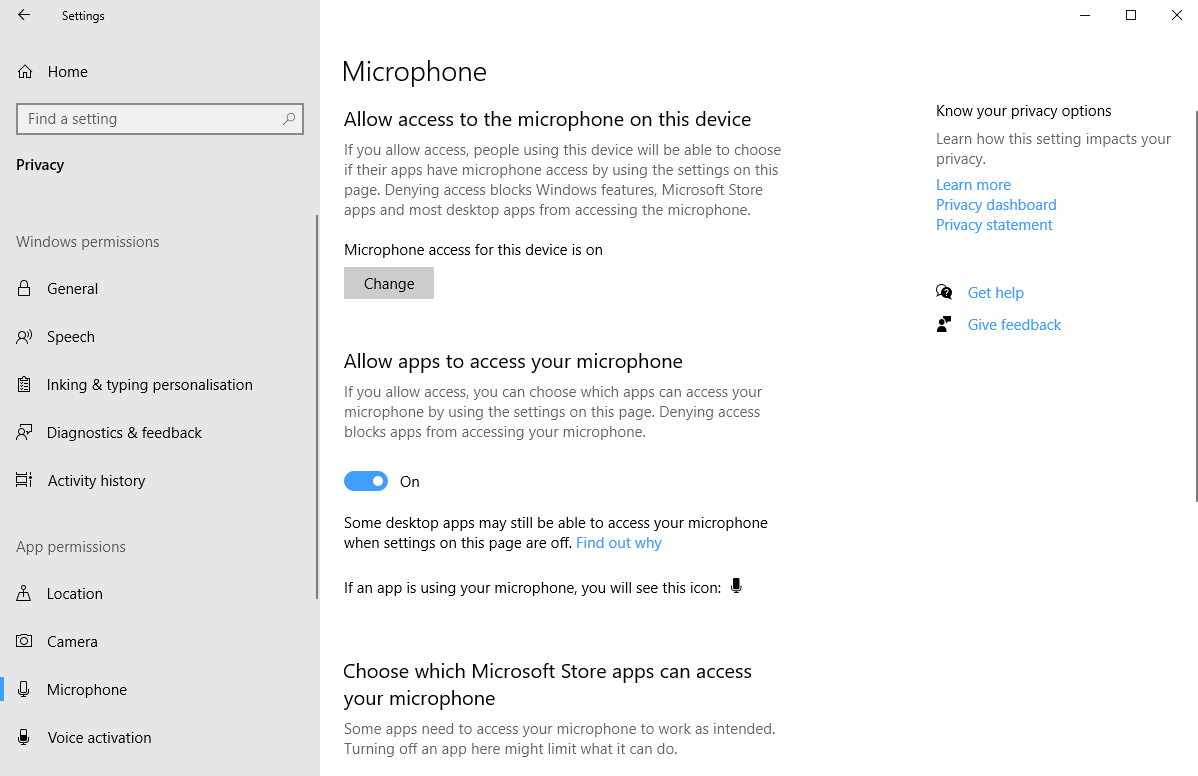
Check that the microphone is not disabled
Right-click the volume icon in the Windows 10 tray → "Open Sound Settings" → "Manage Sound Devices". Check here that the microphone is not in the "Disabled" section. If so, click on it and you will see an "Enable" button that you can use to activate the microphone.

Set the Microphone as the Default Recording Device
Right-click on the volume icon in the Windows 10 tray and select "Open Sound Settings". Then click on "Audio Control Panel" in the column and select the "Record" tab. In it, find the microphone you want to use. Right-click on it and select "Set as default device" from the menu that appears.

The problem may also be that your microphone is not working at all. In this case, it will be necessary to buy a new one.





