Microsoft Outlook: download, prihlásenie a základné funkcie (NÁVOD)
Outlook je dnes kompletnou emailovou službou od Microsoftu. Nejde len o Windows live mail klienta (softvér na príjem a správu elektronickej pošty v počítači), ale aj o emailovú schránku, ktorá je úplne bezplatná. Ak teda chcete zadarmo adresu s elegantnou doménou (@outlook.com), ukážeme vám, ako ju v Microsofte založiť. Taktiež sa pozrieme na aplikáciu Outlook pre osobné počítače – ako ju nainštalovať a používať. To všetko stručne a prehľadne v tomto článku.
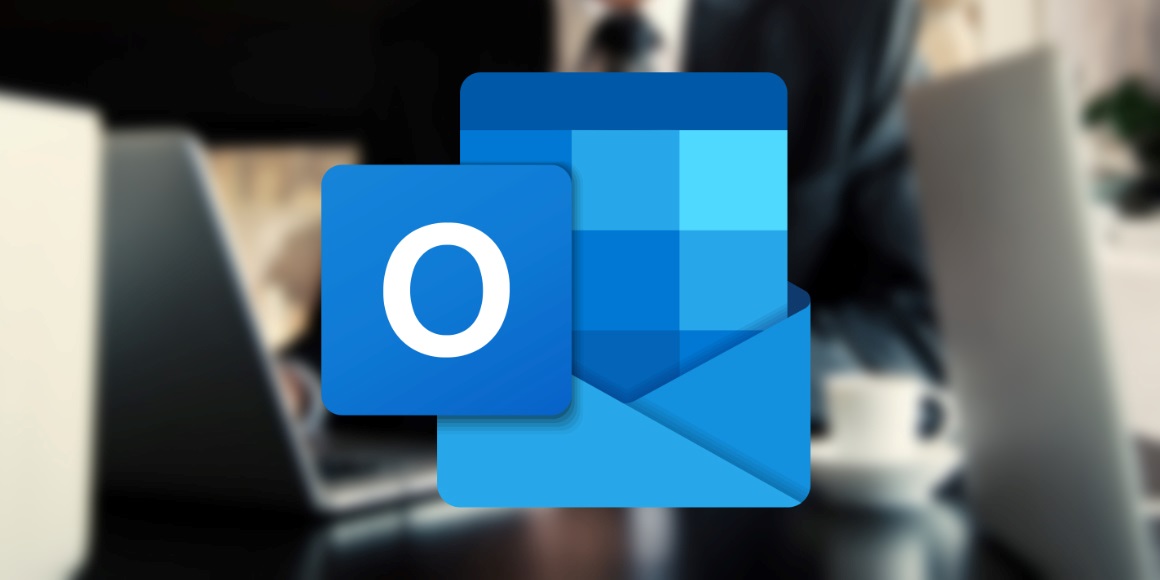
MS Outlook (NÁVOD) – OBSAH
- Outlook.com: Ako založiť emailovú schránku?
- Ako stiahnuť a nainštalovať Microsoft Outlook?
- Pridanie emailovej adresy do MS Outlook
- Ako sa zorientovať v prostredí Microsoft Outlook?
- Vytváranie, odosielanie a preposielanie emailov v Outlooku
- Automatické triedenie pošty pomocou zložiek a pravidiel v MS Outlook
Outlook.com: Ako založiť emailovú schránku?
Hľadáte prácu a pripadá vám, že adresa „[email protected]“ sa v životopise príliš nevyníma? Alebo nie ste so súčasným poskytovateľom emailových služieb úplne spokojní? Aj to môžu byť dôvody na založenie novej emailovej schránky. Outlook.com je zadarmo, ľahko sa používa a má výhodu v známej serióznej doméne. Chcete vedieť, ako funguje Outlook prihlásenie, alebo registrácia? Celý postup založenia je veľmi intuitívny a prebieha nasledovne:
- Prejdete na adresu signup.live.com/signup.
- Kliknete na „Získať novú emailovú adresu“.
- Zadáte používateľské meno bez medzier a vyberiete si doménu.
- Zadáte silné heslo.
- Zadáte dátum narodenia a krajinu pobytu.
- Podľa obrázka vyplníte ochranu proti robotom.
- Potom už je váš účet Microsoft vytvorený. Budete presmerovaný na jeho domovskú stránku.

Do emailovej schránky sa teraz dostanete kliknutím na „Outlook“ v menu, ktoré sa vám zobrazí po kliknutí na ikonu v ľavom hornom rohu. Tým budete presmerovaný do emailovej schránky, ktorú môžete okamžite začať používať.
Online prostredie Microsoft Outlook
Dizajn emailovej schránky outlook.live.com je používateľsky veľmi prívetivý a do istej miery tiež tradičný. Po ľavej strane nájdete panel so zložkami, do ktorých môžete poštu triediť. Uprostred je potom výpis emailov z danej zložky. Vpravo nájdete samotný obsah emailu. So správami môžete manipulovať (vytvoriť, odstrániť, presunúť a podobne) pomocou lišty v hornej sekcii okna. V jej ľavej časti nájdete farebne zvýraznené tlačidlo „Nová správa“, ktoré pochopiteľne vytvorí nový email.

Pretože sú základné funkcie internetovej aplikácie v porovnaní s desktopovou buď totožné, alebo zjednodušené, prejdeme rovno k návodu, ako stiahnuť a používať Microsoft Outlook pre Windows.
Ako stiahnuť a nainštalovať Microsoft Outlook?
Program Outlook je súčasťou kancelárskeho balíka Microsoft Office. V súčasnej dobe ho môžete získať jednorazovým nákupom Office 2019 alebo v rámci predplatného Office 365. Po zakúpení jedného z týchto balíkov dostanete na svojom Alza účte aktivačný kód, ktorý je potrebné použiť na stránke pre uplatnenie nákupu. Aktivačný kód musíte nadviazať na svoj účet Microsoft zadaním prihlasovacieho mena a hesla.
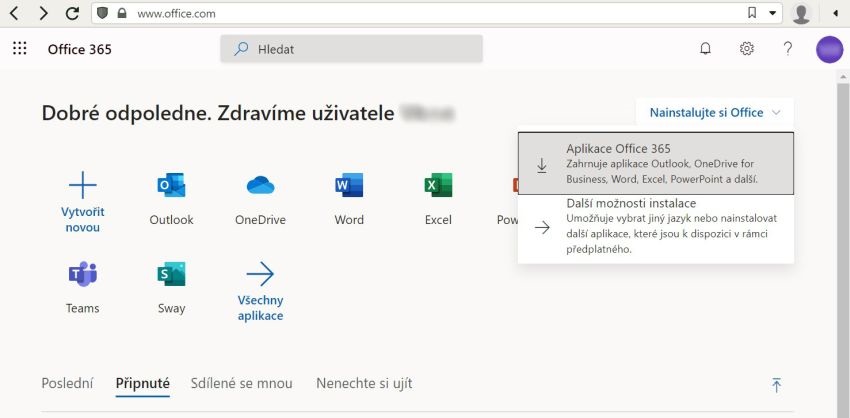
Pridanie emailovej adresy do MS Outlook
Ak chcete začať program Microsoft Outlook používať, budete doň musieť pridať svoju adresu. Najprv je potrebné Outlook spustiť – rozkliknúť ikonu na ploche alebo ju vyhľadať v počítači (zadaním „outl...“ do vyhľadávania ponuky Štart). Potom sa vám otvorí okno s prihlásením – doň zadajte svoju emailovú adresu a nezabudnite kliknúť na „Upresňujúce možnosti“ a zakliknúť pole „Umožniť mi ručne nastaviť účet“. Až potom kliknite na „Pripojiť“.
Môže sa stať, že prihlásenie k účtu Microsoft zlyhá. V okne zobrazenom po kliknutí na „Pripojiť“ (v prípade zapnutého ručného nastavenia) je potrebné zakliknúť typ účtu. V predvolenom stave je zvolený účet „Office 365“. Ak ste konto vytvorili rovnakým spôsobom, ako je popísaný v návode vyššie, musíte zvoliť „Outlook.com“. V tomto okne môžete tiež relatívne ľahko pridať Gmail alebo akýkoľvek iné emailové konto.

Potom zadajte heslo a pokračujte podľa pokynov. Ak sa vám zobrazí možnosť zabezpečiť Outlook pomocou Windows Hello, môžete túto možnosť prijať, alebo ju odmietnuť kliknutím na „Zrušiť“. Ešte pred tým, než sa dostanete do svojej emailovej schránky, vám Outlook ponúkne pridanie ďalšieho účtu. To môžete urobiť teraz, ale aj neskôr – táto voľba bude vždy dostupná v nastaveniach programu.
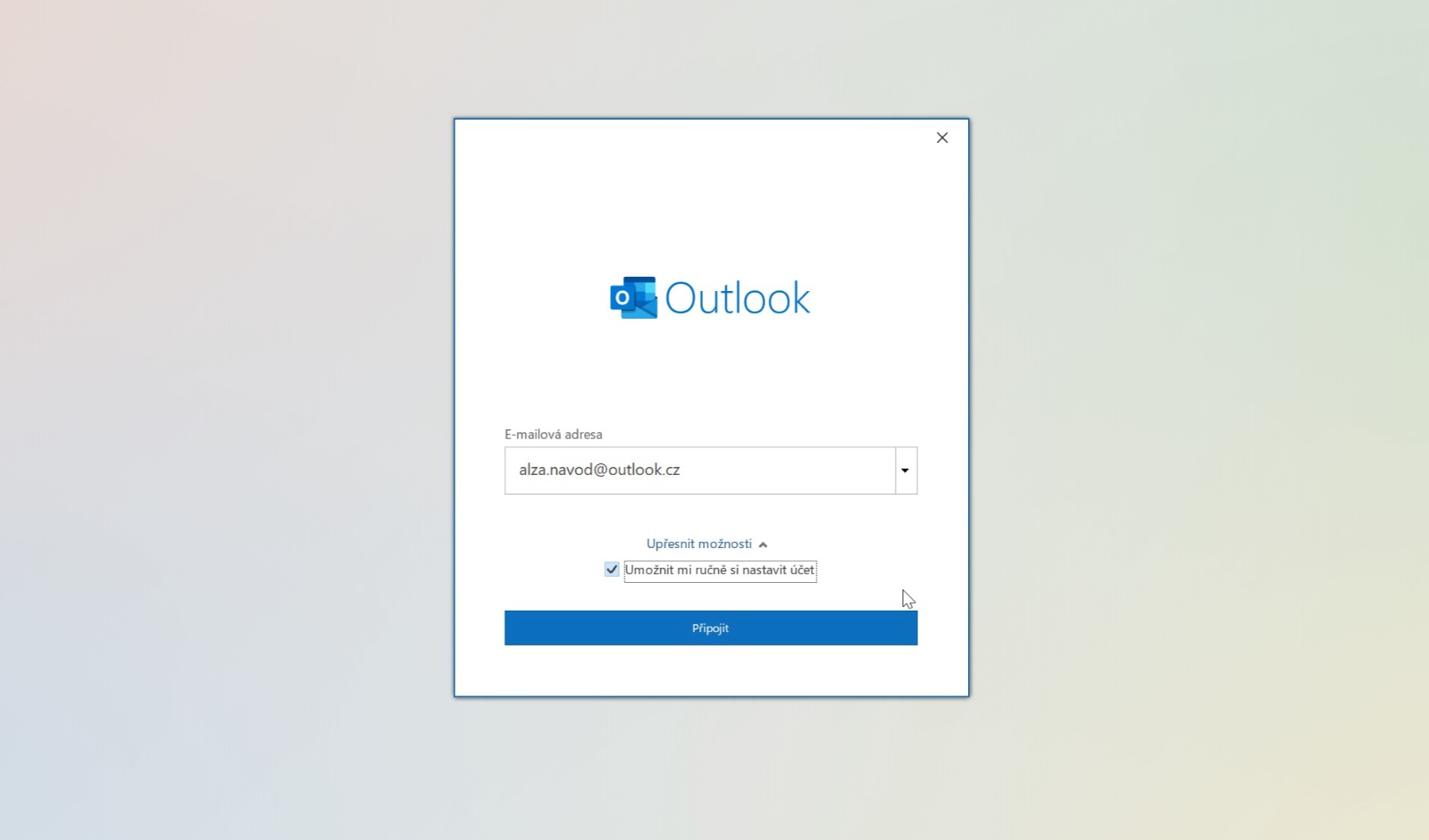

Ako sa zorientovať v prostredí Microsoft Outlook?
Ak ste si práve založili novú schránku v Microsofte, nájdete v nej len automaticky generovaný uvítací email od tímu Outlooku. Ak ste pridali emailovú adresu, ktorú už nejaký čas používate, naskytne sa vám pohľad na všetku doteraz prijatú poštu. Prostredie Outlooku je prehľadné a po krátkom skúmaní sa v ňom ľahko zorientuje každý. Aby sme vám proces poznávania uľahčili, pripravili sme pre vás návod, v ktorom sa najskôr zoznámime s prostredím, a následne si povieme, ako organizovať a posielať poštu.

Ak sa pozriete na obrázok vyššie, všimnete si, že sme pre vás jednotlivé časti prostredia Outlooku farebne vyznačili. Znamenajú nasledujúce:
- Karty – karty sú ponuky združujúce nástroje podľa ich funkčného zamerania. Keď kliknete na niektorú z kariet (Domov, Zobrazenie a pod.), zmení sa obsah na páse kariet.
- Pás kariet – ide o ponuku, ktorá sa mení podľa toho, akú kartu máte zvolenú. V páse kariet nájdete všetky nástroje a voľby, ktoré na prácu s emailami potrebujete. Pokiaľ chcete pás kariet rozšíriť tak, aby ste v prípade jednotlivých nástrojov videli okrem ikony aj ich názov, kliknite na malú šípku v pravom spodnom rohu aktuálneho pásu (na našom obrázku kúsok od červeného čísla 2).
- Sekcia obľúbené – sem môžete pridať najpoužívanejšie zložky z vašich emailových schránok. Táto sekcia je jednotná, takže do nej môžete pridávať priečinky zo všetkých emailových účtov, ku ktorým ste v Outlooku prihlásený. Východiskovými položkami sú doručená, odoslaná a odstránené položky a tiež koncepty. Pridať sem ale môžete ľubovoľnú zložku, a to tak, že na ňu kliknete pravým tlačidlom a zvolíte „Pridať k obľúbeným“. Postup odstránenia z obľúbených je obdobný.
- Sekcia (hlavná zložka) emailu – týchto sekcií môžete mať v Outlooku niekoľko. Nájdete v nich všetky zložky, a teda aj správy, ktoré daná emailová schránka obsahuje.
- Navigačná lišta – tu môžete kliknutím ľahko prepínať medzi emailovou schránkou, kalendárom, kontaktmi a zoznamami úloh. V prípade, že na dané tlačidlo iba nabehnete myšou, zobrazí sa vám náhľad danej časti, v ktorom ľahko nájdete to, čo hľadáte. Kliknutím na tri bodky potom môžete organizovať zložky alebo napríklad pridávať poznámky.
- Výpis emailov v danej zložke – v tejto časti sa zobrazia emaily obsiahnuté v zložke, ktorú máte práve zvolenú v niektorej z ľavých sekcií. Úplne hore si môžete všimnúť záložky „Prioritné“ a „Ďalšie“. Do nich sa bude Outlook snažiť triediť emaily podľa dôležitosti. Cieľom je oddeliť dôležité správy zaslané skutočnými ľuďmi od emailov automaticky generovanými robotmi. Ak kliknete na „Triediť podľa“, otvorí sa vám ponuka, ktorá vám ďalej pomôže s prehľadným prechádzaním prijatých správ.
- Obsah prijatého emailu – po kliknutí na emailovú správu sa vám v tomto okne zobrazí jej obsah, teda text, obrázky a prílohy, ktoré vám niekto poslal.
- Vyhľadávacie okno – ak potrebujete nájsť nejaký kontakt, emailové správy obsahujúce určitú frázu alebo čokoľvek iné, použite toto textové pole.
Vytváranie, odosielanie a preposielanie emailov v Outlooku
Outlook by pochopiteľne nebol veľmi praktický, keby neumožňoval odosielanie emailov. Ak chcete napísať novú správu, kliknite na tlačidlo „Nový email“ v ľavom hornom rohu. Otvorí sa vám úplne nové okno. Najskôr v ňom nezabudnite vyplniť adresu a predmet a potom pokračujte vyplnením obsahu. Na formátovanie textu, vkladanie príloh a ďalšie úkony môžete využiť karty na hornej lište a ich ponuky. Väčšinou si bohato vystačíte s kartou „Správa“, na ktorej sú zhromaždené najdôležitejšie nástroje – základné formátovanie, pripojenie prílohy alebo nastavenie dôležitosti.
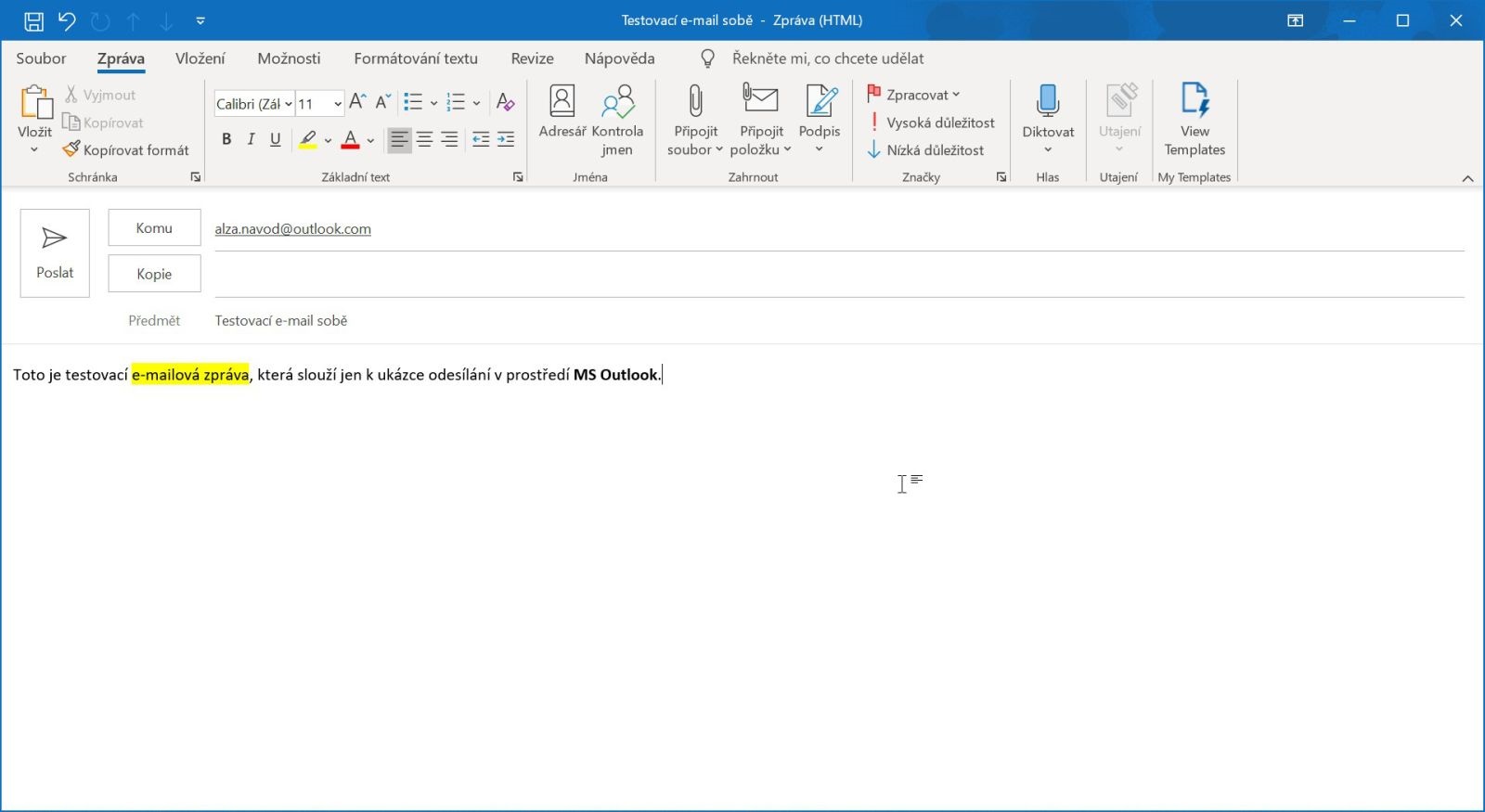

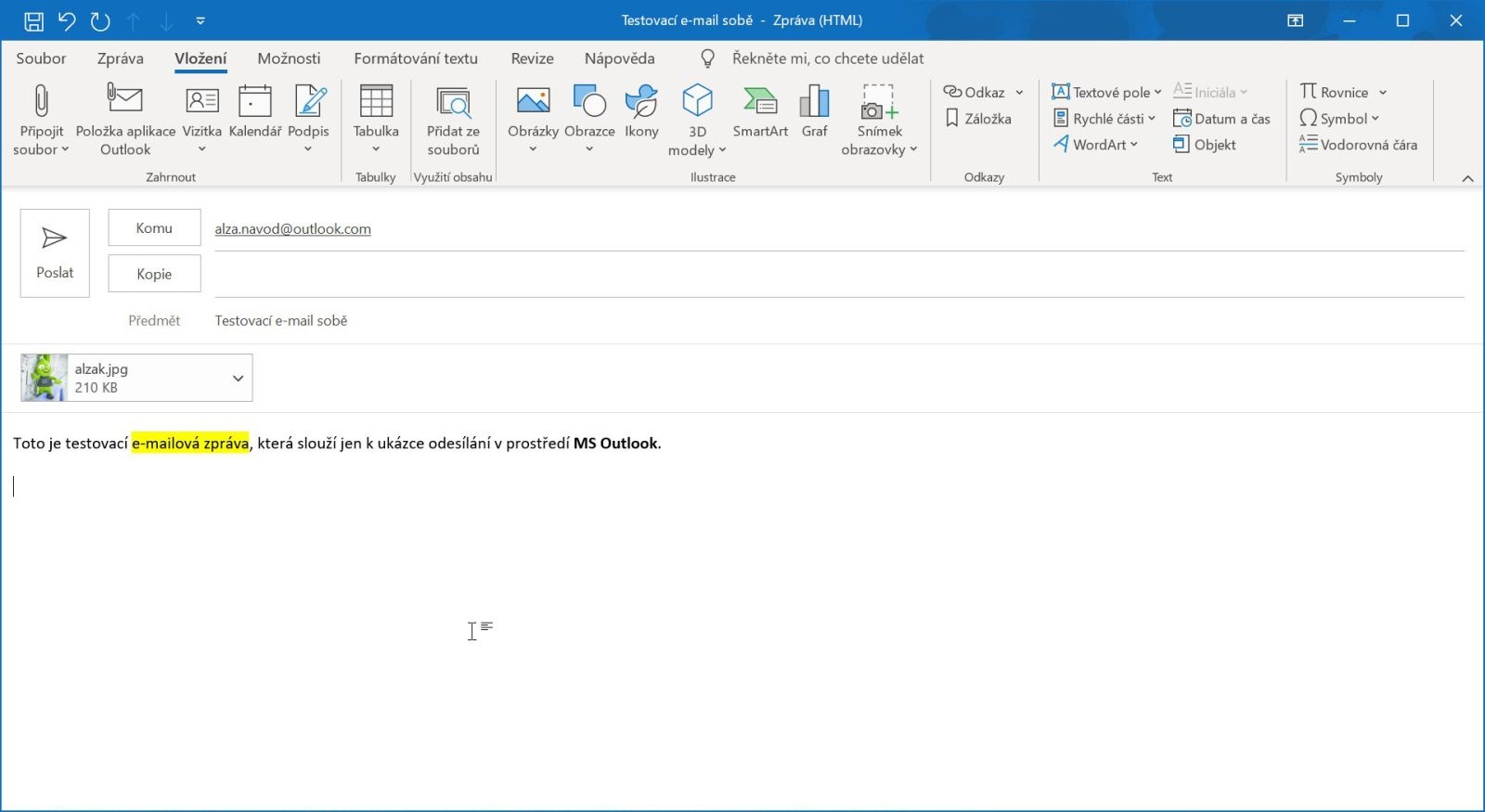
Obr. 2: Súbor môžete k emailu pripojiť ako na karte „Správa“, tak na karte „Vložiť“.
Obr. 3: Týmto spôsobom sa vloží ako príloha.
Kvôli niektorým funkciám ale budete musieť zamieriť do ďalších kariet. Napríklad, ak by ste chceli do svojho emailu pridať nadpisy a podnadpisy, poslúži vám karta „Formátovanie textu“. Alebo keby ste chceli vložiť obrázok priamo do textu (nie ako prílohu, ako je zobrazené na obrázku), museli by ste použiť kartu „Vložiť“, a potom voľbu „Obrázky“. Ak máte skúsenosti s aplikáciami, ako je MS Word či PowerPoint, určite sa rýchlo zorientujete. V prípade, že sa vám nezobrazuje plnohodnotný pás kariet, musíte ho aktivovať šípkou v jeho pravom dolnom rohu.
Hotový email odošlete pomocou tlačidla „Poslať“. My sme ho nechali doručiť na testovaciu adresu, z ktorej bol odoslaný, aby sme ho mohli použiť na ďalšie ukážky, pochopiteľne ale dorazí do emailovej schránky, ktorú ste vložili do kolónky „Komu“.
Preposielanie a odpovede
Ak chcete poslať odpoveď, kliknite na email, na ktorý chcete odpovedať, a potom zvoľte jednu zo šípok v jeho pravom hornom rohu (odpovedať, odpovedať všetkým, preposlať). Do prijatého emailu sa tým vloží časť určená na text odpovede. V tomto režime úprav sa sprístupní karta „Správa“, keby ste ale potrebovali využiť niektorú z funkcií, ktorá sa na nej nenachádza, stačí kliknúť na „Otvoriť v novom okne“, čím sa vám sprístupní rovnaké prostredie ako pri písaní novej správy.
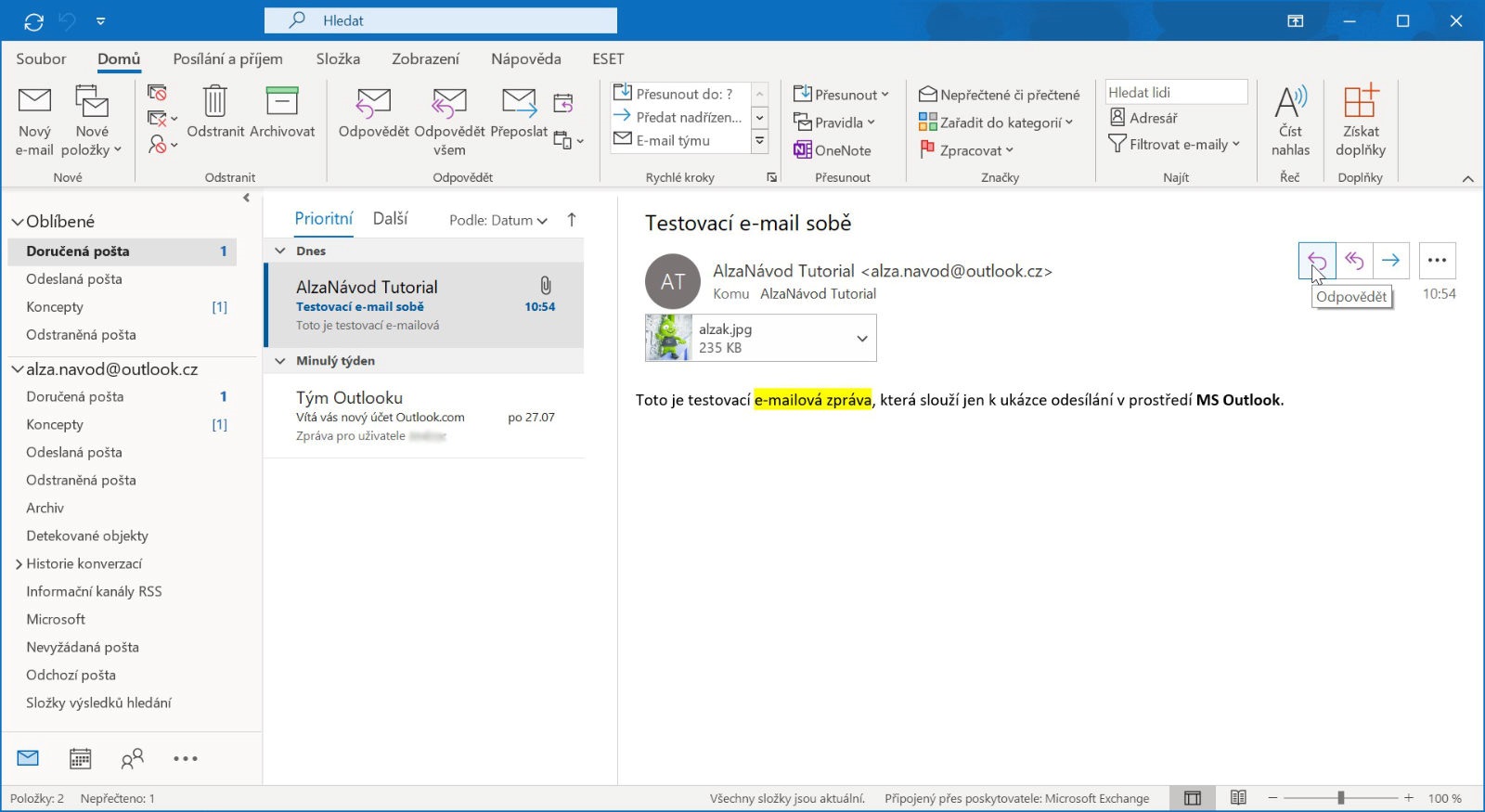

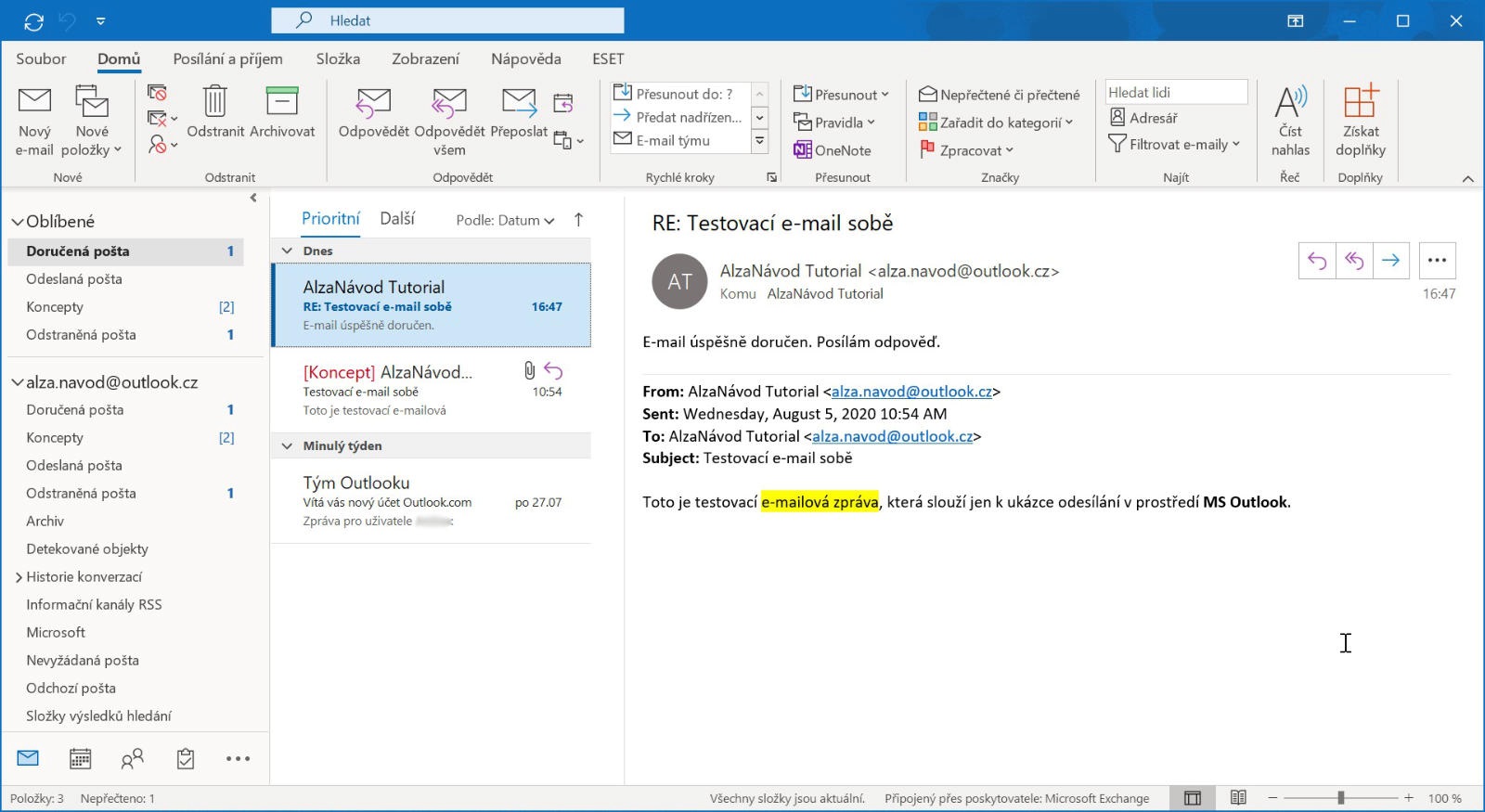
Obr. 2: Ak chcete viac editačných nástrojov, môžete kliknúť na „Otvoriť v novom okne“.
Obr. 3: Po kliknutí na tlačidlo „poslať“ bude odpoveď doručená odosielateľovi pôvodnej správy (či inému príjemcovi, ktorého pred odoslaním zvolíme).
Automatické triedenie pošty pomocou zložiek a pravidiel v MS Outlook
Síce pokročilou, zároveň ale užitočnou funkciou MS Outlook, je automatické triedenie pošty na základe vopred zvolených kritérií. Chodí vám napríklad veľké množstvo emailov z jednej adresy, takže zapĺňajú značné množstvo vašej schránky, zároveň ale nejde o nevyžiadanú poštu (napríklad faktúry z Alza.sk)? Takéto emaily môžete automaticky presúvať do ľubovoľnej zložky, kde ich budete mať prehľadne uschované. Funguje to tak, že si nastavíte pravidlo, podľa ktorého budú špecificky vybrané emaily automaticky presúvané.
My si tento postup ukážeme na emailoch zaslaných sebe, Microsoft Outlook ale ponúka celý rad kritérií, pomocou ktorých je možné triedenie nastaviť. Môže to byť len doména (@outlook.com), konkrétna adresa alebo napríklad výraz spomínaný v predmete (napríklad „Newsletter“). Nasledujúci krátky návod vám princíp zložiek a pravidiel ukáže a vysvetlí:
- Vytvorte v Outlooku nový priečinok – v ľavom stĺpci stačí kliknúť na emailovú schránku, v ktorej chcete zložku vytvoriť (pravým tlačidlom myši), a potom napísať jej názov.
- Otvorte správu pravidiel a kliknite na „Nové pravidlo...“ – správu nájdete na karte Domov pod voľbou „Pravidlá“. Voľbu „Nové pravidlo...“ nájdete na hornej lište novo otvoreného okna.
- Vyberte pravidlo na prijaté správy – v dolnej časti ďalšieho okna kliknite na „Použiť pravidlo na prijaté správy“ a potom na „Ďalej“.
- Nastavte pravidlo na rozlíšenie správ – v hornom okne (Krok 1) zakliknite typ podmienky, podľa ktorej chcete emaily rozlišovať. V dolnej časti (Krok 2) potom na zvýraznenú časť textu (v našom prípade „určité slová“) a vyplňte obsah okna, ktoré sa vám zobrazí. Kliknite na „Pridať“ a potom „OK“. Pokračujte tlačidlom „Ďalej“.
- Nastavte pravidlo na presun do zložky – vyberte akciu, ktorá sa má na podmienkami vybrané emaily aplikovať. Voľba zakliknutia na obrázku ich bude presúvať do vybranej zložky. Po kliknutí na „zadané používateľom“ sa vám ukáže okno, v ktorom zložku na presun zvolíte. Výber ukončíte tlačidlom „OK“.
- Kliknite na „Dokončiť“ a potom „OK“ – ak chcete do pravidla pridať ešte ďalšie podmienky, môžete opäť kliknúť na „Ďalej“. Inak zvoľte „Dokončiť“ a potom „OK“, čím pravidlo uložíte.

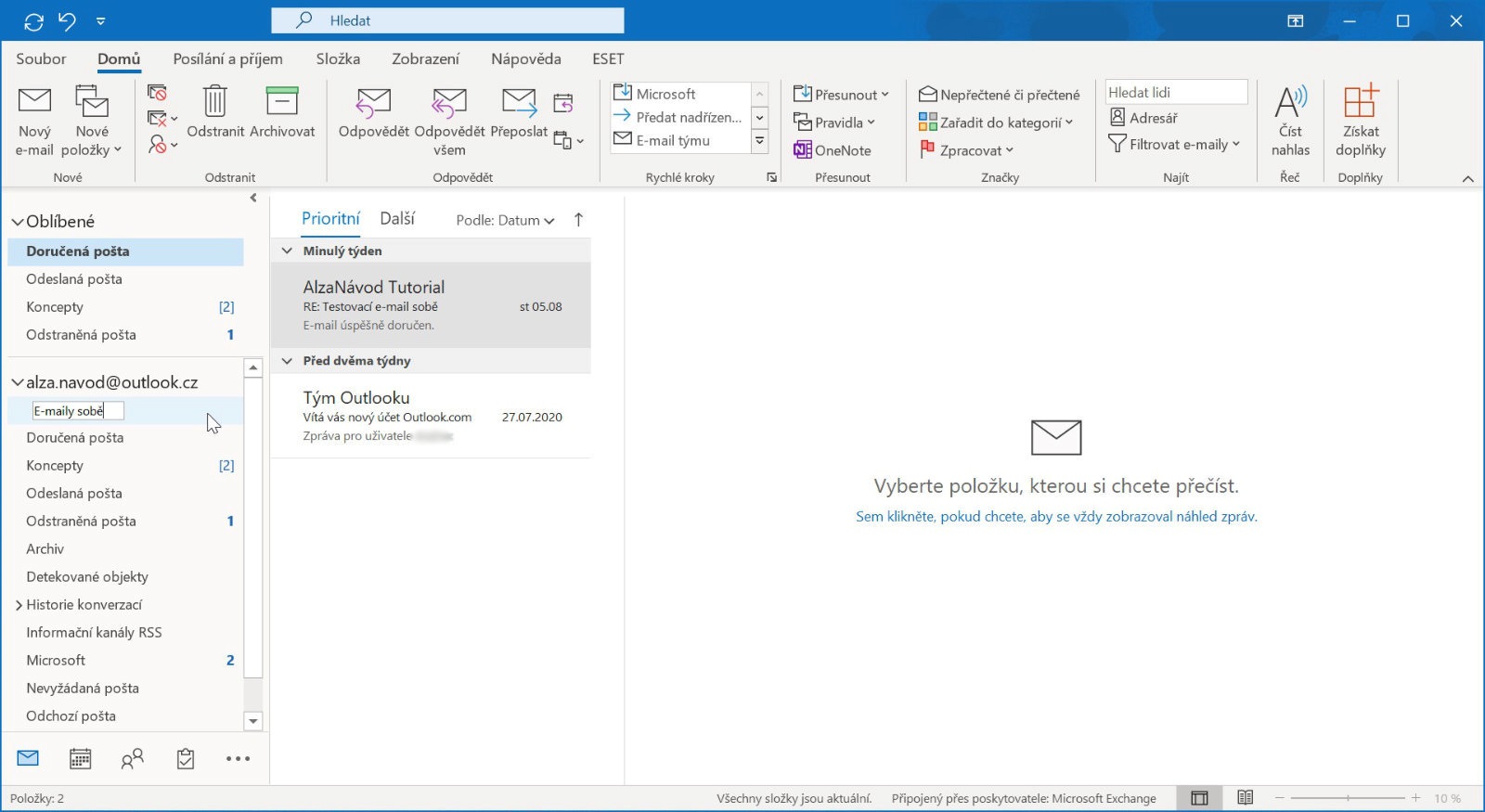
Obr. 2: Napíšte názov novej zložky.

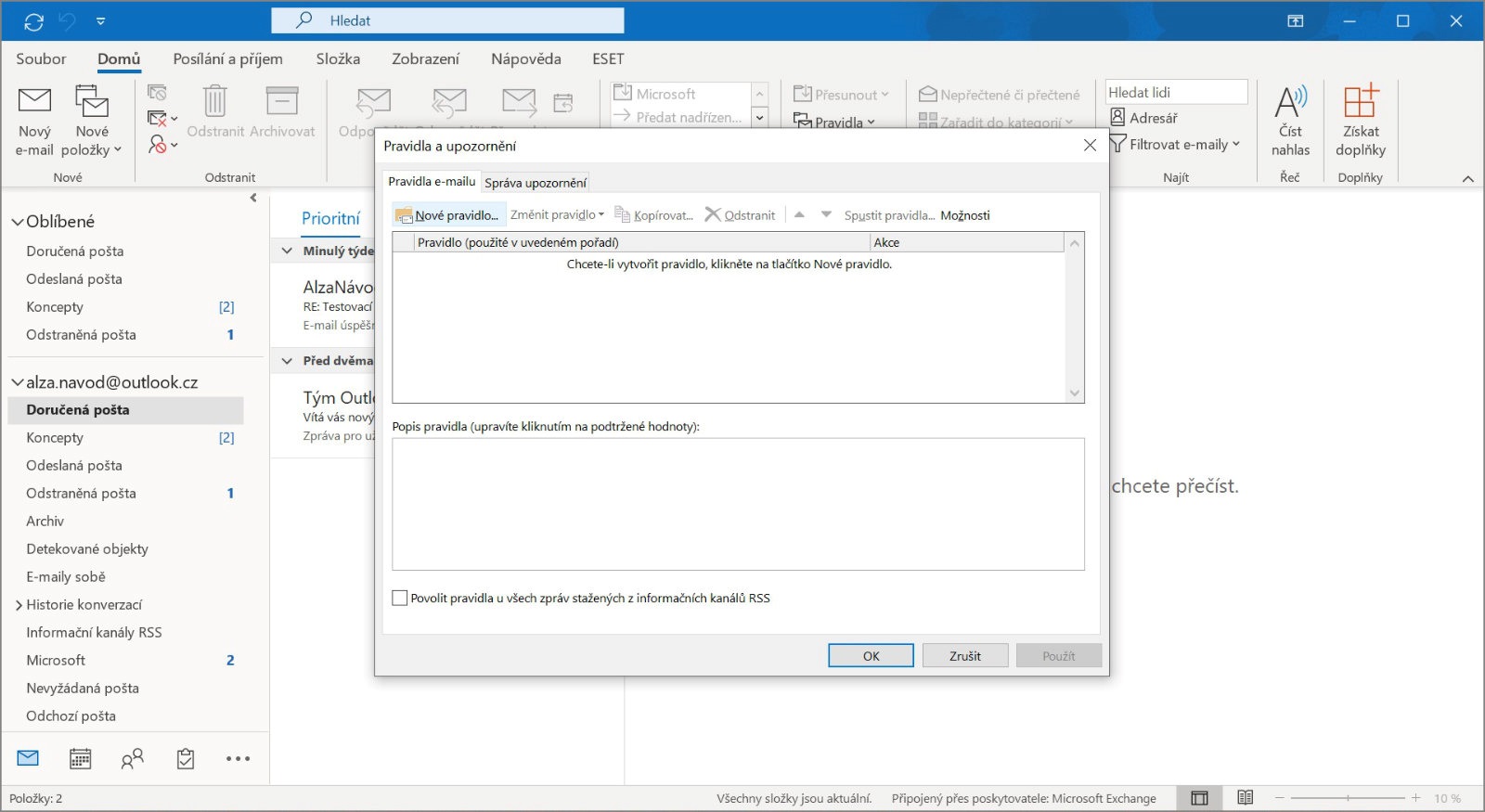
Obr. 2: Vytvorte nové pravidlo.

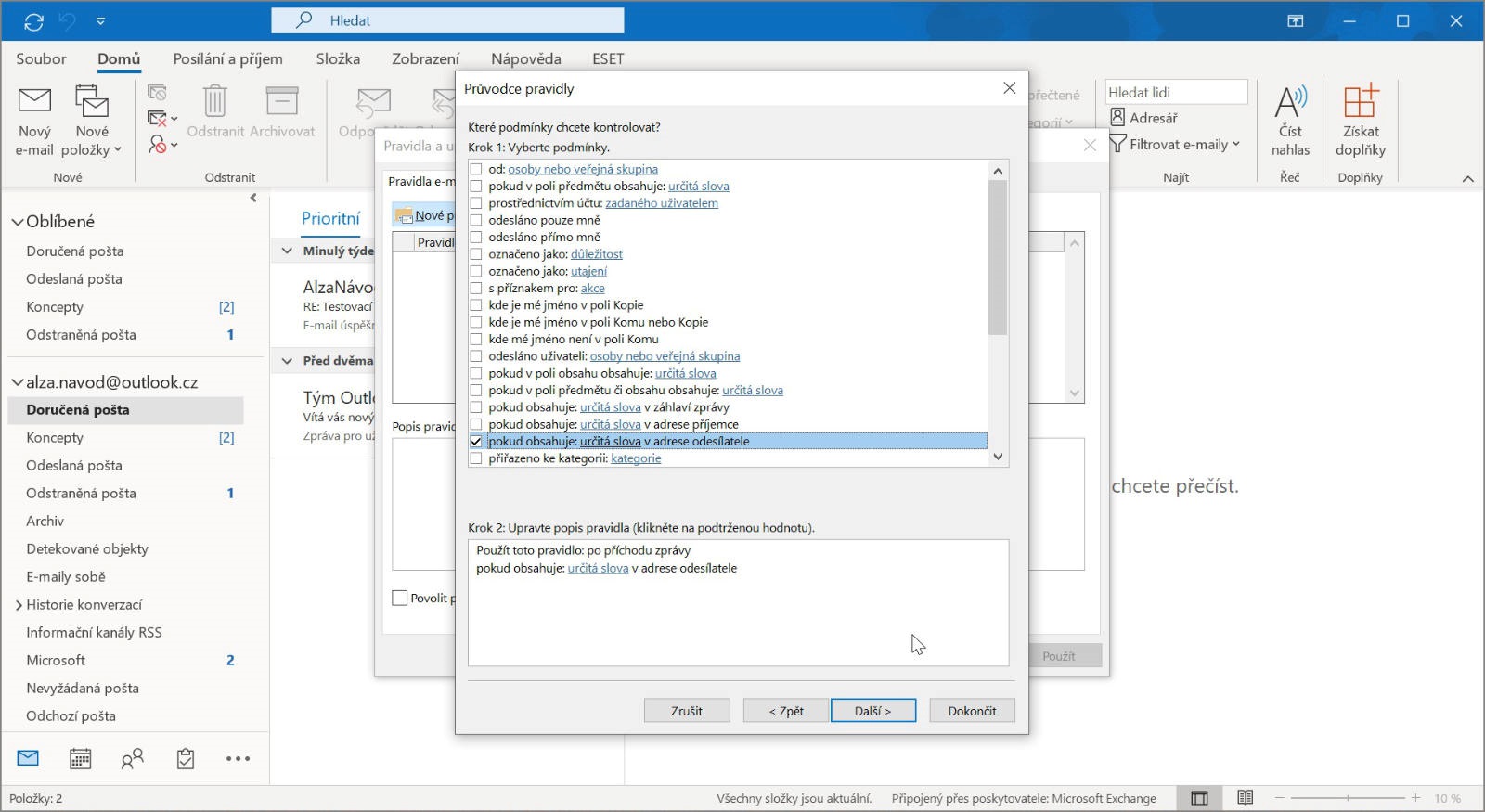
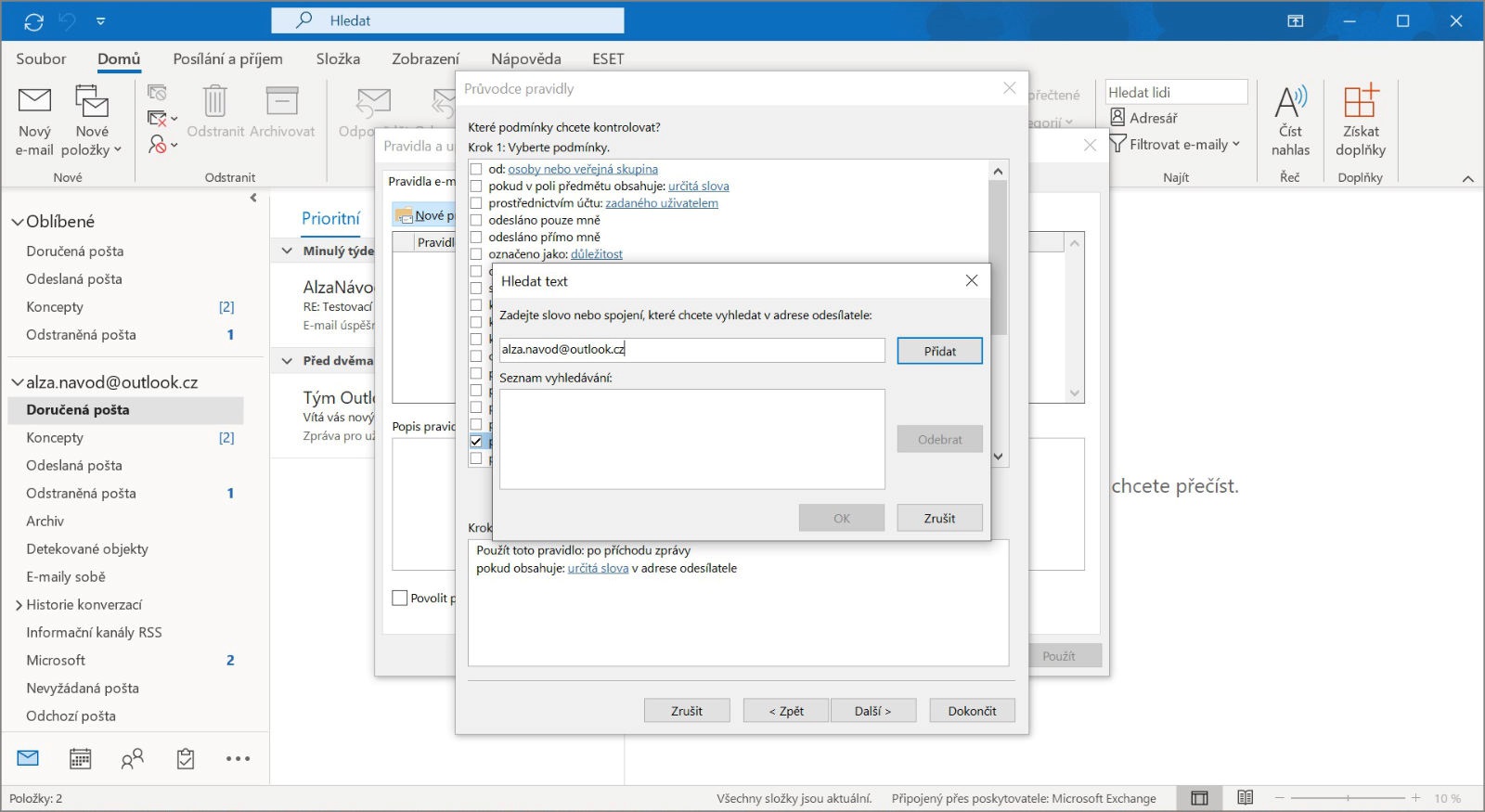
Obr. 2: Vyplňte parameter pravidla (v našom prípade email odosielateľa).


Obr. 2: Zvoľte priečinok, do ktorého chcete emaily presúvať.
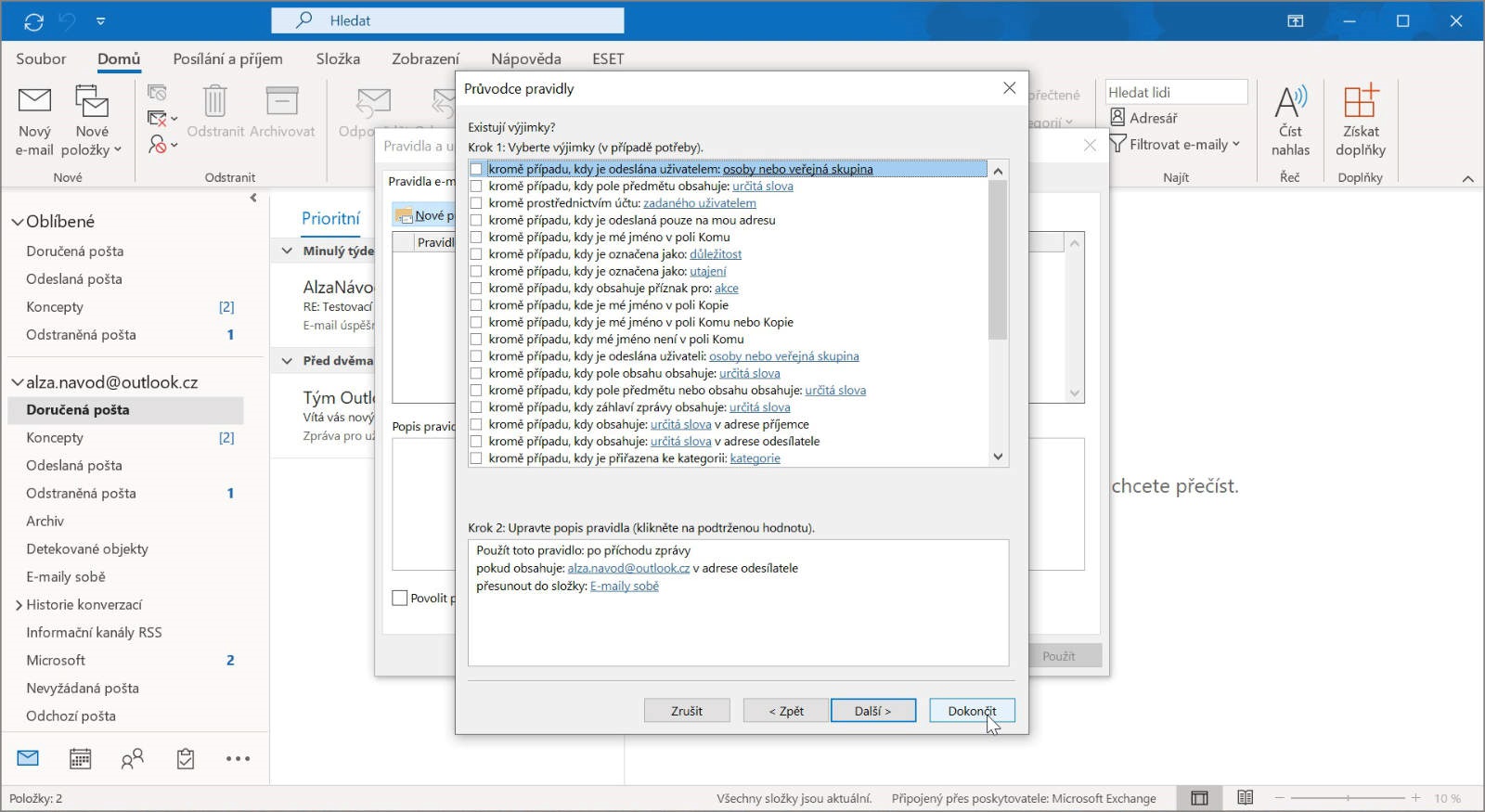
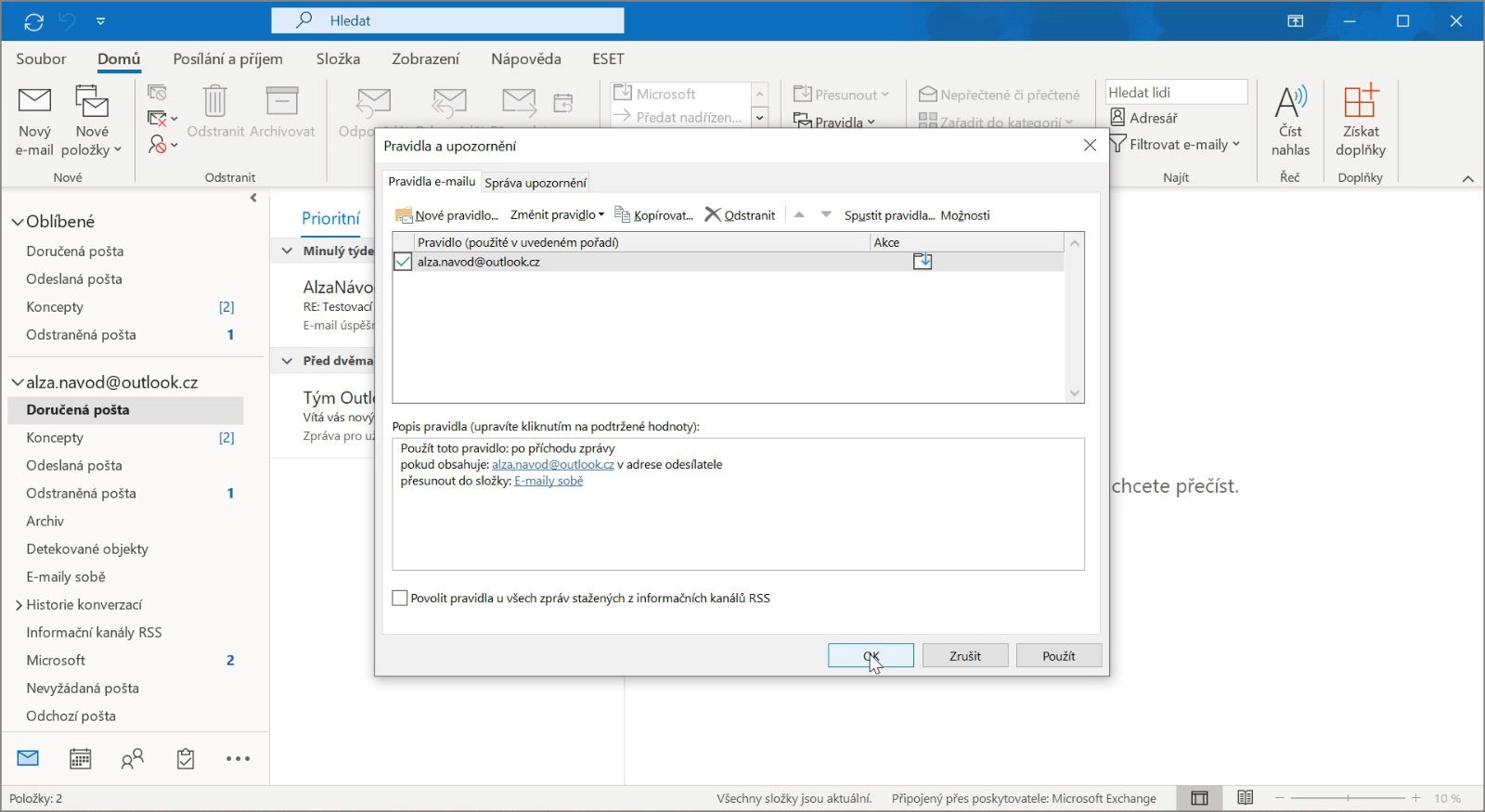
Obr. 2: Klik na „OK“.
Ak ste nikde neurobili chybu, budúci email, ktorý bude spĺňať zadané kritériá, sa automaticky presunie do vybranej zložky. To znamená, že sa v doručenej pošte vôbec nezobrazí. Pravidlo môžete špecifikovať väčším počtom kritérií rôzneho typu, čo umožňuje presnejšiu identifikáciu správ.

- Microsoft PowerPoint: stiahnutie, funkcie a základy používania (NÁVOD)
- Ako skenovať do PC fotky a dokumenty (NÁVOD)
- Ako prepojiť notebook s TV alebo monitorom (NÁVOD)
- Pravidlá na lietanie s dronmi 2020 (ZÁKONY)
- Bitcoin a monetárna história (PODROBNE)
- Ako pracovať pri počítači postojačky alebo standing office
Microsoft Outlook sa pri základnom používaní príliš nelíši od webových emailových schránok, ponúka ale široké možnosti na editáciu emailov, pokročilé funkcie filtrovania pošty alebo dobre integrovaný kalendár. Hoci tieto funkcie ocenia najmä nároční používatelia, rýchlo sa s nimi naučia aj úplní začiatočníci.
