Čo robiť, keď nefunguje WiFi?
Vo svete, kde sme neustále online, môže byť výpadok WiFi pripojenie skutočnou katastrofou. Nefunkčné WiFi môže spôsobiť nemalé problémy ako v domácnostiach, tak v kanceláriách. Predstavte si situáciu, kedy potrebujete narýchlo odoslať dôležitý email, sledovať online prednášku, alebo napríklad len streamovať obľúbený seriál, a zrazu sa ocitnete bez pripojenia. Ako postupovať, keď váš notebook nevidí WiFi? Prípadne, keď ste pripojení, ale internet stále nejde. V nasledujúcich riadkoch nájdete praktické rady, ktoré vám pomôžu vrátiť sa späť do digitálneho sveta.

Čo robiť, keď nefunguje WiFi? – OBSAH
- Nedarí sa pripojiť k WiFi
- Pokročilé riešenie problémov s WiFi
- Slabý WiFi signál
- Príprava na výmenu WiFi routera
Základné kroky na riešenie problémov s WiFi
Od počítačov a notebookov až po inteligentné telefóny, tablety, hernú konzolu alebo smart televízory. Všetky tieto zariadenia sa dnes už nezaobídu bez pripojenia k WiFi. Avšak môže nastať celý rad situácií, kedy sa k WiFi nedá pripojiť, čo jednoducho spoznáte podľa nefunkčného internetu. Prinášame prvú várku riešenia problémov s WiFi, ktoré zvládne urobiť úplne každý.
Reštartujte zariadenie aj router
Jednou z prvých vecí, ktorú by ste mali urobiť, je reštartovať svoje zariadenie a súčasne s tým aj WiFi router, na čo mnoho používateľov v zhone zabúda. Tento jednoduchý krok často vyrieši mnoho bežných problémov s pripojením. Avšak majte trochu trpezlivosť. Bežný WiFi router štartuje pokojne aj 5 minút.

Skontrolujte nastavenia WiFi vo vašom zariadení
Uistite sa, že je WiFi na vašom zariadení zapnutá. Tiež si dobre overte, či sa pripájate k správnej WiFi sieti. Niekedy môže byť problém v tom, že zariadenie nevidí sieť, pretože je napríklad signál príliš slabý, alebo je zariadenie nastavené na pripojenie k inej sieti. V každom prípade bežte do Nastavenia a jednoducho WiFi na chvíľku vypnite, počítajte do desiatich a znovu ju aktivujte.

Skontrolujte ďalšie zariadenia
Skúste zistiť, či iné zariadenia vo vašej domácnosti alebo kancelárii majú rovnaký problém. Ak WiFi funguje na iných zariadeniach, problém bude najskôr súvisieť s konkrétnym zariadením, ktoré sa snažíte k WiFi pripojiť.
Skontrolujte káblové pripojenie
Ak máte možnosť, vyskúšajte pripojenie cez Ethernet kábel (tzv. sieťový patch kábel). Je totiž pokojne možné, že ide o planý poplach a internet je na vašej prípojke rozbitý. Avšak pokiaľ cez kábel internet pôjde, tak bude nutné vykonať kontrolu nastavenia priamo na WiFi routeri.
i
Ako sa prihlásiť na WiFi router?
Údaje nutné pre prihlásenie do administrácie získate na spodnej strane WiFi routera. Pre prístup k nastaveniu sa najčastejšie používa adresa 192.168.1.1, ktorú stačí zadať do webového prehliadača. Niektorí výrobcovia ale používajú aj slovné spojenie (napríklad router.asus.com). Poznať bude potrebné aj prihlasovacie meno a heslo. Základné prihlasovacie údaje na nový WiFi router nájdete vždy vytlačené na spodnej strane zariadenia alebo v manuáli.
Pokročilé riešenie problémov s WiFi
Samozrejme je možné, že problém s WiFi nebude mať úplne jednoduché riešenie. Ešte než si pripustíme hardvérový problém s WiFi routerom, ktorý by znamenal nutnosť nákupu nového WiFi routera, tak sa pozrieme na trošku zapeklitejšie záseky. Našťastie sú WiFi routery robené tak, že ich základné nastavenie je pomerne jednoduché. A v podstate najväčším problémom je nájdenie správneho hesla, ktorým sa prihlásite do webovej administrácie.
i
Ako správne nastaviť WiFi router?
Pozrite sa na náš návod, ktorý vám pomôže správne nainštalovať WiFi router.
Aktualizujte ovládače na svojom zariadení
Zastarané alebo poškodené ovládače môžu spôsobovať problémy s detekciou alebo pripojením k WiFi. Skontrolujte, či máte v počítači alebo notebooku najnovšiu verziu ovládačov pre sieťovú kartu. Ideálne si zistite presný typ základnej dosky a následne hľadajte na webe konkrétneho výrobcu najnovšie ovládače. Po ich úspešnom stiahnutí a inštalácii rozhodne PC reštartujte.
Zmeňte bezpečnostné nastavenia WiFi
Niektoré zariadenia môžu mať problémy s pripojením k sieti, ktorá používa zastarané typy šifrovania, ako je WEP. Skúste nastavenie bezpečnosti na svojom routeri zmeniť na WPA2 alebo WPA3. Práve WPA3 je najnovší a najbezpečnejší štandard šifrovania pre WiFi siete, ktorý poskytuje lepšiu ochranu proti útokom ako staršie protokoly. Ponúka vylepšené metódy autentizácie a šifrovania, čo sťažuje potenciálnym útočníkom prelomenie bezpečnosti siete.
A pokiaľ sa naopak nejaké staršie zariadenie nedokáže pripojiť k WiFi a všetky ostatné nemajú problém, tak odporúčame vytvoriť druhú samostatnú WiFi napríklad len s najnižším stupňom zabezpečenia typu WEB.

Moderné WiFi routery už ponúkajú prepracovanú rodičovskú kontrolu.
Resetujte router do továrenského nastavenia
Pokiaľ nič nepomohlo, alebo dokonca neviete heslo do administrácie, tak bude nutné uviesť WiFi router do továrenského nastavenia. Síce týmto krokom stratíte všetky predchádzajúce nastavenia, ale nedá sa robiť nič iné. Na WiFi routeri nájdite fyzické tlačidlo Reset. Väčšinou je zapustené do tela zariadenie, aby omylom nedošlo k jeho stlačeniu. Preto si pripravte pero alebo spínací špendlík a pri zapnutom routeri zatlačte na tlačidlo Reset a počítajte do desať. Kontrolky na routeri zablikajú a behom chvíľky sa k nemu pôjde po kábli pripojiť. Použite webový prehliadač s notoricky známou adresu 192.168.1.1.
Slabý WiFi signál
Žijeme v čase, keď prakticky každý vlastný telefón, ktorý môže poslúžiť na zmeranie intenzity signálu. Stačí iba nainštalovať správnu aplikáciu, ktorá spolupracuje s WiFi modulom vnútri telefónu. Na platforme Android má neotrasiteľnú pozíciu aplikácia WiFi Analyzer (Android, iOS, Windows), ktorej ovládanie zvládne aj laik. Tento program disponuje veľmi dôležitou funkciou skenovania kanálov jednotlivých WiFi sietí. Práve zlé nastavenie kanálov je najčastejšou príčinou problémov s WiFi v bytových domoch, kde sa môže zdať hľadanie voľného kanála ako márna snaha. Niektoré kvalitnejšie WiFi routery majú funkciu na skenovanie voľných kanálov vstavanú priamo v administračnom rozhraní, a vyhýbajú sa tak ruchu ostatných signálov.
Tipy na vylepšenie WiFi signálu:
- Umiestnite router najlepšie doprostred bytu.
- WiFi router nesmie byť ukrytý niekde za chladničkou alebo mikrovlnnou rúrou.
- Skontrolujte, aký používate prenosový kanál, a prípadne v nastavení routera vyberte iný (čo najmenej obsadený).
- Skúste od WiFi odpojiť menej dôležité zariadenia.
- Aktualizujte WiFi router na najnovší firmvér – postup nájdete na webe výrobcu.
- Ak je k dispozícii funkcia QoS (Quality of Service), nastavte si vyššiu prioritu pre najčastejšie používané zariadenia.
Ako zosilniť WiFi signál?
Na zvýšenie dosahu bezdrôtovej siete sa používa WiFi extender (repeater). Ten sa pripája priamo do elektrickej siete a jeho cena začína už na niekoľkých eurách. Ani jeho inštalácie sa nemusíte báť. Typicky stačí stlačiť tlačidlo WPS (WiFi Protected Setup) na opakovači aj na routeri. Obe zariadenia sa potom automaticky spárujú a hneď potom si môžete vychutnať silný stabilný signál aj tam, kde predtým nebol.
Ako pokryť WiFi signálom rozľahlé priestory? Použite WiFi Mesh!
WiFi opakovač nie je ideálnym riešením pre naozaj veľké domy alebo atypicky poňaté byty. Zladiť viacero opakovačov medzi sebou a následne ešte s routerom je totiž tak trochu alchýmia. Riešením je rodina produktov nazvaná WiFi Mesh. Ide o jasný trend v oblasti bezdrôtových sietí. Zjednodušene povedané stačí pripojiť jednu „krabičku“ k internetu, ďalšiu rozmiestniť po danom priestore a zapojiť do elektrickej siete. Krabičky už potom medzi sebou navzájom bezdrôtovo komunikujú a zaistia najlepšie možné pokrytie. Celá sieť sa pritom tvári ako jeden prístupový bod a vy môžete so svojimi notebookmi, inteligentnými telefónmi či tabletmi ľubovoľne prechádzať, zatiaľ čo smart elektronika sa sama stará o prepájanie medzi jednotlivými prístupovými bodmi.
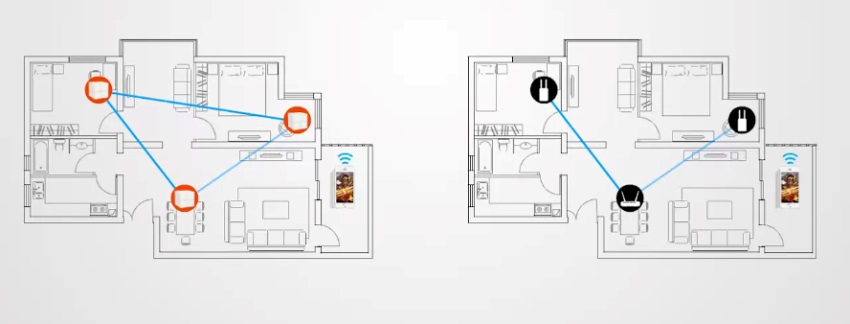
Príprava na výmenu WiFi routera
Pokiaľ na opravu WiFi nefungujú žiadne odporúčané postupy, tak je naozaj možné, že došlo k hardvérovej poruche. Našťastie, nákup nového WiFi routera vás určite nezruinuje, pretože už okolo 40 € zaobstaráte pomerne slušný router. Samozrejme, nový router vyberajte vždy s ohľadom na svoje konkrétne požiadavky.
Samotná výmena WiFi routera potom nie je nič zložité, ale je dobré dodržať hneď niekoľko osvedčených postupov. V prvom rade sa prihláste cez webové rozhranie do existujúceho WiFi routera a prezrite si nastavenie WiFi siete. Poznačte si názov WiFi siete (SSID) a nastavené heslo pre neskoršie využitie – na novom WiFi routeri totiž môžete jednoducho zadať identické údaje, vďaka čomu nemusíte následne všetky domáce zariadenia pripájať do novej siete.

Tiež si prekontrolujte v časti nastavenia WAN, či IP adresu získavate od poskytovateľa pripojenia dynamicky, alebo máte prednastavenú statickú adresu. Tú si prípadne poznačte. Avšak v drvivej väčšine pôjde o dynamickú IP.
i
WAN konektor
Tento špeciálny typ konektora je vyhradený na pripojenie kábla od poskytovateľa internetového pripojenia. Typicky sa nachádza na kraji zariadenia s označením WAN. Ostatné porty potom nesú číselné označenie, napríklad 1 až 5.
Samozrejme však v tomto prípade myslite na bezpečnosť. Z praxe poznáme aj také prípady, keď používatelia majú heslo identické s názvom WiFi siete. Pokiaľ bývate na samote v lese, tak to asi ničomu nevadí, ale v typickom bytovom dome ide o veľké bezpečnostné riziko.
Ešte než starý WiFi router úplne vypnete, pokojne si aj odfoťte zapojenie jednotlivých káblov. To pre prípad, že bude z nejakého dôvodu nutné staré zariadenie znova použiť. Dbajte najmä na to, ktorý kábel vedie do kľúčového konektora WAN.
Problémy s WiFi a nefunkčným internetom majú vždy riešenie. Niekedy stačí reštartovať zariadenie a máte hotovo. Inokedy je nutné vykonať „zložitejší“ zásah. Moderný WiFi router však dnes už dokáže nastaviť aj poučený obyčajný používateľ. A to je veľká zmena oproti minulosti.
