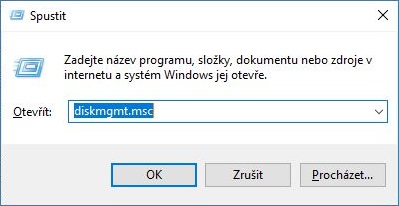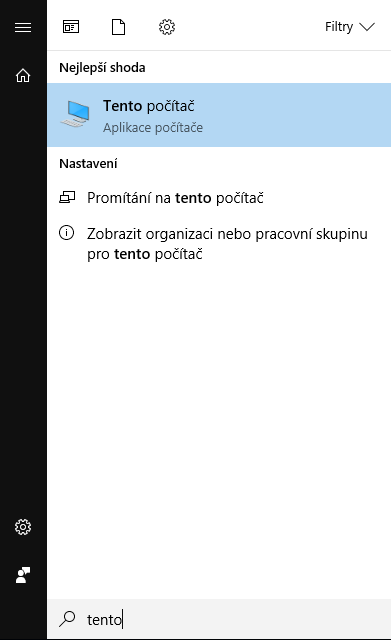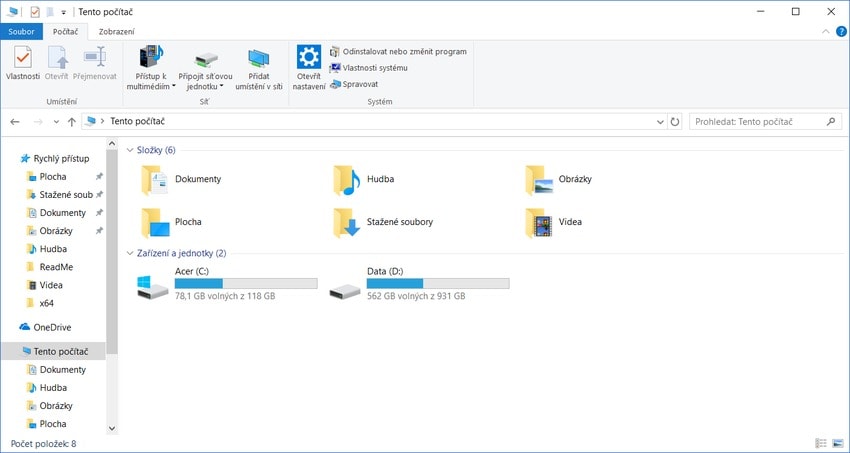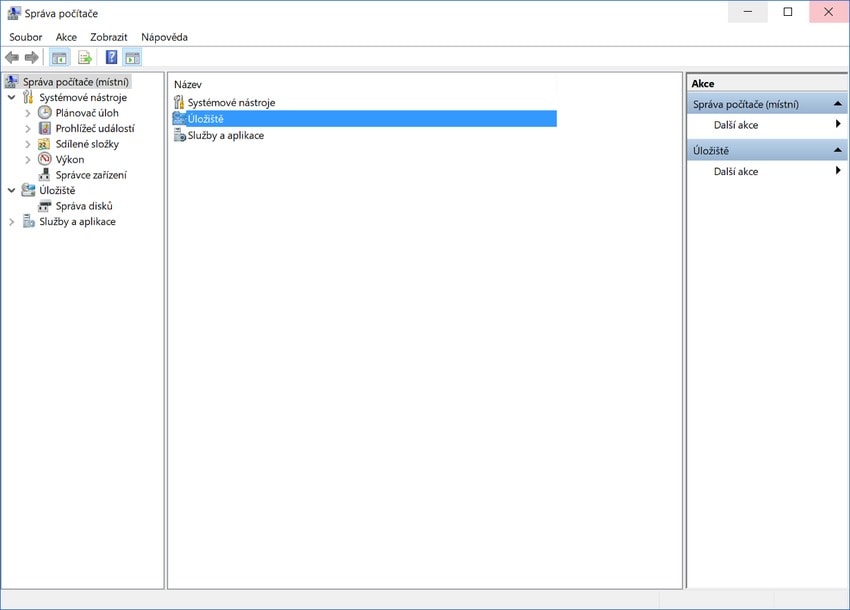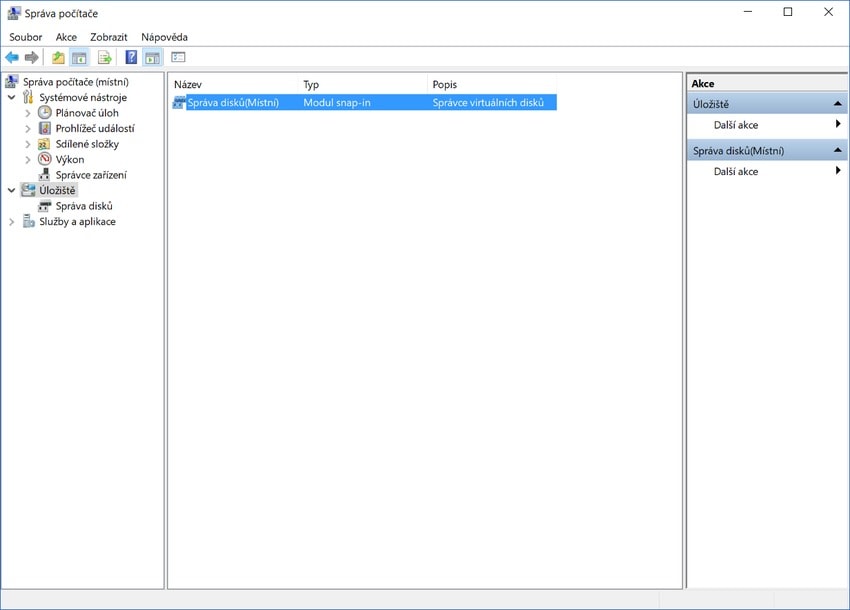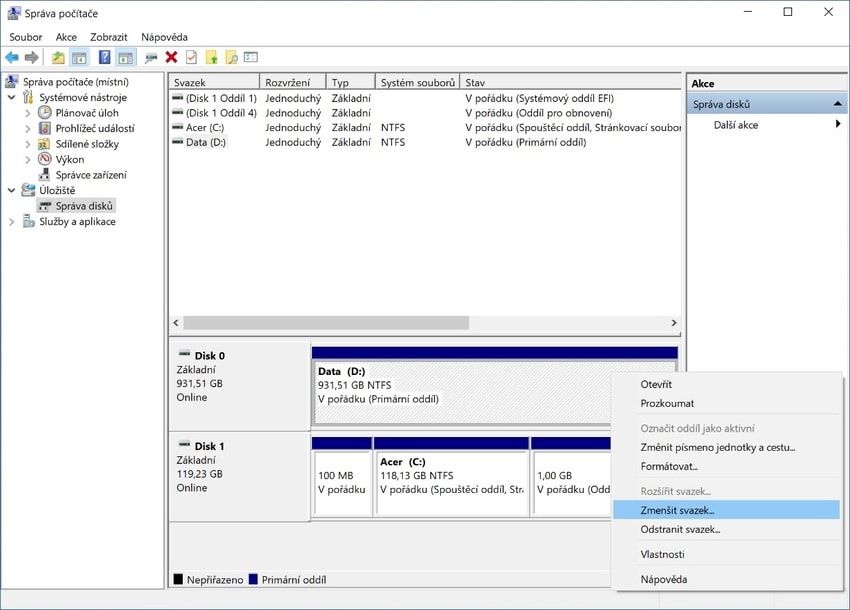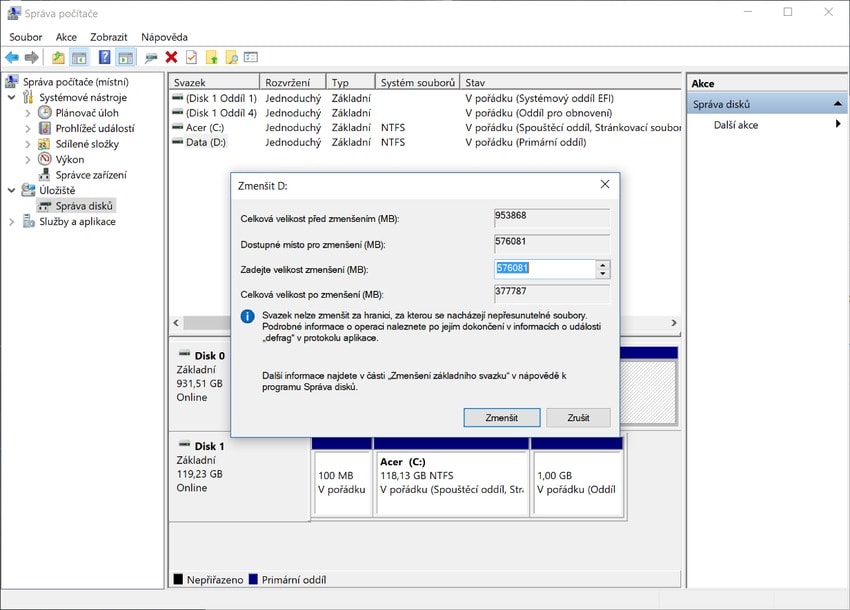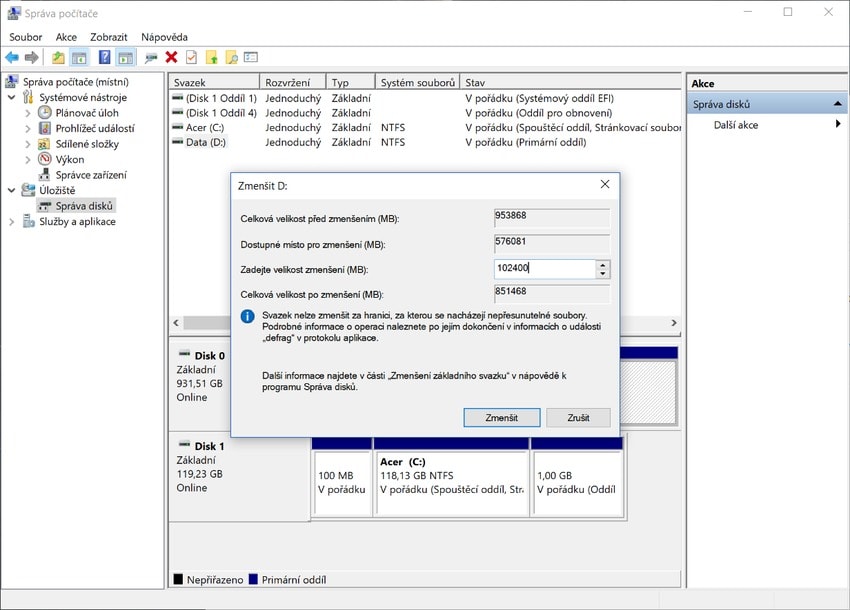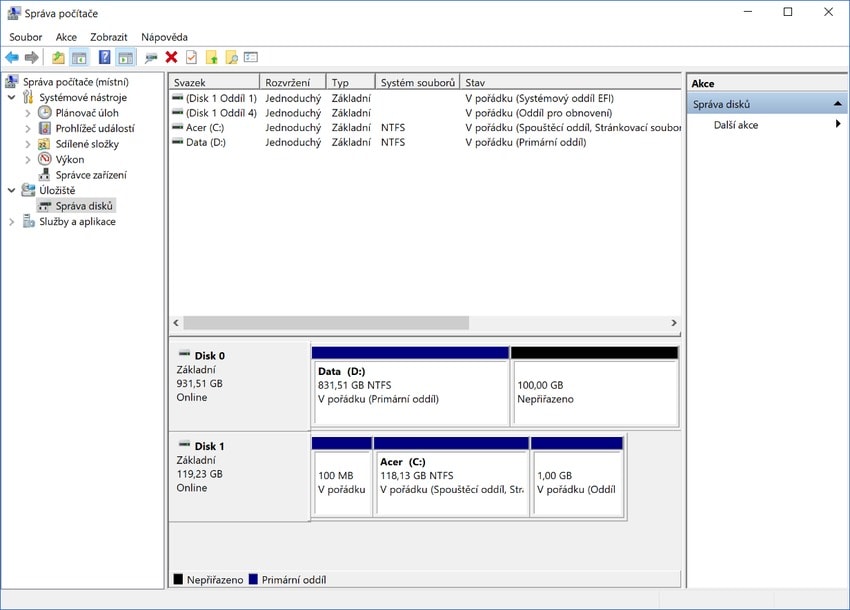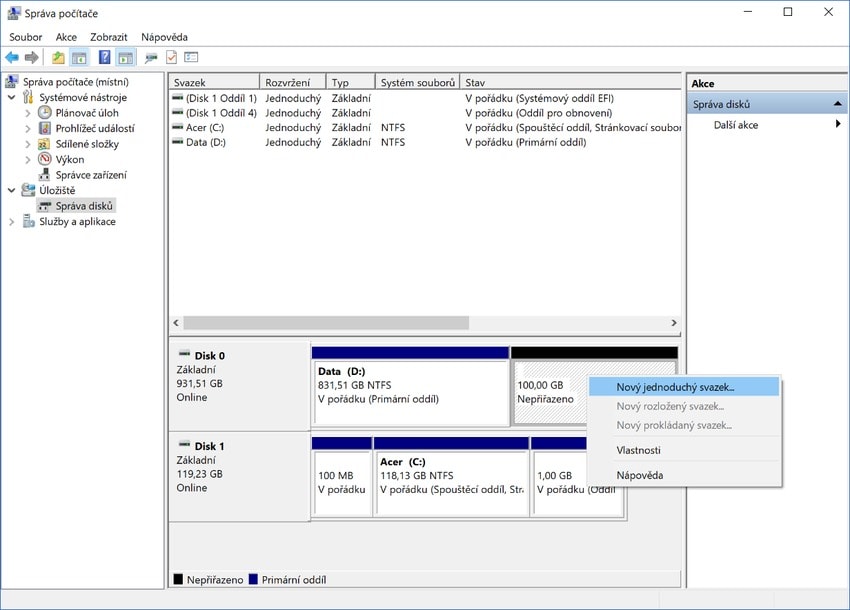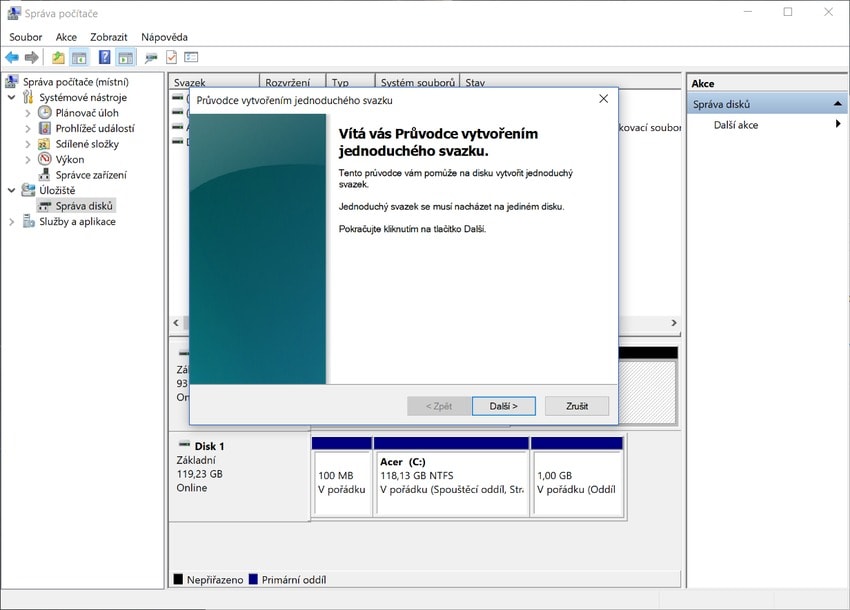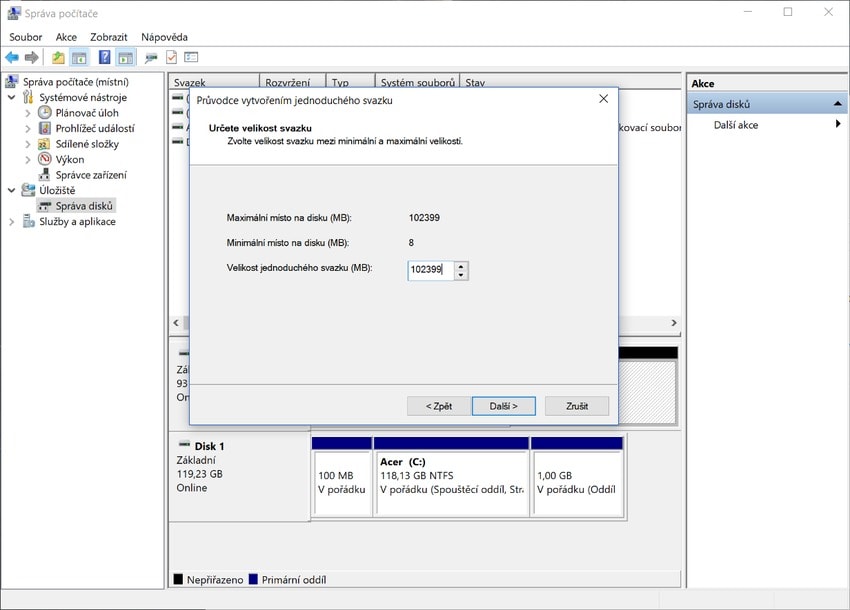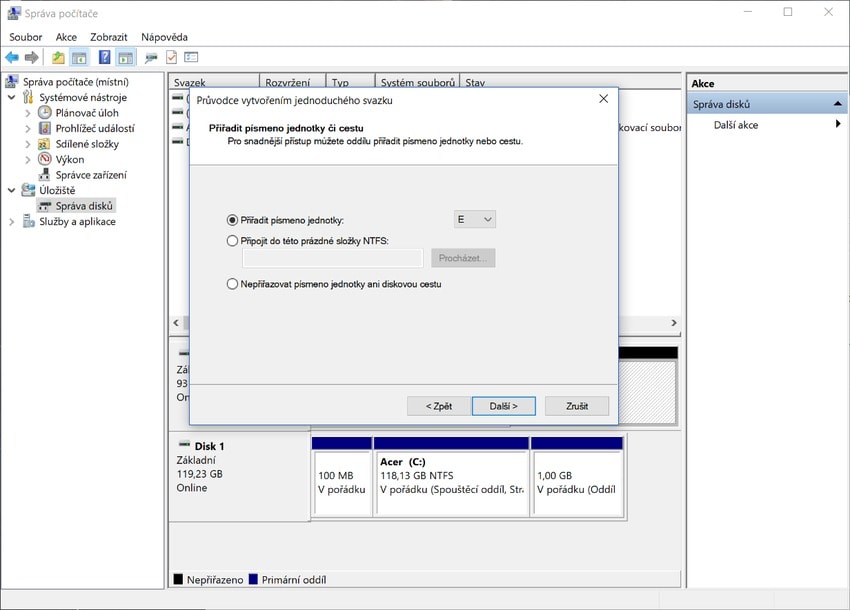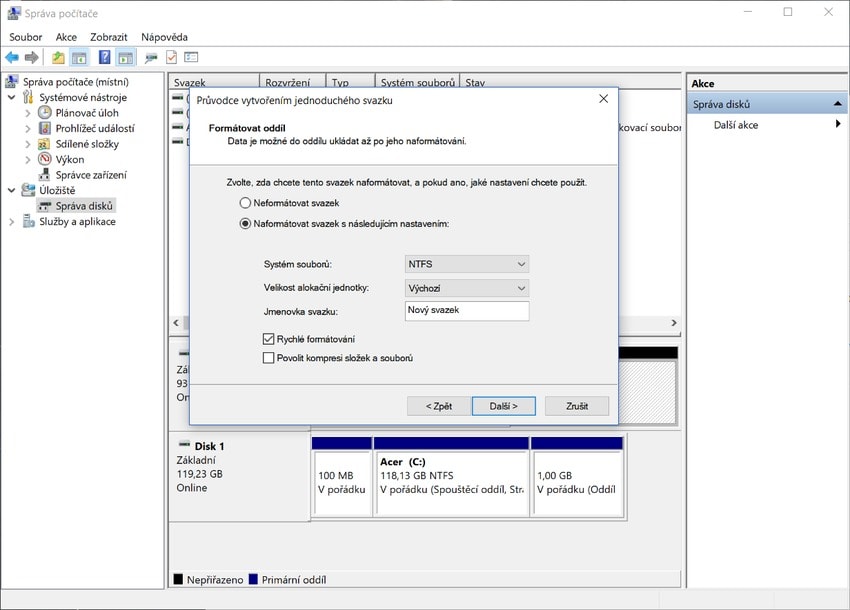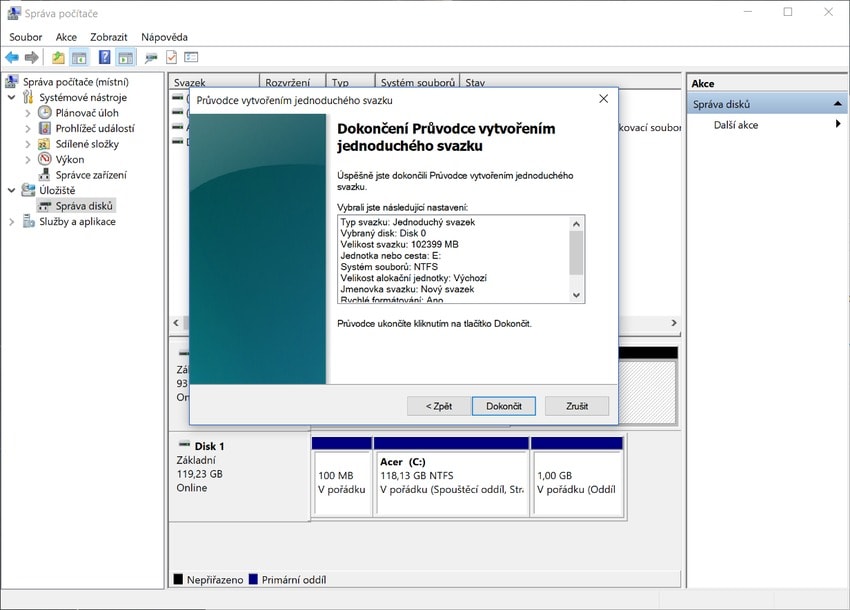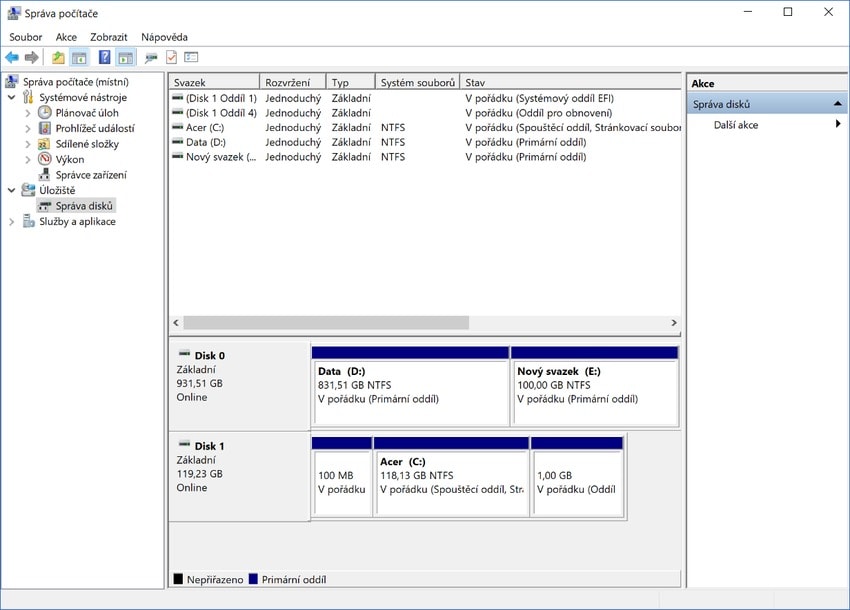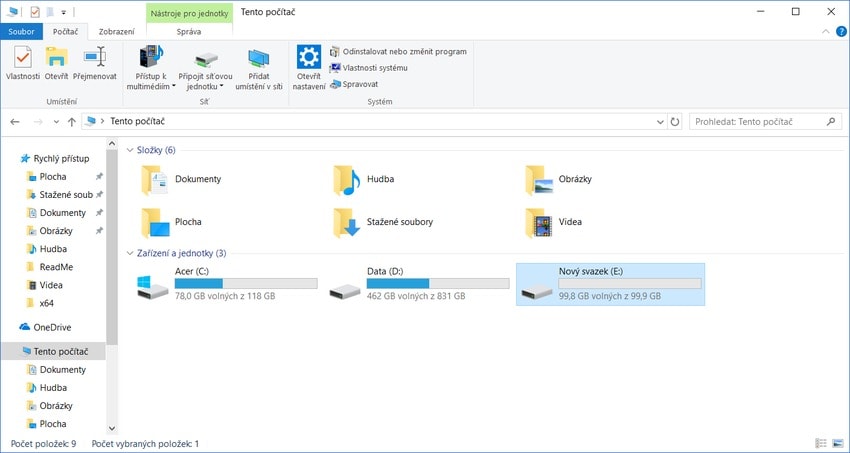Ako rozdeliť pevný disk

Jedným z prvých úkonov, ktoré sú považované za dobrý zvyk po prvej inštalácii operačného systému na pevný disk, je jeho rozdelenie na oddiely. Oddiely sú časti toho istého disku, ktoré operačný systém vníma ako samostatné diskové jednotky. V predvolenom stave má každý disk z pohľadu operačného systému len jeden oddiel, čo je ale možné zmeniť a zaistiť si tak rad výhod, o ktorých sa v tomto článku dočítate. Tiež vám samozrejme ukážeme, ako pevný disk na oddiely rozdeliť.

Ako rozdeliť pevný disk – obsah
Prečo rozdeliť pevný disk?
Pevné disky delíme z niekoľkých dôvodov. Niektoré sú technického rázu, iné zas majú za cieľ uľahčiť užívateľovi prácu s počítačom. S tými základnými vás zoznámime podrobnejšie.
1. Zrýchlenie operačného systému
Áno, môže to znieť nepravdepodobne, ale je to tak. A vysvetlenie nie je zložité. Keď pre operačný systém vyhradíme samostatný oddiel, môžeme ho fyzicky zarovnať k vonkajšiemu okraju diskového kotúča. A práve na obvode disku je prenosová rýchlosť najvyššia, pretože točiaci sa disk má v tejto oblasti najvyššiu obvodovú rýchlosť. Za jednu sekundu sa teda pod čítacou hlavou vymení viac bitov, čo znamená vyššiu rýchlosť čítania a zápisu na disk.
2. Organizácia a ľahšie zálohy
Pre mnoho užívateľov je toto jeden z hlavných, dokonca možno ten úplne hlavný dôvod delenia diskov na oddiely. Kvôli prehľadnosti je oveľa lepšie mať operačný systém na jednom diskovom oddieli a dáta s inštalovanými aplikáciami na inom. Navyše, nezahlcuje systému jeho vyhradené miesto a máte dobrý prehľad o tom, koľko čo zaberá.
Zároveň si tiež uľahčíte zálohovanie. Namiesto prechádzania systémovej oblasti a vyberania vhodných dát, alebo zálohovania dát aj so systémom, môžete jednoducho zálohovať celý oddiel s dátami a operačným systémom sa nezaťažovať. To pomáha aj pri klonovaní diskov – môžete tak pravidelne zálohovať iba systémové súbory a nezahlcovat zálohovacie médium veľkým objemom napríklad nepodstatných dát.

3. Ochrana dát
Vzhľadom na to, že operačný systém vníma jednotlivé diskové oddiely ako samostatné jednotky, zaobchádza s nimi úplne rovnako. Keď dôjde k nešťastiu v podobe logickej chyby disku, obmedzí sa jej rozsah iba na systémovú oblasť a pri oprave disku sa vyhnete akejkoľvek strate dát na ostatných oddieloch. Keď budete potrebovať systémovú oblasť naformátovať, môžete, ten s dátami zostane nedotknutý. Rovnako tak pri preinštalovaní systému Windows, kedy dochádza k formátovaniu disku, budú vaše dáta na osobitnom oddieli zachované.
4. Multi-boot
Ako multi-boot sa označuje stav, pri ktorom je na počítači nainštalovaných niekoľko operačných systémov. Pretože dva operačné systémy nemôžu zdieľať jednu diskovú jednotku, rozdelí sa disk na oddiely a každý z nich sa priradí inému operačnému systému.
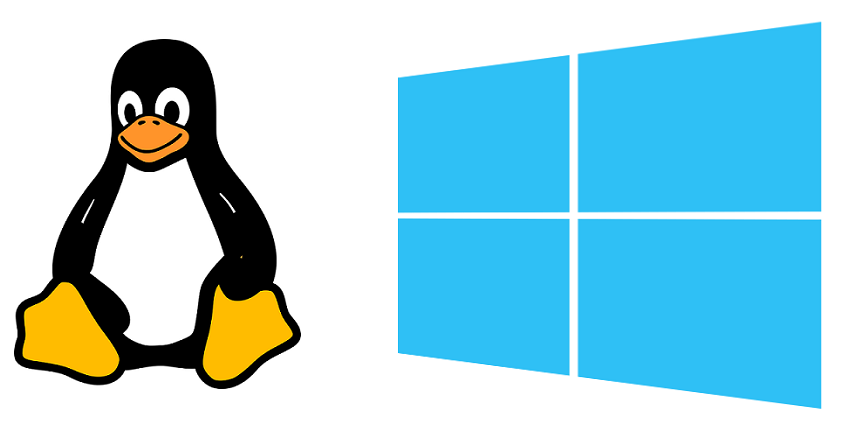
Aké programy na rozdelenie disku použiť?
Na základné rozdelenie diskov žiadne programy tretích strán nepotrebujete, bude vám stačiť Správa diskov, čo je súčasť systému Windows. Vďaka tomuto pomerne jednoduchému nástroju môžete disky rozdeliť, formátovať, meniť veľkosť oddielov a odstraňovať ich alebo napríklad meniť písmeno, ktorým sú disky v operačnom systéme označované.
Správa diskov je služba dostupná vo všetkých moderných systémoch Windows, vrátane Windows 7, 8 a 10. Postupy sa v jednotlivých verziách nijako zásadne nelíšia, hlavným rozdielom je iba ľahko upravený dizajn používateľského prostredia. Náš návod spracovaný pre Windows 10 je teda možné tiež preniesť a aplikovať v starších verziách tohto systému.
Existuje však niekoľko operácií, ku ktorým vám integrovaná Správa diskov stačiť nebude. Predstavte si napríklad, že ste pri inštalácii Windows podcenili miesto potrebné pre systém a jeho oddiel urobili príliš malý. Akonáhle začne na systémovej oblasti dochádzať miesto, uvedomíte si, že by ho chcelo rozšíriť – to ale Správa diskov neumožní. V tú chvíľu už bude nutné pomôcť si softvérom tretej strany.
Medzi osvedčené, zadarmo dostupné aplikácie sa radí napríklad Paragon Partition Manager, Easeus Partition Master alebo AOMEI Partition Assistant.
Ako rozdeliť pevný disk?
1. Otvorte Správu diskov
Máte niekoľko možností, ako správu disku otvoriť. Jednou z nich je priame spustenie. To môžete docieliť cez príkazový riadok, alebo pomocou okna „Spustenie“, ku ktorému pristúpite klávesovou skratkou „Win + R“. V oboch prípadoch zadajte „diskmgmt.msc“ (bez úvodzoviek) a potvrďte klávesom enter.
Pokiaľ máte radšej navigáciu v používateľskom prostredí Windows, môžete zvoliť prístup cez „Tento počítač“. Ten otvoríte pomocou zástupcu na ploche. Pokiaľ ho tam nemáte, pomôže vyhľadávanie v ponuke Štart.
Teraz sa v zložke „Tento počítač“ uistite, že sa nachádzate v záložke „Počítač“ v blízkosti hornej lišty okna. V nej nájdete možnosť „Spravovať“, na ktorú kliknite.
Otvorí sa vám nové okno „Správa počítača“, v ktorom musíte ešte špecifikovať, že chcete spravovať disky, preto kliknite na „Ukladací priestor“.
V ďalšej záložke vyberte „Správa diskov (Lokálny)“, čo spustí už samotný program, v ktorom budeme disky rozdeľovať.
2. Zmenšite existujúci zväzok
Najprv ale k orientácii v programe. Správa diskov nazýva diskové oddiely „zväzky“. Zväzky sú v programe zobrazené ako zoznam v hornej časti obrazovky a potom ešte graficky nižšie. Grafické znázornenie ponúka asi najjednoduchšiu orientáciu v diskových oblastiach. Pod sebou máte zoradené jednotlivé fyzické disky. Pretože náš počítač disponuje bežnou kombináciou SSD a HDD, máme fyzické disky dva, pričom každý z nich je ešte možné rozdeliť na diskové oddiely.
Aby sme mohli vytvoriť nový diskový oddiel, musíme pre neho najskôr uvoľniť miesto. To je potrebné získať na úkor iného zväzku, ktorý musíme zmenšiť. Zväzok zmenšíme veľmi jednoducho nasledujúcim postupom:
- Kliknite pravým tlačidlom na pevný disk, ktorý chcete deliť, a vyberte „Zmenšiť zväzok...“.
V zobrazenom okne vám bude umožnené zmeniť len jednu hodnotu, čo je „veľkosť zmenšenia“. Hodnota je udávaná v megabajtoch. O koľko megabajtov oddiel zmenšíte, toľko voľného miesta na disku získate. Prednastavené číslo je maximum, koľko je možné na disku uvoľniť. Pretože náš disk už je čiastočne zaplnený, máme na ňom voľných necelých 600 GB, ktoré môžeme novému oddielu priradiť.
- Zadajte veľkosť zmenšenia do príslušného okna. Veľkosť uvoľneného miesta, a následne teda aj nového oddielu, by mala zodpovedať jeho určeniu. Ak máte v pláne deliť dáta a operačný systém, pre systémový oddiel môžete vyhradiť napríklad 100 GB, čím si zaistíte, že vám na ňom v budúcnosti s najvyššou pravdepodobnosťou miesto nedôjde.
3. Vytvorte nový zväzok
Po zmenšení pôvodného zväzku zrejme nasleduje vytvorenie nového diskového oddielu. Môžeme si všimnúť, že po dokončení predchádzajúceho kroku sa nám v správcovi diskov zobrazilo miesto označené ako „Nevyhradené“ a zvýraznené čiernou farbou. Toto miesto priradíme novému zväzku, ktorý teraz vytvoríme.
- Kliknite pravým tlačidlom na nepriradené miesto a položku „Nový jednoduchý zväzok...“.
- Pokračujte kliknutím na „Ďalej“.
- V tomto okne si nastavíte veľkosť nového zväzku. Východisková hodnota zodpovedá možnému maximu, ak chcete vytvárať viac nových oddielov, myslite na to a miesto priradené jednému zväzku zmenšite. Potom kliknite na „Ďalej“.
- V ďalšom okne ponechajte predvolený výber. Ak chcete, môžete zmeniť písmeno jednotky, je ale dobrým zvykom priraďovať jednotkám písmená tak, ako idú po sebe v abecede. Z historického dôvodu sa miestne pevné disky značia od písmena C, ktoré obvykle patria systémovému oddielu. Po nastavení pokračujte na ďalší krok.
- Okno „Formátovať oddiel“ vám umožní nastaviť možnosti formátovania. Oddiel je nutné naformátovať, inak by ho nebolo možné používať. Všetky voľby ponechajte v ich aktuálnom stave. Súborový systém NTFS sa v prípade veľkokapacitných platňových úložísk považuje za štandard. Veľkosť alokačnej jednotky je parameter, ktorý nie je nutné nijako meniť, predvolené nastavenia sa vo väčšine prípadov považujú za optimálne. Môžete zmeniť názov nového zväzku, ten sa premietne do názvu diskovej jednotky. Po skontrolovaní všetkých nastavení pokračujte tlačidlom „Ďalej“.
- Iba kliknite na „Dokončiť“.
Teraz máte vytvorený nový diskový oddiel.
Môžete sa pozrieť, že sa premietol aj do zoznamu diskov v zložke „Tento počítač“.
A to je všetko. Teraz môžete tento oddiel používať v systéme ako ďalší disk.