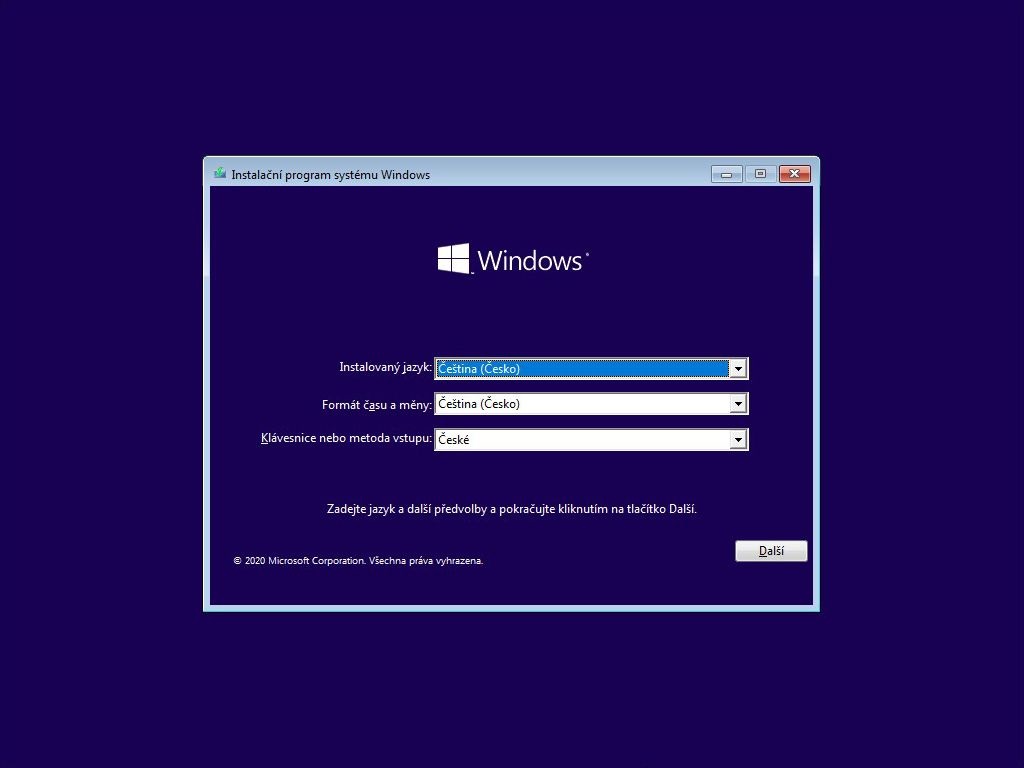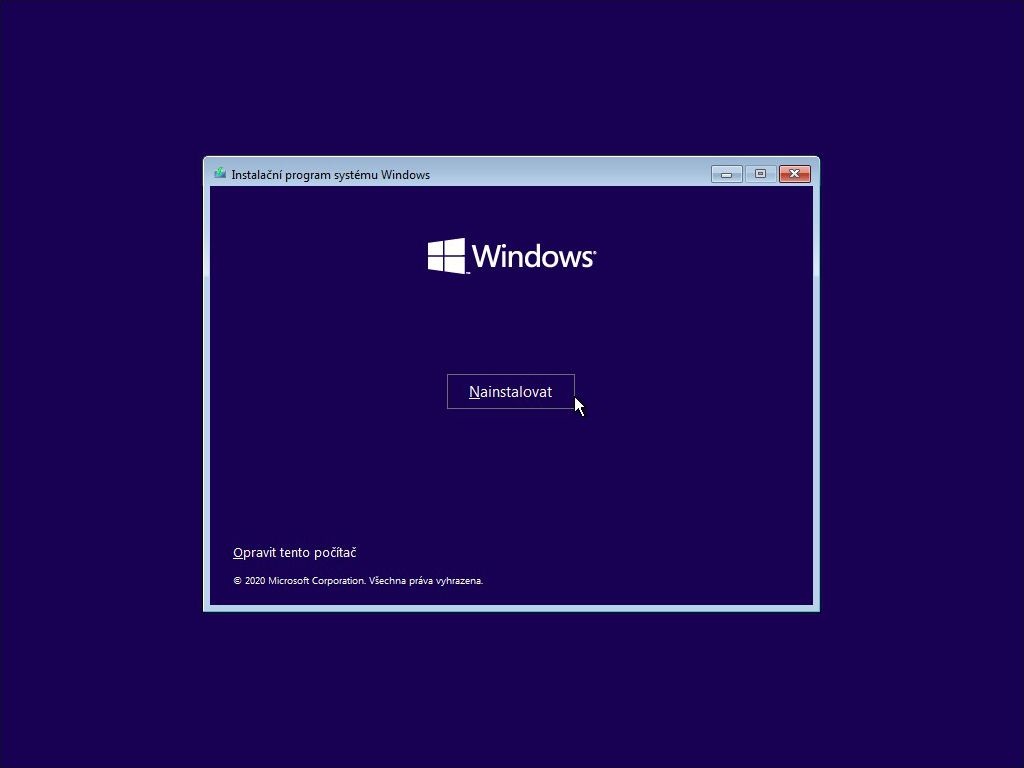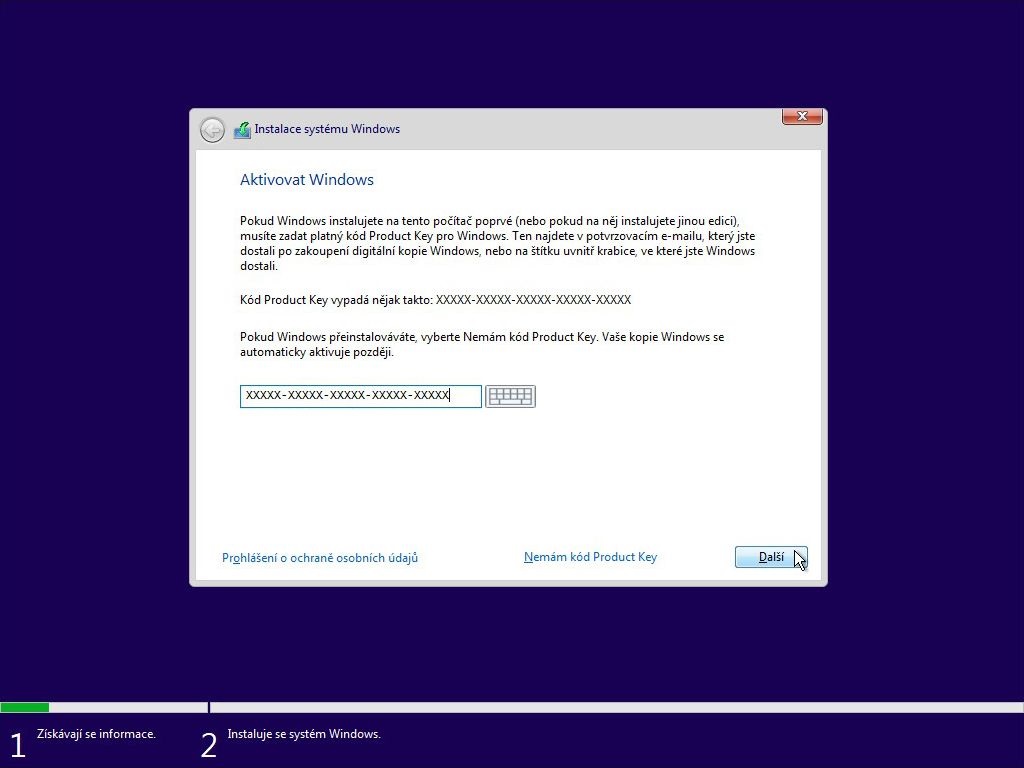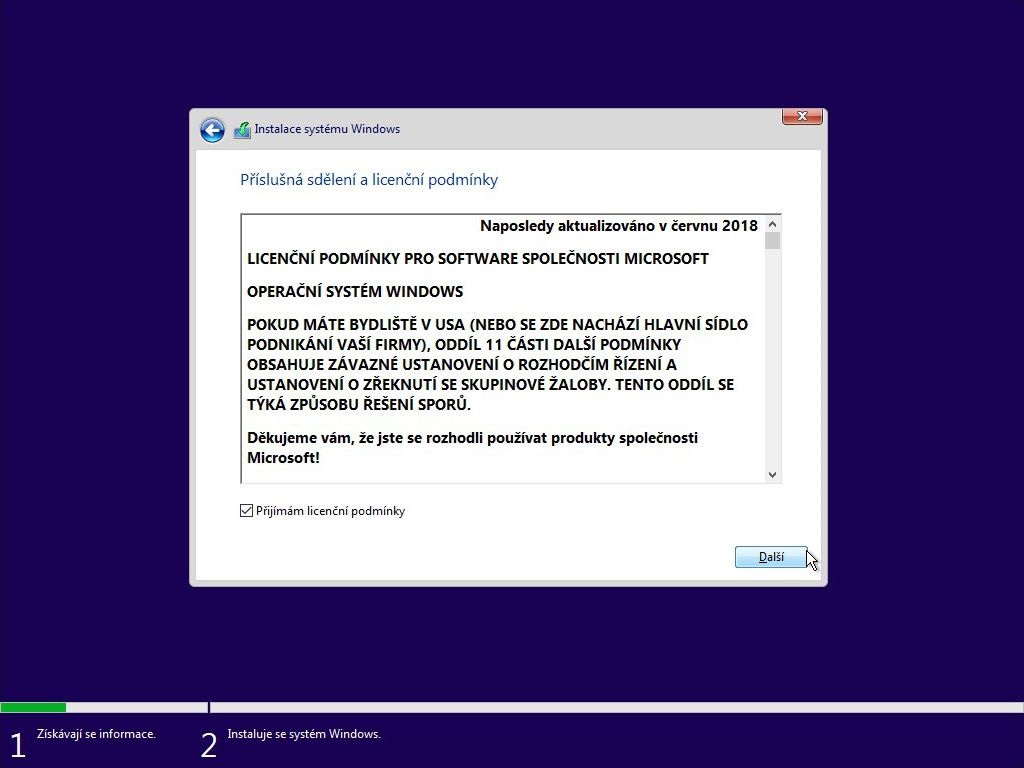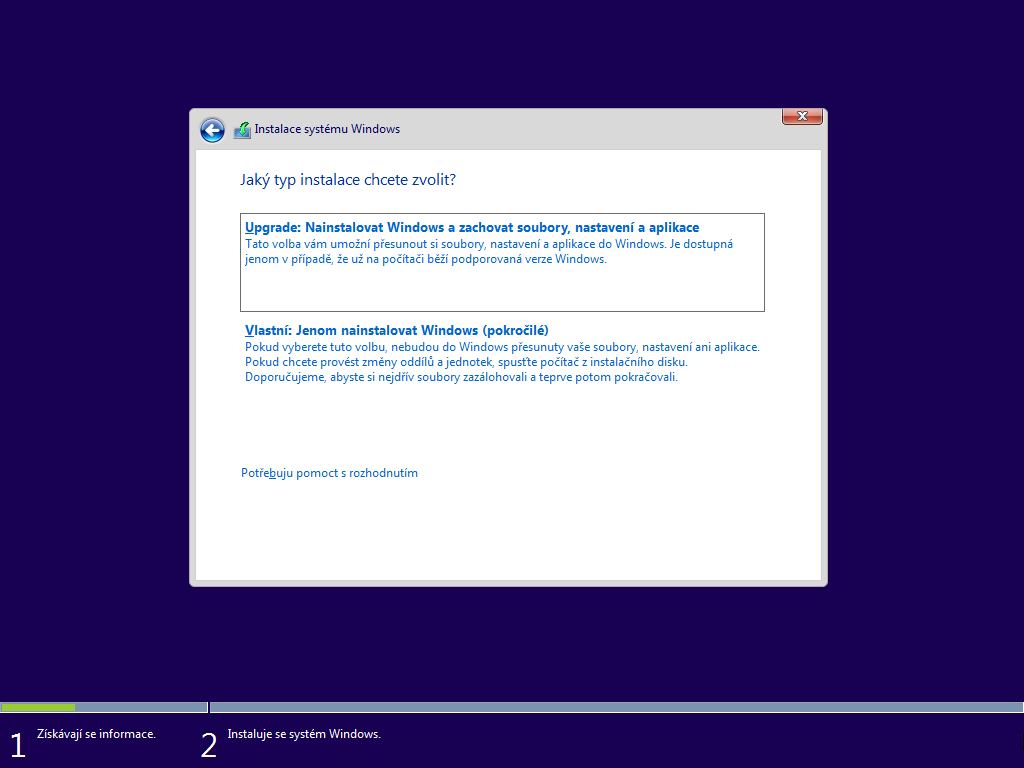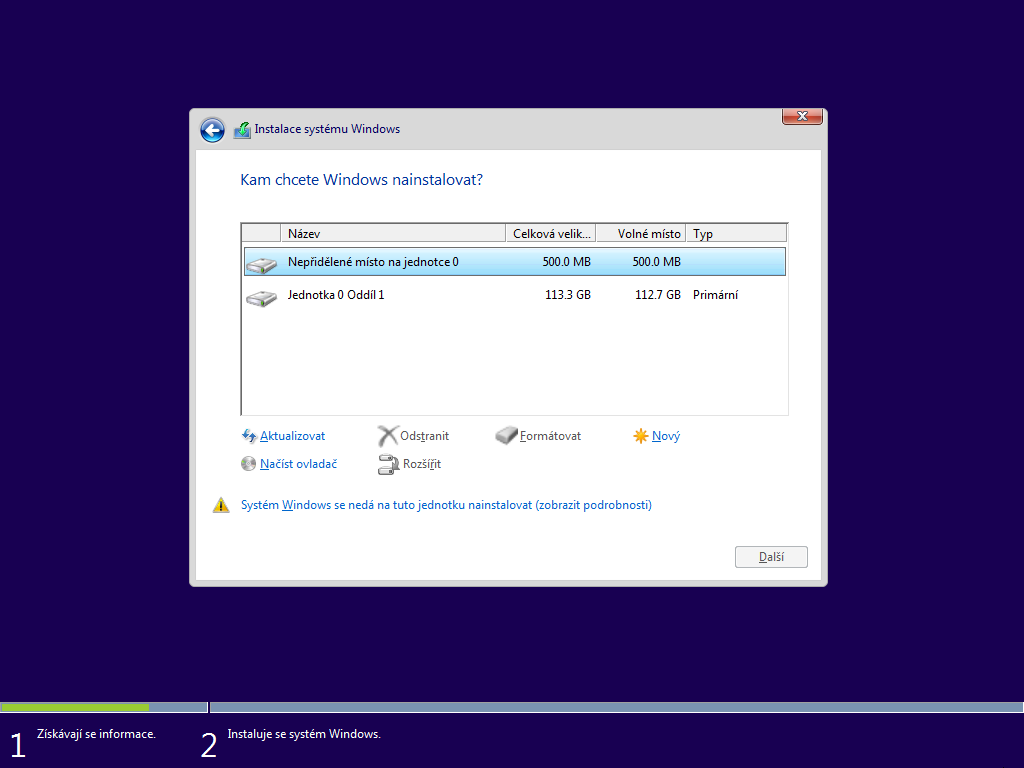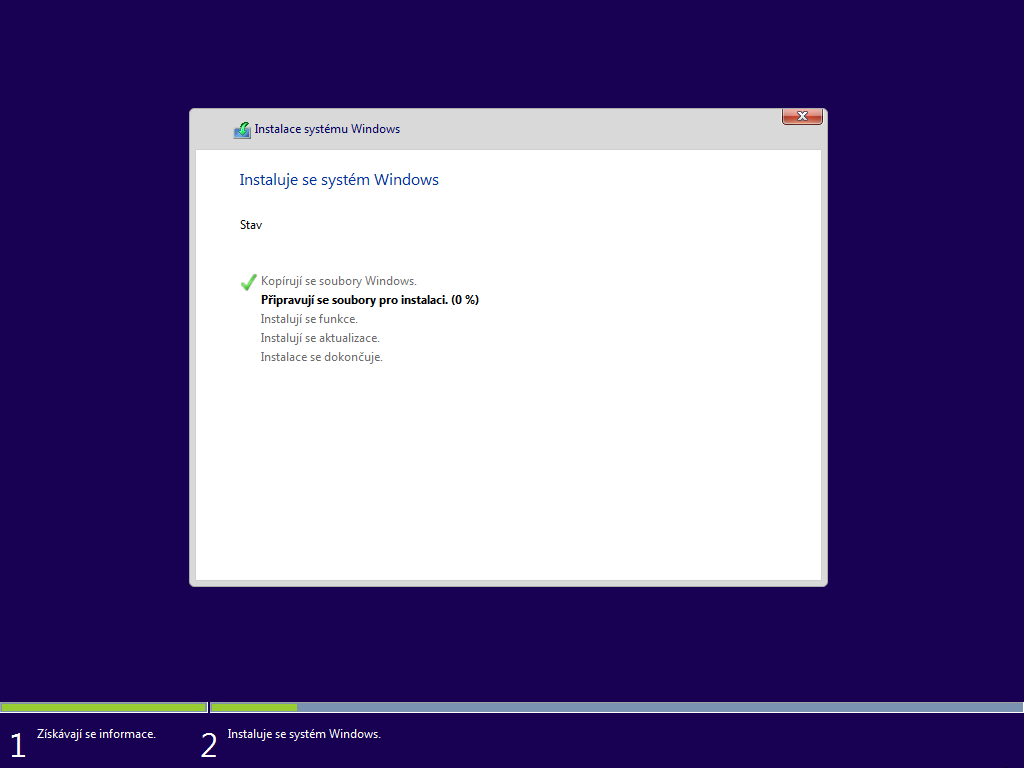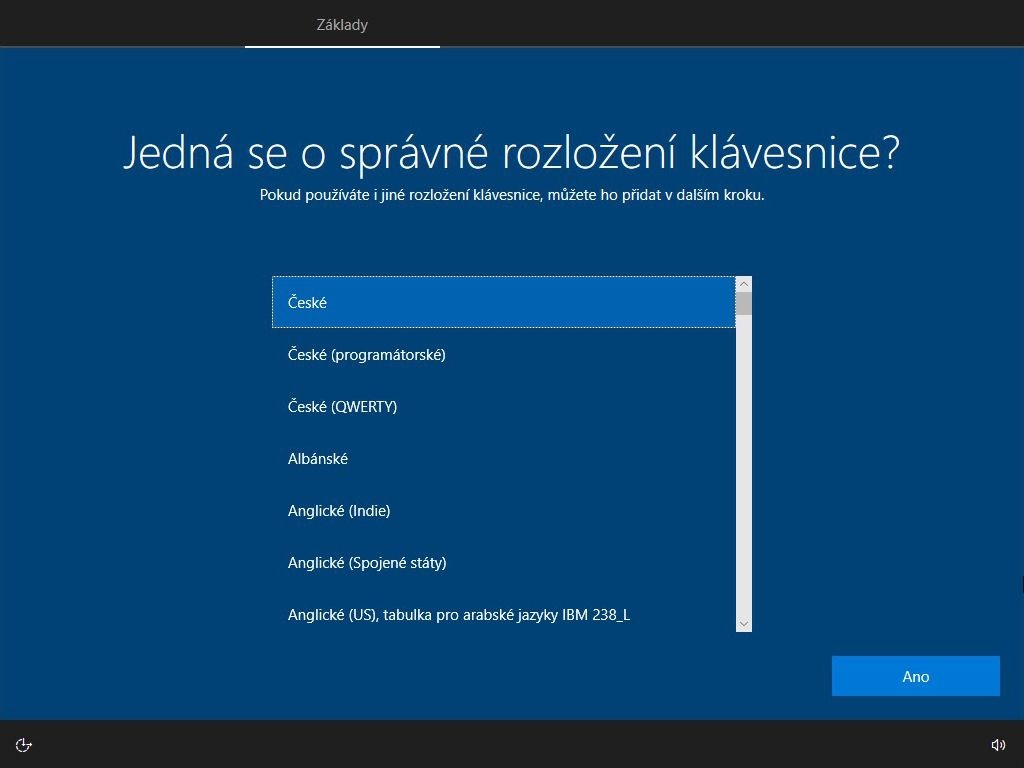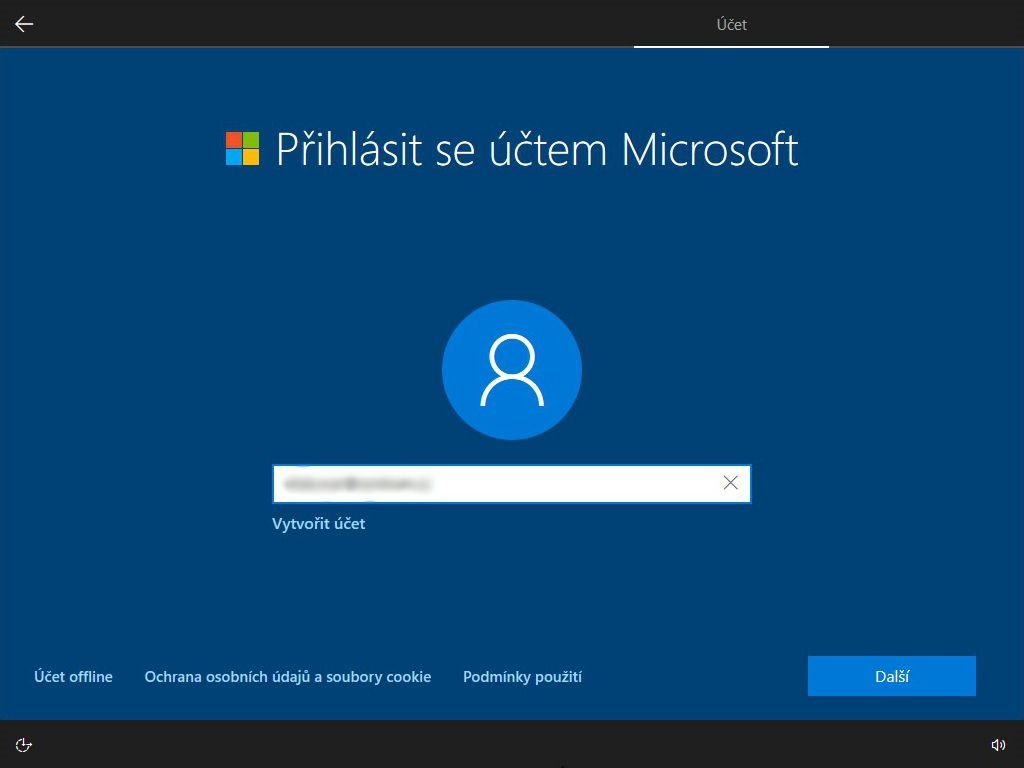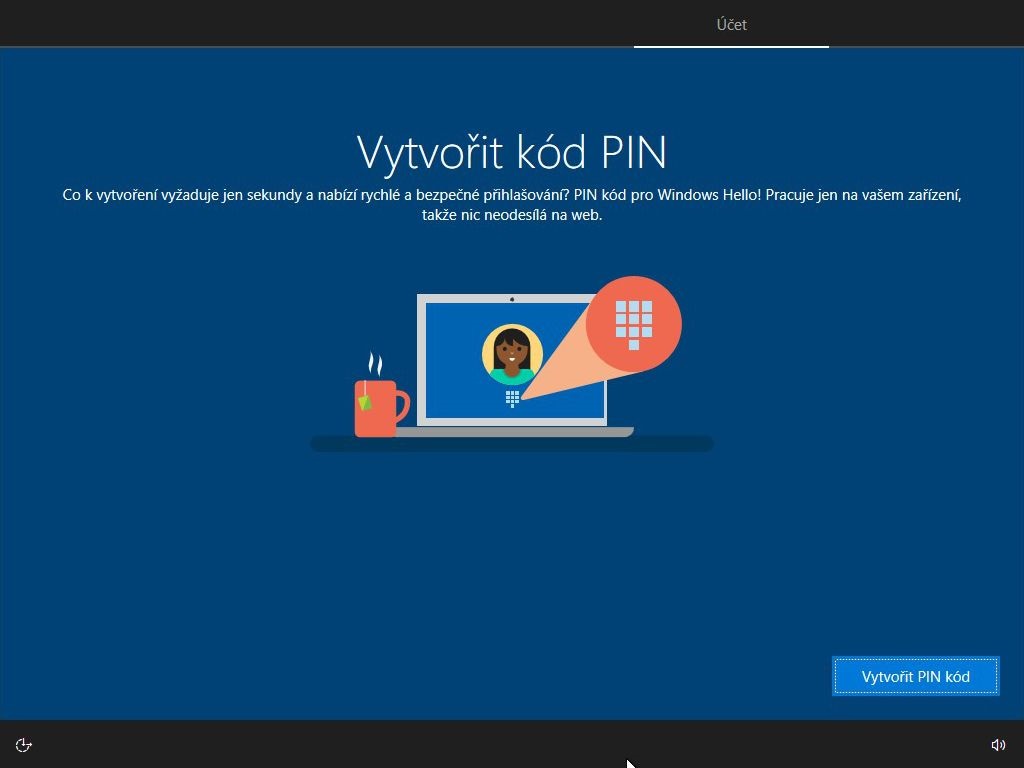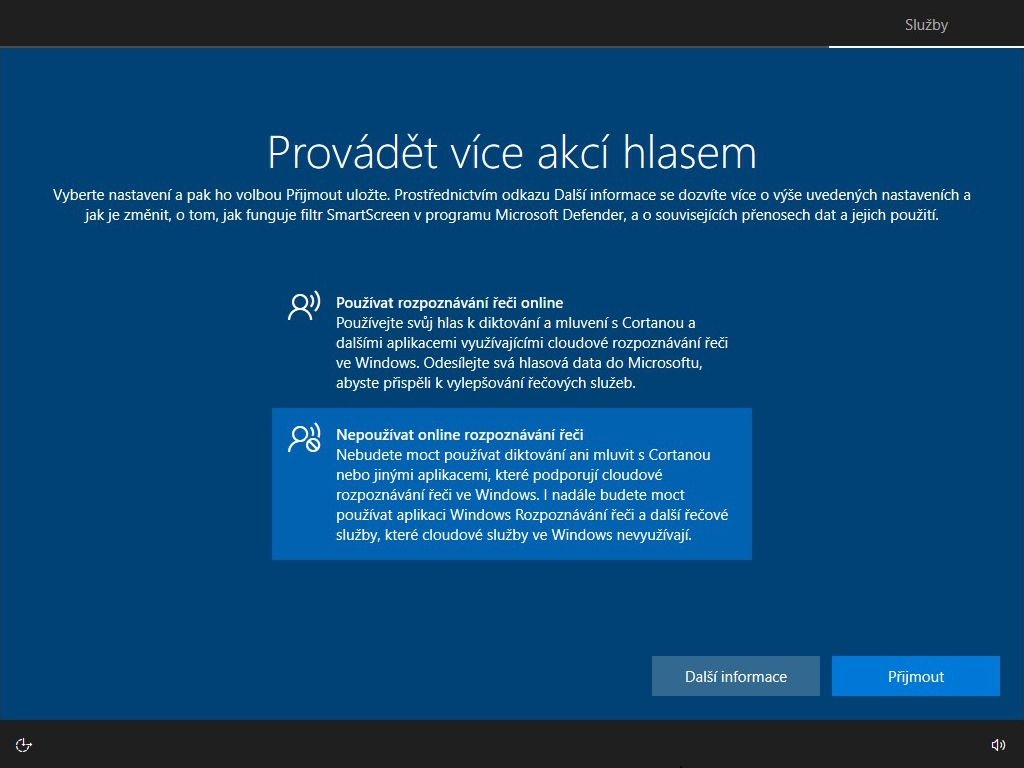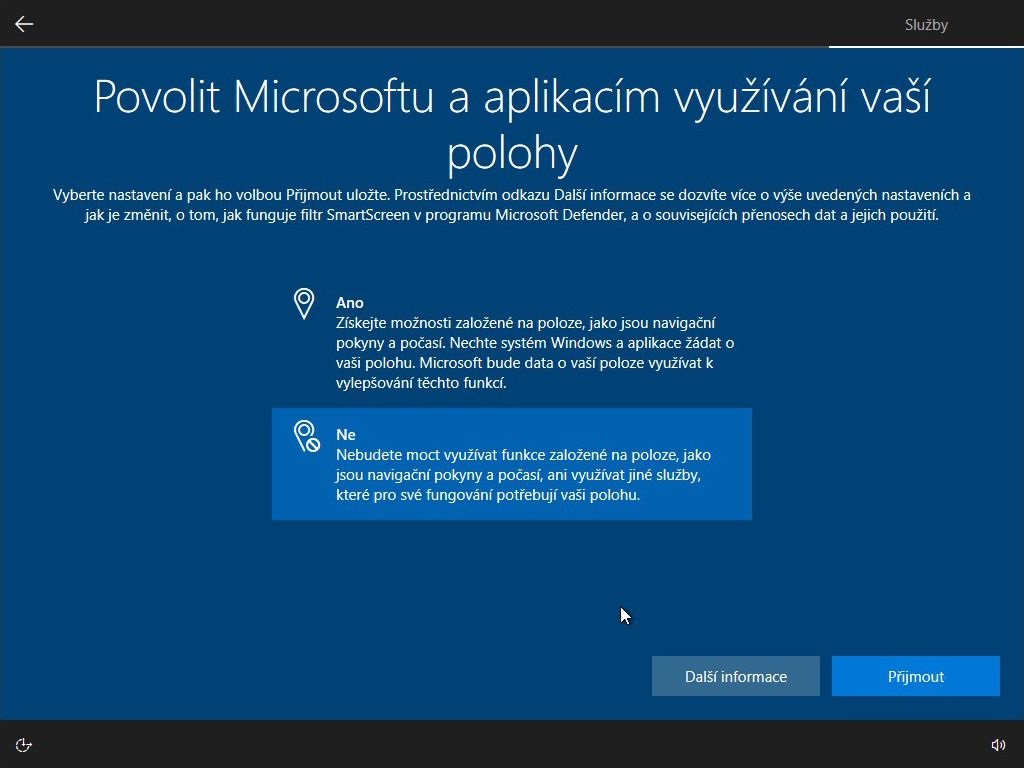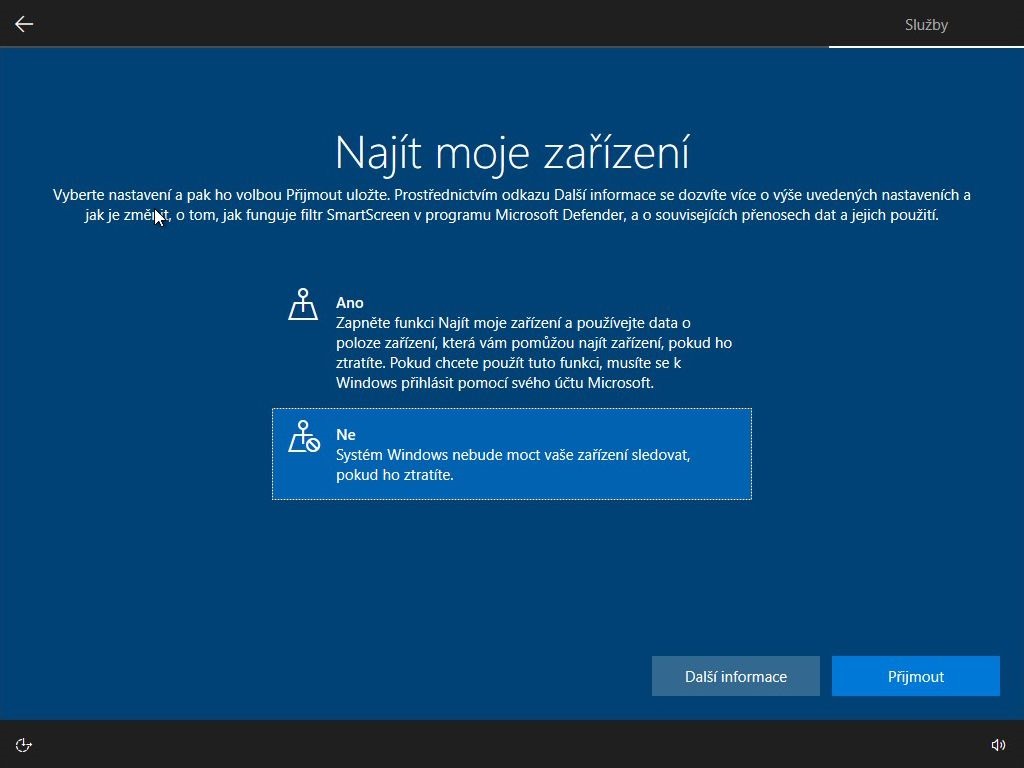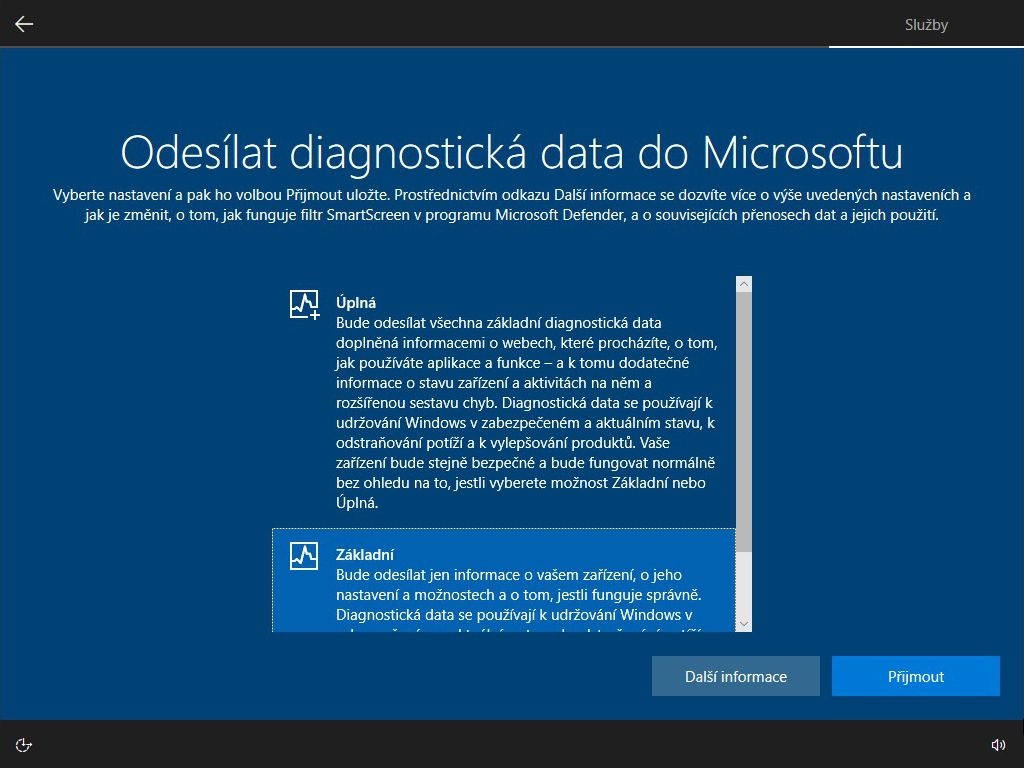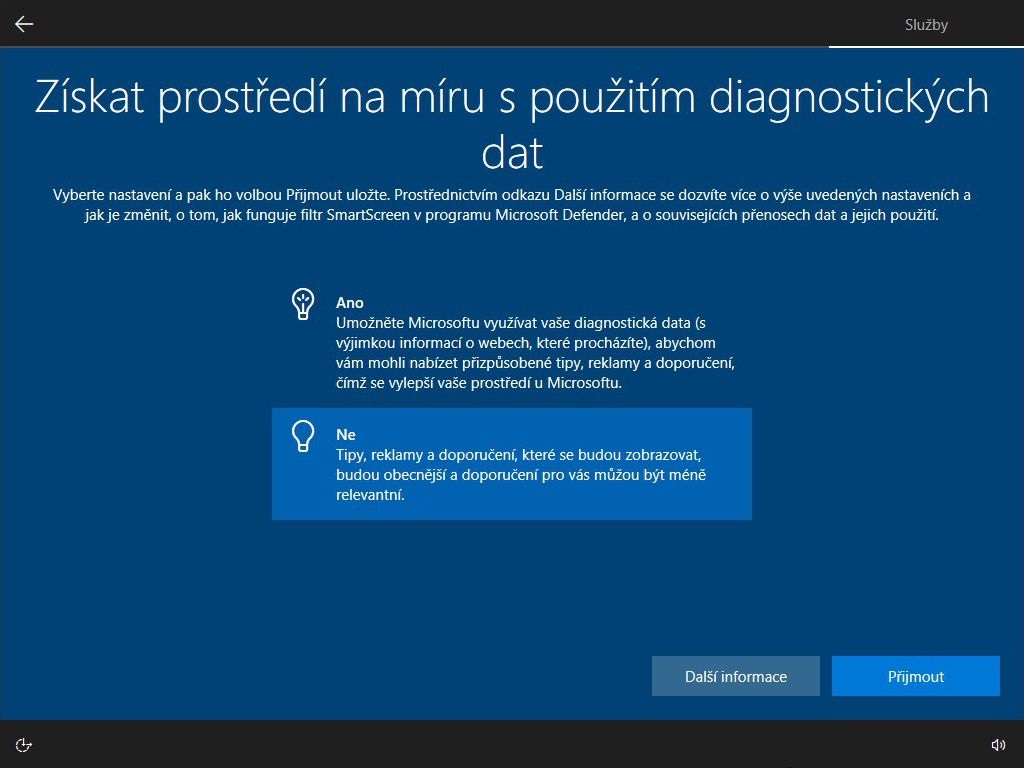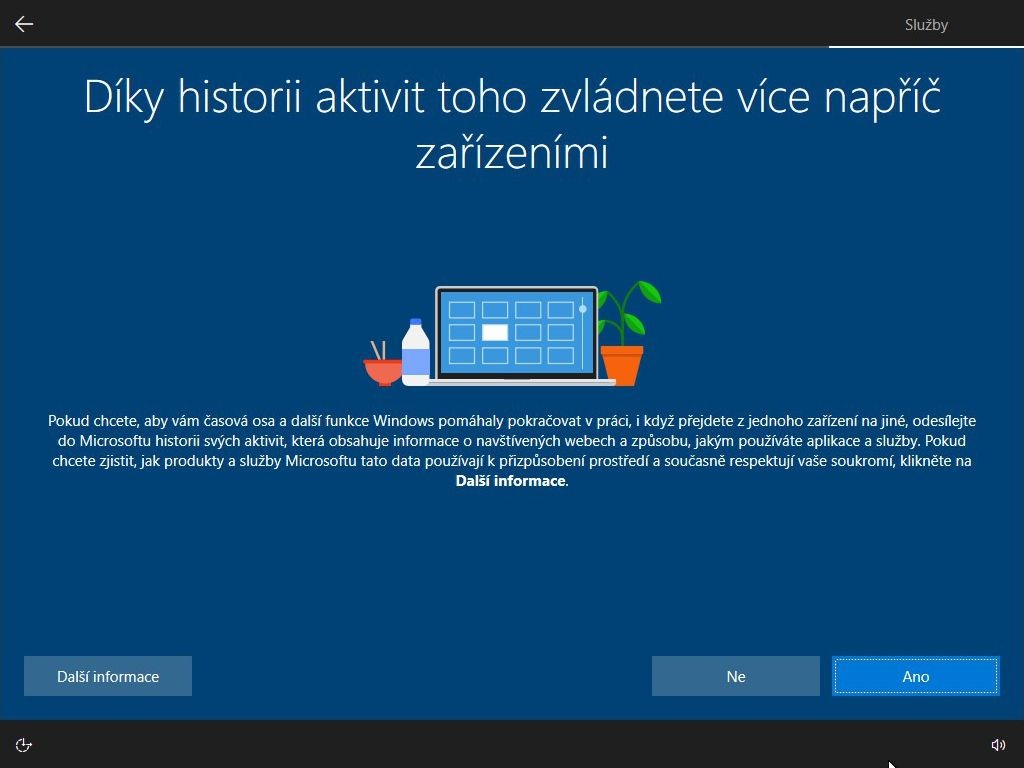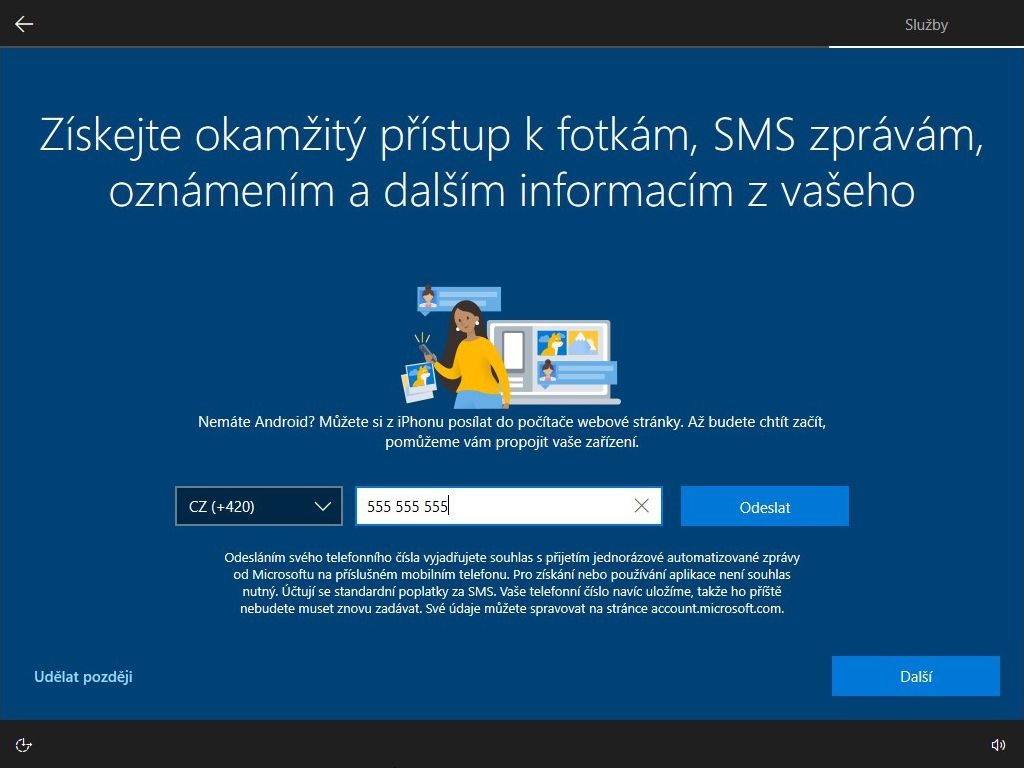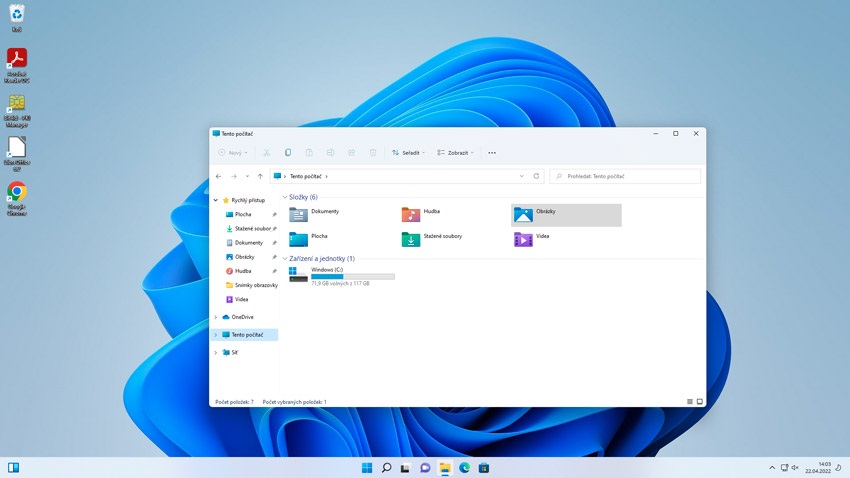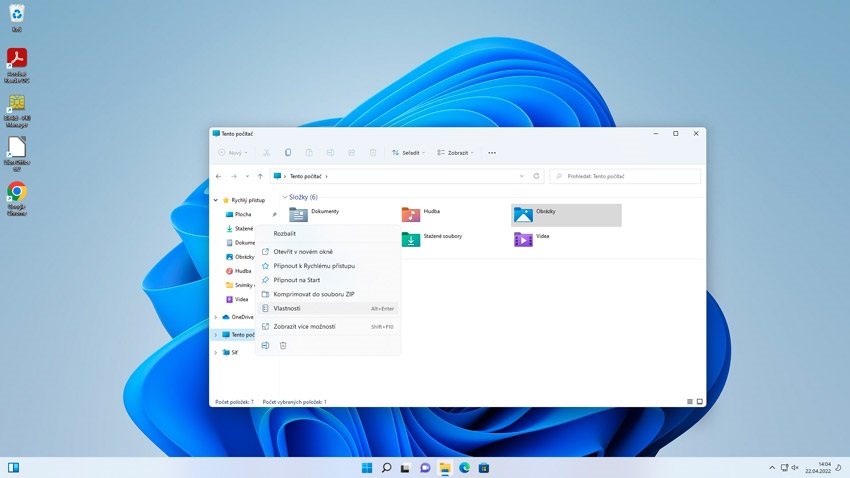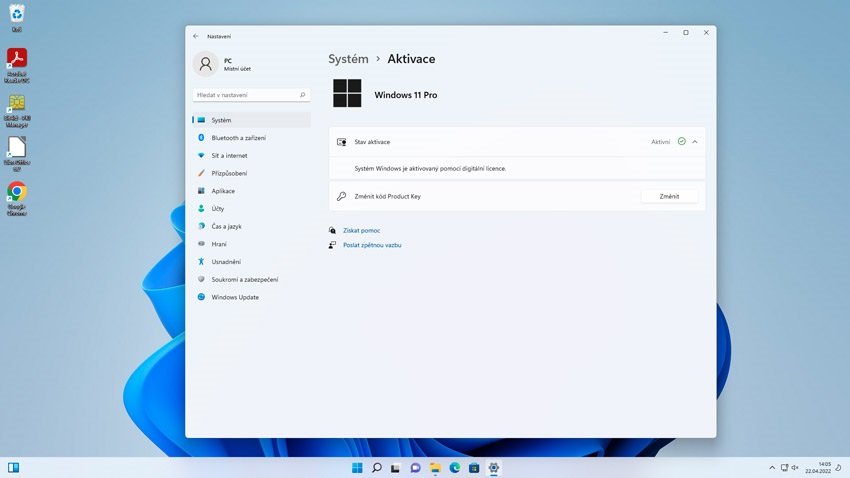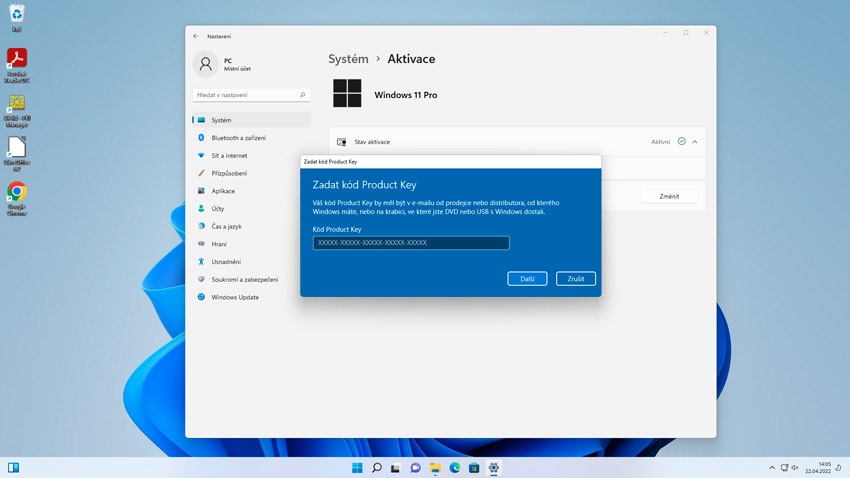Ako nainštalovať Windows 11? (NÁVOD)
Kupujete nový počítač alebo potrebujete nainštalovať nový operačný systém Windows 11 na staršie zariadenie? Microsoft inštaláciu tak zjednodušil, že ju zvládne v podstate každý. Je sa však potrebné držať niekoľkých osvedčených odporúčaní, vďaka ktorým napríklad nedôjde k strate dát. Ako taká inštalácia Windows 11 prebieha v praxi? A čo všetko na to budete potrebovať?
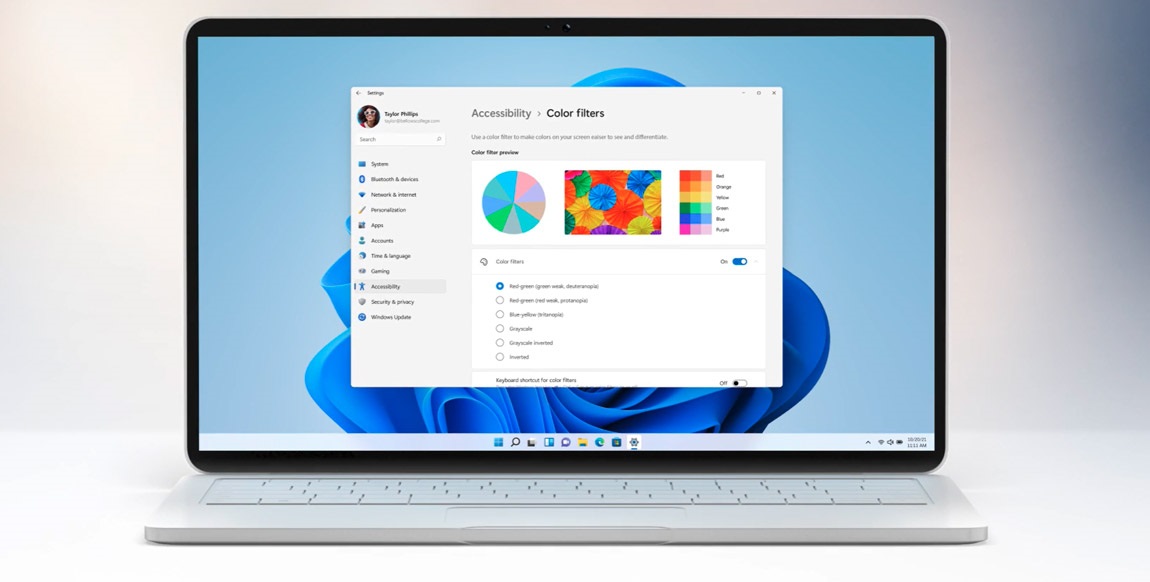
Ako nainštalovať Windows 11? – OBSAH
- Z čoho budete Windows 11 inštalovať?
- Vytvorte inštalačný USB disk Windows 11
- Nabootujte inštaláciu Windows 11 z USB alebo DVD
- Nainštalujte Windows 11
- Návod: aktivácia Windows 11
- Je aktivácia Windows (7, 8, 10, 11) dôležitá?
- Aktivácia Windows po výmene základnej dosky či iného hardvéru
1) Z čoho budete Windows 11 inštalovať?
Najprv si je potrebné uvedomiť, ako ste svoj operačný systém zakúpili. Windows 11 je možné dnes zaobstarať ako krabicovú verziu s fyzickým nosičom, čo môže byť DVD alebo modernejší USB flash disk. Druhou možnosťou, ako prísť k legálnemu Windows, je samozrejme elektronická licencia.
Flash disk ako inštalačné médium postupne preberá opraty ustupujúcich DVD mechaník. Tie sa už do nových počítačov pomaly prestávajú montovať. Predovšetkým to platí v prípade herných PC, ktoré DVD už takmer nevyužijú. USB port, na druhej strane, majú všetky počítače, takže sa nestane, že by ste inštalačný flash disk nemali takzvane „kam strčiť“. Flash disk má navyše ešte jednu výhodu: inštalácia Windows je z neho rýchlejšia ako z DVD.
Samotná inštalácia systému Windows 11 má pri všetkých variantoch rovnaký priebeh, líši sa však prípravnými fázami. Zatiaľ čo inštaláciu z fyzického média spustíte jednoduchým načítaním DVD alebo flash disku v počítači, pri elektronickej licencii je nutné najskôr také médium vytvoriť. Spoločne si všetko postupne prejdeme.
Windows 11 vs. Windows 11 Pro
Mnoho používateľov určite zaujíma, aké sú kľúčové rozdiely medzi Windows 11 a Windows 11 Pro. V zásade je to jednoduché, pretože systém Windows 11 Pro je vybavený nadštandardnými funkciami, ktoré sú potrebné na firemné nasadenie. Najmä z pohľadu bezpečnosti, jednoduchej hromadnej správy stoviek zariadení alebo na pripojenie k Active Directory, prípadne k Azure Active Directory.
| Funkcie | Windows 11 | Windows 11 Pro |
|---|---|---|
| Šifrovanie zariadenia pomocou Bitlocker | ✕ | ✓ |
| Jednoduché odomykanie s Windows Hello | ✕ | ✓ |
| Firewall a ochrana siete | ✓ | ✓ |
| Rodičovský zámok a ochrana | ✓ | ✓ |
| Podpora pre Active Directory | ✕ | ✓ |
| Podpora pre Azure Active Directory | ✕ | ✓ |
| Microsoft Store pre firmy | ✕ | ✓ |
Minimálne systémové požiadavky Windows 11
Možno vôbec netušíte, či na váš aktuálny počítač pôjde nový operačný systém Microsoft Windows 11 nainštalovať. Aj keď toho Microsoft okolo funkcií ukázal pomerne veľa, okolo systémových špecifikácií bolo značné ticho. A vieme prečo. Je v tom trošičku problém, pretože Microsoft sa rozhodol, že bude v tomto smere dosť prísny. Aj keď na prvý pohľad vyzerajú HW požiadavky takmer rovnako, ako v prípade Windows 10. Napokon, presvedčte sa sami:
- Procesor – min. 1 GHz alebo rýchlejší procesor s 2 alebo viac jadrami kompatibilný so 64-bitovou architektúrou alebo zariadení System on a Chip (SoC).
- Pamäť – 4 GB RAM.
- Úložisko – min. 64 GB.
- Grafická karta – kompatibilné grafické karty DirectX 12/WDDM 2.x.
- Úložisko – min. 64 GB.
- Obrazovka – väčšia ako 9" s rozlíšením HD (720p).
- Firmvér systému – rozhranie UEFI, možnosť zabezpečeného spúšťania.
- TPM – Trusted Platform Module (TPM) verzia 2.0.
Prvým obmedzením je typ CPU, kedy Windows 11 bude možné prevádzkovať na procesoroch Intel Core 8. generácie (Kaby Lake Refresh) a súčasne AMD Ryzen 2000 a novší. Ide teda o čipy vydané najneskôr v roku 2017. Pohľadom do systémových vlastností tak okamžite zistíte, či máte na podporovaný typ CPU šťastie.
Ešte pred začiatkom je vhodné upozorniť, že existujú dva druhy inštalácie Windows: tzv. „čistá“ inštalácia a „upgrade“. Čistá inštalácia sa vykonáva na prázdny disk obvykle na novom PC alebo pokiaľ chcete systém preinštalovať od vrcholu – je potrebné si ale uvedomiť, že v tomto prípade dôjde na odstránenie všetkých dát na dotknutom disku. V priebehu inštalácie teda dostanete šancu naformátovať všetky dostupné diskové oddiely, a mať tak svoj počítač perfektne nezaťažený akoukoľvek minulosťou.

Okrem „čistej“ inštalácie môžete tiež vykonať „upgrade“, ktorý vám umožní zachovať súbory, nastavenia aj aplikácie. Upgrade systému, napríklad zo staršej verzie Windows na Windows 11, je samozrejme oveľa priamočiarejší, nezaistí vám ale nový štart s čistým štítom. Obe možnosti počas návodu včas pripomenieme, nie je ale od veci si ich vopred rozmyslieť. Taktiež vyzývame na zálohovanie dát, ktoré sa odporúča pri každej manipulácii so systémom.
Základom každého bezpečného a šifrovaného pripojenia na menej zabezpečené siete (internet) je nástroj označovaný ako virtuálna privátna sieť alebo VPN. Čo je VPN a ako nastaviť VPN na počítači s Windows 10 v niekoľkých krokoch, sa dočítate v našom článku.
Zo všetkého najskôr si však ukážeme, ako vytvoriť inštalačný USB disk. Pokiaľ už svoje inštalačné médium máte, preskočte na kapitolu 3 „Nabootujte inštaláciu Windows 11 z USB alebo DVD“.
2) Vytvorte inštalačný USB disk Windows 11
Ak ste si zaobstarali licenciu Windows 11 cez digitálnu distribúciu, získali ste prístup k potrebným inštalačným súborom. Ide s najvyššou pravdepodobnosťou o obraz disku (prípona ISO), ktorý bude potrebné preniesť na fyzické médium, teda napáliť na DVD alebo nahrať na USB disk. Vzhľadom na vymieranie optických mechaník sa použitie flash disku javí ako lepší variant, a my vám teda ukážeme, ako takýto inštalačný disk vytvoriť.
Bootovateľný USB flash disk si totiž jednoducho vytvoríte pomocou aplikácie Media Creation Tool, ktorá je dostupná priamo na internetovej stránke Microsoftu. V niekoľkých málo krokoch ním je možné vytvoriť ISO súbor, DVD disk alebo USB flash disk, z ktorého je možné nový systém nainštalovať. Softvér nepracuje s obrazmi ISO, všetky potrebné dáta si sťahuje z internetu, preto bude vytvorené médium v aktuálnej verzii vrátane všetkých bezpečnostných aktualizácií.
O tom, ako vytvoriť bootovací flash disk pre Windows, pre vás máme celý, komplexnejší článok.
3) Nabootujte inštaláciu Windows 11 z USB alebo DVD
Ak je niektorá časť procesu inštalácie Microsoft Windows 11 zradná, je to táto. Jej zákernosť tkvie v nutnosti nastaviť poradie bootovania zariadenia. Pokročilým používateľom to bude pripadať ako hračka, tí, pre ktorých je ale BIOS neznáme slovo, by však mohli byť ľahko vydesení. Nie je sa čoho báť. V tejto fáze je našou úlohou zmeniť postupnosť zariadení, z ktorých bude počítač po spustení čítať dáta. To zaistíme cez boot menu, ktorým však nemusí byť BIOS vybavený a môže byť potrebné navoliť túto prioritu priamo v jeho prostredí. Nástupcom BIOSu je systém UEFI, s ktorým sa dnes stretnete pravdepodobnejšie. Okrem množstva inovácií môže prinášať aj prívetivejšie používateľské prostredie.
Nastavenie priority bootovania zaistí, že sa po zapnutí PC načíta obsah USB:
- Zapnite počítač, prípadne ho reštartujte, ak ho máte už zapnutý.
- Ihneď po štarte sa snažte vstúpiť do BOOT menu, spravidla klávesom F12 alebo DELETE. Ak sa nič nestane, budete musieť počítač opäť reštartovať a pokúsiť sa znova. Existuje šanca, že BIOS samostatným BOOTom menu nedisponuje a vy teda budete nútení vstúpiť do jeho hlavnej ponuky. Tá sa obvykle skrýva pod klávesom F2, ale to sa môže rôzniť, preto vyskúšajte viacero „F“ klávesov. Ak sa nedarí, pozrite sa do manuálu počítača alebo základnej dosky, kde by mal byť kláves špecifikovaný. V základnom prostredí BIOSu vyhľadajte záložku, ktorá je príhodne popísaná ako „Boot“, a prejdite do nej, nájdete tam možnosti bootovania.
- Po úspešnom vstupe do BOOT menu musíte vyhľadať riadok, na ktorom sa nachádza váš USB disk/DVD s inštalačnými súbormi Windows. Bohužiaľ, presne navigovať v tomto prípade nemožno, pretože vzhľad BIOS/UEFI sa v prípade jednotlivých výrobcov líši. Spravidla je potrebné dostať riadok s inštalačným médiom na prvú pozíciu, aby získal najvyššiu prioritu bootovania. Mohla by vám pomôcť navigačná nápoveda, ktorá sa obvykle nachádza na spodnom okraji obrazovky.
- Uložte nastavenia a odíďte z BIOSu, zvyčajne vám to umožní stlačenie klávesu F12.
- Po odchode z BIOSu by malo dôjsť k načítaniu alebo nabootovaniu inštalačného súboru z USB flash disku/DVD.
4) Nainštalujte Windows 11
Po relatívne neprehľadnom prostredí BIOS sa dostávame späť na priamočiaru dráhu potvrdzovania jednoduchých okien. Microsoft sa snažil inštaláciu svojho systému Windows 11 čo najviac uľahčiť, čo sa mu pomerne darí, a hoci sme si istí, že k samotnej inštalácii nie je naša pomoc úplne potrebná, rozhodli sme sa pre vás malého sprievodcu pripraviť.
- Na prvej zobrazenej strane sa nachádzajú jazykové a časové predvoľby. Ak nastavenia nezodpovedajú vašim preferenciám a je možné ich zmeniť, zmeňte ich.
- V tejto chvíli už predpokladajme, že chcete inštalovať nový systém Windows 11. Na to prekvapivo slúži jediné tlačidlo uprostred s nápisom „Nainštalovať“. Kliknite naň.
- Teraz máte možnosť zadať produktový kľúč k vašej licencii pre Windows 11. Urobte tak. V prípade, že ho nemáte k dispozícii, môžete teraz pokračovať v inštalácii a Windows aktivovať až v čase jeho plnej funkčnosti. Pokračujte teda kliknutím na „Ďalej“ alebo na „Nemám kód Product Key“, obe možnosti vás pustia v inštalácii ďalej.
- Ak sa vám v ďalšom kroku zobrazí ponuka, ktorá vás vyzve na výber verzie systému, zvoľte takú, ku ktorej ste už zakúpili alebo plánujete zakúpiť licenčný kľúč.
- Ďalšia strana obsahuje obligátne licenčné podmienky, ktoré v záujme pokračovania inštalácie Windows 11 prečítajte, a ak chcete, potvrďte.
- Ak máte na svojom počítači staršiu verziu Microsoft Windows a chcete vykonať iba aktualizáciu, zvoľte na ďalšej strane vrchnú možnosť „Upgrade“. V prípade, že je váš počítač napríklad nový a systém na ňom zatiaľ nemáte, spoľahnite sa na spodnú „Vlastnú“ voľbu. T ento variant voľte aj vtedy, ak plánujete existujúci systém nahradiť nový, tzv. „čistou“ inštaláciou. Upozorňujeme však, že pri „čistej“ inštalácii prídete o všetky dáta, ktoré sa na dotyčnom disku nachádzajú.
- Teraz zvoľte diskovú jednotku, na ktorú chcete systém Microsoft Windows 11 nainštalovať. Je tiež dobrým zvykom diskovú jednotku naformátovať. Majte len na pamäti, že pri formátovaní z nej budú zmazané všetky dáta. Upozorňujeme, že jednotka by mala byť dostatočne veľká. Spravidla sa odporúča veľkosť aspoň medzi 40 a 60 GB, hoci inštalačný súbor má len 3 GB. Je to kvôli potrebám aktualizácií a niektoré aplikácie na svoju správnu funkciu tiež vyžadujú miesto na systémovej jednotke. Na túto tému sa môžete pozrieť v našom článku o delení pevných diskov.
- Počkajte na dokončenie všetkých inštalačných procesov. Samotná inštalácia Windows 11 sa už blíži.
- Ďalšie okná sú už zahalené v používateľsky prívetivejšom šate Windows 11. V troch nasledujúcich potvrďte voľbu oblasti, primárneho rozloženia klávesnice, a ak chcete, pridajte druhé rozloženie klávesnice. Ak nie, kliknite na „preskočiť“
- Ak máte účet Microsoft, v nasledujúcich dvoch krokoch sa k nemu prihláste pomocou emailu a hesla. Alternatívne môžete účet vytvoriť alebo využiť offline účet (vľavo dole).
- Teraz vás inštalačné okno vyzve na vytvorenie bezpečnostného PIN kódu špecifického pre zariadenie, na ktoré Windows inštalujete. Dvakrát zadajte nový PIN, uistite sa, že si ho budete pamätať, a potom kliknite na „OK“.
- Nasleduje celkom zdĺhavý výber z mnohých nastavení, ohľadom ktorých Microsoft chce, aby ste sa vyjadrili ešte pred vstupom do systému Windows. Vyberajte podľa vlastných prianí. Aj pri kliknutí na „Nie“ bude systém plne funkčný.
- Máte hotovo. Ak ste sa prihlásili k existujúcemu účtu, uvidíte na ploche pozadia z druhého/starého počítača.
Návod: aktivácia Windows 11
Aktiváciu Windows 11 môžete vykonať hneď niekoľkými spôsobmi, pričom medzi tie najjednoduchšie patrí aktivácia pri inštalácii a aktivácia v nastavení po inštalácii. V oboch prípadoch budete na aktiváciu Windows potrebovať licenčný kľúč. Ak chcete vedieť, ako vykonať aktiváciu pri inštalácii, prejdite na krok 3 v predchádzajúcom návode tohto článku. Ak naopak budete vykonávať aktiváciu až po kompletnom nainštalovaní Windows 11, postupujte podľa návodu nižšie.
Ako aktivovať Windows 11 po inštalácii
- Stlačte klávesovú skratku Win + E, čím sa vám po inštalácii zobrazí ponuka „Rýchly prístup“.
- V ľavom stĺpci kliknete pravým tlačidlom na „Tento počítač“ a po zobrazení ponuky vyberte ľavým tlačidlom voľbu „Vlastnosti“.
- V zobrazenom okne si môžete overiť parametre vášho systému – uvidíte hardvérové vybavenie, názov PC, presnú verziu Windows a v spodnej časti stránky je k dispozícii tlačidlo „Kód Product Key a aktivácia“.
- Zobrazí sa vám okno „Aktivácia“, kde jasne vidíte stav vašej licencie. Pokiaľ nie je licencia korektne vložená, uvidíte tu počet dní, ktoré zostávajú do zablokovania systému.
- Do textového poľa v okne „Zadať kód Product Key“ vložte aktivačný kľúč, ktorý ste dostali pri kúpe svojej licencie Windows 11. O pridávanie spojovníkov medzi jednotlivé päťčíslia sa nemusíte starať, pretože sa dopĺňajú samé.
- Po kliknutí na „Ďalej“ sa vám zobrazí okno, ktoré vás vyzve na potvrdenie Aktivácie. To spočíva iba v kliknutí na „Aktivovať“. Nasledovať bude už len okno potvrdzujúce úspešnú aktiváciu Windows – samozrejme iba v prípade, že bol zadaný produktový kľúč platný.
Je aktivácia Windows (7, 8, 10, 11) dôležitá?
Nainštalovať Windows 11 bez aktivácie je plne legálne, licenčný kľúč totiž môžete vložiť aj až vo chvíli, keď je systém pripravený na použitie. Avšak ak tak neurobíte, Windows 11 bude po obmedzené obdobie naďalej fungovať relatívne bez problémov. Priebežne budete získavať všetky aktualizácie systému a bez väčších obmedzení zostanú sprístupnené aj všetky hlavné funkcie. Prídete ale o možnosť prispôsobenia vzhľadu – o zmenu farby, pozadia, motívov alebo fontov.
Navyše sa vám bude v pravom dolnom rohu plochy a tiež na niekoľkých ďalších miestach zobrazovať hlásenie „Aktivujte Windows“, neustále vám pripomínajúce, že váš systém nezodpovedá stavu, v akom by mal byť. Po uplynutí časového obdobia sa neaktivovaný Windows 11 uzamkne do špeciálneho režimu, ktorý pôjde odblokovať iba vložením správneho licenčného čísla.
Staršie systémy Windows XP ani Windows 7 dnes nemajú zmysel
V súčasnej dobe už nemožno odporučiť používanie Windows XP, Vista ani 7. Napriek svojej historickej obľúbenosti nie sú tieto systémy už podporované Microsoftom, čo znamená predovšetkým stratu bezpečnostných aktualizácií. Ich absencia robí počítač zraniteľným voči najrôznejším útokom, proti ktorým vás nemusí ochrániť ani antivírusový program. Ak teda chcete opäť pracovať so zabezpečeným systémom, mali by ste prejsť na Windows 11.

Tie, rovnako ako ostatné produkty, je samozrejme nutné zakúpiť, môžete si ale kúpiť elektronickú licenciu, ktorá vám bude doručená ihneď po zakúpení, takže nemusíte na nič čakať. Príde vám odkaz, na ktorom nájdete licenčný kľúč, ktorý vložíte cez aktivačný proces do Windows tak, ako je to popísané v kapitole Aktivácia Windows 11. Prípadne si môžete kúpiť krabicovú verziu a prísť si po ňu na pobočku. V oboch ale môžete začať Windows 11 rovno inštalovať pomocou Windows Media Creation Tool. Tento proces popisujeme v našom návode vyššie.
Aktivácia Windows po výmene základnej dosky či iného hardvéru
Keď príde na identifikátory, podľa ktorých je systém Windows 11 viazaný na hardvér počítača, nie je Microsoft príliš konkrétny. Na svojom webe píše „významné zmeny hardvéru, ako je napríklad výmena základnej dosky“, čo znamená, že môže, ale nemusí ísť o zmenu základnej dosky. Licencia sa môže z počítača vytratiť aj pri vykonaní iných zmien, ktoré Windows vyhodnotí ako „významné“. Ide o výmenu pevného disku? Pevného disku a operačných pamätí? Pevného disku, operačných pamätí a grafickej karty? To zrejme nie je nikto schopný s istotou povedať.

Dnes je s Windows 11 našťastie opätovná aktivácia v prípade zmeny hardvéru výrazne jednoduchšia ako za čias starších systémov. Licenciu možno totiž prepojiť s osobným účtom Microsoft (urobíte tak v Nastavenia → Aktualizácia a zabezpečenie → Aktivácia). V prípade, že sa po výmene niektorého z komponentov hlási Windows ako neaktívny, stačí spustiť poradcu pri problémoch s Windows Update (Aktualizácia a zabezpečenie → Odstrániť problémy → Ďalší poradcovia pri problémoch), ktorý zmenu hardvéru odhalí a systém znovu aktivuje.
O tom, ako nainštalovať Windows 11, máte už pomerne detailnú predstavu. Dúfame, že vám náš sprievodca pomohol úspešne realizovať inštaláciu systému Windows 11 a presvedčil vás o jednoduchosti celého procesu. Inštalácia Windows 11 je totiž hračka!