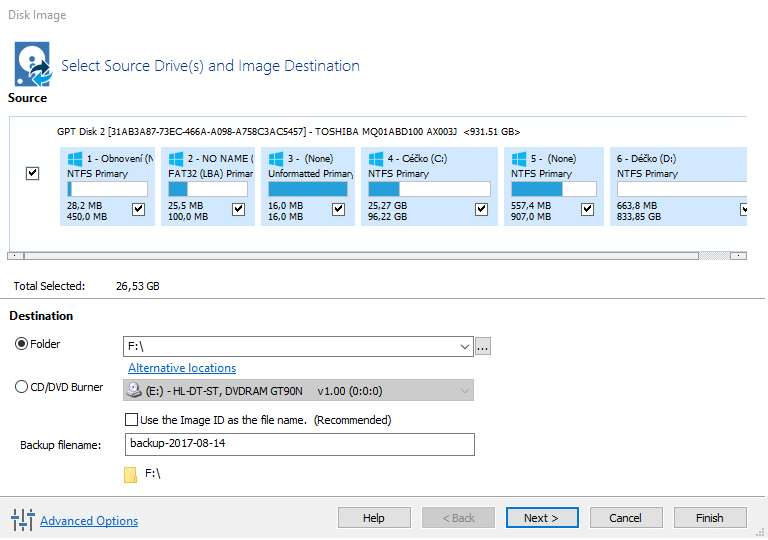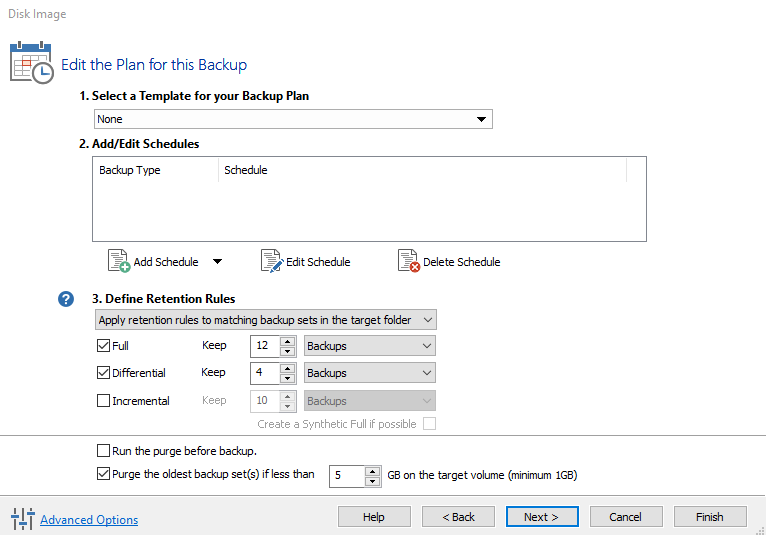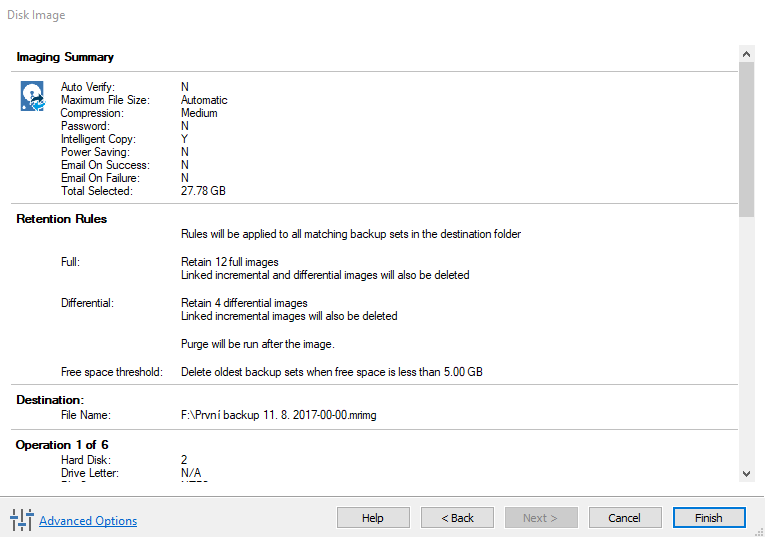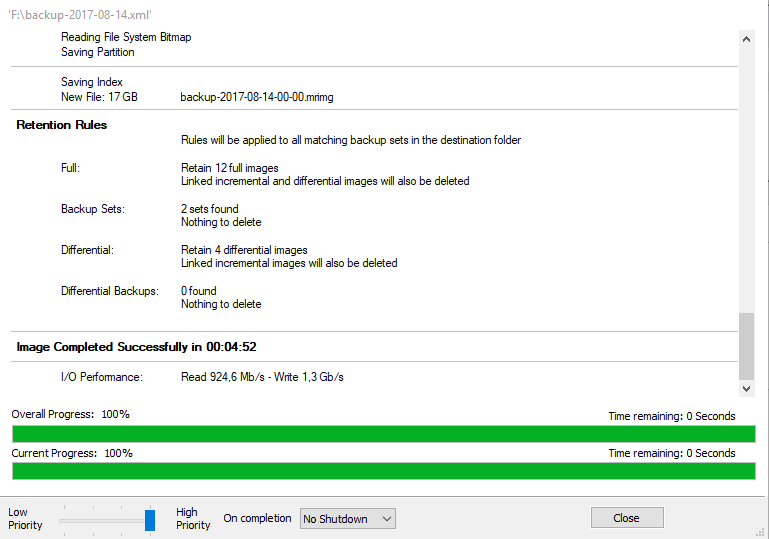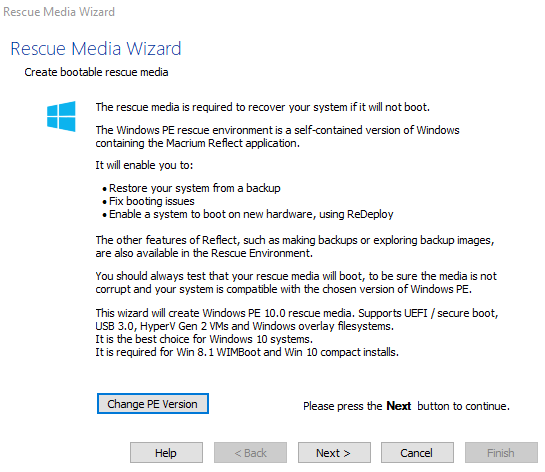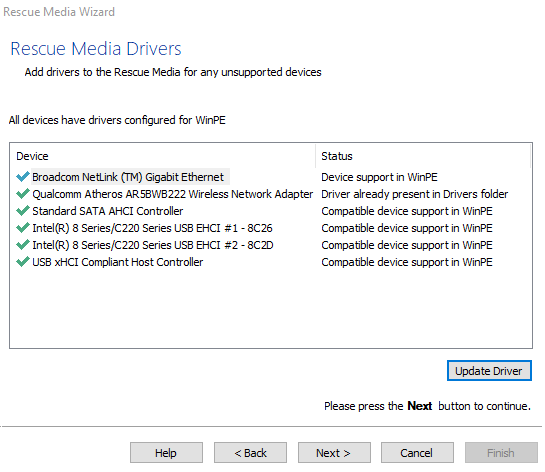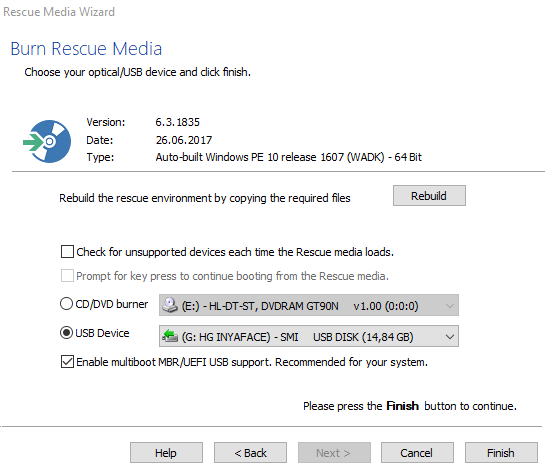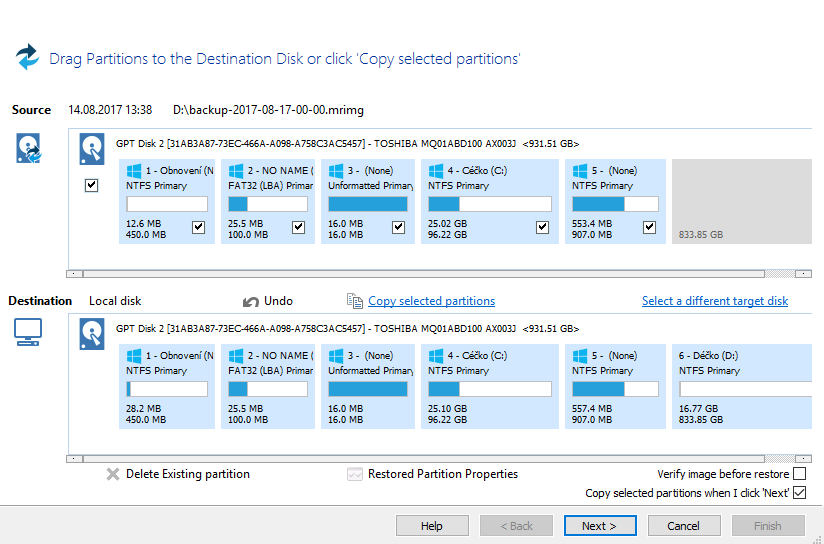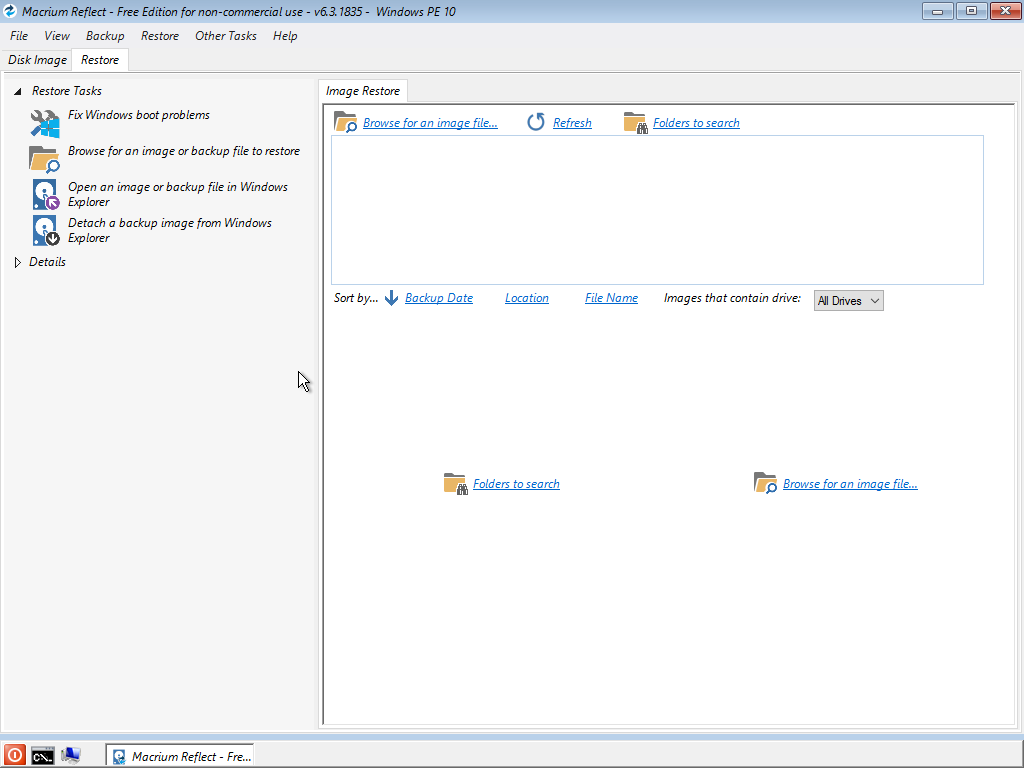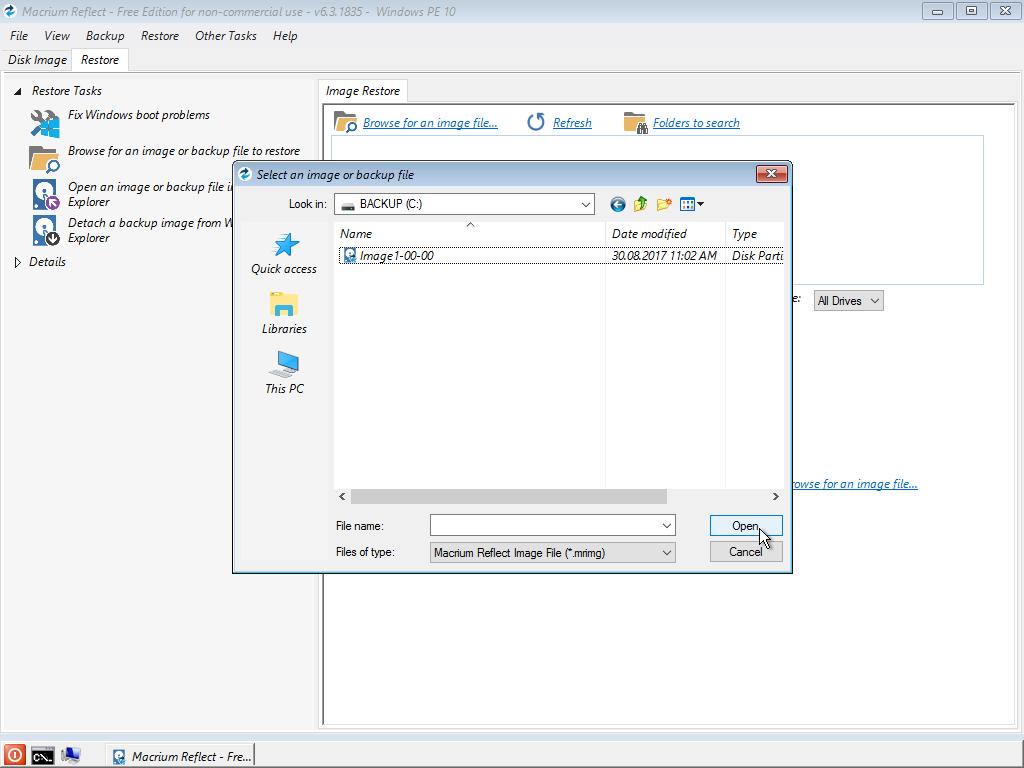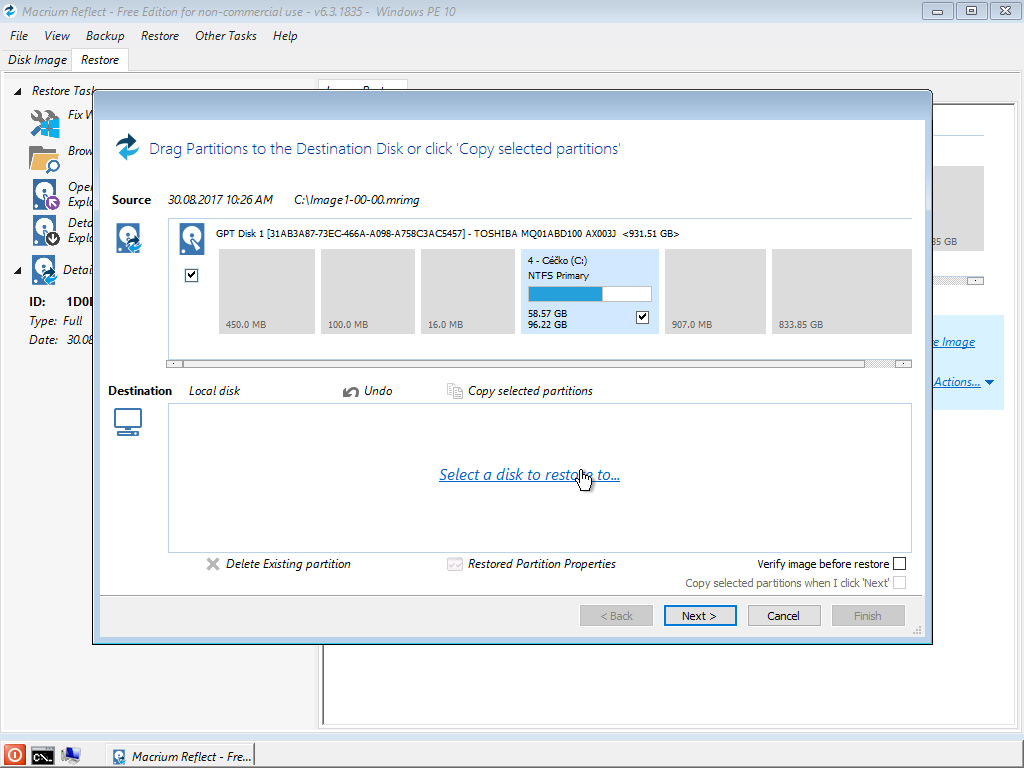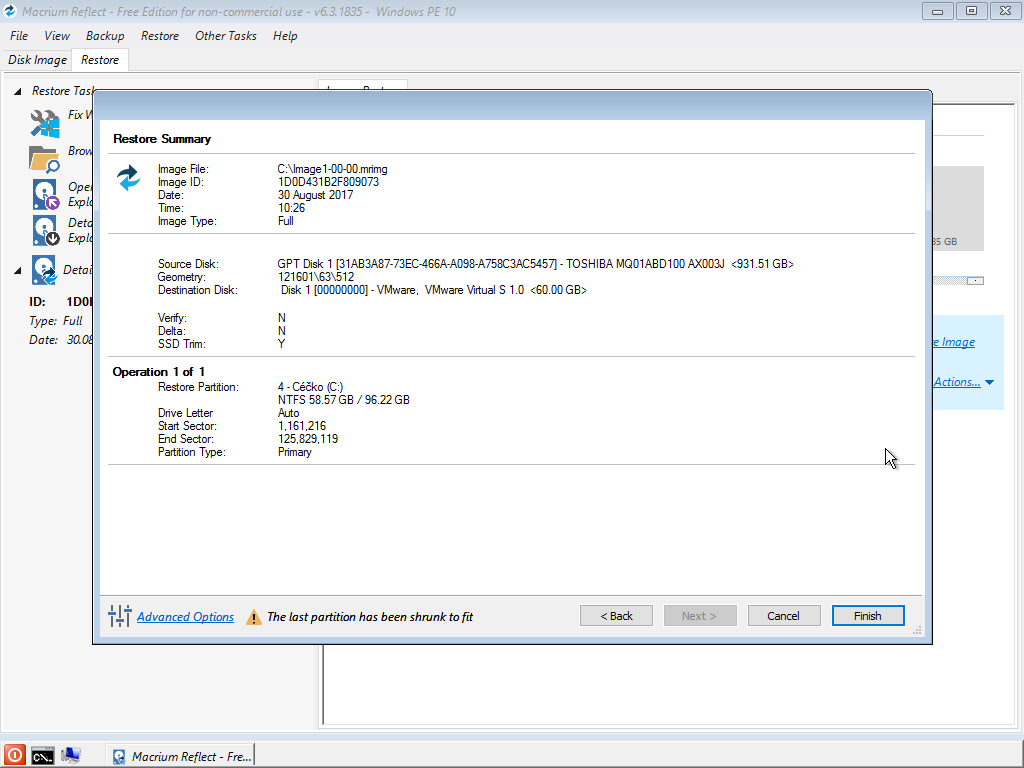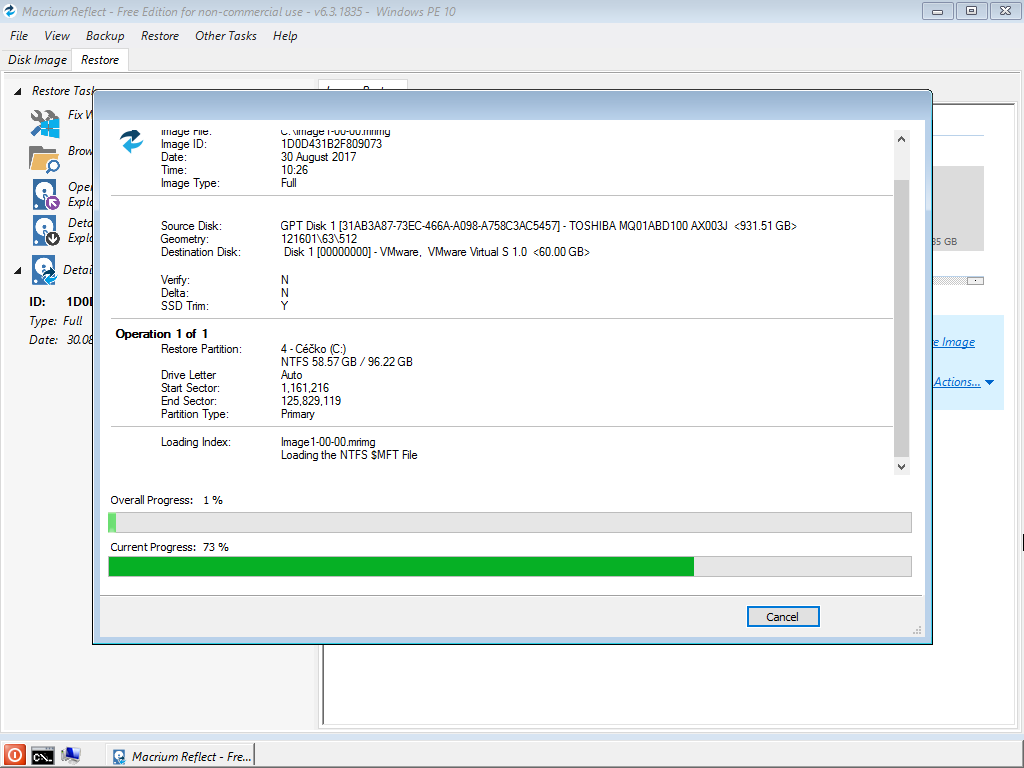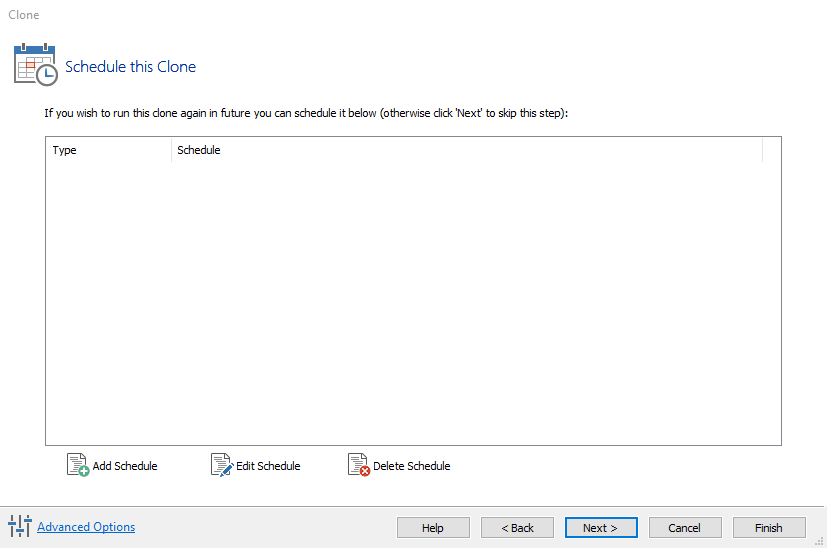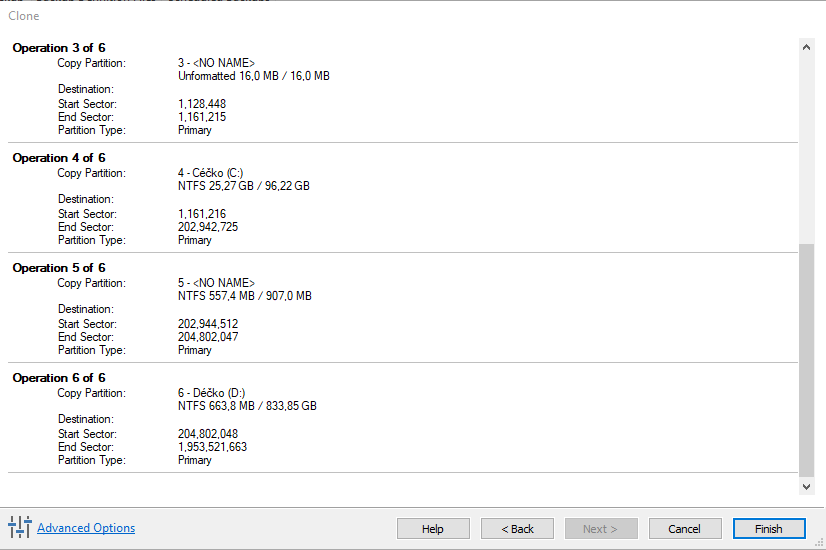Ako na klonovanie disku (NÁVOD)
Klonovanie diskov je jednoduchý, napriek tomu mocný spôsob, ako spoľahlivo skopírovať všetky dáta z jedného disku na druhý, napríklad pri prenose dát na novo kúpené SSD. V nasledujúcom článku sa dozviete, prečo a ako klonovať disky a ako vytvoriť ich obraz.

Klonovanie disku – OBSAH
- Ako klonovanie disku funguje
- Prečo disky klonovať?
- Čo je obraz disku?
- Klonovanie disku: free softvér bude stačiť
- Klonovanie pevného disku pomocou Macrium Reflect
- Ako vytvoriť obraz disku
- Vytvorenie záchranného média
- Ako obnoviť obraz disku
- Obnova bez funkčného systému Windows
- Ako naklonovať pevný disk
Ako klonovanie disku funguje
Klonovanie diskov je proces, pri ktorom sa vezme obsah celého disku a prenesie sa na disk iný. Výhodou tejto metódy je fakt, že sa skopírujú všetky súbory vrátane tých, ku ktorým nemožno v prieskumníkovi bežne pristúpiť. Dáta sa na nový disk prenesú presne tak, ako boli na tom pôvodnom. Oproti prostému skopírovaniu dát tak klonovanie umožňuje skopírovať medzi diskami aj funkčný, nainštalovaný softvér vrátane operačného systému. Klonovanie systémového disku je preto najjednoduchší spôsob, ako vykonať napríklad upgrade na rýchlejšie SSD.
Klonovať môžeme ako celá úložiská, tak ich jednotlivé oddiely. Typicky tak vykonávame klonovanie HDD na menšie SSD. Väčší pevný disk si rozdelíte na niekoľko oddielov a ten systémový, ktorého objem je nižší ako kapacita nového disku, na nový disk naklonuje. Ako vytvoriť oddiel disku, sa dozviete v našom článku o rozdelení diskov.
Prečo disky klonovať?
Klonovanie diskov sa hodí predovšetkým v dvoch prípadoch. Prvým z nich je nákup nového úložiska, či už ide o väčší disk, alebo napríklad rýchlejšie SSD. Môžete tak získať vylepšenia celého systému bez toho, aby ste potom museli na novej jednotke všetko znovu inštalovať a nastavovať. Ak nový disk ešte nemáte a jeho nákup zvažujete, v článku Ako vybrať HDD alebo SSD disk nájdete tipy na pevné disky a predstavíme pravidlá, ktoré vám s výberom disku pomôžu.
Druhým prípadom je zálohovanie dôležitých súborov a predovšetkým aplikácií. S týmto variantom je spojené hlavne vytváranie obrazov disku ako jeden z najlepších spôsobov spoľahlivej zálohy. Pravidelným zálohovaním môžete predísť ťažkostiam pri poškodení disku. Ak sa s poškodením stretávate, navštívte náš článok Kontrola a oprava pevného disku, kde vám poradíme, ako sa s ním vysporiadať.
Ako klonovať HDD na SSD?
Pri klonovaní prakticky nezáleží na tom, aký je typ klonovaných úložísk. Klonovanie HDD na SSD je rovnaké ako klonovanie SSD disku na iný SSD disk alebo klonovanie HDD na iný HDD. Ako obsluha klonovacieho nástroja musíte len kontrolovať veľkosť klonovaných oddielov, aby ste sa nesnažili klonovať viac dát, než koľko je nový disk schopný pojať. To sme ale spomínali už v predchádzajúcej kapitole.
Čo je obraz disku?
Obraz disku je presná kópia vašej diskovej jednotky v stave, v akom je vytvorený. Ide do istej miery o klon disku, ktorý sa nezapíše priamo na inú diskovú jednotku, ale sa uloží do jedného či viacerých súborov. Obsahuje potom všetky dáta z diskového oddielu, a to vrátane operačného systému. Taký obraz disku potom môžete uložiť, voľne s ním manipulovať a mať ho k dispozícii pre prípad, že sa v systéme niečo pokazí.
Ako obraz disku, tak jeho klonovanie sa vykonáva pomocou špecializovaného softvéru. Každý softvér používa svoj vlastný dátový formát.
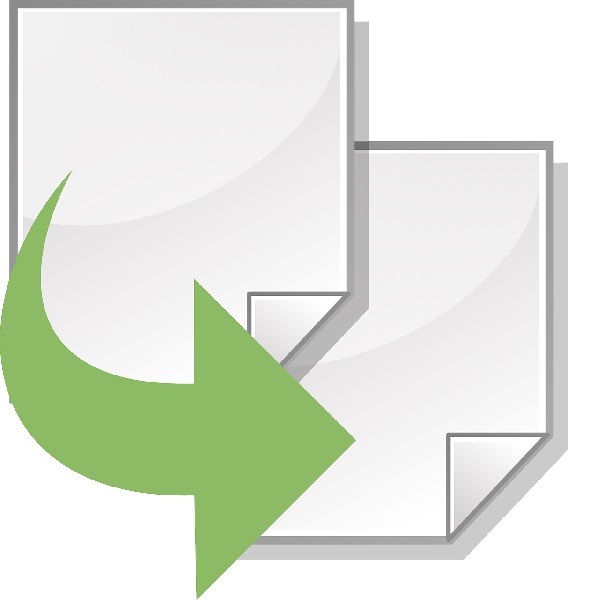
Klonovanie disku: free softvér bude stačiť
Čo sa týka klonovania disku, Windows 10 ani staršie systémy neponúkajú potrebné vstavané nástroje, ako je to napríklad vo chvíli, keď disk len potrebujeme rozdeliť na viac oddielov. Na internete je ale dostupný celý rad programov, ktoré tieto funkcie majú. Ideálny softvér by mal kombinovať silné nástroje, prívetivé grafické rozhranie a v najlepšom prípade aj možnosť použitia zadarmo. Z tých, ktoré to spĺňajú, možno menovať napríklad skúšobné verzie Acronis True Image, Easeus Todo Backup Free alebo Macrium Reflect.
Práve posledný menovaný softvér sme zbadali najpoužiteľnejším, pretože okrem plne funkčnej neplatenej verzie ponúka prostredie, ktoré odborne uspokojí širokú škálu používateľov. Softvér pôsobí jednoducho a prehľadne, napriek tomu zobrazuje celý rad informácií a používateľský dohľad nad vykonávanými operáciami je na veľmi dobrej úrovni. Tento článok však nie je recenzia žiadneho softvéru, a ukážeme si teda len, ako pomocou Macrium Reflect naklonovať pevný disk a ako vytvoriť jeho obraz vrátane obnovenia.
Klonovanie pevného disku pomocou Macrium Reflect
Najskôr musíme softvér samozrejme nainštalovať. Súbor stiahnutý z webu výrobcu je len sťahovací klient, ktorý ďalej stiahne samotný inštalačný súbor do zvoleného priečinka. Ten spustite a vykonajte bežnú inštaláciu. Po spustení sa vám naskytne pohľad na úvodnú obrazovku aplikácie, ktorá ponúka celý rad možností. Ako pri klonovaní diskov, tak pri vytváraní obrazov budeme pracovať v ľavej hornej záložke „Disk Image“ a v jej podzáložke „Create a backup“.
Ako vytvoriť obraz disku
-
Vyberieme disk, ktorého obraz chceme vytvoriť.

- Po výbere kliknutím sa ukážu dve ponuky, pre tentokrát zvolíme „Image this disk…“.
-
V hornej polovici zobrazeného okna máme teraz možnosť navoliť oddiely, ktoré požadujeme do obrazu disku zahrnúť. Ak teda chcete zvoliť zálohu len časti disku (napr. systémovú oblasť), urobte tak teraz výberom iba požadovaných oddielov.

- V spodnej časti toho istého okna zvolíme umiestnenie novo vytvoreného súboru so zálohou. Môžeme tu vybrať niektorú z diskových jednotiek alebo napríklad vypaľovaciu optickú mechaniku, pokiaľ ju počítač má. Majte len na pamäti, že cieľ na uloženie nesmie byť zároveň zálohovanou časťou disku. Je nám tu tiež umožnené pomenovať zálohovací súbor podľa našich potrieb.
-
Po kliknutí na „Next“ sa okno dostane do fázy, kedy je možné nastaviť plánovanie pravidelného zálohovania, ktoré môže byť na mesačnej, týždennej či dennej báze, jednorazové alebo spúšťané prihlasovaním či odhlasovaním. Na zjednodušenie slúžia predvoľby obsiahnuté v rozbaľovacej ponuke umiestnenej v hornej časti obrazovky. V okne nižšie potom môžeme predvoľby editovať na obraz našich potrieb. V spodnej časti je možné nastaviť pravidlá pre čistenie, v ktorých môžete nastaviť, ako dlho v počítači zálohy zostanú. Ak hľadáte riešenie automatického zálohovania, toto okno pre vás bude pravdepodobne veľmi užitočné.
 i Zdarma dostupná verzia Macrium Reflect poskytuje možnosť navoliť dva druhy obrazových záloh. Prvá je „Full“, čo je plná záloha, pri ktorej dôjde na vytvorenie obrazu celého disku, ktorý obsahuje ucelené a komplexné dáta. Ďalším druhom zálohy je „Differential“ čiže diferenčná či rozdielová. Pri týchto zálohách nedochádza na vytváranie obrazu celého disku, iba na uloženie zmien od poslednej zálohy, čo celý proces zálohy značne urýchľuje. Diferenčné súbory sa teda viažu na plnú zálohu a po jej zmazaní sú bezcenné.
i Zdarma dostupná verzia Macrium Reflect poskytuje možnosť navoliť dva druhy obrazových záloh. Prvá je „Full“, čo je plná záloha, pri ktorej dôjde na vytvorenie obrazu celého disku, ktorý obsahuje ucelené a komplexné dáta. Ďalším druhom zálohy je „Differential“ čiže diferenčná či rozdielová. Pri týchto zálohách nedochádza na vytváranie obrazu celého disku, iba na uloženie zmien od poslednej zálohy, čo celý proces zálohy značne urýchľuje. Diferenčné súbory sa teda viažu na plnú zálohu a po jej zmazaní sú bezcenné. -
Na ďalšej a poslednej zastávke pri ceste týmto oknom nás čaká už iba súhrn, kde si môžeme skontrolovať nastavenie a spustiť vytváranie obrazu disku.

- Po potvrdení na nás však vyskočí ešte jedno okno, ktoré nám ponúkne uloženie predvolieb do xml súboru, po ktorom už môžeme veselo kliknúť na „Ok“, čím začne vytváranie našej zálohy.
Obrazy disku sú pravdepodobne jedným z najlepších spôsobov, ako zálohovať stav vybraných oddielov, a vytvoriť si tak poistku pri nečakaných softvérových problémoch.
Vytvorenie záchranného média
Svoje zálohované obrazy disku budete chcieť pravdepodobne tiež niekedy obnoviť, na čo je nutné mať záchranné médium, ktorým môže byť USB Flash, prípadne optický disk. Postupy vytvárania oboch variantov sú triviálne a takmer zhodné.
- Na úvodnej obrazovke Macrium Reflect vyberte možnosť „Create bootable Rescue media“ reprezentovanú v ľavom hornom rohu ikonou modrého disku so zelenou šípkou.
- Prvé dve stránky tohto okna sú čisto informačné a po ich skontrolovaní môžete pokračovať.
- Na ďalšej strane sa už vyskytuje nastavenie výberu média, kde môžete zvoliť buď optickú mechaniku s vloženým diskom, alebo USB Flash médium. Ak vytvárate bootovacie USB, musí byť pred týmto procesom prevedené do formátu FAT32, preto ho najskôr správne naformátujte.
- Po dokončení tohto kroku počkajte, až softvér vykoná všetky potrebné operácie a vaše záchranné médium je hotové.
Ako obnoviť obraz disku
Je jasné, že každá záloha je bez možnosti obnovenia bezcenná. V niekoľkých nasledujúcich bodoch sa dozviete, ako pomocou Macrium Reflect zálohované obrazy disku obnovíte.
- Na úvodnej obrazovke programu vyberte v ľavom hornom rohu záložku „Restore“
- V hlavnej časti používateľského prostredia sa zobrazí len jedna záložka „Image Restore“, v ktorej by sa mal objaviť vytvorený obraz disku. Ak to tak nie je a vy ste si istí, že sa v počítači obraz disku nachádza, môžete v hornej časti tohto okna vybrať „Browse for an image file…“ a zálohovací súbor s príponou .mrimg ručne vyhľadať.
-
Okno po kliknutí ponúkne náhľad vnútorného usporiadania oddielov disku a v spodnej pravej časti potom možnosti. Jednou z nich je „Restore Image“, ktorú vyberieme.

- V hornej časti nového okna sa nám naskytá pohľad na rozmiestnenie diskových oddielov a v spodnej potom rozdelenie diskovej jednotky, na ktorú budeme obraz disku obnovovať. Tento cieľový disk môžete zmeniť v možnosti „Select a different target disk“ vpravo uprostred okna. Po výbere zodpovedajúcemu požiadavkám môžeme kliknúť na „Next“.
- Teraz hľadíme len na zhrnutie a za predpokladu, že máme vytvorené záchranné médium, pokračujeme pomocou „Finish“.
- Vsuňte do PC záchranný disk USB.
- Reštartujte počítač a vstúpte do Boot Menu (ihneď po spustení stlačte F12, prípadne alternatívny kláves špecifický pre váš systém). Tiež môžete do Boot Menu vstúpiť cez BIOS, do ktorého by vám mala umožniť prístup klávesa F2.
- Nastavte záchranný USB flash disk ako primárnu bootovaciu jednotku a opustite Boot Menu s uložením zmeň. Navigácia v tomto prostredí prebieha šípkami na klávesnici, prípadne myšou v modernejších UEFI. Prioritu niektorého z diskov nastavíte jeho presunutím na hornej pozícii poradovníka, s čím vám pomôže navigácia spravidla umiestnená v dolnej časti obrazovky. Moderné Boot Menu vyžadujú už jednoduché potvrdenie Enterom po výbere požadovaného disku.
- Teraz by sa mal spustiť softvér Macrium Reflect v systéme Windows PE a automaticky začať s obnovou.
- Až celý proces skončí, v Boot Menu opäť prenastavte svoj hlavný disk ako primárny a reštartujte počítač.
- Po prihlásenie do Windows by mali byť vaše dáta obnovené.
Obnova bez funkčného systému Windows
Ak ste sa stretli so situáciou tak kritickou, že vám systém Windows vôbec nefunguje, napriek tomu ale máte už vytvorenú jeho zálohu, môžete z nej systém obnoviť. Budete na to potrebovať vytvorené záchranné USB médium a tú zálohu umiestnenú buď na disku počítača s poškodeným systémom, alebo na akomkoľvek externom disku. Postup je nasledovný:
- Vstúpte do Boot Menu (krátko po štarte počítača stlačte F12) a prenastavte záchranné USB Flash médium na primárnu jednotku na bootovanie tak, ako je to popísané v 8. kroku predchádzajúcej kapitoly.
- Teraz by ste sa mali ocitnúť na úvodnej strane softvéru Macrium Reflect, vzhľadom nie príliš vzdialenej verzii, v ktorej ste obrazy disku vytvárali.
- Kliknite na „Browse for an image or backup file to restore“ v ľavej časti obrazovky.
- Vyhľadajte v počítači váš zálohovací súbor a otvorte ho.
- Teraz na úvodnej strane vyberte voľbu „Restore Image“.
- Ďalej kliknite na „Select a disk to restore to...“ a vyberte disk, na ktorom sa váš nefunkčný systém Windows nachádza.
- Kliknite na „Finish“.
- Počkajte na dokončenie všetkých procesov.
Po dokončení by mal byť váš systém obnovený a plne funkčný, ako v čase vytvorenia zálohovacieho obrazu disku.
Ako naklonovať pevný disk
Kým obraz disku vám poslúži v ťažkých chvíľach, klonovanie by vám malo pomôcť napríklad pri upgrade vášho disku, čo je udalosť zvyčajne šťastná.
- Na úvodnej obrazovke Macrium Reflect zvoľte disk, ktorý chcete klonovať, a vyberte jemu patriacu možnosť „Clone this disk…“.
-
V novo otvorenom okne kliknite na „Select a disk to clone to…“ a vyberte disk, na ktorý chcete klonovať.

- Po kliknutí na „Next“ dostanete opäť šancu nastaviť plánované klonovanie a po ďalšom pokračovaní sa vypíše súhrn nastavenia.
- Klonovanie môžete spustiť potvrdzovacím tlačidlom „Finish“.
- Po úspešnom dokončení všetkých operácií už môžete svoj starý disk vybrať a nový je možné používať rovnakým spôsobom ako starý, vrátane všetkých inštalovaných aplikácií.