

Microsoft PowerPoint: stiahnutie, funkcie a základy používania (NÁVOD)
Balík kancelárskych aplikácií Microsoft Office je s nami už takmer 30 rokov a od samého začiatku je jeho súčasťou aj MS PowerPoint – nástroj určený na tvorbu prezentácií. Ide bezpochyby o najznámejší program tohto zamerania a už roky s ním bežne pracujú študenti aj rôzni prednášajúci od učiteľov cez odborných školiteľov až po manažérov. Ak sa chystáte vytvárať prezentáciu a chceli by ste využiť Microsoft PowerPoint, poradíme vám, ako ho stiahnuť aj nainštalovať a ako v ňom vytvoriť základnú prezentáciu. Pretože možno o každej kancelárskej aplikácii napísať celú knihu, nájdete v tomto článku stručne zachytené len to najdôležitejšie.
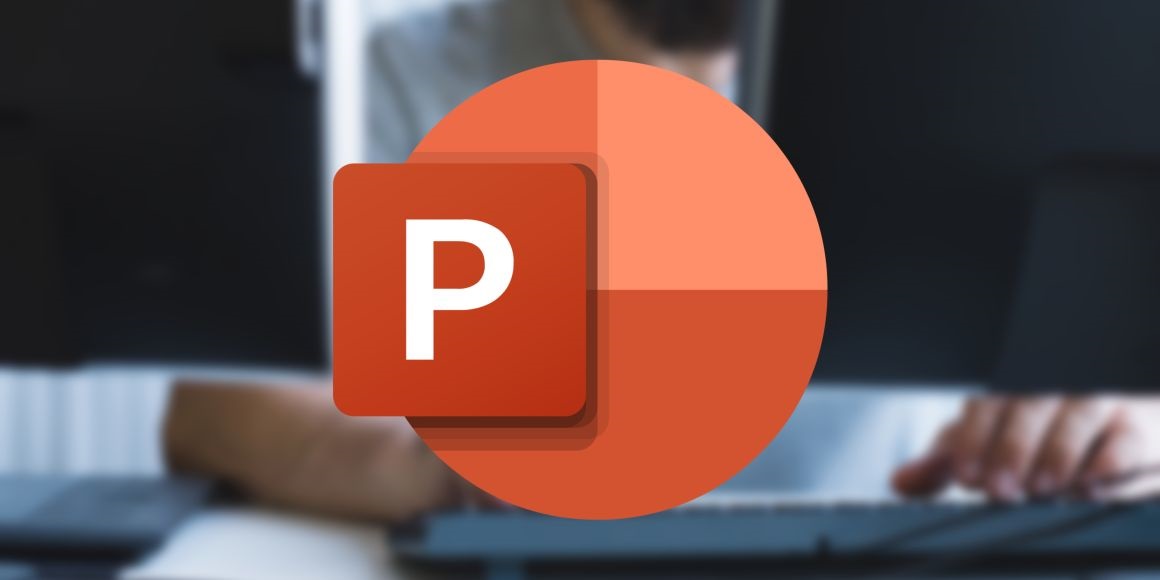
Microsoft PowerPoint (NÁVOD) – OBSAH
- MS PowerPoint: Čo dokáže a sú si všetky verzie rovné?
- Kde nájsť PowerPoint na stiahnutie a ako ho aktivovať?
- 1) Spustenie programu a založenie prvej PowerPoint prezentácie
- 2) Snímky (slajdy) a ich organizácia v MS PowerPoint
- 3) MS PowerPoint: karty a základné nástroje
- 4) Textové polia a úprava textu v PowerPointe
- 5) Vkladanie obrázkov do PowerPoint prezentácie
- 6) Animácie, alebo postupné odkrývanie v PowerPointe
- 7) Ako PowerPoint prezentáciu uložiť?
- 8) Spustenie a prehrávanie prezentácie
MS PowerPoint: Čo dokáže a sú si všetky verzie rovné?
Microsoft PowerPoint je softvér určený na tvorbu a prechádzanie obrazových materiálov využívaných (predovšetkým) na výklad. Tieto obrazové materiály sú zložené z lineárne usporiadaných snímok a ako celok ich nazývame prezentácia, a to aj napriek tomu, že v skutočnosti ide iba o podklady k prezentácii (prezentácia je totiž predstavenie, teda až rokovanie, pri ktorom pripravené materiály ukazujeme publiku). Avšak pojem prezentácia, ako označenie elektronického súboru tejto štruktúry, je tak zažitý, že nemá zmysel používať akékoľvek iné označenie.
MS Office PowerPoint umožňuje predovšetkým:
- Radiť za seba snímky tak, aby ich postupnosť zodpovedala poradiu, v akom majú byť zobrazované publiku.
- Vkladať do prezentácií text, obrázky, grafy a ďalšie typy obsahu.
- Používať animácie, vďaka ktorým je možné postupne načítať aj obsah v rámci jednej snímky.
- Vytvárať a upravovať dizajn snímok v záujme ich informačnej hodnoty aj vizuálnej zaujímavosti.
- Použiť zobrazenie prezentujúceho a rozdeliť tak obsah na časť, ktorú uvidia poslucháči, a na časť vyhradenú len pre oči prezentujúceho. To poskytuje lepší prehľad o priebehu prezentácie, a navyše umožňuje nadviazať na jednotlivé snímky vlastné poznámky.
Výbava PowerPointu je pochopiteľne výrazne širšia a neobmedzuje sa na všeobecné funkčné okruhy, ale sa delí na špecifické nástroje. Tie dôležité si v tomto návode predstavíme, ostatné sú potom určené skôr pokročilejším používateľom a môžete ich preskúmať, až sa budete v prostredí MS PowerPoint dobre orientovať.
Poslednou verziou Microsoft PowerPoint je PowerPoint 2019, s ktorým tiež budeme pracovať v tomto návode. Získať ho môžete ako súčasť kancelárskeho balíka Microsoft Office 2019 alebo v rámci predplatného Office 365. Stále sa môžete stretnúť aj so staršími verziami PowerPoint 2016 alebo 2013. Všetky základné funkcie, ktoré budeme v nasledujúcom návode popisovať, nájdete na podobných miestach aj v nich, môžu ale vyzerať inak. Ich názvy však budú rovnaké.
Kde nájsť PowerPoint na stiahnutie a ako ho aktivovať?
Pretože mnohí, ktorí hľadajú návod na používanie MS PowerPoint, ho už zakúpený a stiahnutý majú, nebudeme túto kapitolu predlžovať, pretože aktivácia a inštalácia balíka MS Office je pomerne priamočiara. Ak ste zakúpili licenciu na Alza.sk, dostali ste cez svoj Alza účet aktivačný kód. Ten použijete na stránke pre uplatnenie nákupu, a to po prihlásení k existujúcemu alebo vytvorení nového konta Microsoft.
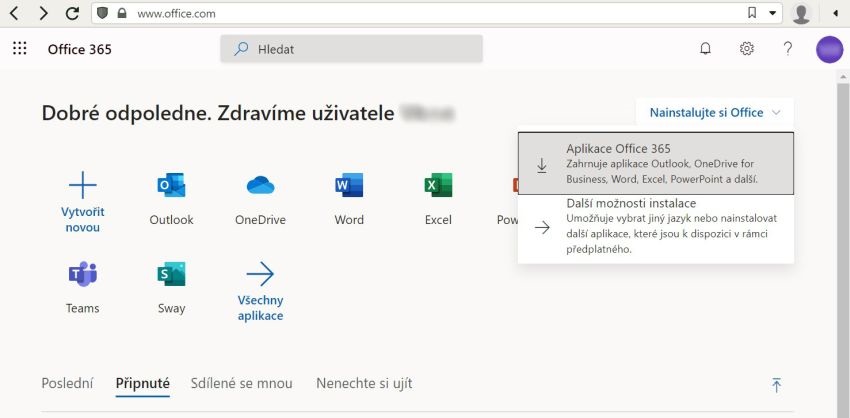
Podporuje Microsoft PowerPoint Mac?
Áno, kancelársky balík Microsoft Office je dostupný aj pre zariadenia značky Apple. Do toho patria ako iPhony a iPady, tak notebooky a počítače s MacOS. Na aktiváciu týchto verzií sa používa rovnaký kľúč ako na aktiváciu verzií pre Windows.
Alternatívne sa môže stať, že ste prístup k Microsoft Office 365 získali od svojho zamestnávateľa či školy. V tom prípade máte k dispozícii ako webové aplikácie dostupné v prehliadači, tak odkaz na stiahnutie. Ten nájdete na svojej domovskej stránke Office 365 pod voľbou Nainštalujte si Office a následne Aplikácia Office 365. Inštalácia je potom už veľmi priamočiara – stačí otvoriť stiahnutý súbor a postupovať podľa jednoducho organizovaného inštalačného procesu.
1) Spustenie programu a založenie prvej PowerPoint prezentácie
Začneme pochopiteľne spustením programu Microsoft PowerPoint. Po úspešnej inštalácii nájdete zástupcu na spustenie na ploche, alebo ho môžete v počítači vyhľadať. Vo Windows 10 to urobíte jednoducho: otvorte ponuku štart (kláves Windows alebo klik na ikonu v ľavom rohu lišty), začnite písať powerpoi..., a až sa zobrazí ikona PowerPointu, kliknite na ňu.

Až sa vám zobrazí domovská obrazovka, môžete rovno otvoriť novú prezentáciu klikom na Prázdna prezentácia. Tým dôjde na vytvorenie prázdneho, zatiaľ neuloženého súboru, v ktorom bude minimum prednastavených štýlov. Ide o najlepšiu voľbu v prípade, že chcete mať prezentáciu vizuálne jednoduchú a mať absolútnu kontrolu nad jej vzhľadom. Môžete prezentáciu tiež rovno vytvoriť v niektorom z prednastavených štýlov, ktorý inak budete môcť priradiť aj neskôr. Ak vám vybrané štýly na karte Domov nestačia, nájdete ich viac pod bočnou kartou Nové.

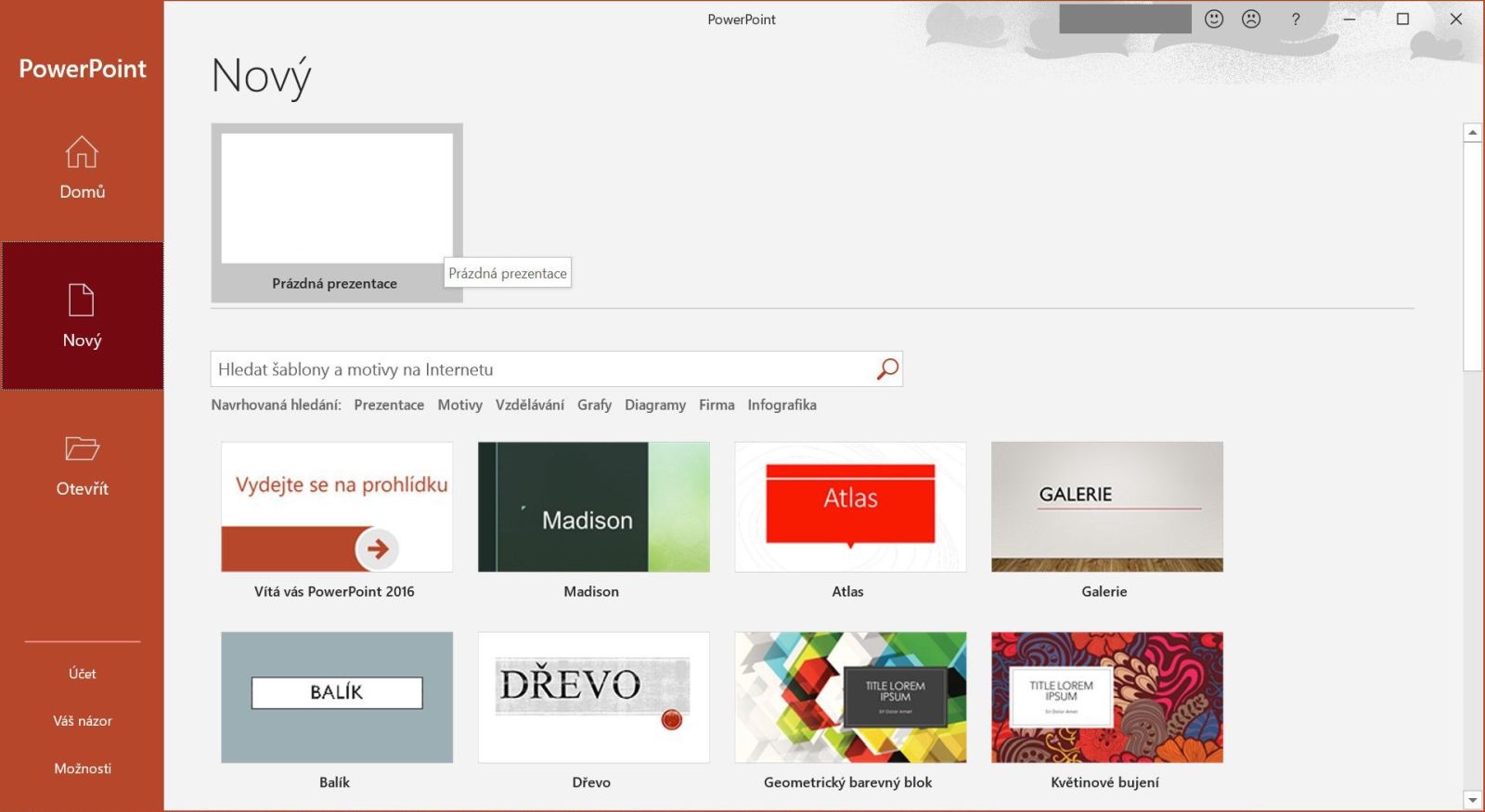
Potom sa vám už naskytne pohľad na prázdnu stránku s veľkým nápisom Kliknutím zadajte nadpis.
2) Snímky (slajdy) a ich organizácia v MS PowerPoint
Snímka (často tiež slide alebo slajd) je základným stavebným kameňom každej prezentácie. PowerPoint umožňuje tieto snímky organizovať pomocou ľavého stĺpca. Môžete ich v ňom jednoducho pridávať, odoberať alebo presúvať. Po spustení prezentácie budú zábery premietané v zobrazenom poradí zhora nadol. Nový snímok pridáte buď kliknutím na ľubovoľné sivé miesto v ľavom stĺpci, alebo kliknutím na ikonu Nová snímka na hornej karte Domov. Toto tlačidlo je polené: ak kliknete do hornej polovice, vytvoríte štandardnú snímku, kliknutie do spodnej polovice ukáže ponuku, v ktorej si môžete vybrať rozvrhnutie.


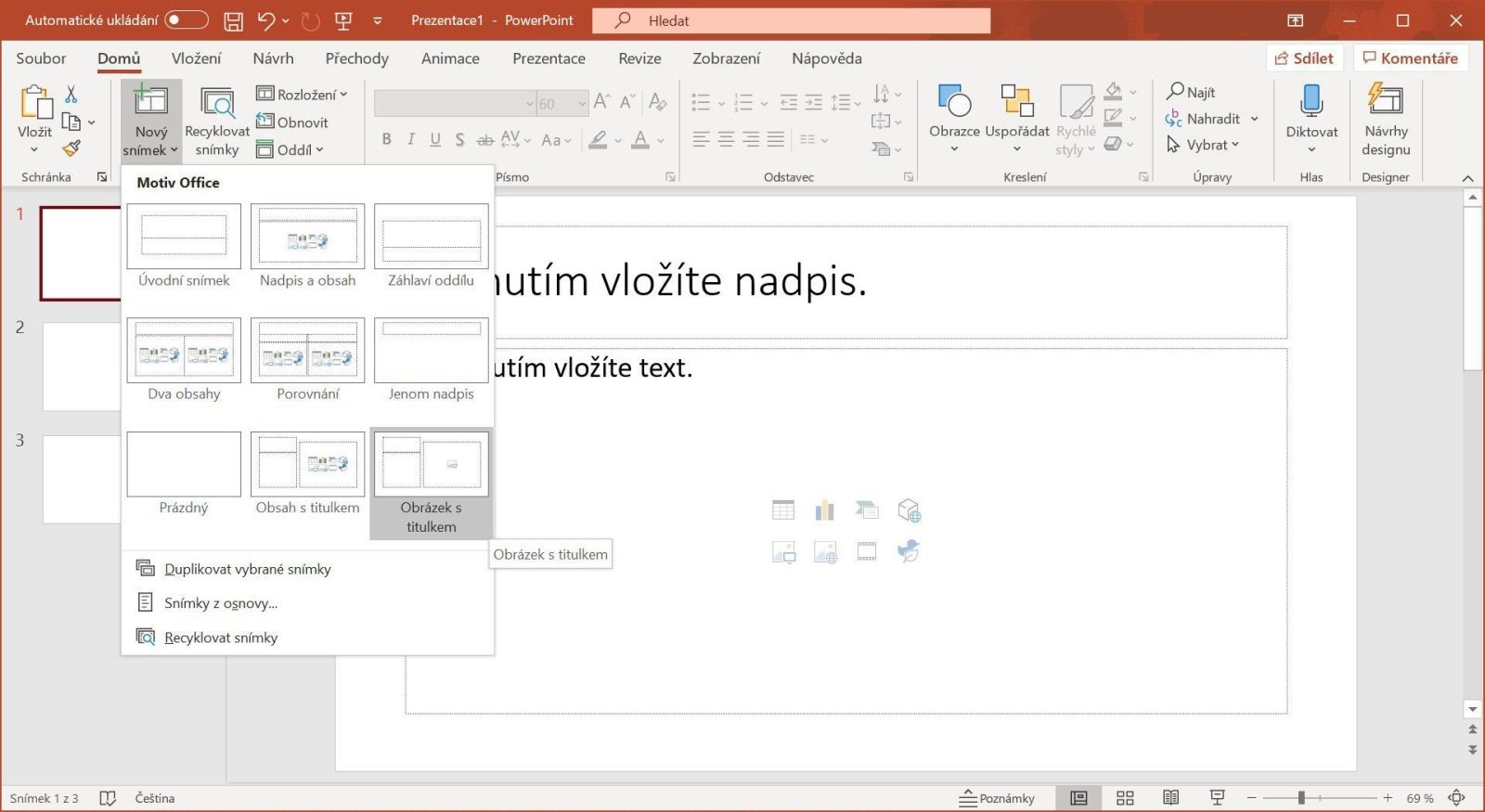
Obr. 2: Zmena poradia snímok spôsobom drag and drop (držanie ľavého tlačidla myši, presunutie a pustenie).
Obr. 3: Vytvorenie snímky so špecifickým usporiadaním.
3) MS PowerPoint: karty a základné nástroje
V hornej časti okna Microsoft PowerPoint nájdeme vizuálne dominantnú ponuku, v ktorej nájdeme prakticky všetky nástroje, ktoré nám tento softvér umožňuje použiť. Úplne hore nájdeme karty (Domov, Vložiť, Návrh atď.) A pod nimi okno so samotnými nástrojmi. Táto časť sa nazýva Pás kariet a mení sa podľa toho, ktorá karta je práve aktívna. Nástroje sú ďalej triedené do kategórií (Snímky, Písmo, Odsek atď.), ktoré pomáhajú s orientáciou.

Niektoré nástroje sú sivé a nemožno ich použiť – aby boli aktívne, je najprv potrebné kliknúť na prvok, ktorý chceme pomocou príslušného nástroja upravovať – typicky textové pole alebo obrázok. Je zrejmé, že aby ste mohli použiť napríklad nástroj na zmenu veľkosti textu, musíte najskôr zvoliť, ktorý text chcete upravovať.
Na karte Domov nájdete väčšinu nástrojov, ktoré budete potrebovať najčastejšie, všetky ale nie. Kartu Vložiť využijeme, keď budeme chcieť do prezentácie pridať obrázky, grafy či iné prvky, Návrh vám umožní vyberať z predpripravených vzhľadov a karta Animácie príde vhod, ak budeme chcieť nastaviť postupné odkrývanie častí snímky. Dôležité sú pochopiteľne aj ďalšie karty, na začiatok si ale vystačíme s týmito.
4) Textové polia a úprava textu v PowerPointe
Aj keď by ho v prezentáciách nemalo byť neprimerane veľa, je text ich neoddeliteľnou súčasťou. V MS PowerPoint text vkladáme do tzv. textových polí. Na rozdiel od stránok v textových editoroch typu Word nemá snímka v PowerPointe vopred určené riadkovanie, ale je toto riadkovanie prenesené práve na textové polia, v rámci ktorých text formátovať môžeme.
Vrátiť zmeny
Keď sa vám niečo nepodarí, môžete zmeny vrátiť pomocou šípky späť (undo) v ľavom hornom rohu obrazovky. Ak sa vám ale nepáči výsledok po vrátení zmien, môžete môžete kliknúť na pravú šípku dopredu (redo). Môžete tiež využiť klávesové skratky CTRL + Z (späť) a CTRL + Y (dopredu).
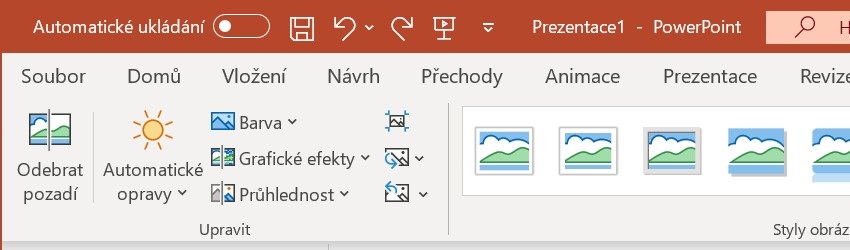
Textové pole pridáme na záber pomocou karty Vložiť, v ktorej pravej časti klikneme na nástroj Textové pole, čím sa nám zmení kurzor. Kam teraz na snímke klikneme, tam sa textové pole vytvorí. Tiež je možné na tlačidlo Textové pole kliknúť dvakrát, čo spôsobí, že sa textové pole vloží do stredu snímky. Ak chcete textové pole presunúť na iné miesto, kliknite vnútri neho ľavým tlačidlom (kurzor sa zmení na kríž so šípkami) a posúvajte po snímke. Ak chcete zmeniť veľkosť, urobte to isté, len kliknite na niektorý z bodov na obvode textového poľa.
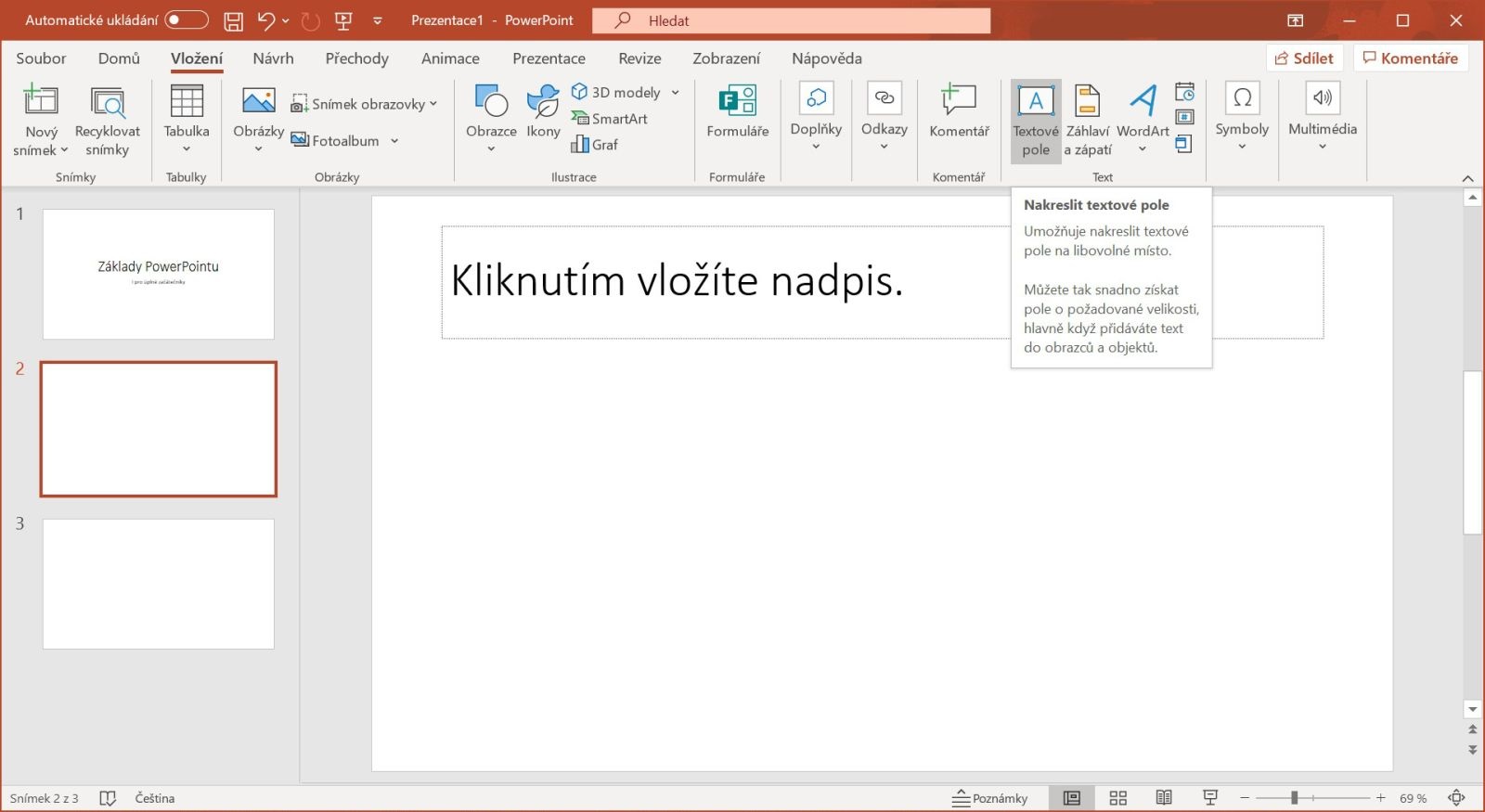
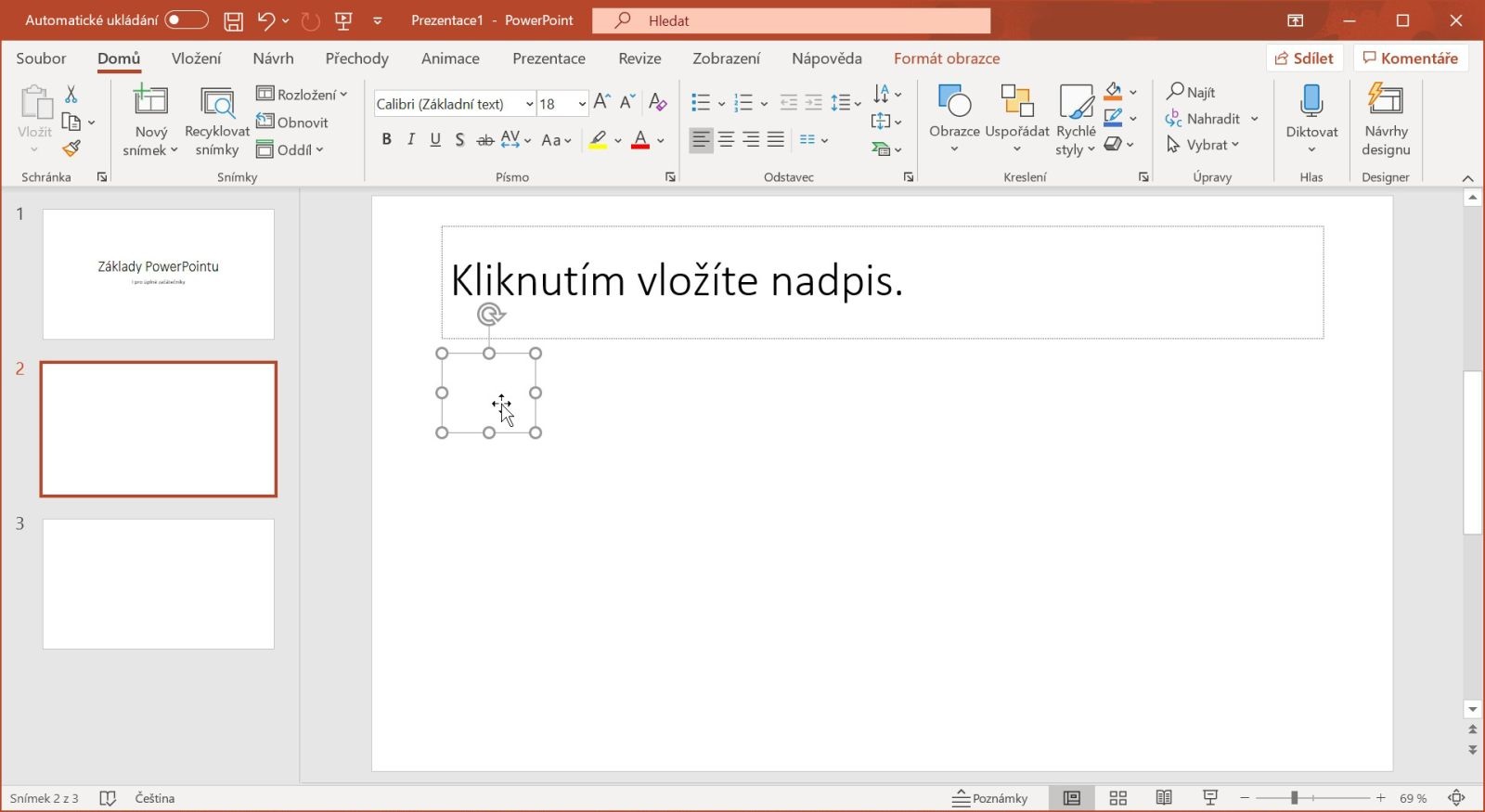
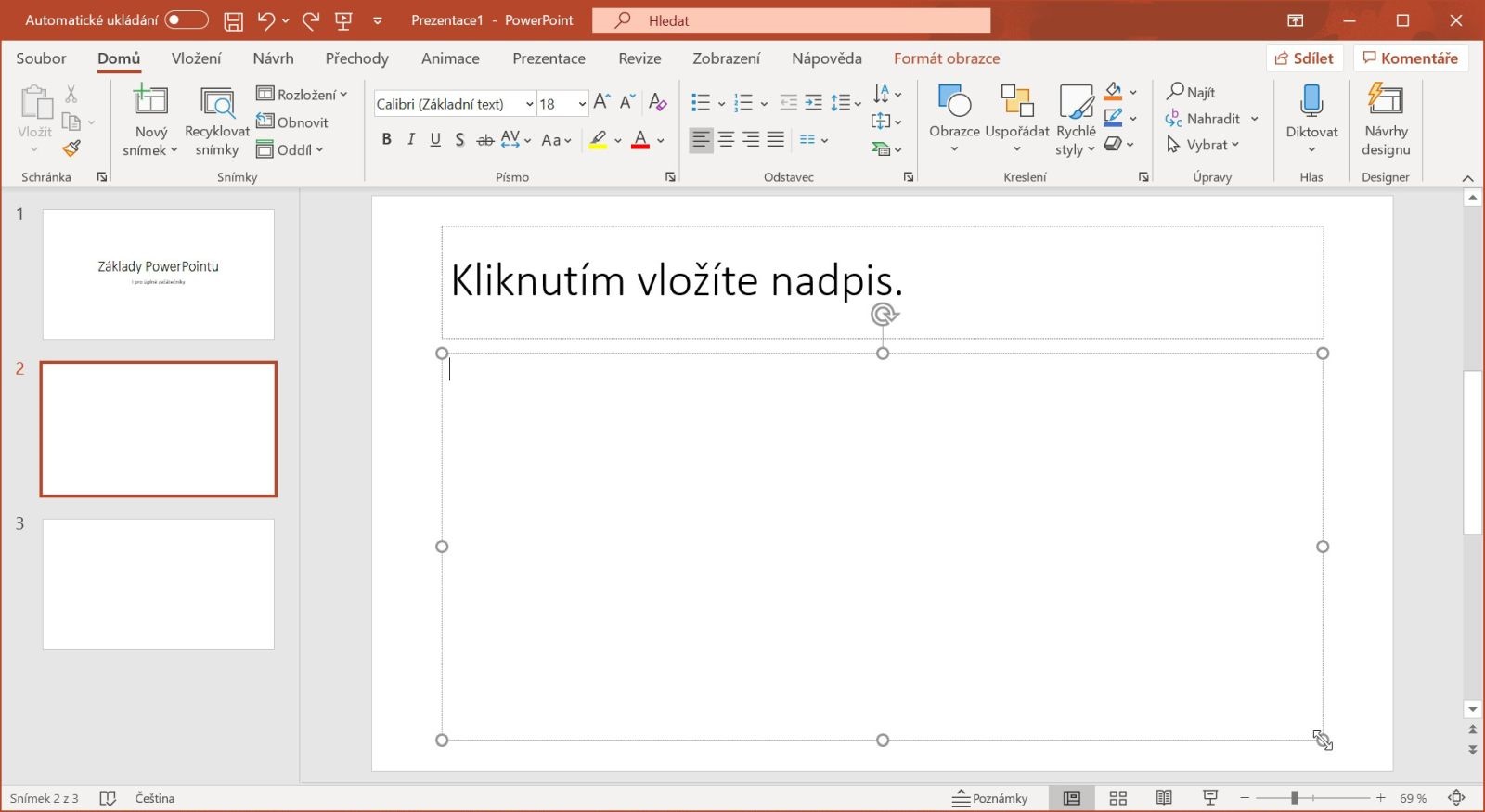
Obr. 2: Presúvanie textového poľa.
Obr. 3: Zmena veľkosti textového poľa.
Text v poli potom upravíte prostým kliknutím a písaním. Po označení textu môžete pochopiteľne prispôsobiť aj jeho štýl, veľkosť a farbu, a to na karte Domov, v kategórii Písmo. Hneď vedľa potom nájdete kategóriu Odsek, pomocou ktorej možno meniť zarovnanie, riadkovanie, pridávať zoznamy a podobne.

5) Vkladanie obrázkov do PowerPoint prezentácie
Vkladanie obrázkov sa príliš nelíši od vkladania textových polí. Stačí len kliknúť na iné tlačidlo – Obrázky – na karte Vložiť. Potom sa nám rozbalí ponuka, v ktorej vyberieme Toto zariadenie..., následne sa vám otvorí okno prieskumníka Windows. V ňom nájdite a označte obrázok, ktorý chcete vložiť, a pokračujte kliknutím na Vložiť. Tým sa obrázok vloží do práve upravovanej snímky. Jeho veľkosť a pozíciu je možné upravovať úplne rovnako ako v prípade textových polí.
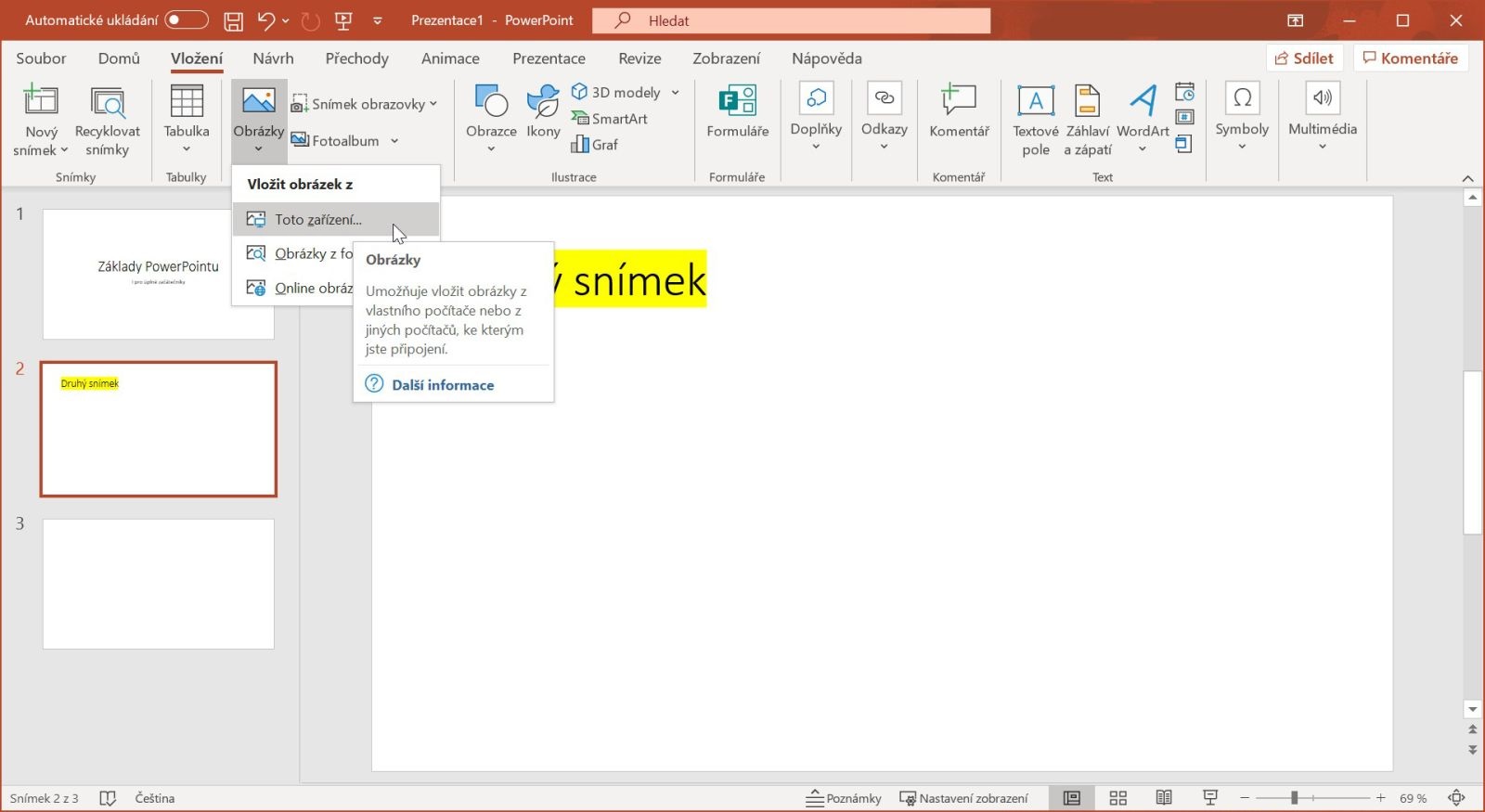
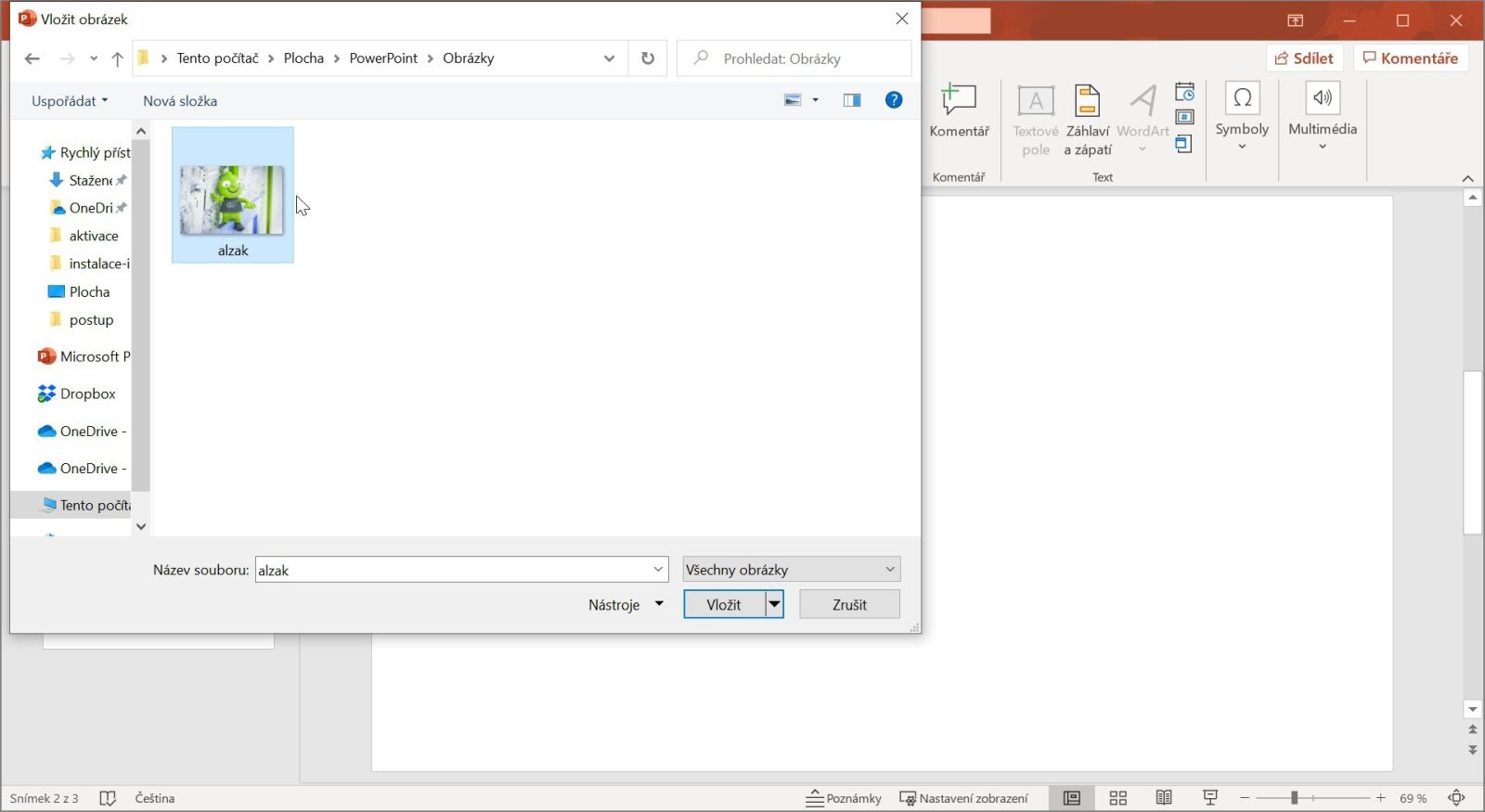
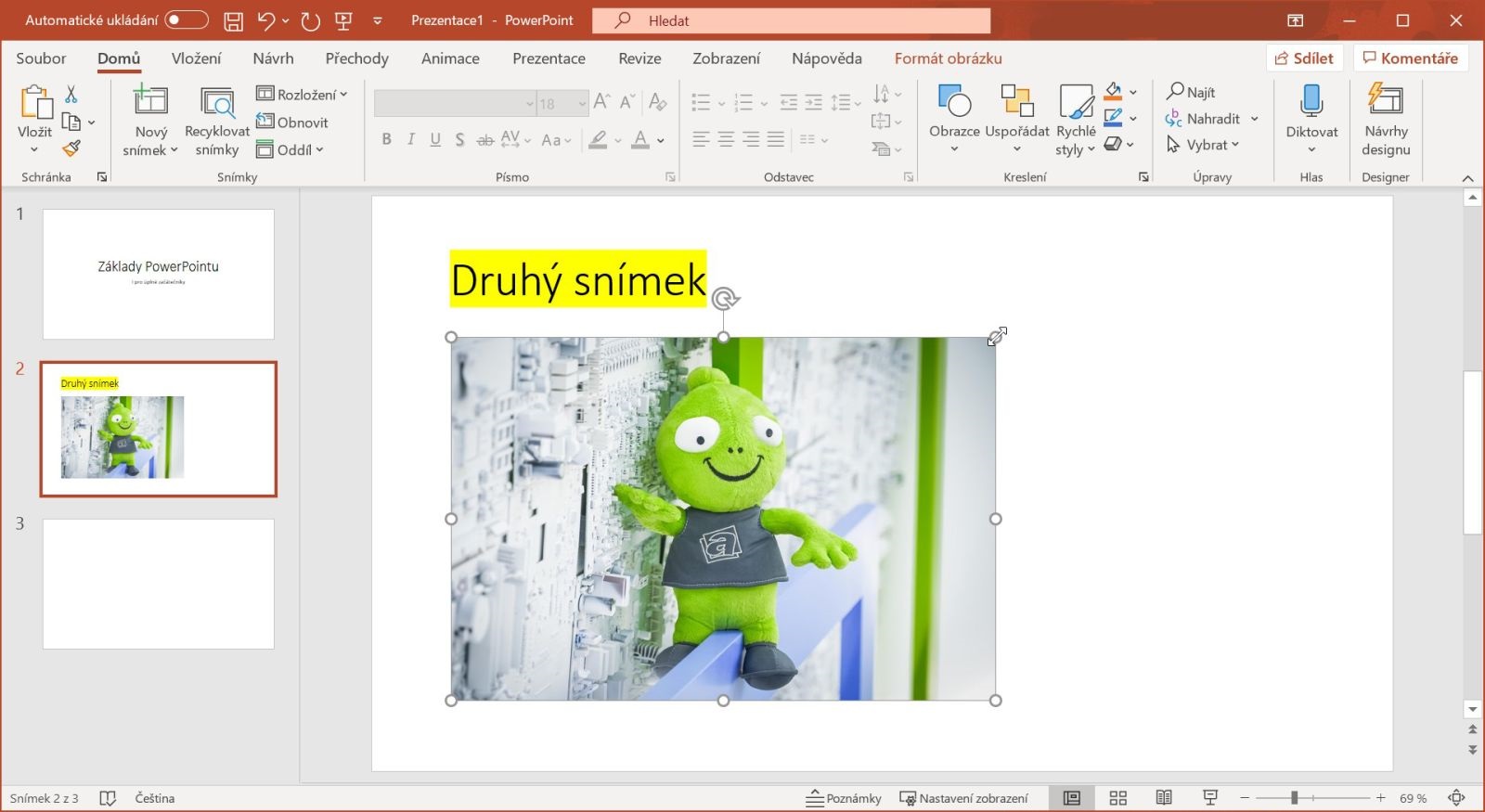
Obr. 2: Vybranie obrázka v okne prieskumníka Windows.
Obr. 3: Zmena veľkosti a pozície obrázka.
Obrázky môžete vkladať nielen z počítača, ale vďaka zabudovanému prehliadaču Bing tiež priamo z internetu. Len si v tomto prípade dávajte pozor, aby ste neporušovali autorské práva, ktoré sa môžu vzťahovať aj na voľne dostupné obrázky. Ak sa chcete tomuto riziku vyhnúť, môžete zakliknúť pole Len licencie creative Commons. Po kliknutí na Obrázky pokračujte na Online obrázky..., po otvorení nového okna zadajte do vyhľadávacieho poľa hľadaný výraz, vyberte vyhovujúci obrázok a dokončite vloženie kliknutím na Vložiť (1).
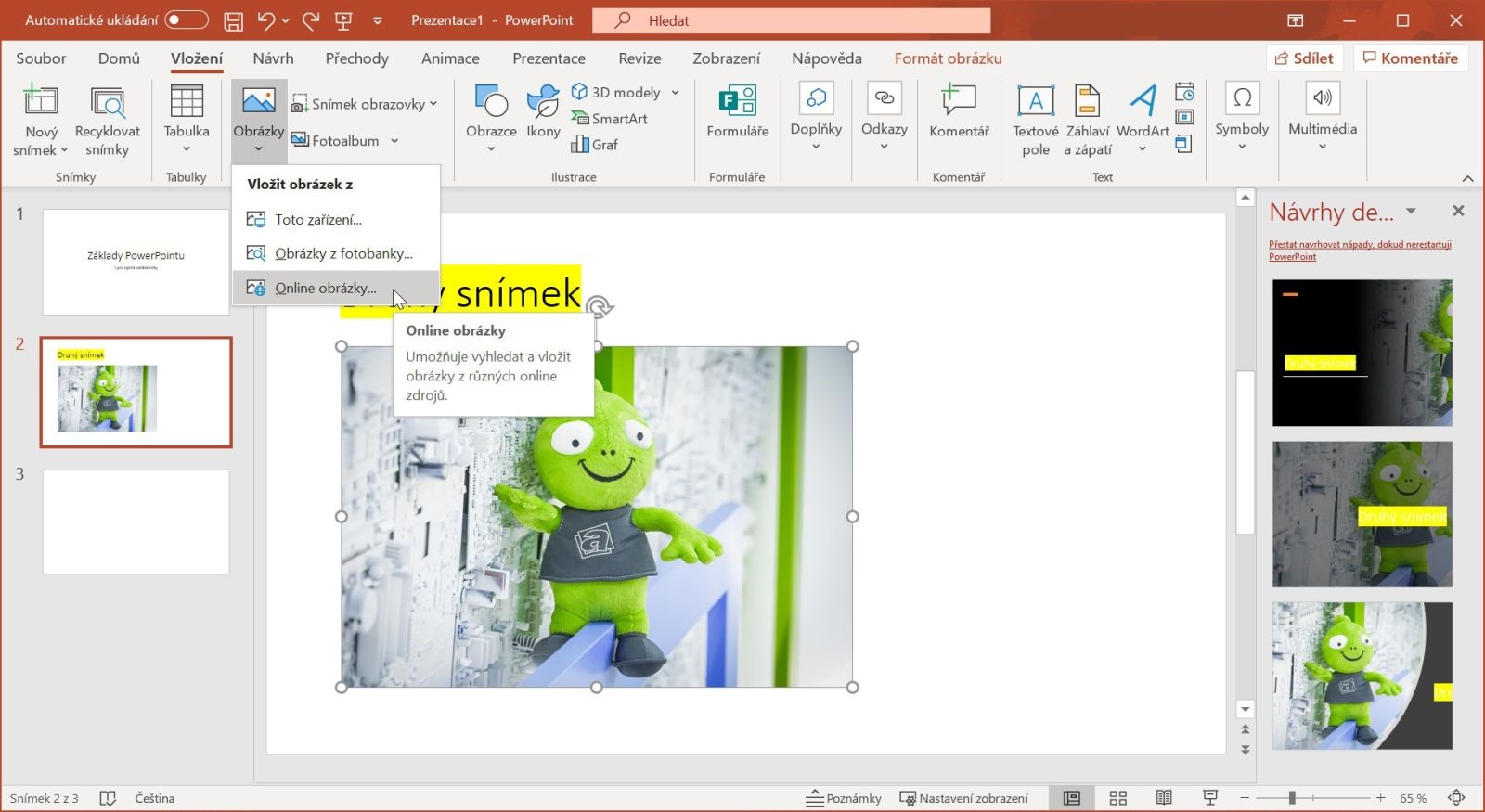

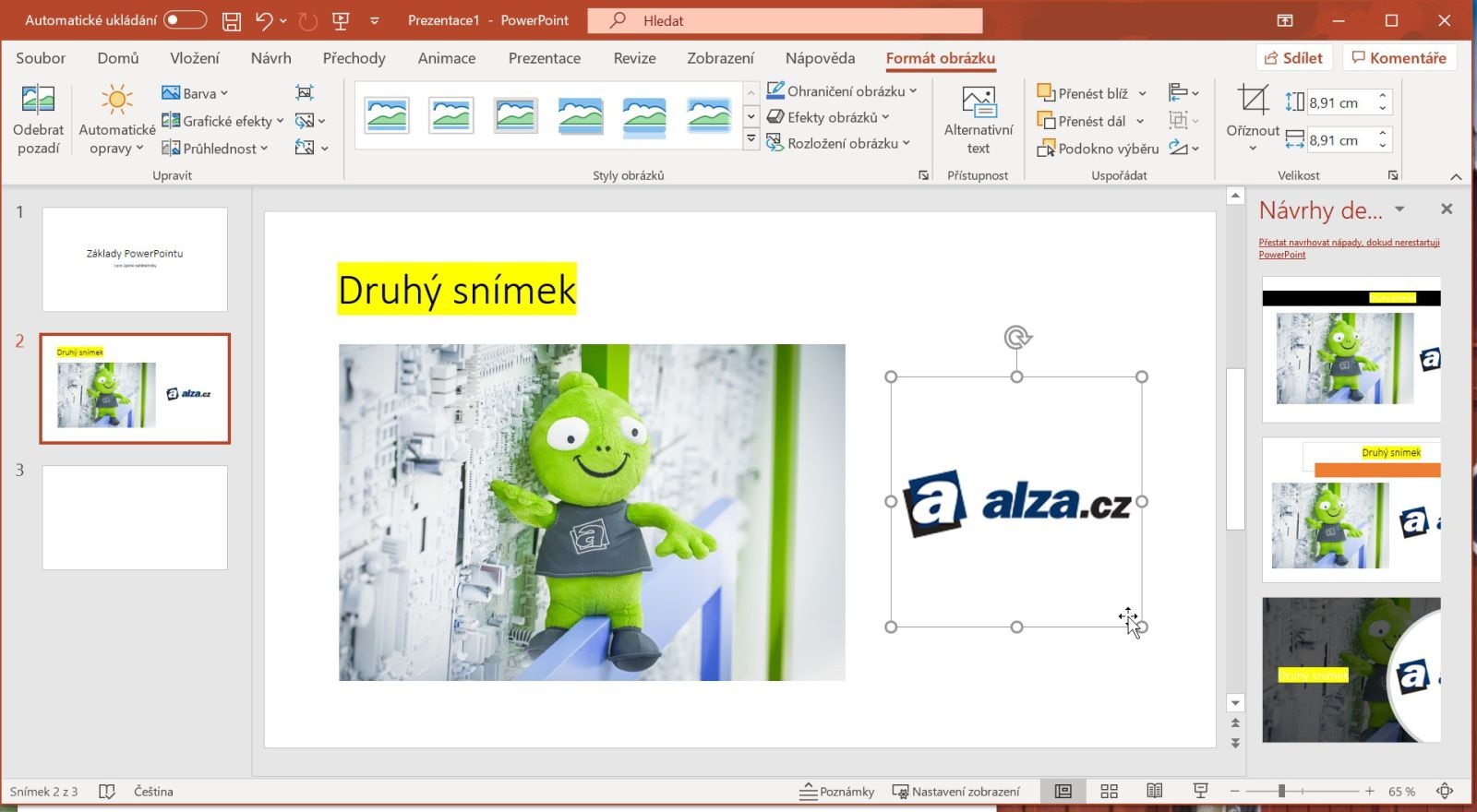
Obr. 2: Náhľady obrázkov v prispôsobenom okne prehliadača Bing.
Obr. 3: Zmena veľkosti a pozície obrázka.
6) Animácie, alebo postupné odkrývanie v PowerPointe
Animácia môže znieť pre začiatočníka desivo, no v PowerPointe ide o sadu praktických nástrojov, ktoré umožnia niečo oveľa praktickejšie, než je pohyb obrazu – postupné odkrývanie obsahu v rámci jednej snímky. Uplatnenie nájdu takmer vo všetkých prezentáciách: chcete poslucháčom položiť otázku, zároveň ale ihneď neprezradiť odpoveď? Alebo sa venovať rôznym podtémam postupne? S animáciami môžete.
Ako fungujú animácie v prezentácii?
Na použitie animácií v spustenej prezentácii stačí stlačiť jeden kláves, aký by ste normálne pokračovali na ďalšiu snímku. Len namiesto toho, aby sa snímka vymenila za novú, zobrazí sa na nej animovaný prvok. Až vo chvíli, keď sú na súčasnej snímke všetky animované prvky zobrazené, pokročí prezentácia na ďalšiu snímku.
Sprevádzkovanie animácie je veľmi jednoduché. Stačí kliknúť na prvok, ktorý chcete načítať ako prvý, prejsť na kartu Animácie, kliknúť na Pridať animáciu a potom Celé naraz. Tým je hotovo a v prípade zvoleného prvku sa zobrazí malé číslo, ktoré značí poradie načítania, čo sa ozrejmí v momente, keď pridáte animáciu k viacerým prvkom. Poradie načítania je možné zmeniť v podokne animácií, na ktoré vás dovedie tlačidlo neďaleko Pridať animáciu. Tu môžete prvky presúvať držaním ľavého tlačidla a ťahaním myšou.
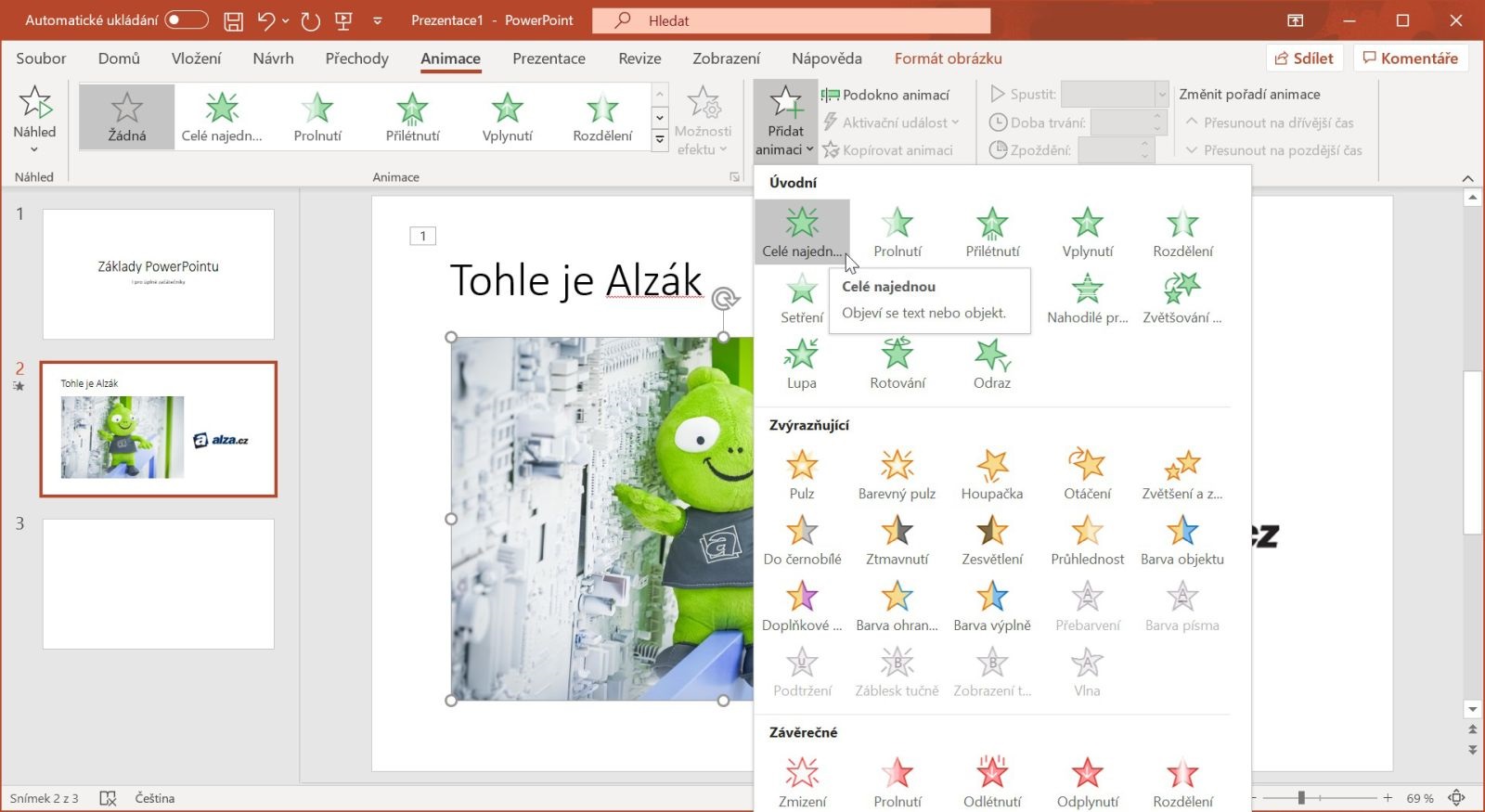
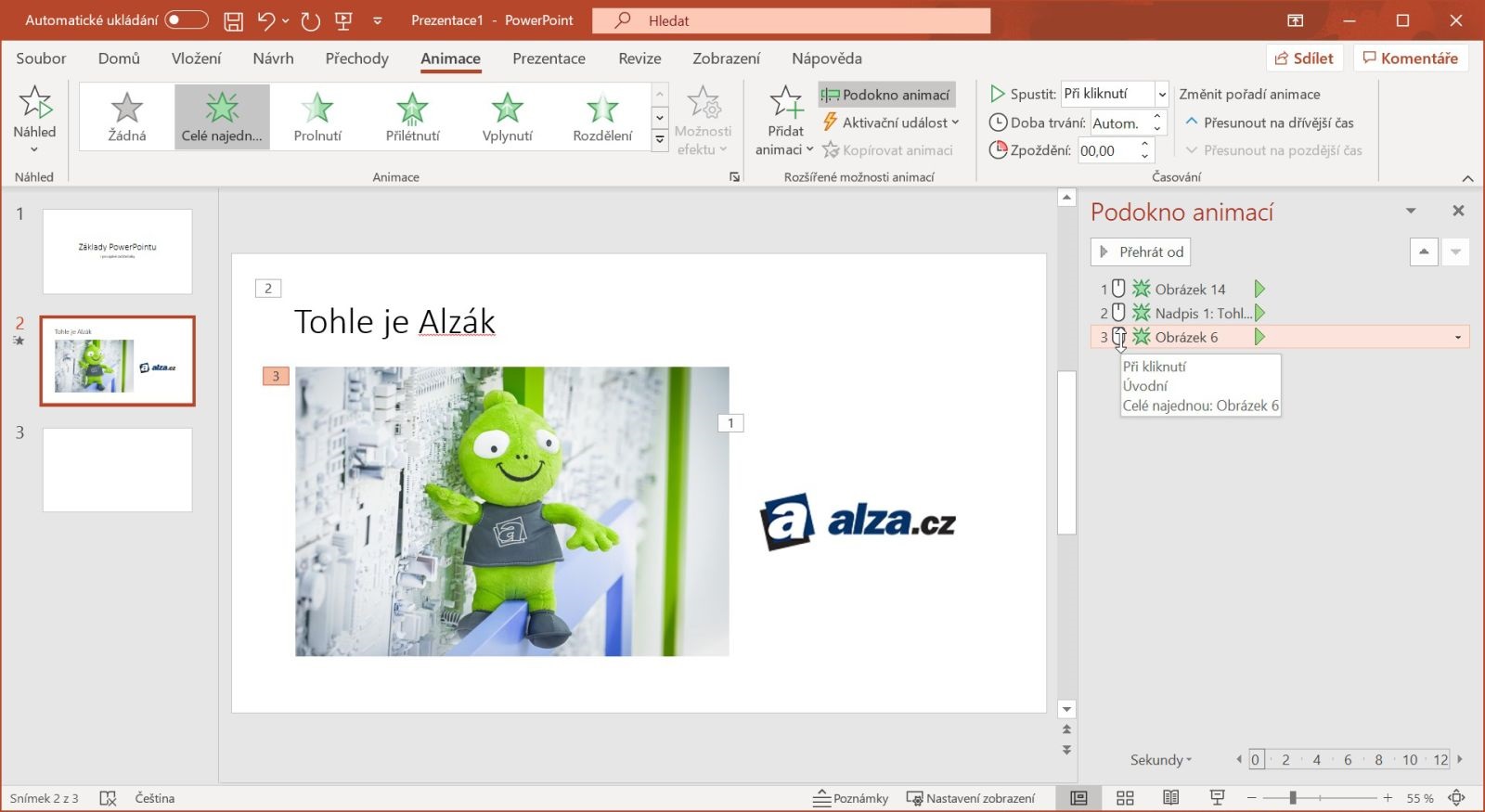
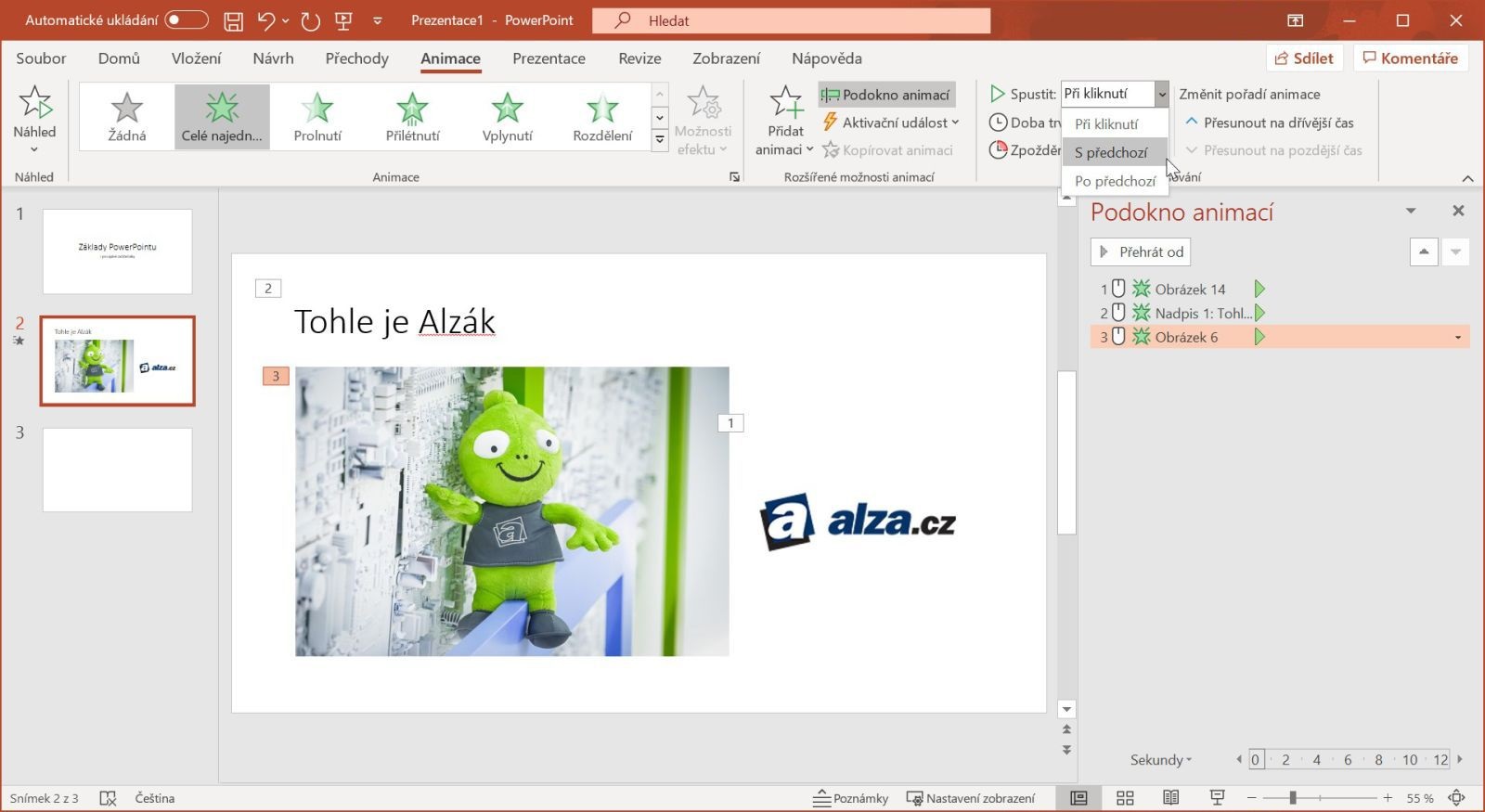
Obr. 2: Otvorenie tably animácií a zmena poradia prvkov.
Obr. 3: Zmena spustenia a väzba na predchádzajúci prvok.
Môžete tiež načítať viac prvkov. To urobíte tak, že kliknete na prvok, ktorý chcete načítať s prvkom, ktorý mu v podokne animácií predchádza, potom prejsť na karte Animácia do kategórie Časovanie, kde nájdete možnosť Spustenie a niekoľko volieb. Vyberte S predchádzajúcou. Takto sa prvok v prezentácii objaví naraz s prvkom predchádzajúcim. Táto môžete prvky zreťaziť – ak nadviažete tretí prvok na druhý prvok, oba sa zobrazia spoločne s prvým prvkom.
7) Ako PowerPoint prezentáciu uložiť?
Prezentáciu by ste mali ukladať priebežne, nielen na konci. Predídete tým nechcenej strate úprav a ušetríte si tým dosť času aj stresu v prípade, že dôjde k nejakému neočakávanému zlyhaniu. Avšak rovnako ako celá práca v PowerPointe, je aj ukladanie práce jednoduché. Budete musieť prejsť na kartu Súbor, ktorá vás opäť vráti do prostredia podobného tomu, v ktorom ste prezentáciu zakladali.
V akom formáte prezentáciu uložiť?
Pri ukladaní prezentácie si môžete vybrať z mnohých formátov, pričom najlepšie je využiť .pptx, čo je predvolený typ súboru Microsoft PowerPoint, alebo .odp – ten vznikol v spojení s kancelárskym balíkom Open Office, PowerPoint ho ale tiež podporuje. Oba formáty uložia prezentáciu so všetkými jej základnými funkciami vrátane animácií.
Potom kliknite v ľavom stĺpci na Uložiť ako a potom vyberte Tento počítač. Tým sa dostanete do integrovaného prieskumníka súborov, v ktorom máte za úlohu nájsť cestu do umiestnenia, do ktorého chcete súbor uložiť. Ak vám tento dizajn nevyhovuje, môžete kliknúť na cestu (text vedľa ikony zložky nad boxom pre názov súboru), čo vám otvorí klasického prieskumníka Windows. Potom zadajte názov súboru, jeho formát a kliknite na uložiť. Až vykonáte ďalšie zmeny, uložený súbor môžete aktualizovať pomocou ikony diskety v ľavom hornom rohu alebo klávesovou skratkou Ctrl + S.
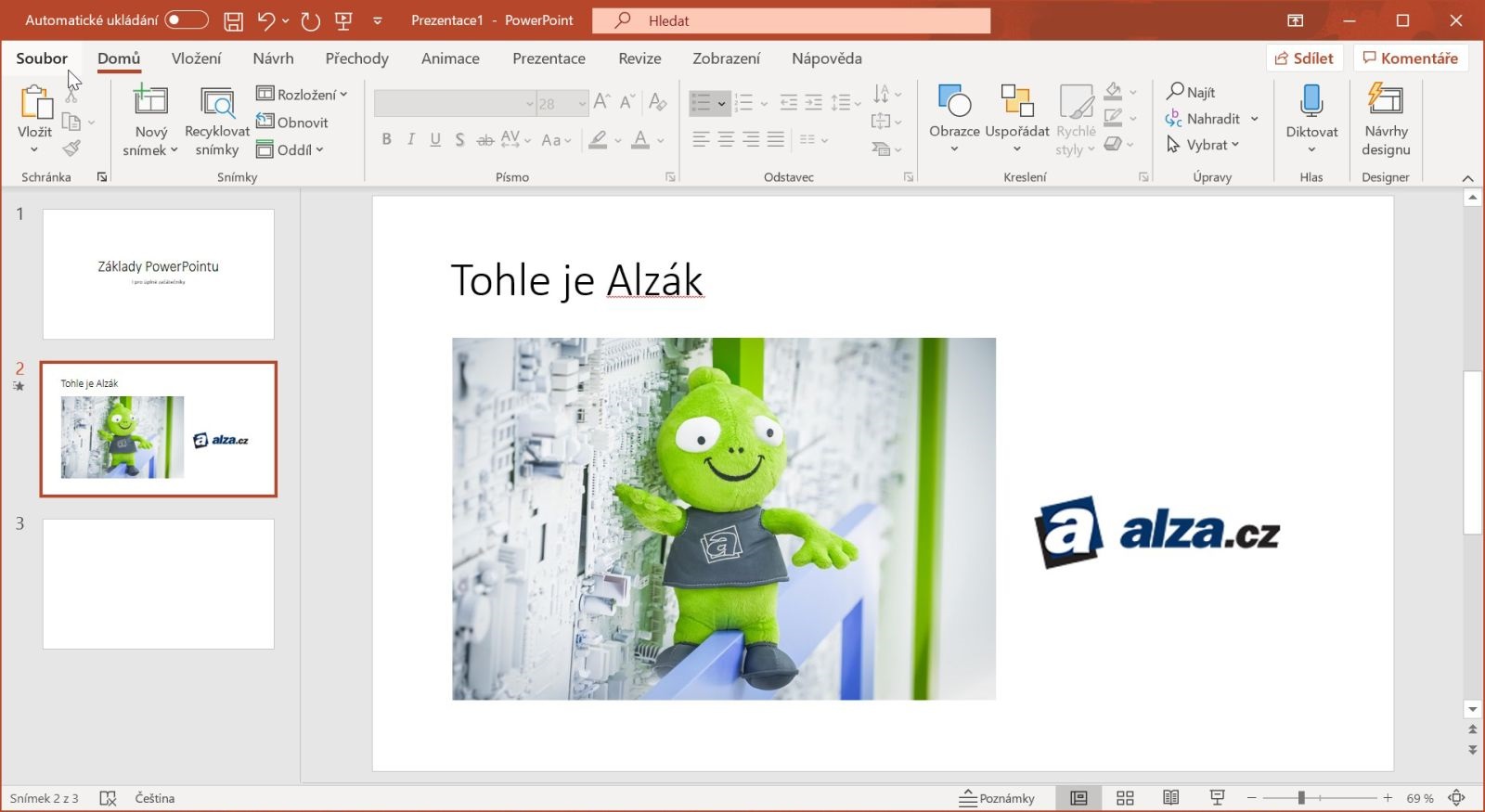

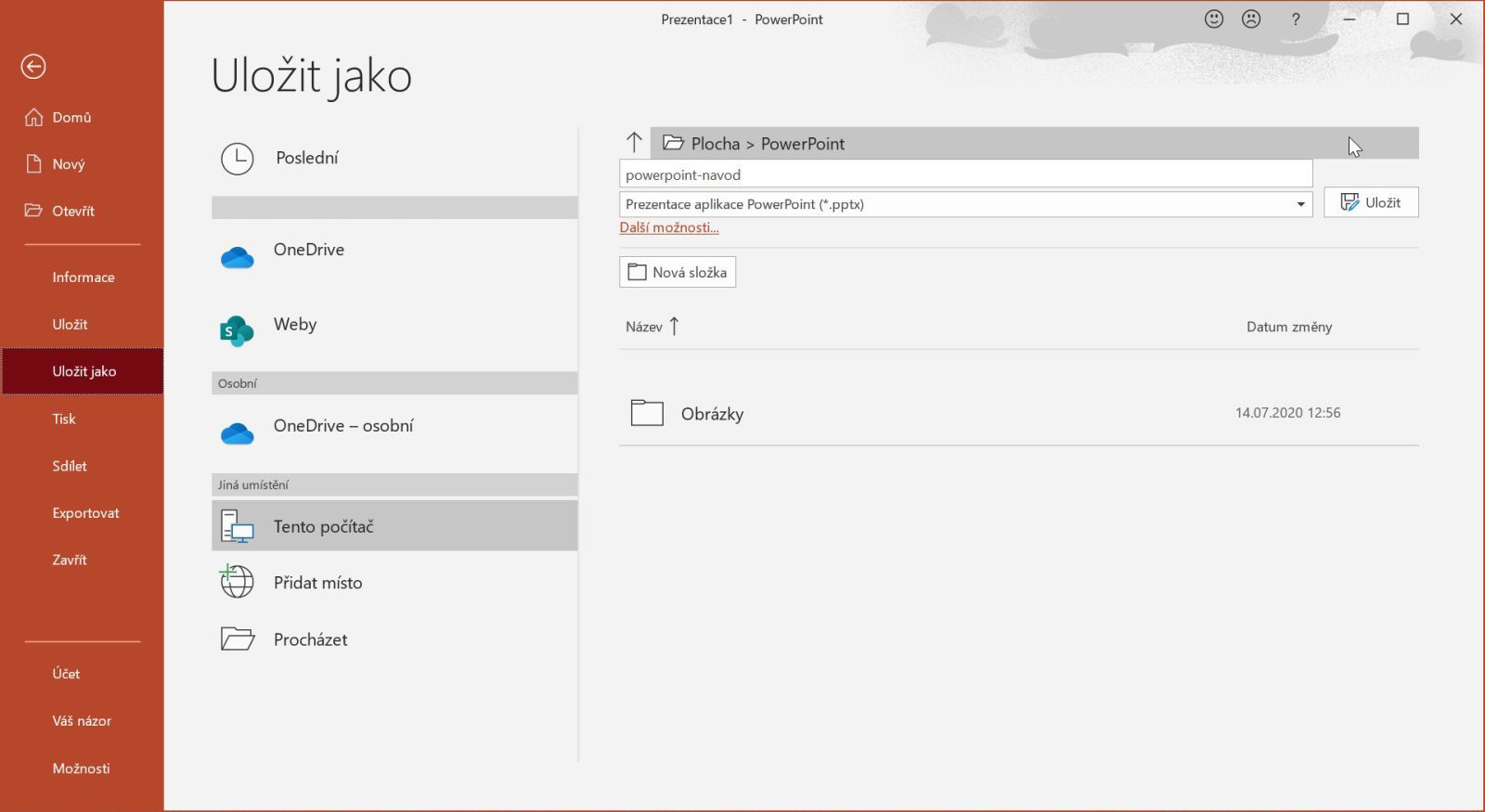
Obr. 2: Zvoľte Tento počítač.
Obr. 3: Vyberte umiestnenie, formát a názov súboru na uloženie.
8) Spustenie a prehrávanie prezentácie
Keď máte prezentáciu hotovú a uloženú, pravdepodobne ju budete chcieť ukázať poslucháčom. Preto ju pochopiteľne musíte spustiť, a to niektorým z nasledujúcich spôsobov: najľahšie je stlačiť kláves F5, ktorý prezentáciu spustí od začiatku. Rovnakú funkciu zastane tlačidlo v ľavej časti hornej lišty PowerPointu. Alternatívne môžete stlačiť tlačidlo v pravej časti dolnej lišty – to pre zmenu prezentáciu spustí od snímky, na ktorej sa práve nachádzate. V prezentácii sa potom môžete pohybovať pomocou klávesov Enter a Medzerník, kliknutím myšou alebo smerovými šípkami.
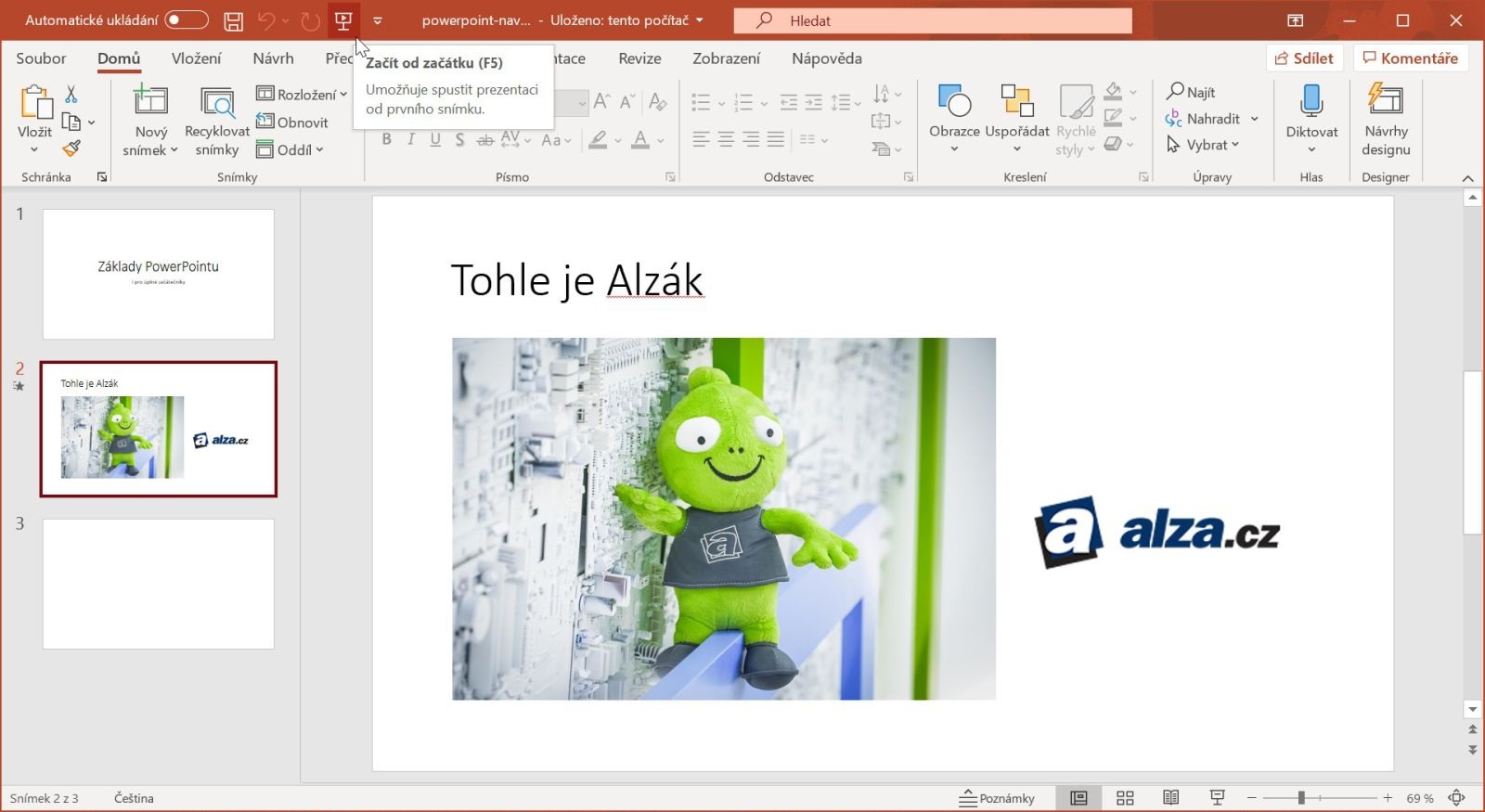

Môžete tiež použiť zobrazenie prezentujúceho, ktoré zapnete na karte Prezentácia pod voľbou Monitory. Až pripojíte k počítaču monitor a plátno, na jednej z obrazoviek sa objaví len obsah prezentácie a na druhej zvláštne rozhranie, v ktorom uvidíte okrem samotnej prezentácie aj ďalšiu snímku v poradí, najrôznejšie ovládacie prvky a v neposlednom rade aj poznámky. Každá snímka má vlastné poznámky, ktoré uvidíte len vy, a to práve v zobrazení prezentujúceho. Editovať ich môžete pomocou vysúvacieho okna, ktoré sa zobrazí po kliknutí na Poznámky na spodnej lište PowerPointu.
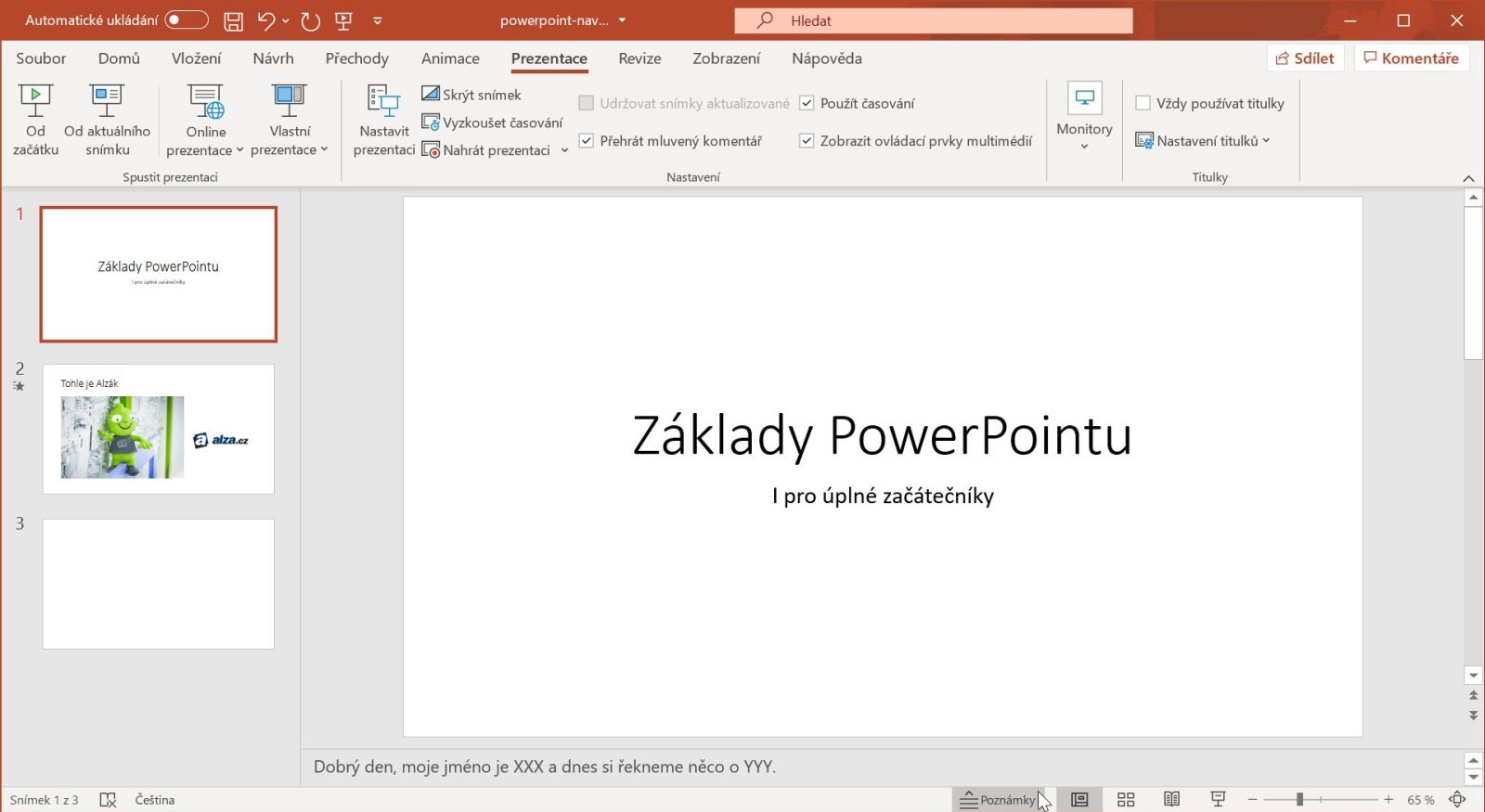
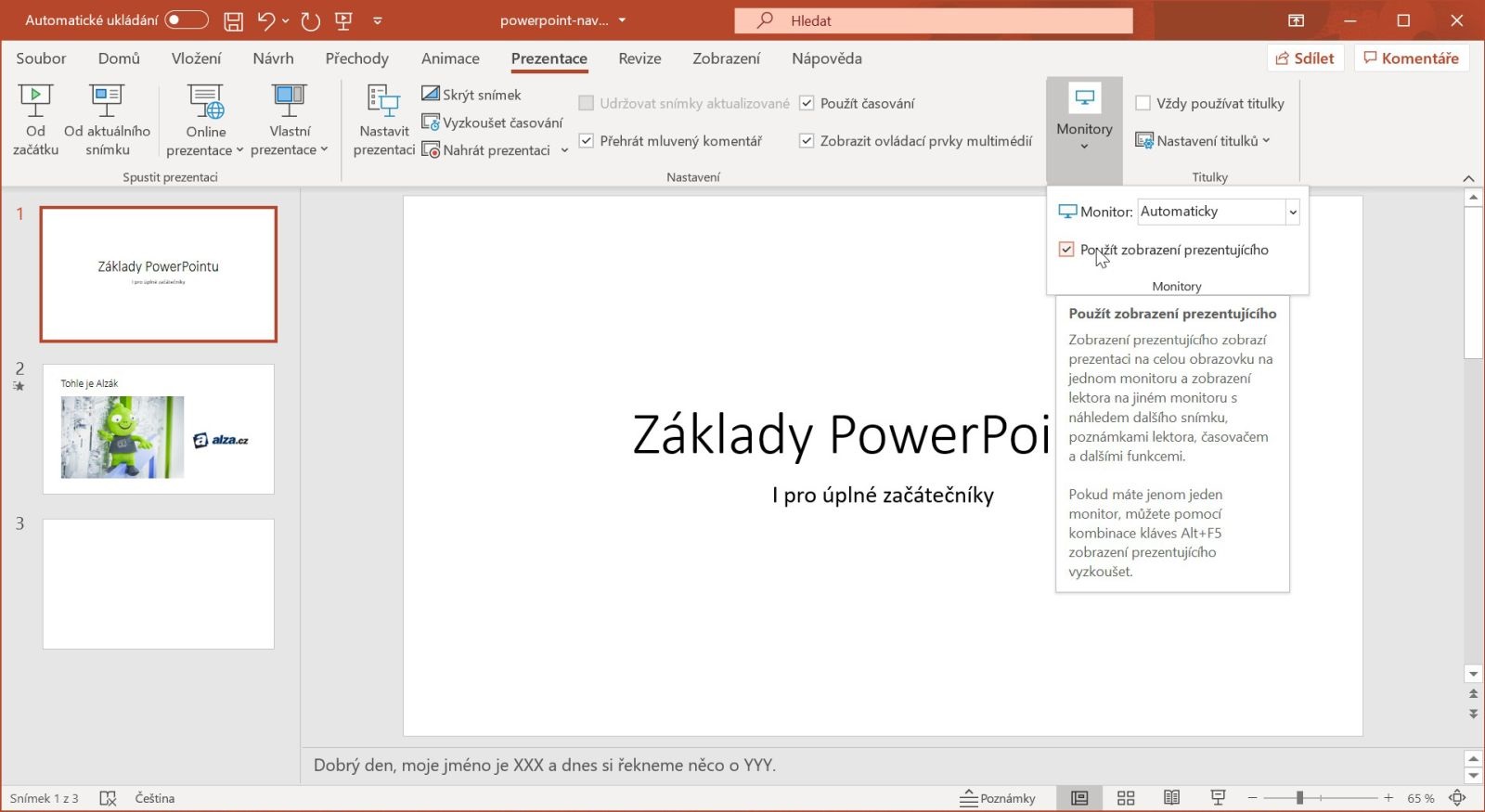
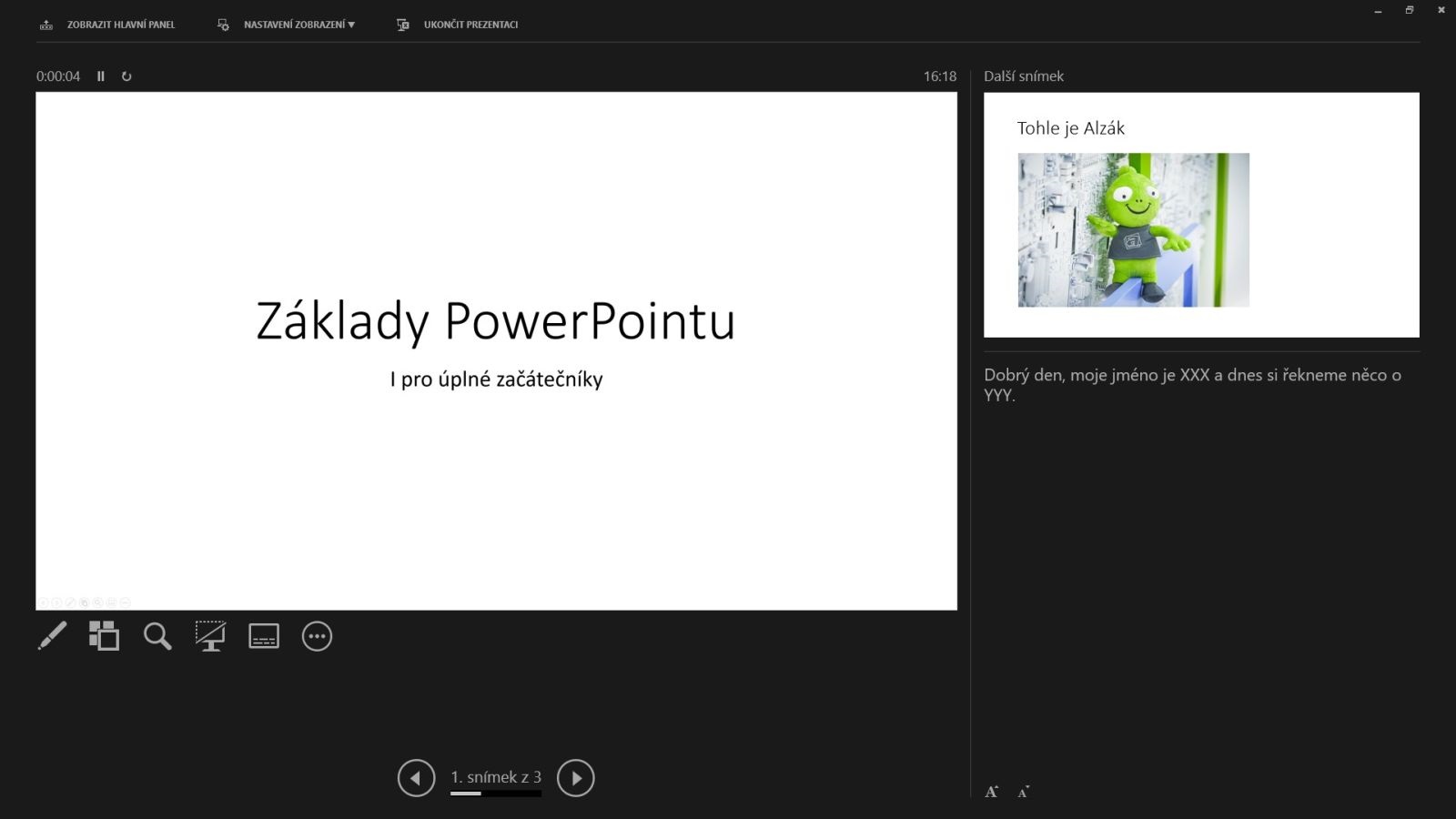
Obr. 2: Aktivácia zobrazenia prezentujúceho.
Obr. 3: Takto vyzerá zobrazenie prezentujúceho.
Prostredie Microsoft Office PowerPoint je intuitívne a prácu v ňom zvládne takmer každý. Základné ovládacie prvky si osvojíte behom desiatok minút a potom sa už môžete sústrediť na pilovanie samotnej obsahovej stránky prezentácií.


