Getting Started With Your Monitor
Having your monitor set up properly is important even if you're not a professional photographer. Even a layman can usually tell when the colours are the wrong shade or the panel is too bright or too dark. In addition, a poorly calibrated screen can cause eye strain and headaches. So in this article, we'll take a closer look at how to get to grips with basic monitor settings and calibration, and you'll also learn how to adjust your work environment to make your work as comfortable as possible.

Getting Started With Your Monitor – CONTENTS
- Setting Up Your Work Environment
- Where Should You Put Your Monitor? Not Against the Window
- Set Up the Basic Parameters Like Brightness and Colour
- Do Your Eyes Hurt? Excessive Brightness May Be to Blame
- Colours Look Washed Out? Adjust the Contrast
- Don't Forget to Tweak the Monitor's Colour Settings
- Gamma Values
- Other Settings You Will Definitely Appreciate
Setting Up Your Work Environment
Before you start setting up the monitor itself, it's a good idea to adjust your work environment. A general rule of thumb is that your eyes should be approximately level with the top edge of the monitor. This will keep your head and spine straight and prevent any potential neck pain. Another interesting option is to place the monitor on an articulated mount on the wall or desk.
But what if you have a laptop laid out on the desk and you have to look down on it? The solution is either to get a monitor stand to put under the laptop and raise it to the desired height, or to improvise a bit by propping it up with a few thick books. Then just use an external keyboard to keep your hands resting comfortably on the desk.
The monitor itself should be tilted (top edge back) at an angle of approximately 10° to 20°. It's also not a good idea to sit too close to the screen. The ideal distance is approximately 50 to 75 centimetres, which is the normal reading distance. This applies not only to books but also to the monitor.

How to ergonomically position your monitor? The most important thing is that your eyes are level with the top edge of the monitor, at a distance of 50 to 75 cm.
Where Should You Put Your Monitor? Not Against the Window
The monitor should be placed in as neutral a colour environment as possible. Definitely don't put it against a window unless you want to spend most of your time being blinded by the sunlight. In addition, the contrast between the large bright area and the monitor is very uncomfortable to the eye. If you have a glossy display, try to eliminate the glare as much as possible. Do not position the monitor so that you have a window behind your back, and pay attention to the ceiling lights. Fluorescent glare can be a real pain when you're trying to work.
All that said, where should you place the monitor? A good solution is, for example, to put it on the desk against the wall to the right of the window. The light will then hit the desk at the right angle, but at the same time it won't shine on the monitor. This applies if you're right-handed. If you are a leftie, it is best to place the desk and the monitor to the left of the window. You can't go wrong by placing the monitor in a corner either, corner desks are ideal for this.
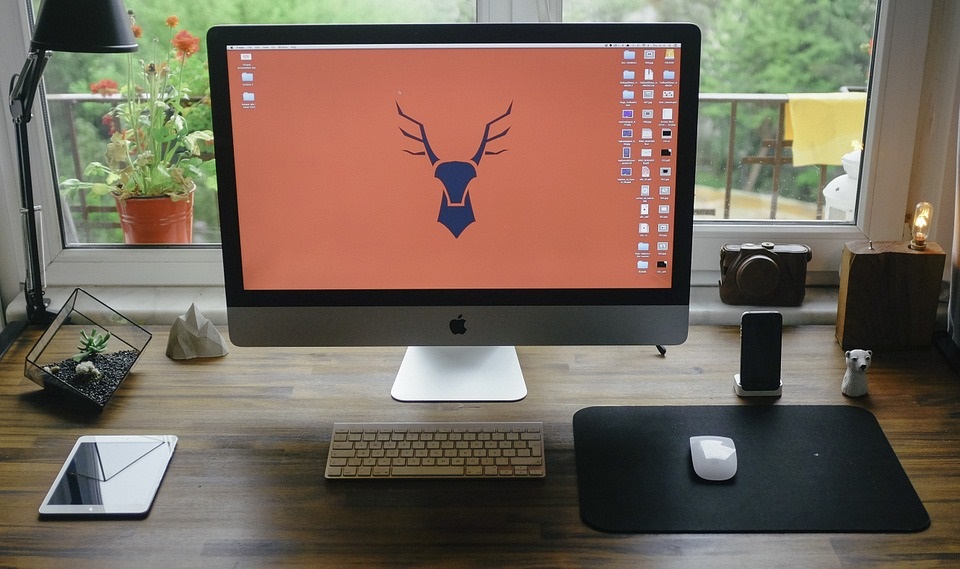
Here we can see an example of an inappropriately chosen work corner layout. It looks nice, but the monitor should definitely not be placed against the window.
Set Up the Basic Parameters Like Brightness and Colour
You can handle the basic monitor set up yourself. With traditional stand-alone monitors, you can get to the settings by pressing one of the buttons, usually found on the bottom edge of the monitor. Of course, this can also be done in a software app - on a laptop, for example, this is basically the only option you have.
- The operating system offers colour and display management. In Windows 10, this menu is accessed by right-clicking on the desktop, then selecting Display Settings. In Windows 7, you'll find it in Control Panel as Colour Management.
- When setting up your monitor display, you'll most often navigate through four basic parameters. These are brightness, contrast, white balance, and gamma. Some monitors still work with a black adjustment, but this is unnecessary in nine cases out of ten and in some ways even undesirable. For example, it makes it easier to see through shadows in a horror game, but you'll be robbing yourself of the experience the developers had intended for you.
Do Your Eyes Hurt? Excessive Brightness May Be to Blame
Brightness is a value indicating the perceived light intensity coming from the display. It is listed in cd/m2 (candelas per m2), or alternatively in lux. A high brightness monitor will allow you to work better in full sunlight. On the other hand, it can be a disadvantage if you often work in the dark. You'll need to adjust the brightness for it. If you set the brightness too high, it will hurt your eyes and you will feel all kinds of uncomfortable. How can you quickly and easily tell if your brightness is set correctly?
- Set your monitor to display a pure white full screen image.
- Set the screen against a white wall so you can see it in your field of view.
- Unfocus your eyes.
- If the two surfaces seem to be blending together, you're good.
- If not, adjust the brightness in the settings until they do.
Colours Look Washed Out? Adjust the Contrast
Contrast indicates the ratio of black and white displayed at your monitor's current settings. You'll especially appreciate properly adjusted contrast when watching movies or browsing photos, as it allows for better rendering of individual scenes. You can have too much of a good thing, however, as setting the contrast too high will crush the details and your eyes won't appreciate it. On the other hand, if the contrast is too low, you will get washed out and faded colours. You can use the image below to adjust the contrast. If the monitor is set up correctly, all four circles should be visible.
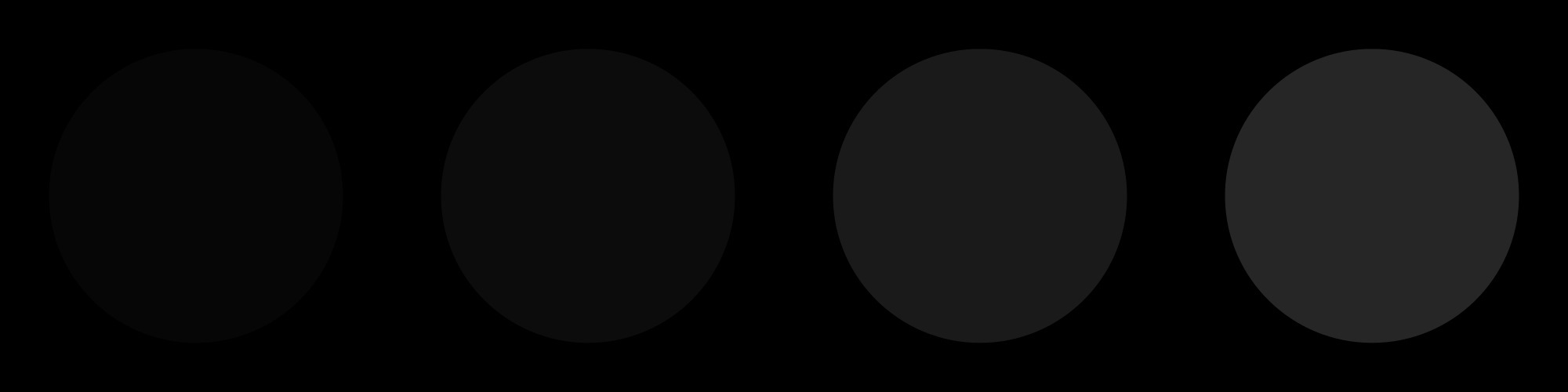
Adjusting the contrast is really easy with this handy picture tool. All four circles in varying shades of grey should be clearly visible if your contrast is set correctly.
There are also times when you want to work with your laptop in direct sunlight. That's when high contrast will come in handy. You don't have to make any complicated reconfigurations; the Windows operating system remembers these special cases with the keyboard shortcut Left Alt + Left Shift + PrintScreen. You can also use the same shortcut to return to the original settings. Just remember that the shortcut doesn't always work quite right, and in some cases the system may get stuck in the original high contrast setting.
When choosing a monitor or TV, you may also come across the term Dynamic Contrast. This feature can make the scene look significantly better and you will appreciate it especially when watching videos. Basically, the monitor automatically analyses the scene to determine whether the scene being played is more on the lighter or darker end of the light spectrum and adjusts the display accordingly, i.e. making the light scene a little lighter and the dark scene a little darker. However, the function needs to be set up well, as it may cause loss of colour and detail otherwise.
Don't Forget to Tweak the Monitor's Colour Settings
White balance is commonly encountered in cameras and subsequent image editing. Even with monitors, the colour temperature needs to be adapted to the ambient environment in order to achieve correct colour rendering. Monitors are usually set by the manufacturers to display cool colours, so the overall image will have a light blue tinge. How do you get normal colours from this?
- Set your monitor to display a pure white full screen image.
- Then turn the monitor off and look at a clean white sheet of paper.
- Try to memorise what that white colour tone looks like.
- Close your eyes and turn on the monitor by touch. Open your eyes.
- If your first reaction is to cringe in pain, the colour temperature is too cold. Fiddle with the colour channel settings until white starts feeling pleasant.
The most accurate monitor settings calibration is achieved by using a probe designed specifically for this purpose. This is a hardware device that connects via the USB interface to your computer and then points its sensors at the monitor to check its settings. However, it's a fairly expensive device that is only worth buying if you're using the monitor for professional photo editing and graphic design.
From Windows 7 onwards, you can also use the colour calibration tool built into the operating system. To start the Display Colour Calibration tool, press the Windows keyboard shortcut key + R and type "dccw". Confirm with Enter or click OK. Then just follow the detailed on-screen instructions that will guide you through all the calibration details.
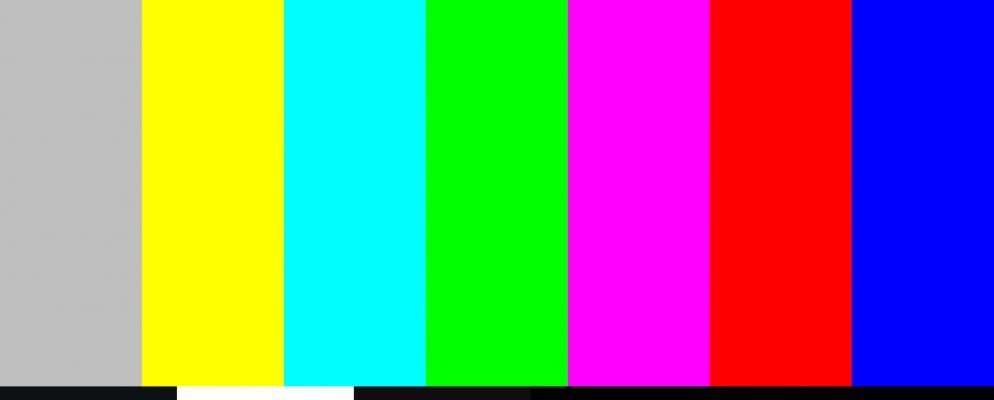
Use this table to adjust the colour settings on your monitor
Image source: MakeUseOf.com
Gamma Values
Gamma expresses the non-linear relationship between the pixel value of an image and how the monitor displays it according to its settings. This relationship is affected by the gamma curve setting. But don't be put off by the complexity of the definition; setting it up is very easy. If your monitor shows gamma values in digits and not just gamma1, gamma2 or low, medium, high, set the value to 2.2 (on Microsoft or Linux) or 1.8 if you have an Apple system. The gamma settings are usually located directly in the monitor menu. With these values, which vary depending on the operating system, you can be sure that the display will be accurate and realistic.
If you come across something called Black Level in the monitor menu, know that this is again a gamma curve setting, but only for darker colour tones. Tweaking the black level settings is usually unnecessary, as is the case with many other little things that modern monitors offer.

Other Settings You Will Definitely Appreciate
Now that we've got the basic monitor settings out of the way, you might be interested in some other tips and tricks. These can make your work easier and allow you to personalise the monitor to your liking.
How do I rotate the monitor?
There may be times when you want to rotate your monitor. For example, if you have a pivot monitor that you can rotate into portrait mode, which can be surprisingly handy when programming. The easiest way is to rotate it using the keyboard shortcuts Ctrl + Alt + left/right arrow. The up and down arrow keys will then turn the monitor upside down.
How do I increase or decrease the font size?
If the font is hard to read, the solution is again very simple. If you are using a web browser, just press the Ctrl key and use the mouse wheel to set the desired zoom. If you need to adjust not only the font size, but also the other displayed elements, it is easiest to do so using the Display Settings through the Scale and Layout tab. The dialog that allows you to make this change can be accessed by right-clicking on the desktop and selecting Display Settings in newer versions of Windows, and in older versions you'll find this option in the Control Panel.
The desktop can also be switched to black and white
It's not something you will probably use often (or ever), but you can switch your monitor to black and white, sometimes by accident. The simple shortcut Win + Ctrl + c will flip your monitor colours to B&W and pressing the same sequence again will return you to the colour view.
Customise your desktop with a few clicks
In the window that lets you adjust the font size and other display elements you can also set other things, such as the screensaver. In addition to the theme, you also choose how long it takes for the screensaver to turn on. You can also set up the wallpaper. Alternatively, you can do this by right-clicking on the image you want and selecting Set as desktop background. In case the image is too small, the free edges of the desktop will be filled with the colour you choose.
A properly set monitor also saves energy
Not far from this setting, you will also find an option for how long it takes the monitor to turn off when idle. This is especially handy for laptops if you often rely on their battery. The benefits are clear - you save energy.
All things considered, the best critic are your own eyes. The monitor's settings and colour rendering should feel comfortable to you. These basic settings are more than enough for ordinary everyday use, but if you need calibration for professional graphic design work, let a professional company set up your monitor instead.

















