

Ako na základné nastavenie monitora
Správne nastavenie monitora sa netýka len profesionálnych fotografov. Aj vy okamžite spoznáte, keď majú farby zlý odtieň alebo je panel príliš jasný či naopak tmavý. Navyše taká obrazovka môže spôsobovať bolesti očí a hlavy. V tomto článku sa preto podrobnejšie pozrieme na to, ako si so základným nastavením monitora a jeho kalibráciou poradiť, a dozviete sa tiež, ako upraviť pracovné prostredie pre čo najpohodlnejšiu prácu.

Ako na základné nastavenie monitora – OBSAH
- Monitor a prispôsobenie pracovného prostredia
- Kam umiestniť monitor? Proti oknu nie
- Nastavenie základných prvkov, akými je jas či farba, zvládnete sami
- Ak vás pri práci bolia oči, chyba môže byť v prehnanom jase
- Farby sú šedivé? Je potrebné upraviť kontrast
- Nezabúdajte ani na správne nastavenie farieb monitora
- Gama (alebo tiež gamma)
- Ďalšie nastavenia, ktoré určite oceníte
Monitor a prispôsobenie pracovného prostredia
Ešte než sa pustíte do samotného nastavovania monitora, je dobré si prispôsobiť pracovné prostredie. Všeobecná poučka znie, že vaše oči by mali byť približne v rovine s hornou hranou monitora. Hlavu tak budete mať v rovnej polohe a predídete tým nepríjemnej bolesti za krkom. Zaujímavou možnosťou je tiež umiestnenie monitora na pohyblivý držiak na stenu, prípadne stôl.
Čo ale ak máte notebook, ktorý leží na stole, a na ktorý sa musíte pozerať zhora nadol? Riešenie je buď obstaranie podstavca pod monitor, ktorý pod notebook položíte, a tým zdvihnete na požadovanú výšku, alebo trochu improvizovane podložením niekoľkými hrubými knihami. Potom už len stačí použiť externú klávesnicu, aby vaše ruky zostali pohodlne ležať na doske stola.
Samotný monitor by mal byť naklonený (hornou hranou dozadu) približne v uhle 10° až 20°. Tiež nie je dobré na monitor pozerať príliš zblízka. Ideálna vzdialenosť je približne 50 až 75 centimetrov, čo je bežná čítacia vzdialenosť. Tá teda platí nielen pre knihu, ale aj pre monitor.
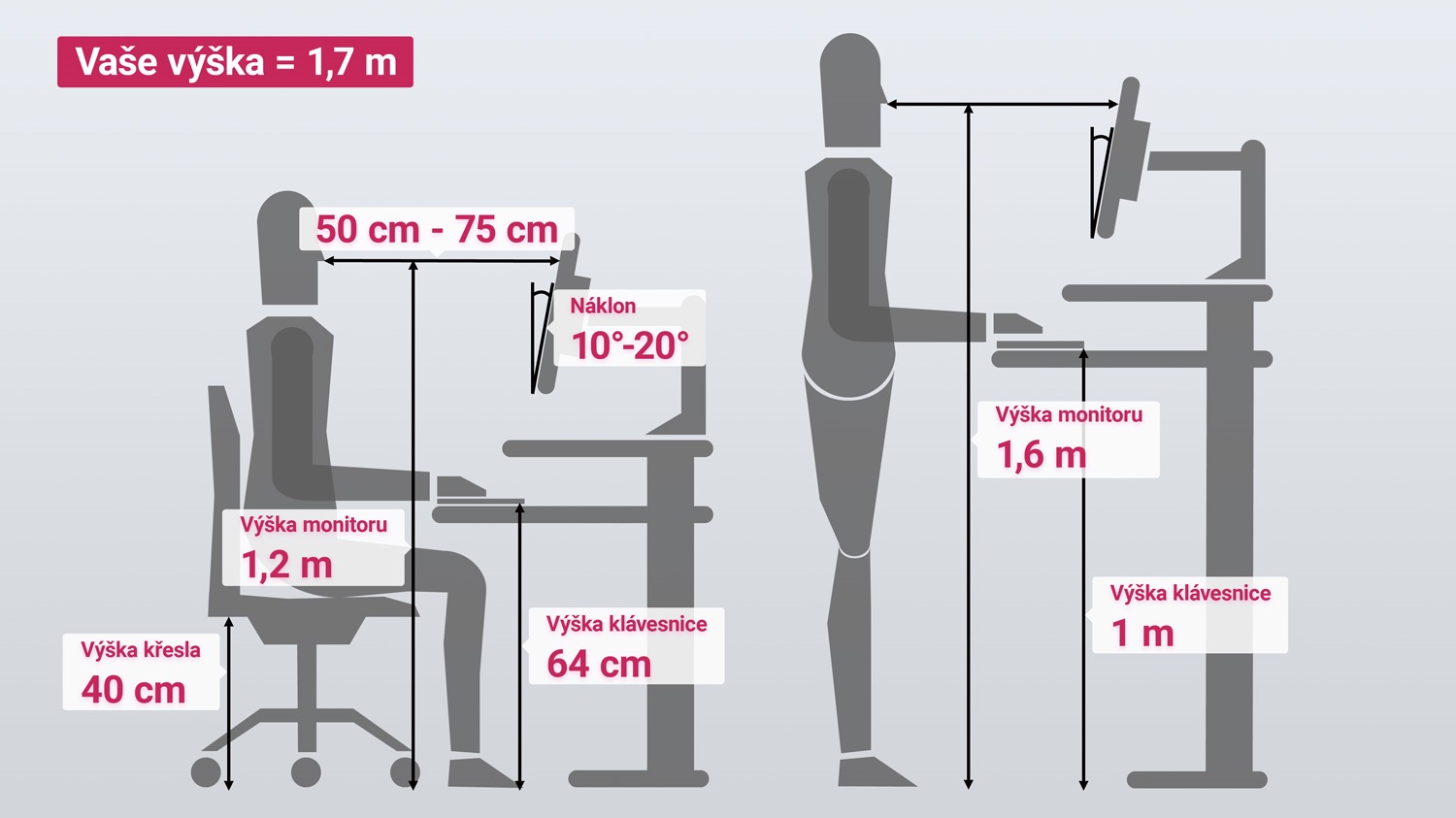
Ako na ergonomické postavenie monitora? Najdôležitejšie je, aby vaše oči boli v rovine s hornou hranou monitora, a to vo vzdialenosti 50 až 75 cm.
Kam umiestniť monitor? Proti oknu nie
Monitor by mal byť umiestnený vo farebne čo najviac neutrálnom prostredí. Rozhodne ho nestavajte proti oknu, svetlo by vás oslňovalo. Navyše kontrast medzi veľkou svetlou plochou a monitorom je pre oko veľmi nekomfortný. Ak máte displej s lesklým povrchom, pokúste sa čo najviac eliminovať možnosť odrazu. Monitor teda nestavajte ani tak, aby ste mali okno za chrbtom, a dávajte tiež pozor na stropné svietidlá. Odraz žiariviek dokáže pri práci poriadne potrápiť.
Kam teda umiestniť monitor? Vhodným riešením je napríklad položenie na stôl k stene vpravo od okna. Svetlo tak dopadá na pracovný stôl v správnom uhle, zároveň ale nebude svietiť na monitor. Toto platí, ak ste pravák. Ak ste ľavák, stôl s monitorom postavte ideálne vľavo od okna. Nič nepokazíte ani umiestnením monitora do kúta, na to sú ideálne rohové stoly.
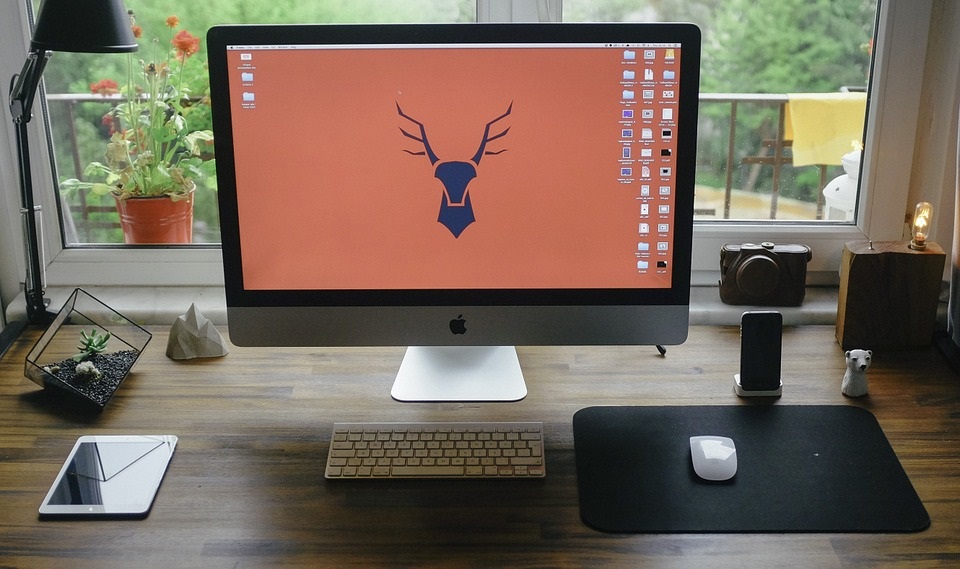
Tu môžeme vidieť príklad nevhodne zvolenej kompozície. Zákutie je pekné, ale monitor by rozhodne nemal stáť proti oknu.
Nastavenie základných prvkov, ako je jas či farba, zvládnete sami
Základné nastavenie monitora zvládnete sami. Pri klasických stand-alone monitoroch sa do nastavení dostanete po stlačení jedného z tlačidiel, ktoré nájdete spravidla na jeho spodnej hrane. Je to samozrejme možné riešiť aj softvérovo – napríklad v prípade notebooku je to v podstate jediné riešenie.
- Operačný systém ponúka správu farieb a zobrazenia. Vo Windows 10 sa do tejto ponuky dostanete kliknutím pravým tlačidlom na ploche, kde následne vyberiete položku Nastavenie zobrazenia. U Windows 7 ju nájdete v Ovládacom paneli ako Správu farieb.
- Pri nastavovaní zobrazenia na monitore sa pohybujete najčastejšie vo štvorici základných položiek. Sú to jas, kontrast, vyváženie bielej farby a gama. Niektoré monitory ešte pracujú s nastavením čiernej farby, ale to je v deväťdesiatich percentách zbytočné a v niektorých ohľadoch dokonca nežiadúce. Napríklad si tým lepšie prekreslíte tiene v hororovej počítačovej hre, ale tým už sa trochu pripravujete o zážitok, ktorý pre vás tvorcovia pripravili.
Ak vás pri práci bolia oči, chyba môže byť v prehnanom jase
Jas je mierou, ako veľmi monitor svieti pri danom zobrazení bielej farby. Udáva sa v cd/m2 (kandelách na m2), prípadne sa môžete stretnúť aj s jednotkou lux. Vysoký jas monitora vám umožní lepšiu prácu pri plnom slnečnom osvetlení. Naopak môže vadiť, ak pracujete v tme. Tomu je potrebné tiež jas prispôsobiť. Ak je príliš vysoký, môžete si byť istí tým, že vás budú aj viac bolieť oči a práca nebude tak pohodlná. Ako ľahko a rýchlo zistiť, či máte jas nastavený správne?
- Nastavte na celú plochu obrazovky biely obrázok.
- Do svojho zorného poľa zahrňte aj bielu stenu za ním.
- Rozostrite zrak.
- Ak vám obe plochy splynú, je všetko v poriadku.
- Ak nie, upravte jas v nastavení.
Farby sú šedivé? Je potrebné upraviť kontrast
Kontrast udáva pomer zobrazenej čiernej a bielej farby pri aktuálnom nastavení vášho monitora. Správne nastavený kontrast oceníte najmä pri sledovaní filmov či fotografií, umožňuje lepšie prekreslenie jednotlivých scén. Nič sa ale nemá preháňať, príliš kontrastné nastavenie monitora vás pripraví o detaily a nie je pohodlné ani pre naše oči. Ak je naopak kontrast príliš nízky, prejaví sa to vyblednutými farbami. Pre správne nastavenie kontrastu môžete použiť obrázok nižšie. Ak je monitor nastavený správnym spôsobom, mali by byť vidieť všetky štyri kruhy.
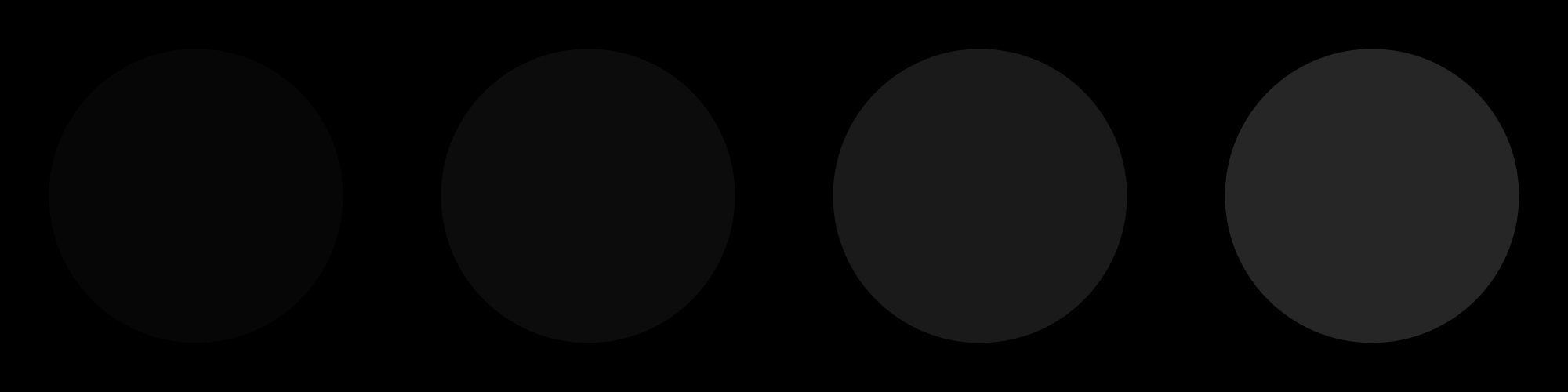
Úprava kontrastu bude s týmto pomocníkom hračka. Všetky štyri kruhy v rôznych stupňoch sivej farby by mali byť pri správne nastavenom kontraste jasne rozoznateľné.
Sú momenty, kedy chcete napríklad s notebookom pracovať na priamom slnku. Potom sa bude hodiť vysoký kontrast. Nemusíte nič zložito prenastavovať, operačný systém Windows na tieto prípady pamätá s klávesovou skratkou ľavý Alt + ľavý Shift + PrintScreen. Rovnakou skratkou sa vrátite aj k pôvodnému nastaveniu. Len pamätajte, že nie vždy skratka funguje úplne správne, a v niektorých prípadoch sa môže stať, že sa systém zasekne v pôvodnom nastavení vysokého kontrastu.
Pri výbere monitora alebo televízora tiež môžete naraziť na pojem dynamické nastavenie kontrastu. Vďaka tejto funkcii dôjde k lepšiemu prekresleniu scény a oceníte ju najmä pri sledovaní videa. V podstate ide o to, že monitor sám analýzou scény zistí, či je prehrávaná scéna skôr zo svetlejšieho alebo tmavšieho konca spektra, a podľa toho prispôsobí zobrazenie, teda svetlú scénu ešte jemne zosvetlí a tmavú stmaví. Funkciu je však potrebné dobre nastaviť, pretože môže dochádzať k strate kresby.
Nezabúdajte ani na správne nastavenie farieb monitora
S vyvážením bielej farby sa dá bežne stretnúť u fotoaparátov a následnej úprave snímok. Aj u monitorov platí, že je potrebné teplotu farieb prispôsobiť prostrediu. Len tak totiž docielite správne farebné podanie. Monitory bývajú od výrobcov väčšinou nastavené na zobrazenie chladných farieb, budú tak jemne do modra. Ako ich nastaviť, aby boli farby pre bežné používanie v poriadku?
- Nastavte si na monitore obrázok bielej plochy.
- Potom monitor vypnite a pozrite sa na čisto biely papier.
- Pokúste sa bielu farbu zapamätať.
- Zatvorte oči a poslepiačky zapnite monitor. Otvorte oči.
- Ak bude vaša prvá reakcia bolestivá, je monitor nastavený na príliš studené farby. Potom si musíte pohrať s nastavením farebných kanálov, pokiaľ nebude dojem z bielej farby príjemný.
Najpresnejšiu kalibráciu nastavenia monitora docielite pomocou sondy, ktorá je na to stvorená. Ide o hardvérové zariadenie, ktoré sa pripája pomocou USB rozhrania k počítaču, a následne svoje senzory namieri na monitor. Je to však trochu drahšie zariadenie, ktorého nákup sa oplatí iba v prípade, že monitor používate na profesionálnu úpravu fotografií a grafiku.
Od verzie Windows 7 môžete využiť aj nástroj pre kalibráciu farieb, ktorý je integrovaný v operačnom systéme. Pre spustenie nástroja Kalibrácia farieb displeja stlačte klávesovú skratku Windows + R a napíšte príkaz „dccw“. Ten potvrďte klávesom Enter alebo kliknite na OK. Potom sa už stačí riadiť podrobným návodom na displeji, ktorý vás všetkými zákutiami kalibrácie prevedie.
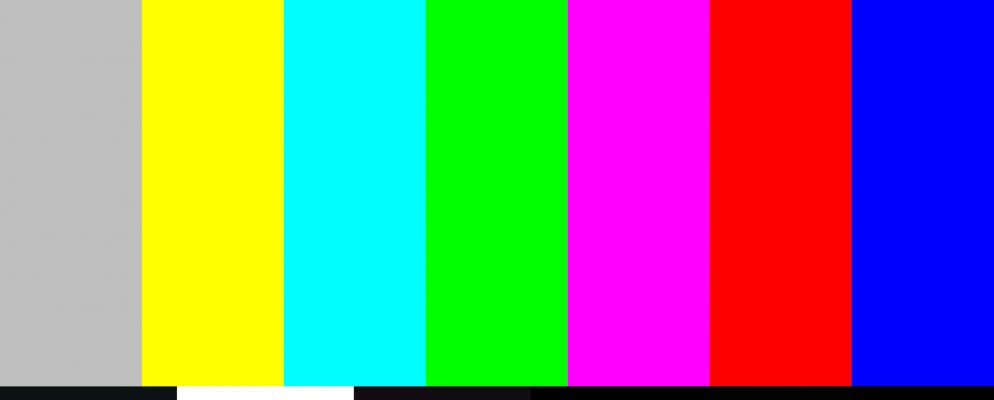
Pomocou tejto tabuľky si môžete upraviť nastavenie farieb na monitore
Zdroj obrázka: MakeUseOf.com
Gama (alebo tiež gamma)
Gama vyjadruje nelineárny vzťah medzi hodnotou pixelov na obrázku a tým, ako ho zobrazí monitor podľa svojho nastavenia. Tento pomer ovplyvňuje práve nastavenie gamma krivky. Nenechajte sa ale odradiť zložitosťou definície, úprava je veľmi jednoduchá. Ak váš monitor ukazuje hodnoty gammy v čísliciach a nie iba ako gamma1, gamma2 alebo low, medium, high, nastavte hodnotu na 2,2 (v Microsofte alebo Linuxe) alebo 1,8 ak máte Apple. Nastavenie tejto hodnoty býva priamo v menu samotného monitora. S týmito hodnotami, ktoré sa líšia podľa operačného systému, máte istototu, že zobrazenie bude úplne správne a bude zodpovedať realite.
Ak v menu monitora narazíte na položku black level, vedzte, že ide opäť o nastavenie gama krivky, ale iba v tmavších odtieňoch. Nastavenie black levelu je vo väčšine prípadov zbytočné, rovnako ako mnoho ďalších drobností, ktoré moderné monitory ponúkajú.
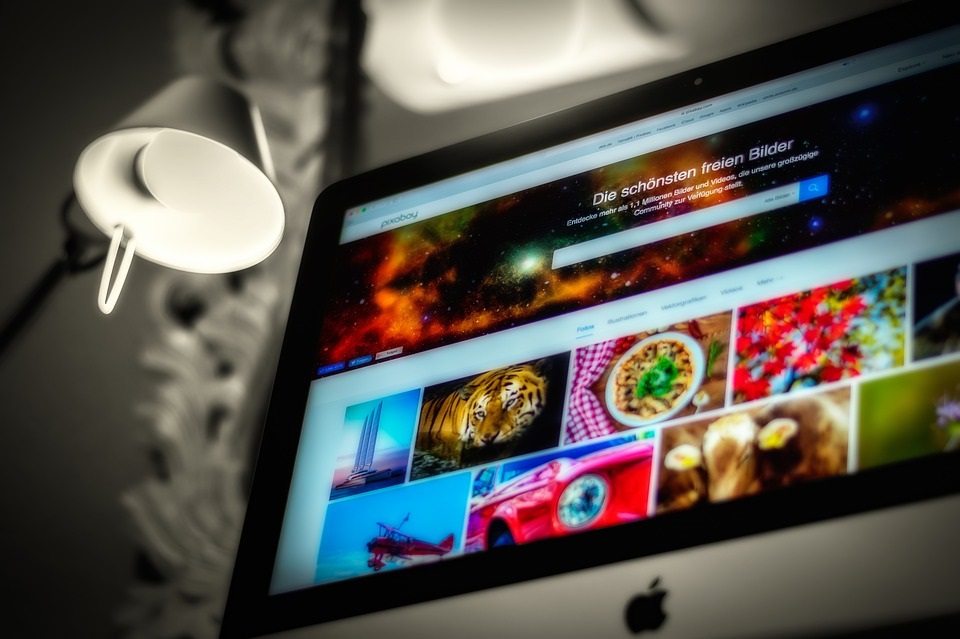
Ďalšie nastavenia monitora, ktoré oceníte
Teraz, keď už máme základné nastavenie monitora za sebou, mohli by vás zaujímať aj ďalšie tipy a triky. Tie môžu uľahčiť prácu a ešte lepšie prispôsobiť monitor vašim potrebám.
Ako otočiť monitor?
Môže nastať situácia, kedy budete chcieť monitor otočiť. Napríklad keď máte monitor tzv. typu pivot, ktorý môžete otočiť na výšku a chcete túto možnosť využiť napr. pri programovaní. Najjednoduchšou metódou je otočenie pomocou klávesových skratiek Ctrl + Alt + šípka vľavo/vpravo. Šípka hore a dole potom monitor otočí hore nohami.
Ako zväčšiť alebo zmenšiť veľkosť písma?
Ak je písmo zle čitateľné, riešenie je opäť veľmi jednoduché. Ak sa nachádzate vo webovom prehliadači, stačí stlačiť kláves Ctrl a pomocou kolieska myši nastaviť požadované zväčšenie. Ak potrebujete upraviť nielen veľkosť písma, ale aj ďalších zobrazených prvkov, je to najjednoduchšie pomocou Nastavenia zobrazenia a tu prítomnej záložky Mierka a rozlíšenie. Do dialógu, ktorý vám túto zmenu umožní, sa dostanete jednoducho v bežnom nastavení zobrazenia, do ktorého sa u novších verzií Windows dostanete cez pravé kliknutie na ploche počítača, u starších túto voľbu nájdete v ovládacom paneli.
Plochu je možné prepnúť aj do čiernobieleho zobrazenia
Nie že by ste často potrebovali prepínať monitor do čiernobiela. Skôr sa môže stať, že pomerne jednoduchú skratku stlačíte omylom. Win + Ctrl + c sa vám totiž pripletie pod ruku pomerne ľahko. Do farebného zobrazenia sa vrátite rovnakým spôsobom.
Pracovnú plochu si prispôsobíte prostredníctvom pár kliknutí
V okne, ktoré umožní nastaviť veľkosť písma a ďalších prvkov na obrazovke, potom môžete nastaviť aj ďalšie veci, napríklad šetrič obrazovky. Tu si okrem motívu tiež vyberiete to, za ako dlho sa šetrič obrazovky zapne. Na podobnom mieste si tiež volíte pozadie monitora. Prípadne tak môžete urobiť klikom pravým tlačidlom myši na požadovaný obrázok a voľbou položky nastaviť ako pozadie plochy. V prípade, že je obraz príliš malý, budú voľné okraje plochy doplnené farbou, ktorú si sami zvolíte.
Správne nastavený monitor tiež šetrí energiu
Neďaleko od tohto nastavenia tiež nájdete voľbu, za ako dlho sa monitor pri nečinnosti vypne. To je praktické najmä u notebookov, ak často pracujete len na ich batériu. Výhody sú jasné – šetríte energiu.
Základom ale je za všetkých okolností spoľahnúť sa na vlastné oči. V prvom rade ste to vy, komu by malo nastavenie monitora a podanie jeho farieb vyhovovať najlepšie. Pre bežnú prácu si s týmto spôsobom vystačíte. Pokiaľ ale potrebujete kalibráciu pre profesionálnu grafickú prácu, zverte sa radšej odbornej firme.
















