

Ako na aktualizácie operačného systému Windows 10?
Priebežné vylepšovanie funkcií je neoddeliteľnou súčasťou operačného systému Microsoft Windows 10. To však so sebou nesie pravidelné riziko, že sa aktualizácia z nejakého dôvodu nepodarí. Ako sa o operačný systém priebežne starať? A ako sa správať, keď po aktualizácii systém nenabehne?

Ako na aktualizácie operačného systému Windows 10? – OBSAH
- Ako fungujú aktualizácie vo Windows 10?
- Ako zistiť verziu operačného systému Windows 10?
- Riešenie problémov pri aktualizácii systému Windows 10
- Aktualizácia systémov Windows 8.1, Windows 7 a Windows XP
- Ochrana dôležitých dát = zálohovanie
Ako fungujú aktualizácie vo Windows 10?
Je až prekvapujúce, že operačný systém Microsoft Windows 10 oslavuje 29. júla 2020 už 5 rokov od oficiálneho uvedenia na trh. A musíme uznať, že za tú dobu prešiel systém veľkým vývojom. Microsoft totiž v pravidelných intervaloch, typicky na jar a na jeseň, pridáva množstvo funkcií.
Tento polročný cyklus veľkých upgradov však so sebou nesie aj pomerne veľké riziko pádu operačného systému. Obzvlášť z toho pohľadu, že Microsoft prakticky znemožnil sa aktualizáciám vyhnúť.
Z pohľadu bezpečnosti ide o veľmi dobrú správu, pretože napríklad ransomware útoky využívajú práve diery v operačnom systéme, ktoré sú vďaka pravidelným aktualizáciám úspešne likvidované.
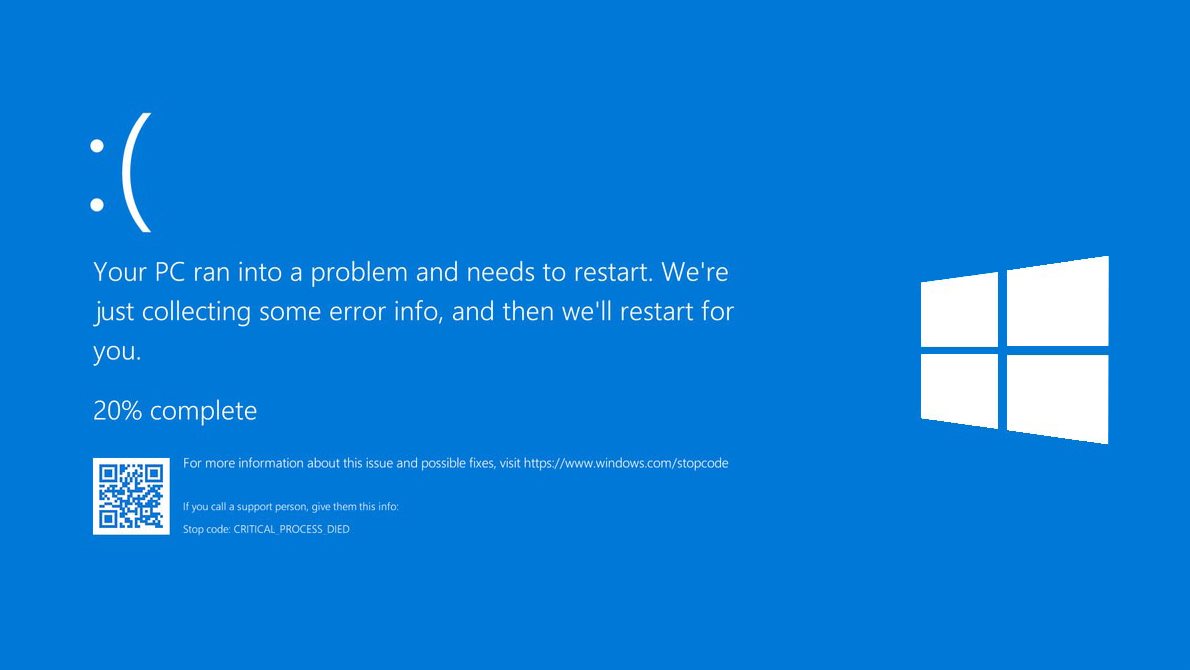
Ako sa teda dopredu pripraviť, aby obnova systému bola čo najjednoduchšia?
Ako zistiť verziu operačného systému Windows 10?
Historicky sú verzie operačného systému Windows 10 označované číselným radom, ktorý udáva predovšetkým rok a orientačne aj mesiac uvedenia (spätným pohľadom konštatujeme, že Microsoftu tie mesiace nikdy reálne nevyšli – viď podrobná tabuľka ďalej v texte). Napríklad Windows 10 s označením 1709 znamená, že táto verzia sa objavila k stiahnutiu na jeseň roku 2017.
Svoju aktuálne nainštalovanú verziu systému Windows 10 zistíte pomerne ľahko. Použite klávesovú skratku WIN + R a okno Spustiť, napíšte príkaz winver. V novo otvorenom okne potom uvidíte podrobnosti o verzii systému.
Životný cyklus systému Windows 10
Každý produkt Windows má svoj životný cyklus. Ten začína jeho vydaním a končí, keď už produkt nie je podporovaný na báze bezpečnostných a funkčných aktualizácií. Znalosť kľúčových dát v tomto životnom cykle vám pomôže sa kvalifikovane rozhodnúť, kedy vykonať aktualizáciu.
| História verzií | Dátum dostupnosti | Ukončenie poskytovania služieb na edície Home, Pro, Pro Education a Pro for Workstations | Ukončenie poskytovania služieb na edície Enterprise a Education |
|---|---|---|---|
| Windows 10 verzia 2004 | 27. mája 2020 | 14. decembra 2021 | 14. decembra 2021 |
| Windows 10 verzia 1909 | 12. novembra 2019 | 11. mája 2021 | 10. mája 2022 |
| Windows 10 verzia 1903 | 21. mája 2019 | 8. decembra 2020 | 8. decembra 2020 |
| Windows 10 verzia 1809 | 13. novembra 2018 | 10. novembra 2020 | 11. mája 2021 |
| Windows 10 verzia 1803 | 30. apríla 2018 | 12. novembra 2019 | 10. novembra 2020 |
| Windows 10 verzia 1709 | 17. októbra 2017 | 9. apríla 2019 | 13. októbra 2020 |
| Windows 10 verzia 1703 | 5. apríla 2017 | 9. októbra 2018 | 8. októbra 2019 |
| Windows 10 verzia 1607 | 2. augusta 2016 | 10. apríla 2018 | 9. apríla 2019 |
| Windows 10 verzia 1511 | 10. novembra 2015 | 10. októbra 2017 | 10. októbra 2017 |
| Windows 10 verzia 1507 | 29. júla 2015 | 9. mája 2017 | 9. mája 2017 |
Riešenie problémov pri aktualizácii systému Windows 10
Že to s veľkými aktualizáciami Windows 10 nebude tak ľahké, poznalo mnoho používateľov už v roku 2016 pri vydaní legendárne problémovej verzii 1607, tzv. Anniversary Update. Na počítačoch s viacerými diskami totiž často dochádzalo k prepísaniu spúšťacej oblasti na systémovom disku a bolo vymaľované. Ďalšie prebdené noci počítačových technikov potom spôsobila verzia 1703 Creators Update, ktorá úplne bežne spôsobila zamŕzanie počítačov s rozhraním USB 3.1.
To je len náhodný historický výpočet problémových aktualizácií, po ktorých Microsoft pristúpil predsa len k väčšiemu testovaniu. V súčasnej dobe prebieha distribúcia Windows 10 verzia 2004 len postupnými krôčikmi. Microsoft totiž používa umelú inteligenciu tak, aby nové vydanie Windows nasadila tam, kde nedôjde k problémom s kompatibilitou. Viac ako miliarda živých inštalácií totiž generuje ohromné množstvo reportov, ktoré napomáhajú k rozhodovaniu, ktorá hardvérová a softvérová kombinácia je na daný update pripravená.
Môže sa tak úplne jednoducho stať, že z troch rôznych domácich počítačov obsahuje najnovšiu verziu len jeden. Čo sa však stane, pokiaľ po inštalácii veľkej aktualizácie počítač jednoducho nenabehne?
Počítač po inštalácii aktualizácií nenabieha
Ak sa presne do tejto situácie dostanete, rozhodne nemusíte prepadať panike. V prvom rade vypnite počítač a skúste ho spustiť znova. A skúste to aj po opätovnom záseku. Windows 10 spoznajú, že majú problém, a ponúknu vám bootovaciu obrazovku. Ak sa tak nestane, tak postupujte podľa nasledujúceho návodu.
- Podržte stlačené tlačidlo napájania po dobu 10 sekúnd, aby ste zariadenie vypli. Potom počítač znova zapnite.
- Opakovane stláčajte kláves F8, možno to bude chcieť niekoľko pokusov.
- Po úspešnom naštartovaní vyberte položku Vymazať ťažkosti a Rozšírené možnosti/Upresniť možnosti.
- Systém ponúka hneď niekoľko možností. Najmenej invazívna je Oprava spustenia systému. Pokiaľ to nezaberie, možno sa vrátiť k predchádzajúcemu buildu alebo použiť niektorý z automaticky vytváraných bodov obnovenia.
- V niektorých prípadoch môžu postupne zlyhať všetky možnosti. A presne v tento moment sa vám hodí skôr vytvorená bitová kópia systému. Najlepšie na externom USB disku.
i
Vytvoriť bitovú kópiu systému Windows 10 je jednoduché a v prípade havárie systému vám vytrhne tŕň z päty. Pripravili sme pre vás komplexný návod, ktorý sa venuje obnoveniu operačného systému Windows.
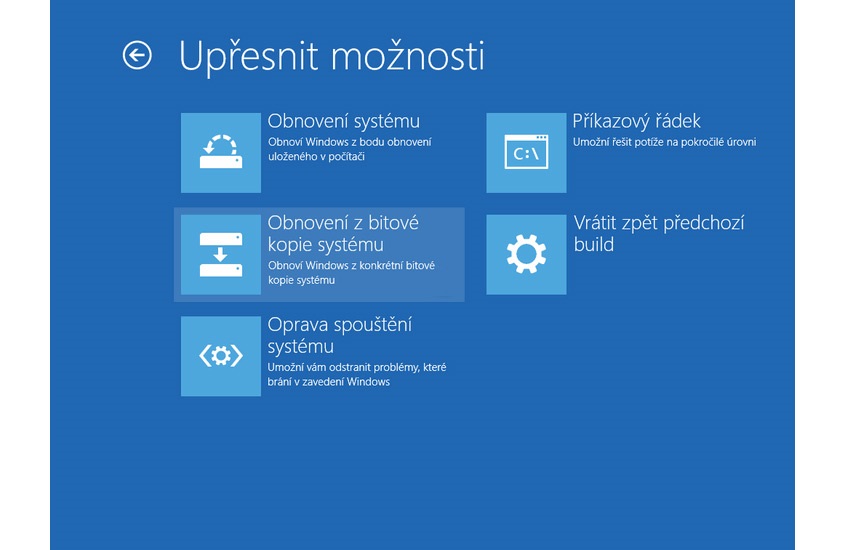
Obnovenie počítača do továrenského nastavenia
Ak nemáte po ruke obraz systému a počítač stále nebeží, je nutné pristúpiť k obnoveniu do továrenského nastavenia.
Táto funkcia totiž preinštaluje systém Windows 10, ale umožní vám zvoliť, či si chcete ponechať svoje súbory, alebo či sa majú odstrániť, a potom systém Windows preinštaluje. Počítač môžete obnoviť do továrenského nastavenia pomocou bootovacieho USB disku s inštalačnými súbormi Windows 10.
Ako dočasne pozastaviť aktualizácie?
V niektorých prípadoch je vhodné aktualizácie dočasne odložiť. Vo Windows 10 nemožno aktualizácie úplne zakázať, pretože pomáhajú udržiavať vaše zariadenie zabezpečené. Stlačte Štart -> Nastavenie -> Aktualizácia a zabezpečenie -> Windows Update. Následne vyberte Dočasne pozastaviť aktualizácie na dobu 7 dní. Potom kliknite na voľbu Rozšírené možnosti a v ďalšej časti Pozastaviť aktualizácie vyberte rozbaľovaciu ponuku a určite dátum obnovenia aktualizácií.

Aktualizácia systémov Windows 8.1, Windows 7 a Windows XP
Už sme naznačili, že každý operačný systém má svoj životný cyklus. Pri starých systémoch Windows 8.1, Windows 7 a Windows XP však už bol úplne ukončený. Preto nemôžete očakávať žiadne aktualizácie. Najmä tie bezpečnostné.
Samozrejme vás k prechodu na najnovší operačný systém Windows 10 nemôže nikto donútiť, ale treba si otvorene priznať, že budete pri akomkoľvek používaní internetu ohrození. Chýbajúce bezpečnostné aktualizácie sú totiž vodou na mlyn pre zákerných hackerov, vírusy, trojany, malware a ransomware.
Na tomto mieste musíme upozorniť, že aj keď upgrade na Windows 10 nie je zložitý, predsa len by ho mal vykonávať skúsený používateľ alebo IT odborník. Jedine tak budete mať záruku, že sa vám nestratia žiadne dôležité dáta.
Ochrana dôležitých dát = zálohovanie
Bezpečnostné aktualizácie sú dôležité, ale vždy existuje nejaké to riziko, že po ich inštalácii dôjde k strate dát. Preto naše jednoznačné odporúčanie znie – zálohovať!
Najjednoduchšou možnosťou je používať cloudové služby. Napríklad v podobe OneDrive, s ktorým je systém Windows 10 veľmi úzko prepojený. Základná kapacita 15 GB síce stačí menej náročným používateľom, ale za pár eur mesačne si môžete zaobstarať ďalšie GB. Ďalšou možnosťou je zaobstarať si obľúbené predplatné Microsoft 365, kde spolu s Office aplikáciami získate aj 1 TB úložisko.
Súbory uložené na OneDrive sú totiž automaticky synchronizované s cloudovými servermi Microsoftu po celom svete. V prípade nutnosti tak počítač reinštalujete, následne sa na ňom prihlásite svojim Microsoft účtom a než sa rozhliadnete, máte na ploche opäť povedomé ikonky vrátane fotografií alebo napríklad nastavenia prehliadača Edge.
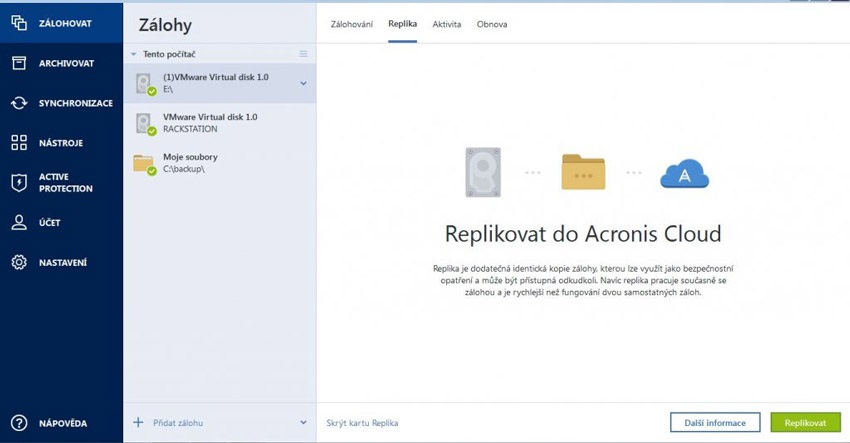
Na zálohovanie súborov však možno pochopiteľne použiť produkty tretích strán. Z vlastných skúseností môžeme vrelo odporučiť Acronis True Image. Vďaka jeho úplnej automatizácii možno jednoducho nastaviť pravidelné zálohovanie a potom len občas prekontrolovať, či je všetko v poriadku. To vám vo výsledku ušetrí veľa času, ktorý inak musíte stráviť pri ručnom vytváraní bitovej kópie systému. Ide tak o bezchybnú ochranu proti pádom systému alebo proti zničujúcim kybernetickým útokom.
Aktualizácie systému Windows sú už od pradávna problematickou záležitosťou. Aj to je ďalší dôvod na pravidelné zálohovanie alebo na väčšie využívanie cloudových služieb.
