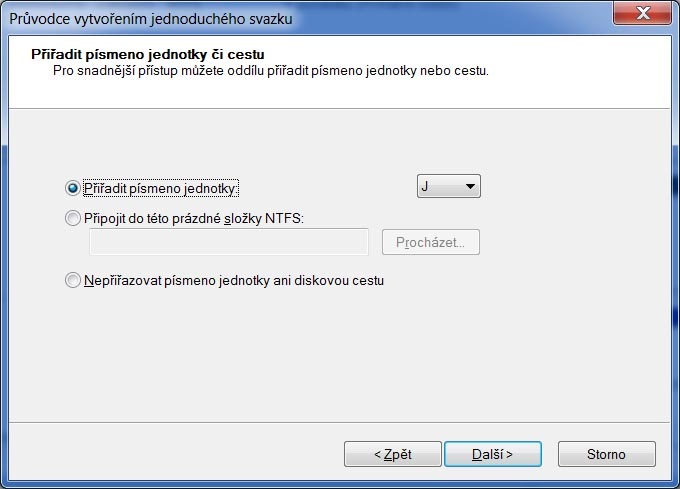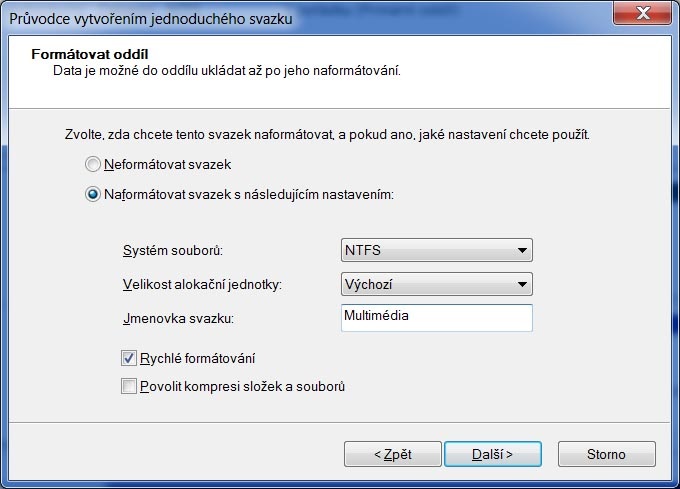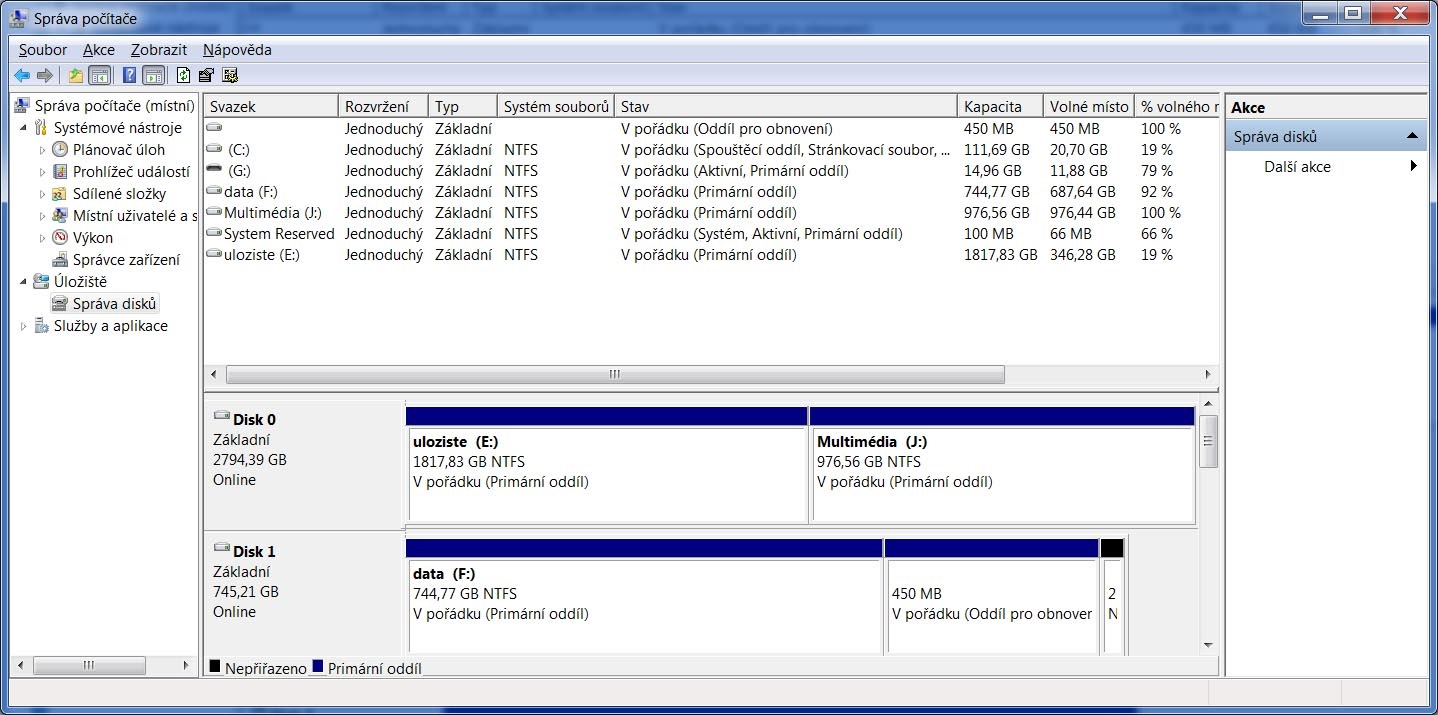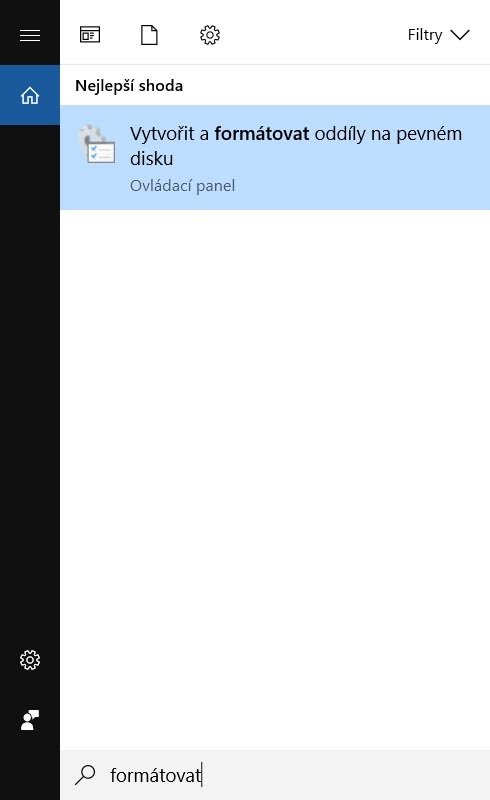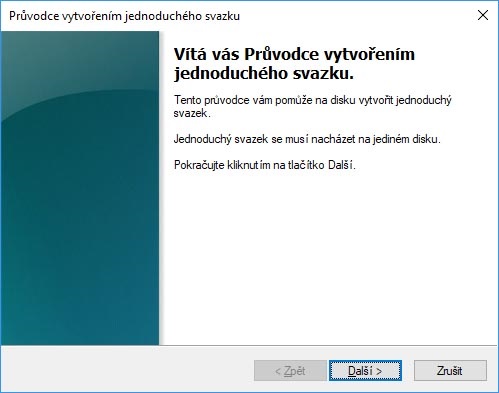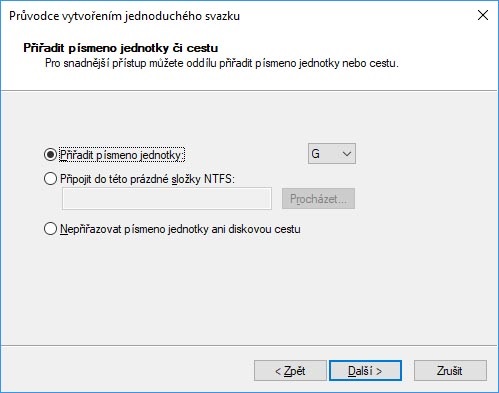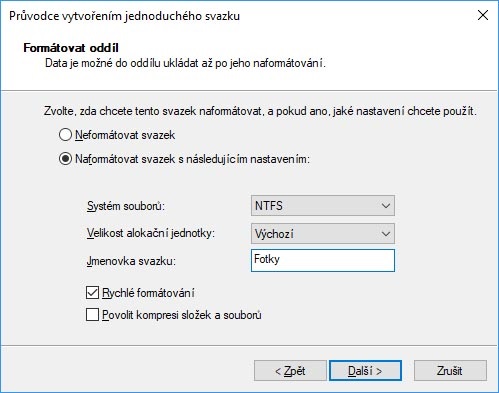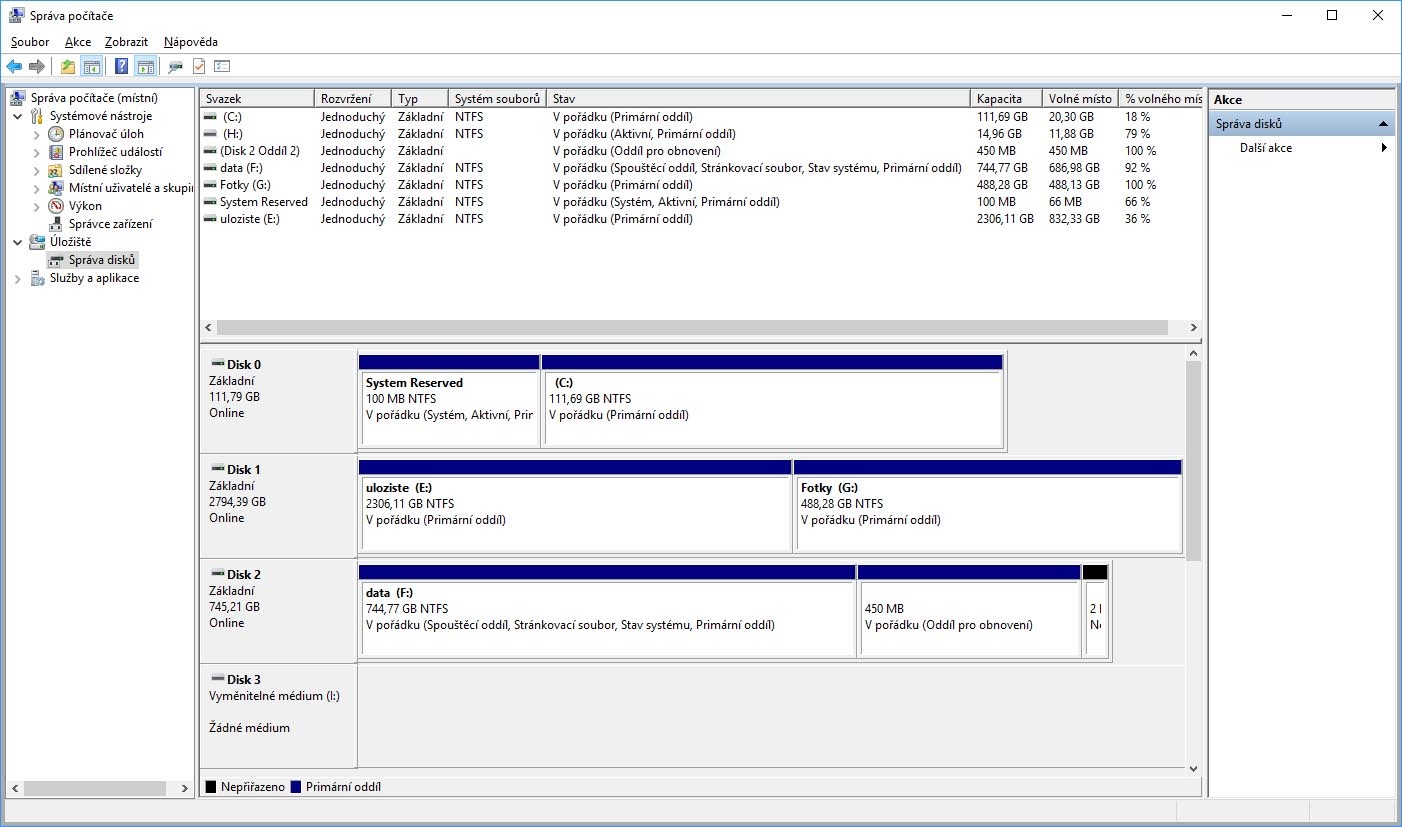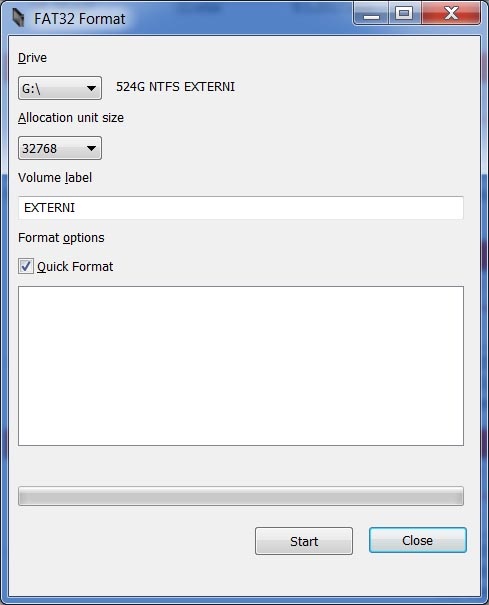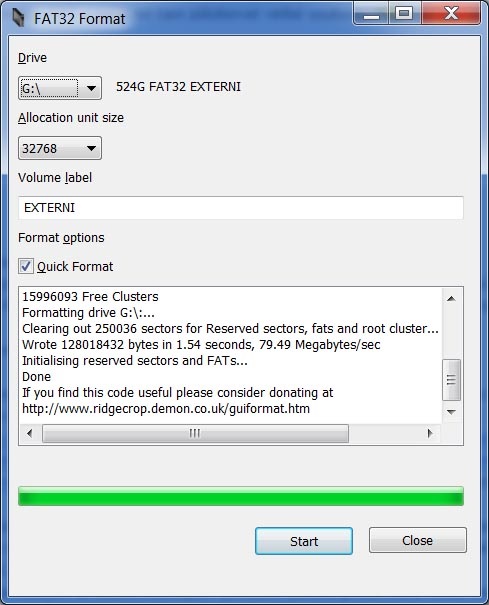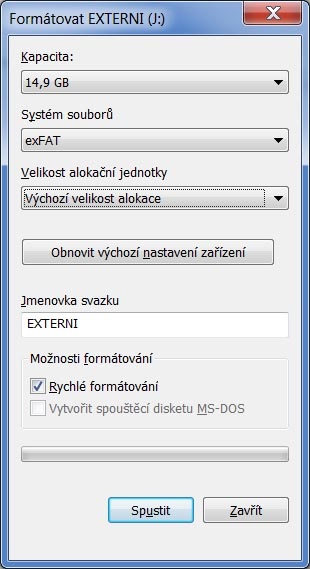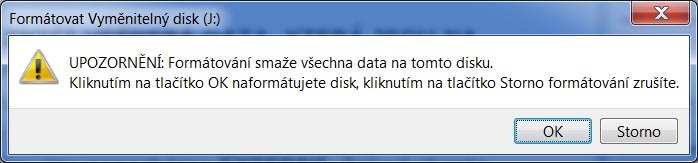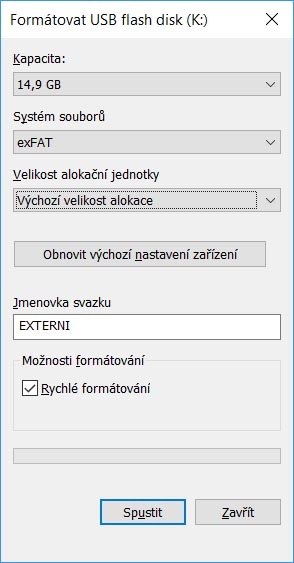Formátovanie disku (PODROBNÝ NÁVOD)
V dnešnej dobe sa väčšina diskov, najmä externých, predáva už naformátovaná. Interné disky zase naformátuje pri svojej inštalácii operačný systém. Napriek tomu môžu nastať situácie, keď formátovanie musíte vykonať manuálne (používateľom). Práve pre tieto situácie sme vám pripravili článok o formátovaní. Uvedené postupy môžete použiť pre HDD, SSD aj flash disky.

Článok o formátovaní disku – OBSAH
- Čo je to oddiel (zväzok) pevného disku?
- Formátovanie nového úložiska
- Formátovanie nového disku vo Windows 7
- Formátovanie nového disku vo Windows 10 a vo Windows 11
- Formátovanie externého disku
- Ako správne formátovať SSD?
- Aký súborový systém zvoliť?
- Ako naformátovať externý disk na FAT32?
- Opätovné formátovanie externého disku vo Windows 7
- Opätovné formátovanie externého vo Windows 10/11
Čo je to oddiel (zväzok) pevného disku?
Ako oddiel (zväzok), pevného disku sa označuje časť disku, s ktorou môžete pracovať nezávisle. Termíny oddiel a zväzok, sú vzájomne zameniteľné a ďalej v texte budeme teda používať iba jeden.
Pokiaľ si na jednom fyzickom disku (jednom kuse hardvéru) vytvoríte viac zväzkov, v operačnom systéme uvidíte niekoľko diskov (logických diskov), s ktorými budete môcť pracovať. Budete na nich môcť nainštalovať rôzne operačné systémy, naformátovať ich inými súborovými systémami atď. V prostredí operačného systému sa jednoducho zväzky tvária ako samostatné disky. Viac o vytváraní diskových zväzkov, rozdelení disku a jeho opätovnom zjednotení sa dočítate v našom článku Rozdelenie disku.
Formátovanie nového úložiska
Zaobstarali ste si nový pevný disk a po zapojení napájacieho aj dátového konektora ich stále nevidíte medzi ostatnými diskami na karte Počítač? Potom ho musíte naformátovať.
Formátovanie nového disku vo Windows 7
- Kliknite na ponuku Štart v ľavom dolnom rohu a vyberte Ovládací panel.
- Do pravého horného rohu karty napíšte Nástroje na správu, kliknite na rovnomennú voľbu, a následne kliknite na voľbu Správa počítača.
- V ľavej table karty kliknite na Úložisko a v prostrednom okne následne 2× na Správa diskov.
- Tu nájdete všetky disky a ich zväzky. Tie, ktoré ešte nie sú naformátované, sú označené slovom Nepriradené, např. zväzok s čiernou lištou u Disk 0 na obrázku.
-
Ak chcete ľubovolný zväzok formátovať, vždy sa uistite, že ide o zväzok, na ktorom nie sú uložené žiadne dáta (je označený Nepriradené a čiernou hornou lištou). Ak chcete formátovať už existujúci zväzok (je označený nejakým písmenom, napr. E:), uistite sa, že máte všetky dáta zálohované.
FORMÁTOVANIE EXISTUJÚCEHO ZVÄZKU ZNIČÍ VŠETKY DÁTA, KTORÉ SÚ NA FORMÁTOVANOM ZVÄZKU ULOŽENÉ!!!
Pravým tlačidlom myši kliknite na zväzok, ktorý je označený Nepriradené, a vyberte voľbu Nový jednoduchý zväzok. - Kliknite na tlačidlo Ďalej.
- Následne si môžete zvoliť veľkosť zväzku. Ak zvolíte maximálnu veľkosť, celý disk bude obsahovať len jediný zväzok. Ak však disk (fyzický kus hardvéru) nebude úplne zaplnený, môžete na ňom vytvoriť nový zväzok aj počas používania disku. Potvrďte tlačidlom Ďalšie.
- Na karte Sprievodca vytvorením jednoduchého zväzku môžete zväzku priradiť ľubovolné písmeno z roletky (na běžné použitie ideálne), alebo ho pripojiť do prázdnej zložky NTFS (skôr pre pokročilých používateľov). Následne potvrďte tlačidlom Ďalej.
- Systém Windows automaticky formátuje disky súborovým systémom NTFS. Môžete si zvoliť veľkosť alokačnej jednotky (iba pre pokročilých používateľov, odporúčame ponechať voľbu Predvolené) a ľubovoľne pomenovať zväzok, napríklad Multimédiá. Nižšie odporúčame ponechať zaškrtnutú voľbu Rýchle formátovanie a nechať neoznačenú voľbu Povoliť kompresiu zložiek a súborov. Kompresia síce navýši kapacitu zväzku, ale súčasne zníži výkon disku (rýchlosť čítania/zápisu) a pri kopírovaní dát navyše zaťažuje procesor.
- Po kliknutí na tlačidlo Ďalej, sa objaví záverečná rekapitulácia nastavenia, ktorú už stačí len potvrdiť tlačidlom Dokončiť. Disk bude v priebehu pár okamihov naformátovaný a pripravený na ukladanie dát.
- Zväzok s názvom Nepriradené sa premenil na Multimédiá (J:) a už s ním môžete pracovať, rovnako ako s akýmkoľvek iným zväzkom (logickým diskom)..
Formátovanie nového disku vo Windows 10 a vo Windows 11
- Kliknite na ikonu Prehľadať vo Windows (lupa v ľavom dolnom rohu), napíšte formátovať a následne kliknite na Vytvoriť a formátovať oddiely na pevnom disku.
- Tu nájdete všetky disky a ich zväzky. Tie, ktoré ešte nie sú naformátované, sú označené slovom Nepriradené, napr. zväzok s čiernou lištou pri Disk 1 na obrázku.
-
Ak chcete ľubovoľný zväzok formátovať, vždy sa uistite, že ide o zväzok, na ktorom nie sú uložené žiadne dáta (je označený Nepriradené a čiernou hornou lištou). Ak chcete formátovať už existujúci zväzok (je označený nejakým písmenom, napr. E:), uistite sa, že máte všetky dáta zálohované.
FORMÁTOVANIE EXISTUJÚCEHO ZVÄZKU ZNIČÍ VŠETKY DÁTA, KTORÉ SÚ NA FORMÁTOVANOM ZVÄZKU ULOŽENÉ!!! - Pravým tlačidlom myši kliknite na zväzok, ktorý je označený Nepriradené a vyberte voľbu Nový jednoduchý zväzok.
- Kliknite na tlačidlo Ďalej. Následne si môžete zvoliť veľkosť zväzku. Ak zvolíte maximálnu veľkosť, celý disk bude obsahovať len jediný zväzok. Ak však disk (fyzický kus hardvéru) nebude úplne zaplnený, môžete na ňom vytvoriť nový zväzok aj počas používania disku. Kliknite na tlačidlo Ďalej.
- Na karte Sprievodca vytvorením jednoduchého zväzku môžete zväzku priradiť ľubovoľné písmeno z roletky (na bežné použitie ideálne), alebo ho pripojiť do prázdnej zložky NTFS (skôr pre pokročilých používateľov). Potvrďte tlačidlom Ďalej.
- Systém Windows automaticky formátuje disky súborovým systémom NTFS. Môžete si zvoliť veľkosť alokačnej jednotky (iba pre pokročilých používateľov, odporúčame ponechať voľbu Predvolené a ľubovoľne pomenovať zväzok, napríklad Fotografie. Nižšie odporúčame ponechať zaškrtnutú voľbu Rýchle formátovanie a zaškrtávaciu voľbu Povoliť kompresiu zložiek a súborov. Kompresia síce navýši kapacitu zväzku, ale súčasne zníži výkon disku (rýchlosť čítania/zápisu) a pri kopírovaní dát navyše zaťažuje procesor.
- Po kliknutí na tlačidlo Ďalej, sa objaví záverečná rekapitulácia nastavenia, ktorú už stačí len potvrdiť tlačidlom Dokončiť. Disk bude v priebehu pár okamihov naformátovaný a pripravený na ukladanie dát.
- Zväzok s názvom Nepriradené sa premenil na Fotografie (G:) a už s ním môžete pracovať, rovnako ako s akýmkoľvek iným zväzkom (logickým diskom)..
Ako správne formátovať SSD?
S príchodom SSD diskov sa zmenili pravidlá pre obnovu a spoľahlivé mazanie dát, pretože v ich prípade neriadi zápis bitov a bajtov systém Windows, ale radič samotného disku. Ten rozhoduje, aké pamäťové bunky ukladanými dátami zaplnia. Čo síce nemá nijaký veľký vplyv na obnovu zmazaných dát, ale bezpečné mazacie programy, ako je Eraser, už nemôžu zariadiť, aby boli všetky zmazané bunky spoľahlivo prepísané inými dátami a nemohol tak byť ich pôvodný obsah obnovený. To je ohromný problém v momente, keď potrebujete počítač alebo notebook s SSD predať.
Tým správnym riešením je zmazanie obsahu disku SSD pomocou príkazu Secure Erase (Bezpečné zmazanie). V niektorých prípadoch ho nájdete priamo v nastavení systému BIOS. Prejdite do položky Security a tam hľadajte Utilities. Vyberte možnosť Secure Erase a potom príslušnú jednotku. V závislosti od veľkosti disku potom bude nutné nejaký čas počkať na dokončenie operácie. Rozhodne v tento moment PC násilne nevypínajte, to by mohlo disk poškodiť.
Pokiaľ túto možnosť v BIOSe nemáte, skúste prehľadať stránku výrobcu vášho SSD. Typicky má k dispozícii aplikáciu, ktorá vám vytvorí špeciálny linuxový flash disk. S jeho pomocou nabootujete do rozhrania, v ktorom zvolíte Secure Erase, a opäť počkáte na skončenie celého procesu. Poslednou možnosťou je použitie špeciálneho programu, ktorý dokáže manipulovať s diskovými oddielmi. Z praktických skúseností vám môžeme odporučiť softvér Parted Magic, ktorý dokáže nielen bezpečne zmazať akýkoľvek disk, ale taktiež napríklad zvládne klonovanie diskových oddielov na iný fyzický disk.
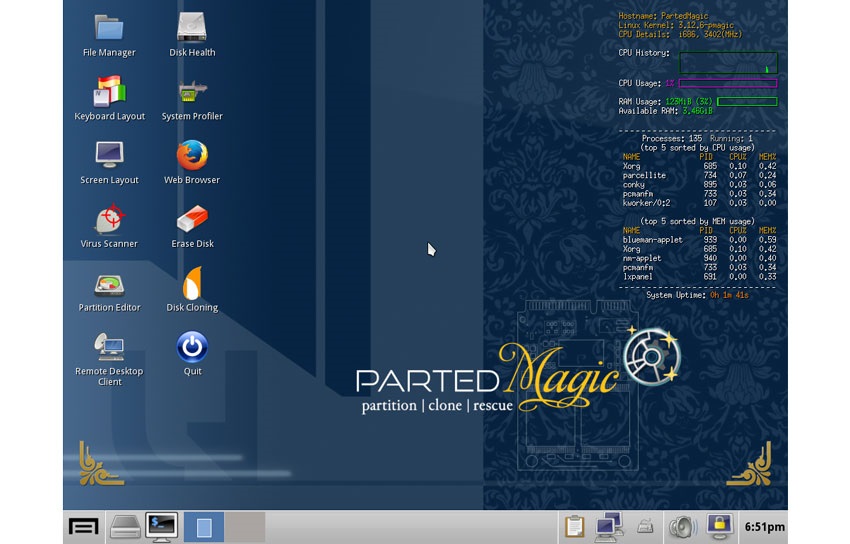
Formátovanie externých diskov a USB flash diskov
Externý, klasický alebo SSD disk, či prenosný flash disk funguje vo svojej podstate na podobnom princípe. V oboch prípadoch tiež môže nastať situácia, kedy je potrebné vykonať formátovanie disku. Na formátovanie externých diskov ani flash diskov nepotrebujete vo väčšine prípadov žiadne externé programy. Potrebné nástroje vám poskytne priamo operačný systém Windows. Pred formátovaním si uvedomte, s akou platformou bude disk spolupracovať a aké na neho budete ukladať dáta. Podľa toho zvoľte následne súborový systém:
FAT32
Dokáže pracovať iba so 4 GB súbormi a menšími, čo ho limituje napríklad pri ukladaní diskových obrazov a filmov. Systémy Windows takisto nepodporujú formátovanie veľkých externých diskov systémom FAT32, hoci s nimi dokážu bez problémov pracovať. Ak teda potrebujete systémom FAT32 naformátovať napríklad externý disk pre hernú konzolu, je nevyhnutné využiť nejaký program tretích strán, prípadne formátovať priamo v konzole.
NTFS
Pri uložení veľkého množstva malých súborov spotrebuje menej diskového priestoru ako FAT32. Nemá nijako obmedzenú maximálnu veľkosť súboru. Ak má vaša základná doska štandardný BIOS, nesmie byť pri Windows 7/10 zväzok s operačným systémom (na ktorom je diskový záznam MBR) väčší ako 2 TB. Ďalšie zväzky, ktoré budú slúžiť len na ukladanie dát, môžu mať ľubovoľnú kapacitu (budú využívať diskový záznam GPT).
V prípade, že má vaša základná doska moderný UEFI/EFI BIOS, môže aj disk s operačným systémom využívať spúšťací záznam GPT. Teoreticky tak môžete mať jediný veľký diskový zväzok na operačný systém aj ukladanie dát, hoci takáto konfigurácia nie je príliš vhodná.
exFAT
Pokiaľ chcete na externom disku prenášať súbory medzi operačnými systémami Windows a MacOS, je exFAT ideálnym riešením. Oproti súborovému FAT32 nie je obmedzený maximálnou 4 GB veľkosťou súboru a súčasne s ním dokážu okamžite spolupracovať Windows aj MacOS.
Ako naformátovať externý disk a flash disk na FAT32?
Súborovým systémom FAT32 neumožňuje Windows formátovať disky, ktoré majú väčšiu kapacitu ako 32 GB, hoci s nimi dokážu bez problémov pracovať. Napríklad pre herné konzoly, ktoré vyžadujú FAT32 tak budete musieť využiť nejakú aplikáciu tretej strany. My vám ukážeme formátovanie pomocou zadarmo dostupnej aplikácie FAT32-format od Ridgecrop Consultants Ltd.
V prípade, že disk nie je naformátovaný žiadnym súborovým systémom, budete ho musieť najprv naformátovať na NTFS prostredníctvom Windows, aby ho FAT32-format videl. Viď Formátovanie nového disku vo Windows 7, respektíve Formátovanie nového disku vo Windows 10 a vo Windows 11. Ak už je disk nejakým súborovým systémom naformátovaný, môžete pristúpiť na jeho formátovanie súborovým systémom FAT32.
Po stiahnutí aplikácie FAT32-format, nie je potrebné nič inštalovať, stačí iba 2× kliknúť na ikonu guiformat.exe, prípadne guiformat (ak máte aktívne skrývanie koncoviek súborov).
- Otvorí sa vám karta aplikácie FAT32Format.
- V roletke Drive vyberte zväzok, ktorý chcete formátovať. V podokne Volume label (menovka zväzku) skontrolujte, že ide skutočne o disk, ktorý chcete formátovať.
- My budeme formátovať 524 GB disk s menovkou EXTERNÝ, ktorý je aktuálne naformátovaný súborovým systémom NTFS.
- Velikosť alokačnej jednotky, v roletce Allocation unit size, môžete ponechať na pôvodnej hodnote.
- Po kliknutí na tlačidlo Štart vám vyskočí okno s upozornením, že formátovaním stratíte všetky dáta, ktoré sú na disku uložené. Kliknutím na tlačidlo OK, začnete formátovanie.
- Akonáhle sa vo výpise aplikácie objaví Done a tlačidlo Close sa sfarbí, je disk naformátovaný. Vedľa písmena zväzku teraz uvidíte FAT32 (v našom prípade 524G FAT32 EXTERNY), čo potvrdzuje, že sme disk naformátovali súborovým systémom FAT32.
FORMÁTOVANIE ZNIČÍ VŠETKY DÁTA, KTORÉ SÚ NA FORMÁTOVANOM ZVÄZKU ULOŽENÉ!!!
Opätovné formátovanie externého disku vo Windows 7
Ak máte externý disk už naformátovaný od výroby, či predchádzajúceho používania, a súčasne nepotrebujete formátovať veľký disk súborovým systémom FAT32, môžete formátovanie vykonať priamo na karte Počítač.
- Kliknite na ponuku Štart v ľavom dolnom rohu a vyberte Počítač.
- Pravým tlačidlom myši kliknite na disk, ktorý chcete formátovať a vyberte Formátovať.
- V prípade externého disku do kapacity 32 GB budete mať v roletke Systém súborov možnosť zvoliť NTFS, FAT32 nebo exFAT. Pokiaľ bude mať externý disk väčšiu kapacitu ako 32 GB, budete mať na výber iba NTFS a exFAT. My si zvolíme možnosť formátovania systémom exFAT, pretože budeme disk používať na prenášanie dát medzi MacOS a Windows.
Ak nemáte zvláštne požiadavky, môžete ponechať veľkosť alokačnej jednotky na Predvolená veľkosť alokácie. Ďalej si môžete zvoliť meno zväzku, my ponecháme EXTERNÝ. Ak chcete vykonávať len formátovanie, ponechajte zaškrtnutú voľbu Rýchle formátovanie. Ak ich odznačíte, systém Windows bude tiež vykonávať kontrolu povrchu disku a pri väčšej kapacite zväzku bude formátovanie trvať aj niekoľko hodín. Akonáhle odkliknete tlačidlo Spustiť, a následne potvrdíte tlačidlom OK, začnete formátovanie.
FORMÁTOVANIE ZNIČÍ VŠETKY DÁTA, KTORÉ SÚ NA FORMÁTOVANOM ZVÄZKU ULOŽENÉ!!!
Po formátovaní môžete na zvolený disk kliknúť pravým tlačidlom myši a vybrať voľbu Vlastnosti. Na karte Všeobecné tak uvidíte, akým súborovým systémom je disk naformátovaný (v našom prípade ním je exFAT).
Opätovné formátovanie externého alebo flash disku vo Windows 10/11
Ak máte externý disk, resp. flash disk už naformátovaný od výroby, či predchádzajúceho používania, a súčasne nepotrebujete formátovať veľký disk súborovým systémom FAT32, môžete formátovanie vykonať priamo na karte Počítač.
- Kliknite na ikonu Prehľadať vo Windows (lupa v ľavom dolnom rohu), napíšte počítač a následne kliknite na Tento počítač.
- Pravým tlačidlom myši kliknite na disk, ktorý chcete formátovať a vyberte Formátovať.
- V prípade externého disku do kapacity 32 GB budete mať v roletke Systém súborov možnosť zvoliť NTFS, FAT32 alebo exFAT. Pokiaľ bude mať externý disk väčšiu kapacitu ako 32 GB, budete mať na výber iba NTFS a exFAT. My si zvolíme možnosť formátovania systémom exFAT, pretože budeme disk používať k prenášaniu dát medzi MacOS a Windows.
Pokiaľ nemáte zvláštne požiadavky, môžete ponechať veľkosť alokačnej jednotky na Predvolená veľkosť alokácie. Ďalej si môžete zvoliť meno zväzku, my ponecháme EXTERNÝ. Ak chcete vykonávať len formátovanie, ponechajte zaškrtnutú voľbu Rýchle formátovanie. Ak ju odznačíte, systém Windows bude tiež vykonávať kontrolu povrchu disku a pri väčšej kapacite zväzku bude formátovanie trvať aj niekoľko hodín. Len čo kliknete na tlačidlo Spustiť a potvrdíte tlačidlom OK, zahájite formátovanie.
FORMÁTOVANIE ZNIČÍ VŠETKY DÁTA, KTORÉ SÚ NA FORMÁTOVANOM ZVÄZKU ULOŽENÉ!!!
Po formátovaní môžete na disk kliknúť pravým tlačidlom myši a vybrať voľbu Vlastnosti. Na karte Všeobecné potom uvidíte, akým súborovým systémom je disk naformátovaný (v našom prípade ním je exFAT)..
i
Mohlo by vás zaujímať
- USB kľúč je chránený proti zápisu – ako povoliť zápis?
- Inštalácia Windows z USB kľúča (NÁVOD)
- Ako vytvoriť bootovací USB kľúč pre Windows?
- Ako obnoviť dáta z poškodenej SD karty? (NÁVOD)
- Externé disky a NAS: Čo spoľahlivo ochráni vaše dáta?
- Záloha a obnova telefónu (PODROBNÝ NÁVOD)
- Test výkonu PC – Ako na to? (NÁVOD)
Formátovanie diskov vrátane USB flash disku asi nebudete využívať každý deň. Napriek tomu sú ale situácie, kedy sa vám hodiť bude a je dobré vedieť, ako na to. Nie je to tak zložité, ako to vyzerá – čo napokon aj vyplýva z nášho podrobného obrázkového návodu.