

Nastavenie rodičovskej kontroly na konzolách PlayStation 5, PlayStation 4, Xbox One, Xbox Series X/S a Nintendo Switch
• Autor: Filip Němec
Ako docieliť to, aby vaše deti netrávili všetok voľný čas hraním hier a radšej išli napríklad športovať? To netušíme. Ukážeme vám však pre mnohých stále „tajnú“ zbraň rodičovskej kontroly dnešných konzol a poradíme, ako ju efektívne nastaviť a používať. S naším návodom budete schopní na konzolách PlayStation 5, PlayStation 4, Xbox One, Xbox Series X/S a Nintendo Switch nastaviť napríklad aké hry môžu vaše deti hrať, ako dlho, alebo v akom čase.

Nastavenie rodičovskej kontroly (PlayStation 4)
V návode pracujeme s českou verziou systému PlayStation 4. Ak máte prostredie konzoly po anglicky, môžete na slovenčinu/češtinu prepnúť v Settings -> Language -> System language -> slovenčina/čeština. Nie všetky ponuky sú však preložené.
- Vytvorenie rodiny
- Obmedzenie dĺžky hrania
- Ako zabrániť deťom, aby zmenili nastavenie rodičovskej kontroly
Vytvorenie rodiny
Konzola PlayStation 4 neponúka tak veľa možností, ako napríklad Xbox One, nastavovanie je však vďaka tomu jednoduchšie, pričom žiadna z dôležitých funkcií nechýba.
Prvým krokom je vytvorenie rodiny. Prihláste sa na svoj účet a v hlavnej ponuke konzoly zvoľte položku Nastavenie (ikonka kufríka) a potom Rodičovská kontrola/správa rodiny. Vyberte v poradí druhú položku Správa rodiny a otvorte ju. Systém bude vyžadovať heslo od vášho účtu, čo je zároveň ochrana pred tým, aby žiadne z detí nemohlo z vášho účtu zmeniť rodičovské obmedzenia.
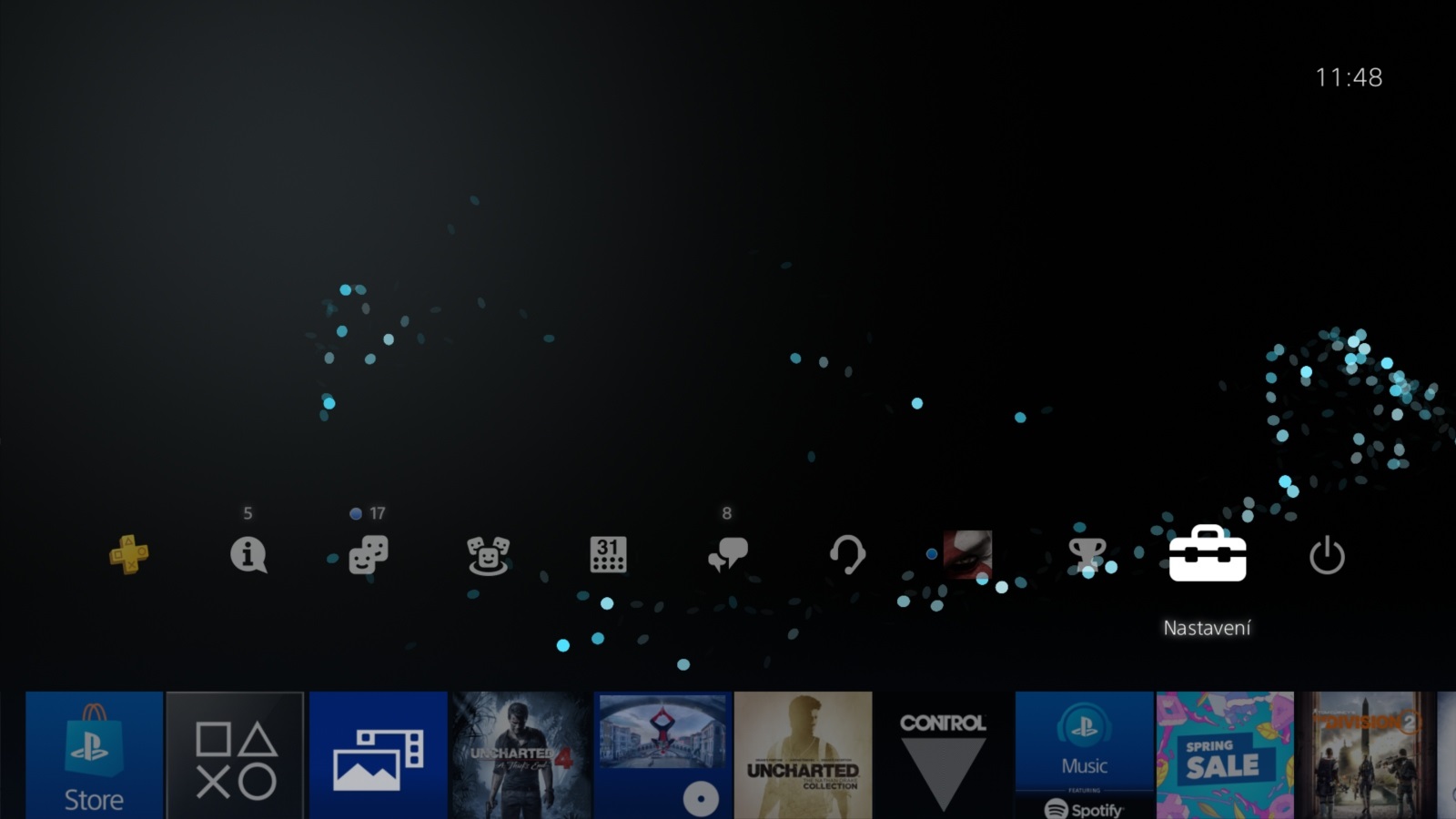
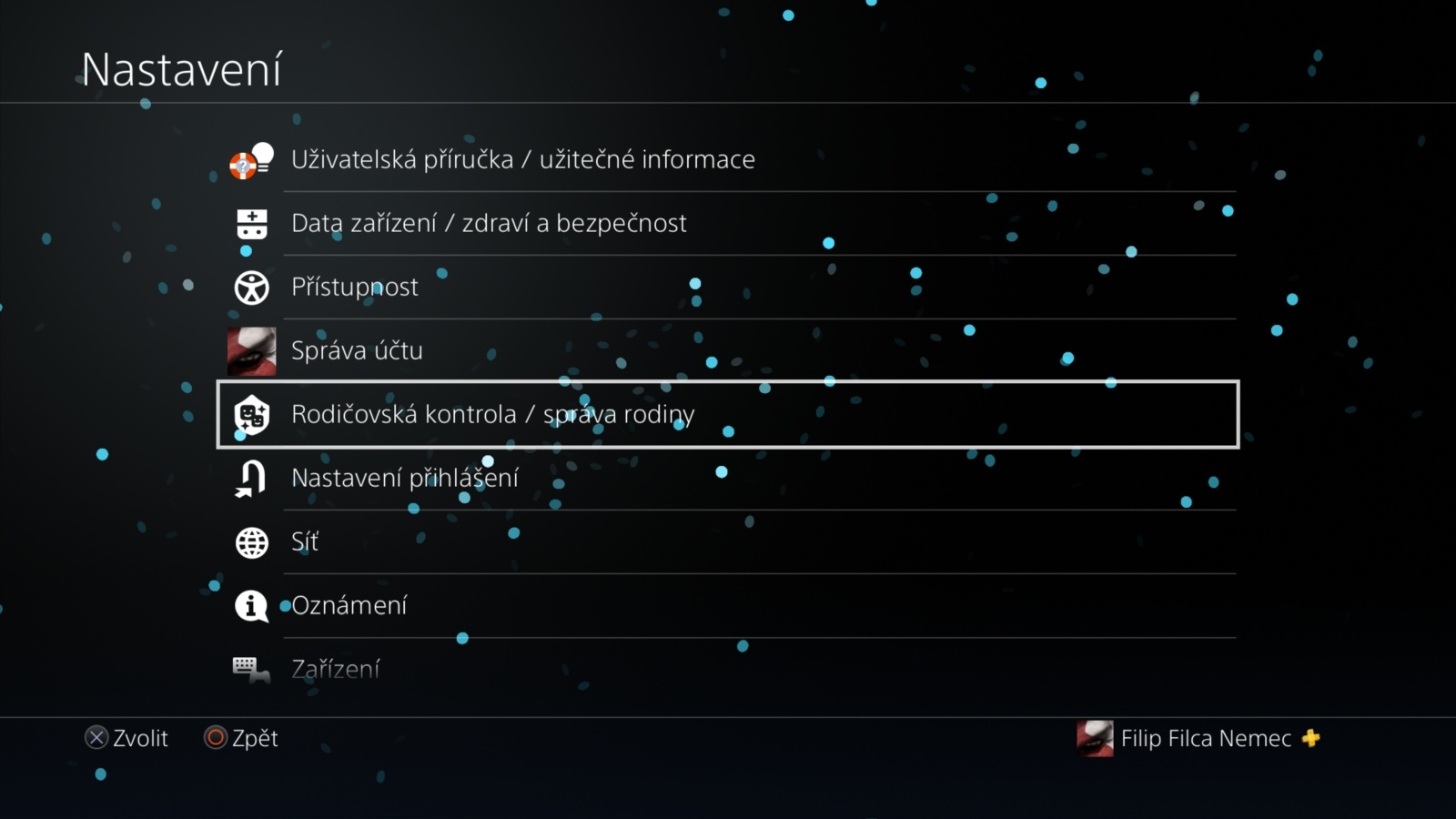
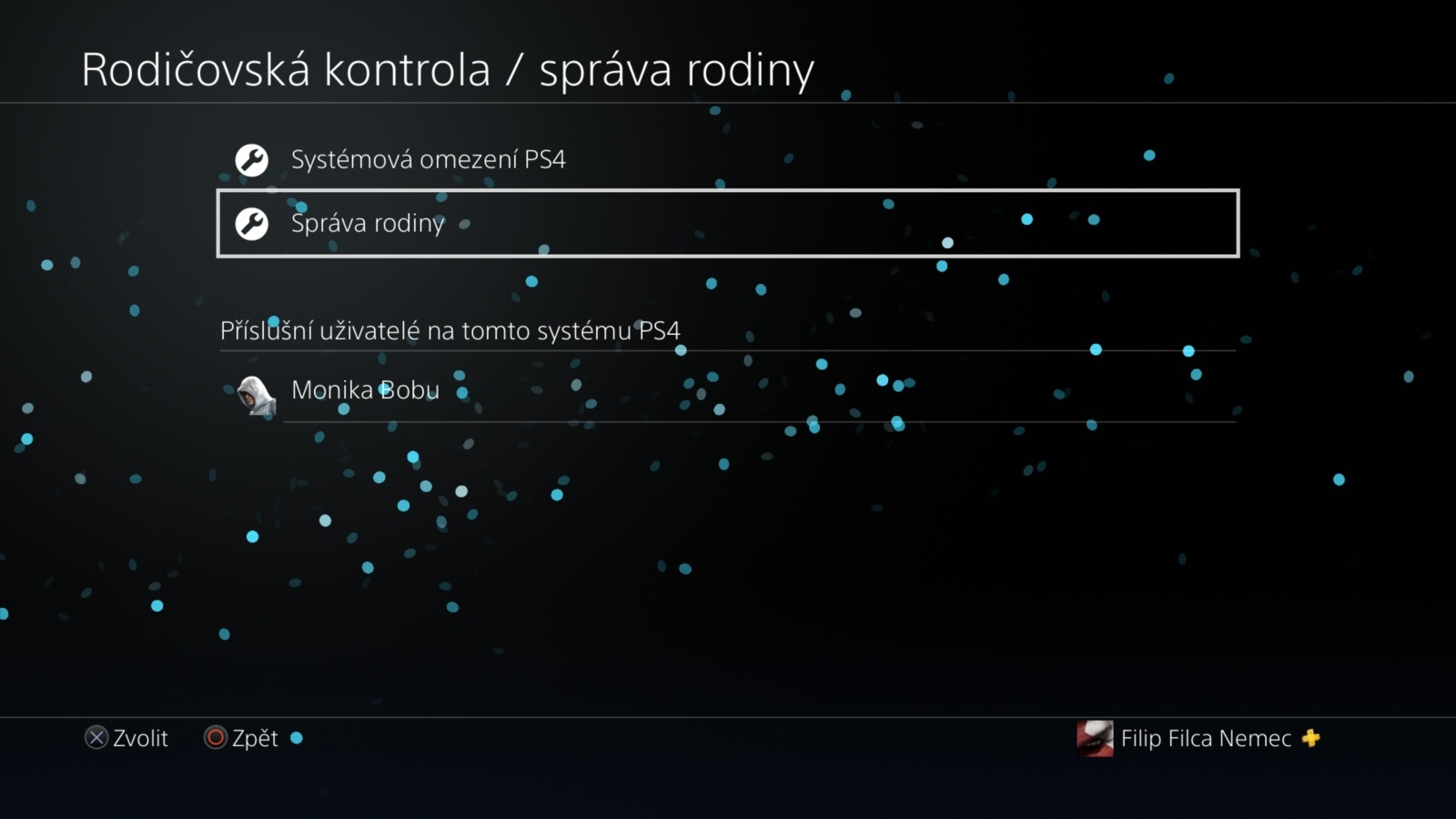
Po otvorení záložky Správa rodiny uvidíte zoznam účtov na vašej konzole, z ktorých môžete vyberať. Táto ponuka bohužiaľ nie je preložená do slovenčiny/češtiny, preto nasledujúce kroky budeme opisovať s anglickými názvami. V prípade, že ešte vaše dieťa nemá svoj účet, môžete ho vytvoriť priamo tu pomocou záložky Create User. Pokiaľ máte viac detí, odporúčame každému z nich vytvoriť účet vlastný, budete tak môcť každému z nich nastaviť obmedzenia na mieru, čo sa hodí najmä v prípade, že sú iného veku. Zároveň tým zamedzíte dohadom o to, čie sú aké trofeje a kto akú hru dohral.
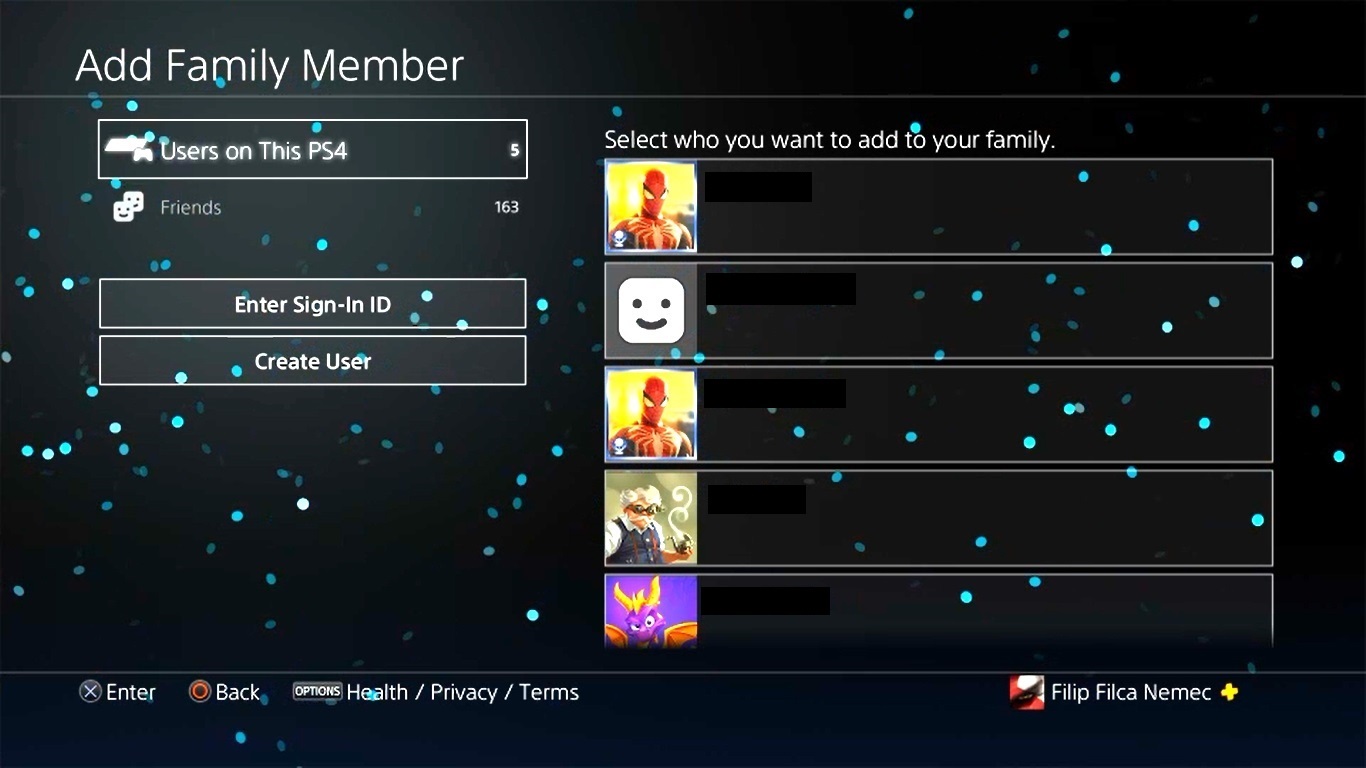
Po vybraní účtu, ktorý chcete nastaviť ako účet dieťaťa, budete vyzvaní na zadanie mena dieťaťa a jeho dátumu narodenia. Dátum je potrebné zadať pravdivo, pretože z neho bude konzola vypočítavať vek dieťaťa. Ten je dôležitý na stanovenie hier a aplikácií, ktoré dieťa môže spustiť. V ďalšom kroku je potrebné prijať používateľskú zmluvu týkajúcu sa detského účtu.
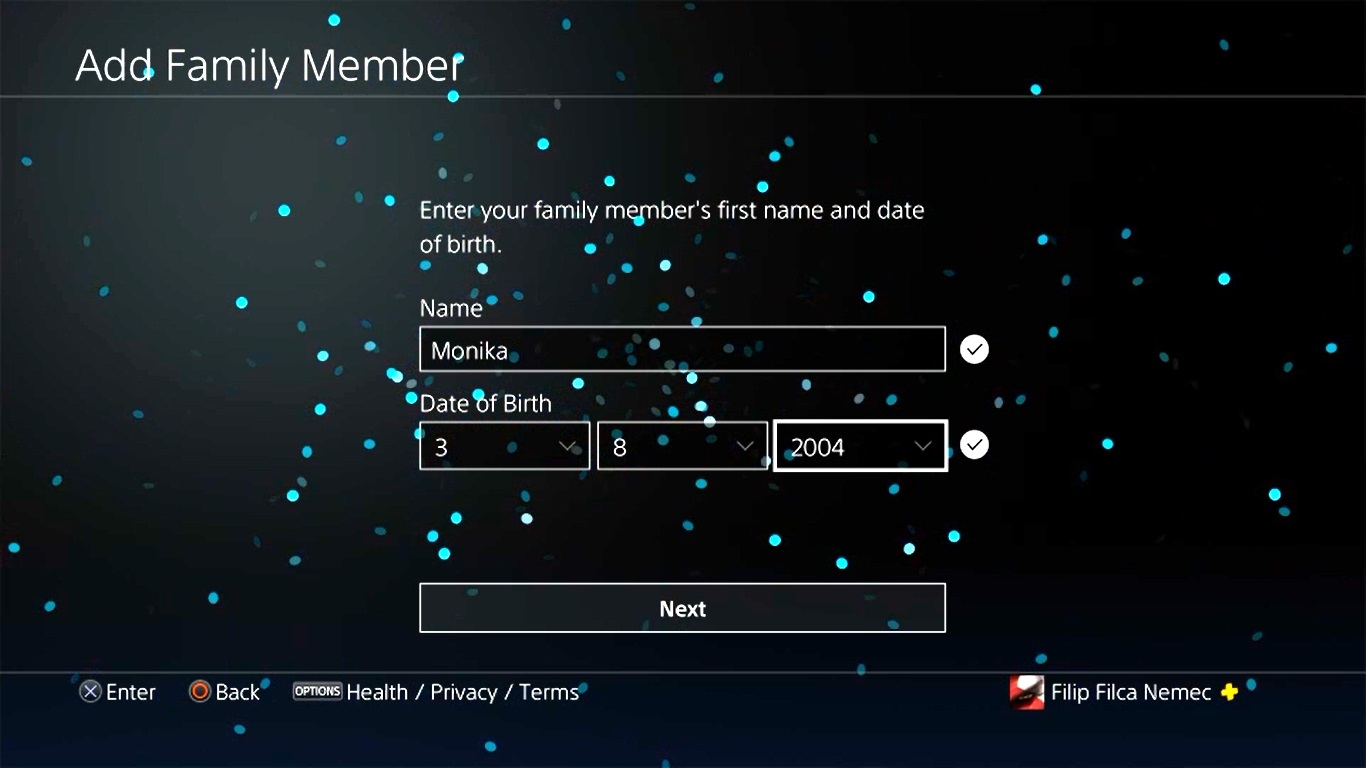

Po odsúhlasení zmluvy budete vyzvaní k úvodnému nastaveniu detského účtu. Prvá položka Age Level for Games slúži na nastavenie vekovej prístupnosti hier. Tu sa používa európske hodnotenie PEGI, ktoré môžete poznať z prebalov hier. V tejto ponuke nastavíte, aké hry môže vaše dieťa spustiť. Ak má napríklad váš potomok 12 rokov, môžete tu nastaviť, že spustí iba hry s ratingom PEGI 12, teda také tituly, ktoré sú ohodnotené ako vhodné pre deti staršie ako dvanásť rokov. Na ďalšej záložke sa tá istá stupnica používa pre filmy. Tretia záložka umožňuje zakázať hranie VR hier s headsetom PlayStation VR či používanie internetového prehliadača.
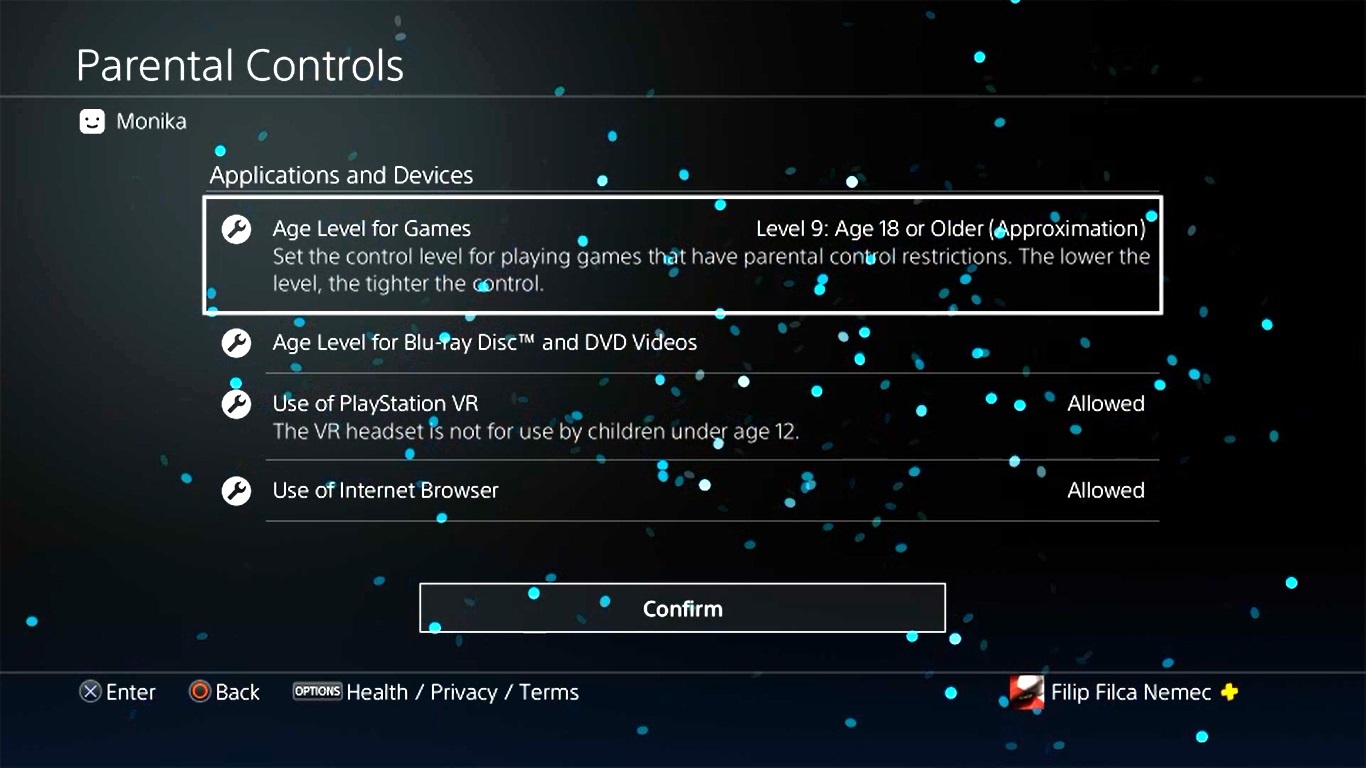
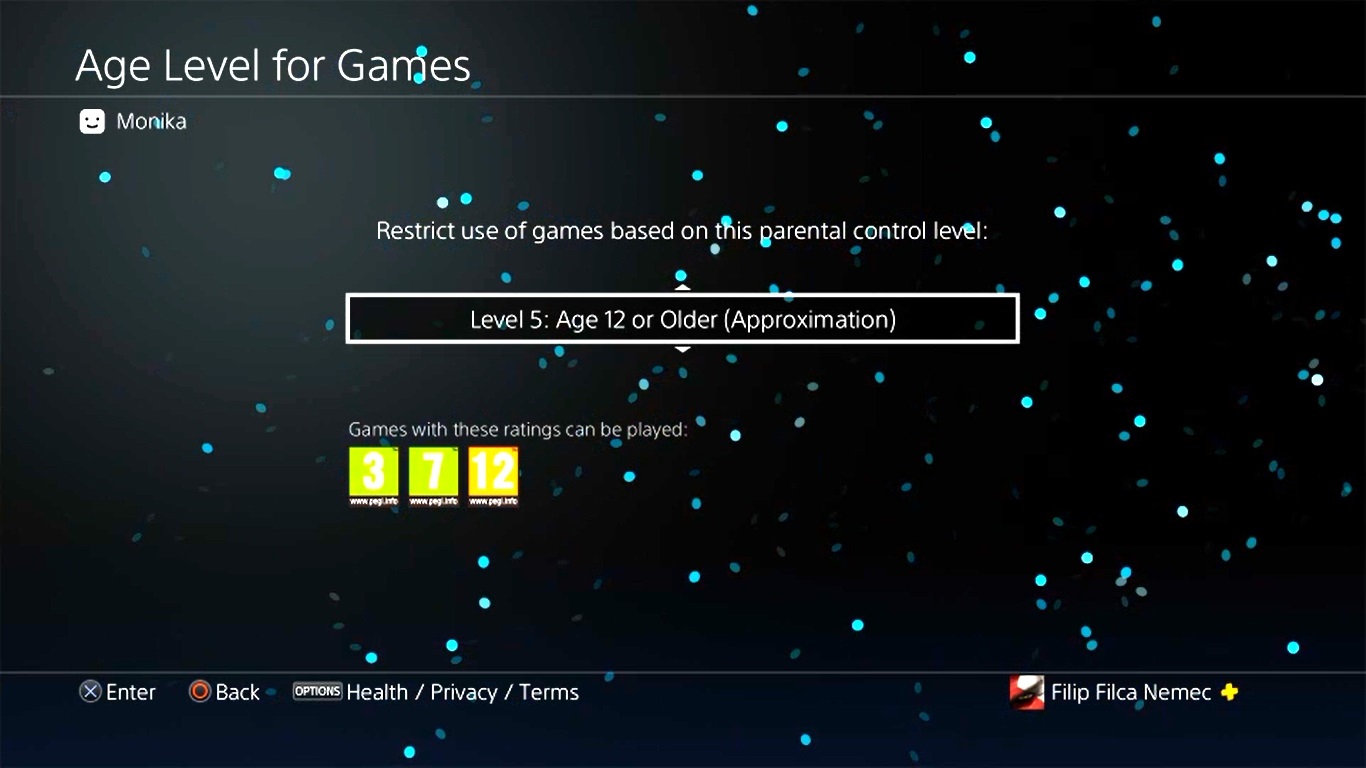
V ďalšom kroku je potrebné iba nastaviť časové pásmo štátu, v ktorom sa nachádzate (v prípade Slovenskej republiky UTC +01:00 Bratislava). Konzola potrebuje správne určovať čas v prípade, že nastavíte od kedy do kedy môže vaše dieťa hrať, čo si ukážeme v ďalších krokoch. Po stlačení tlačidla Confirm dôjde k založeniu detského účtu.

Obmedzenie dĺžky hrania
Keď je teraz účet vášho dieťaťa vytvorený, môžeme pristúpiť k nastaveniu herného času. Po vytvorení detského účtu sa nachádzate v záložke Správa rodiny (Nastavenia -> Rodičovská kontrola/správa rodiny -> Správa rodiny). Vyberiete detský účet, ktorý chcete nastavovať, a po jeho otvorení sa vám zobrazí ponuka Family Management. Nás bude zaujímať predovšetkým záložka Play Time Settings, ktorá ponúka niekoľko možností.
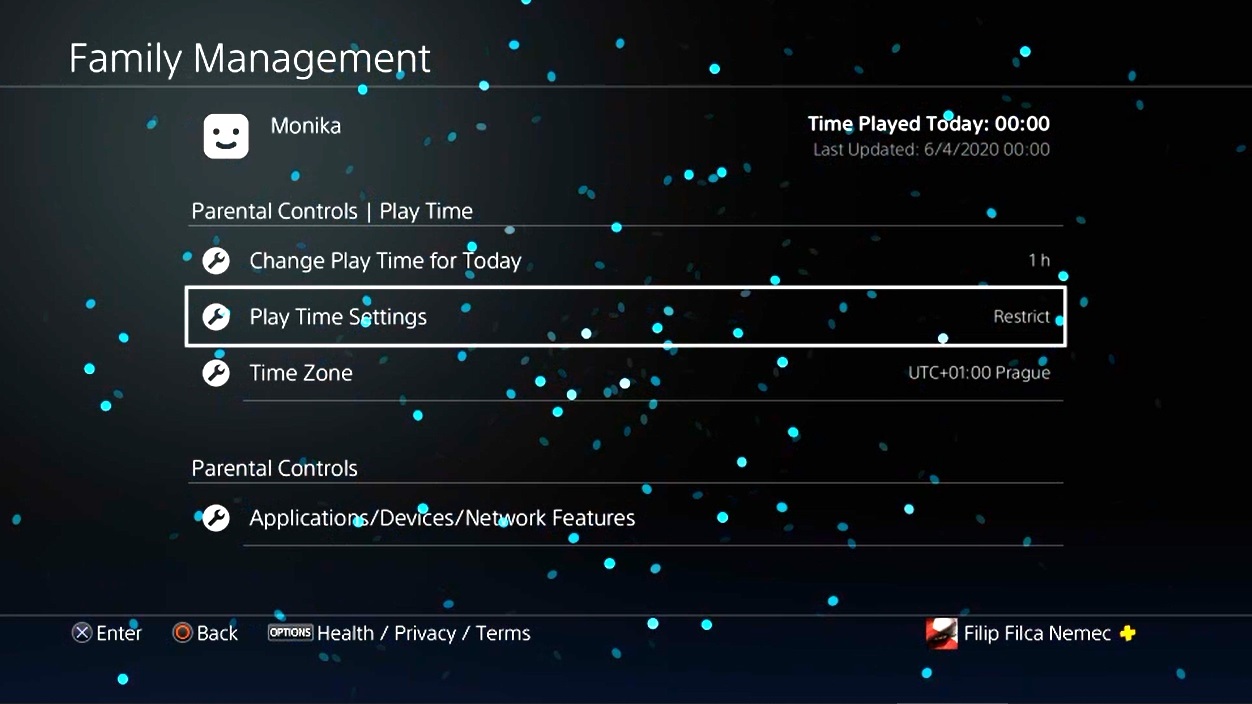
Pri prvej záložke Play Time Restrictions ponechajte voľbu Restrict, ak chcete mať možnosť nastavovať dĺžku hrania. Voľba When Play Time Ends umožňuje nastaviť, čo sa stane, keď dieťaťu vyprší nastavený limit. V prípade Notify Only bude dieťa upozornené, že čas vypršal, ale bude môcť hrať ďalej. Druhou možnosťou je Log Out of PS4, pri ktorom sa ihneď po skončení limitu dieťaťu účet sám odhlási a už nebude môcť pokračovať v hraní.
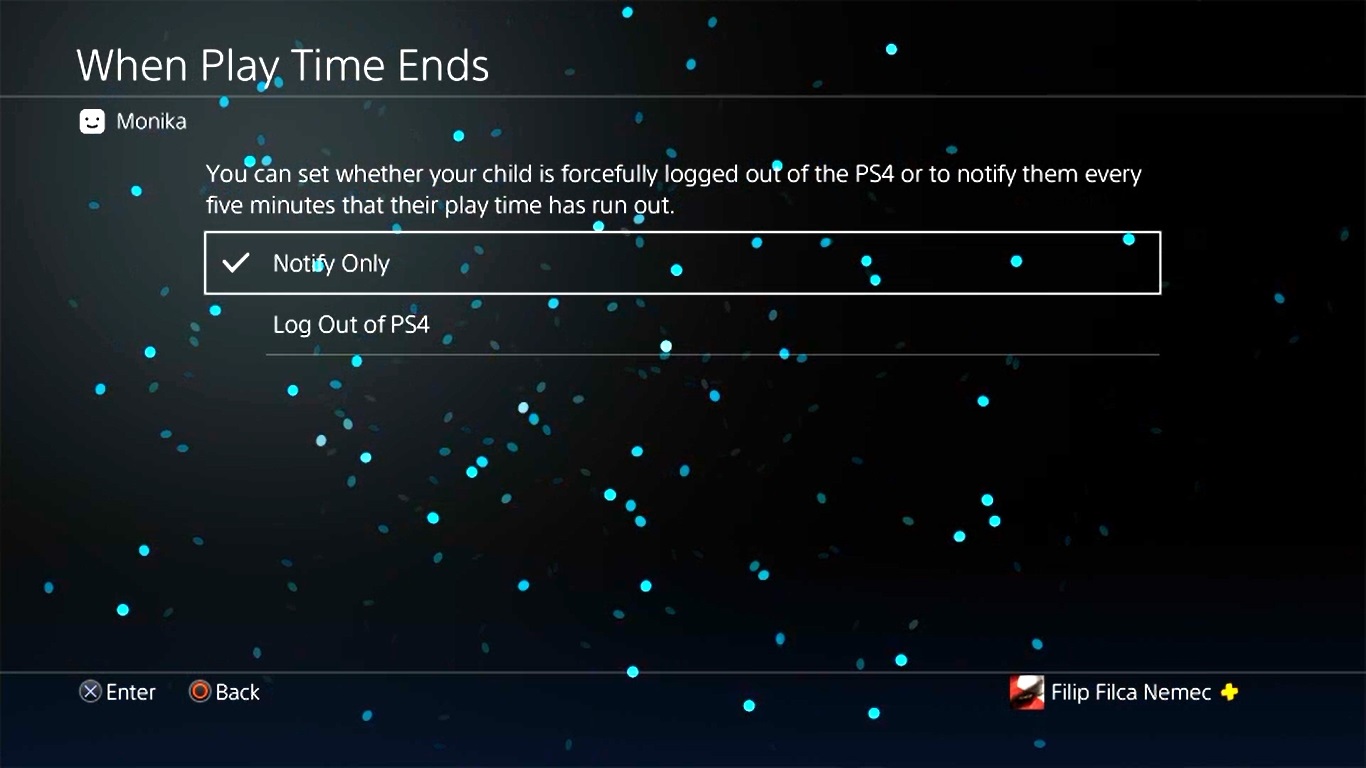
Tu nás zaujíma predovšetkým sekcia Duration and Playable Hours. V tej nastavíte, ako dlho bude môcť vaše dieťa hrať. Pokiaľ nezaškrtnete možnosť By Days of the Week, bude zvolený čas pre každý deň v týždni rovnaký. V opačnom prípade môžete nastaviť pre každý deň v týždni iné pravidlá – vo všedné dni môžete nastaviť herný čas kratší a obmedziť ho napríklad deviatou hodinou večernou, pretože ide na druhý deň dieťa do školy, zatiaľ čo pravidlá pre víkend môžu byť voľnejšie. My sme v rámci ukážky zvolili jednoduchšiu možnosť a nastavili pre každý deň pravidlo rovnaké, v oboch prípadoch ale prebieha celý proces rovnako, iba nastavujete každý deň jednotlivo.
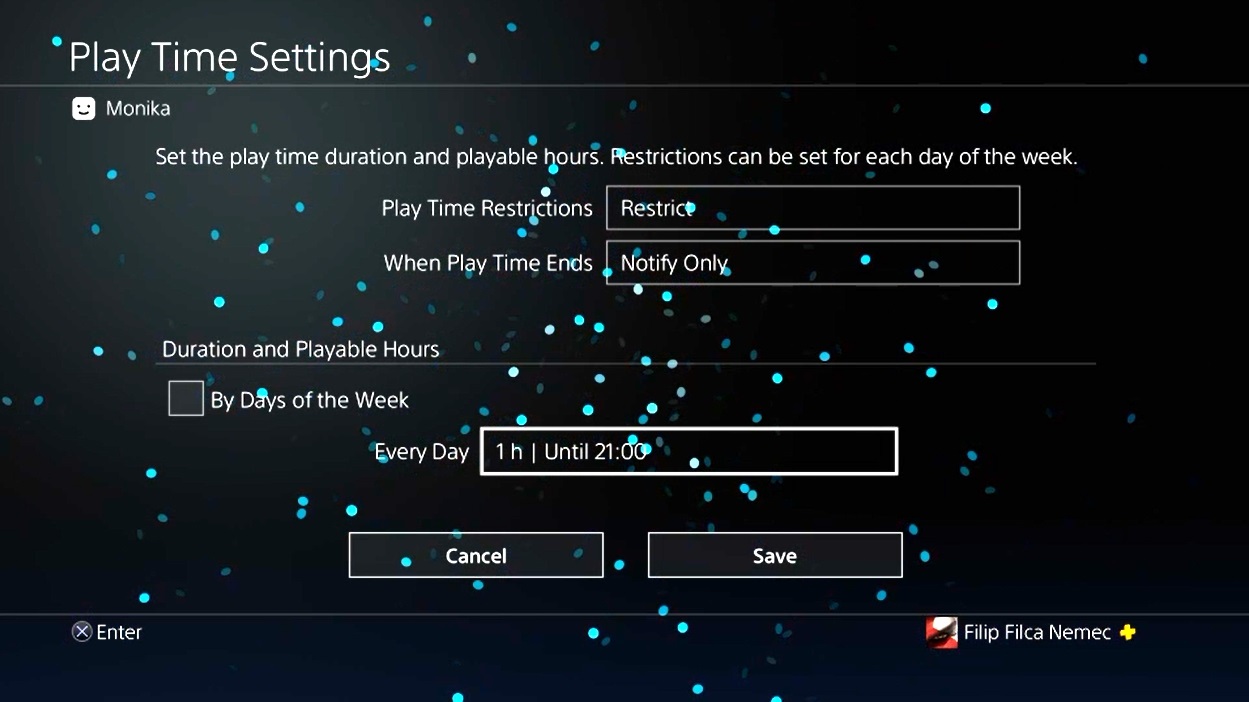
Prejdite na názov dňa, poprípade nápis Every Day, pokiaľ ako my necháte nastavenie pre každý deň rovnaké. Kliknite na políčko a zobrazí sa vám ponuka, v ktorej v prvom okienku nastavíte v rolovacej ponuke, koľko hodín denne môže dieťa stráviť hraním: my sme zvolili 1 hodinu. V ďalších dvoch políčkach potom tiež z rolovacích ponúk volíte od kedy do kedy môže dieťa hrať. V našom prípade sme nastavili iba „večierku“, kedy čas na hranie skončí deviatou hodinou večernou. Voľba Do Not Specify pri Start Time znamená, že dieťa môže začať hrať kedykoľvek, pokojne ráno alebo na poludnie. Stlačením kolieska sa vrátite späť a kliknutím na tlačidlo Save nastavenia uložíte.
Ak máte viac detí, opakujte proces pre každý profil jednotlivo.
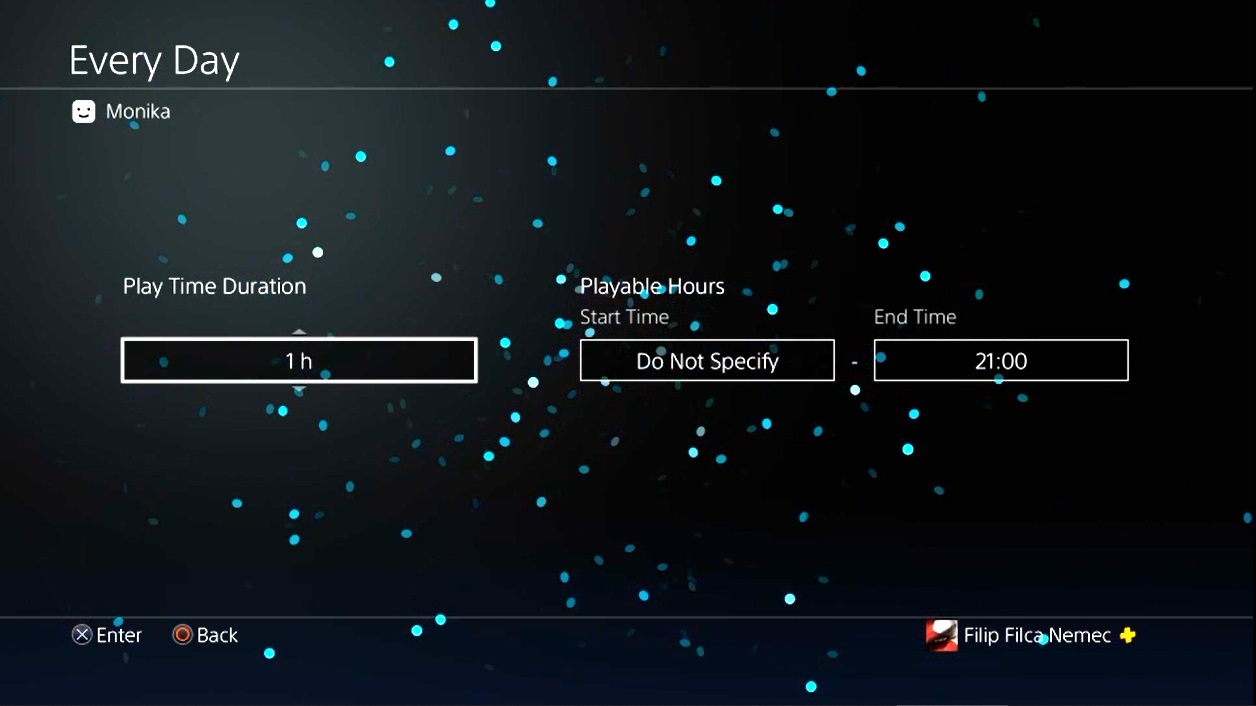
Ako zabrániť deťom, aby zmenili nastavenia rodičovskej kontroly
Ak chcete mať nad všetkým úplnú kontrolu, dôležité bude vypnúť možnosť vytvoriť nový účet a prihlásenie na účet pre hostí. To je jednoduché – prihláste sa na svoj rodičovský účet, prejdite do Nastavenia a postupujte nasledovne: Rodičovská kontrola/Správa rodiny -> PS4 System Restrictions. Tu je potrebné zadať štvormiestny prístupový kód. Pretože ste v tejto ponuke prvýkrát, je nastavený na 0000 (štyri nuly). Vyberte možnost Vytvorenie nového používateľa a prihlásenie hosťa a zvoľte Nie je povolené. Potom ešte zvoľte možnosť Change System Restriction Passcode a zadajte nové heslo, ktoré zabráni ostatným účtom meniť toto nastavenie.
Ďalšie informácie v češtine nájdete na oficiálnych PlayStation stránkach.
Nastavenie rodičovskej kontroly (PlayStation 5)
V návode pracujeme s českou verziou systému PlayStation 5. Ak máte prostredie konzoly anglicky, môžete na slovenčinu/češtinu prepnúť v Settings -> Systém -> Language -> Console language -> slovenčina/čeština.
- Vytvorenie detského účtu
- Nastavenie rodičovskej kontroly
- Nastavenie herného času a vekového obmedzenia
- Ako zabrániť deťom, aby zmenili nastavenie rodičovskej kontroly
Vytvorenie detského účtu
Pred samotným procesom nastavovania rodičovskej kontroly je potrebné mať vytvorený účet pre vás ako správcu rodiny a taktiež detský účet. Na rozdiel od konzoly PlayStation 4 nie je možné na PS5 vytvárať účty priamo v ponuke rodičovskej kontroly. Detský účet vytvoríte rovnakým spôsobom ako akýkoľvek iný účet, systém sám spozná podľa zadaného dátumu narodenia, že je používateľ účtu mladší ako osemnásť rokov a účet automaticky nastaví ako detský.
Ak ešte účet dieťaťa nemáte vytvorený, môžete tak urobiť na úvodnej obrazovke, ktorá sa vám objaví po zapnutí konzoly PlayStation 5, alebo v ponuke Nastavenia -> Používatelia a účty -> Používatelia -> Pridať používateľa. Celý proces je veľmi jednoduchý a vďaka navigácii v slovenskom/českom jazyku ho zvládne každý. Založiť účet je možné aj pomocou internetového prehliadača na tejto stránke, tu je však celý proces v angličtine. Pokiaľ ešte detský účet nemáte, už pri jeho zakladaní bude možné nastaviť prvky rodičovskej kontroly, ktoré si opíšeme v nasledujúcej kapitole. Kedykoľvek sa k nim môžete neskôr dostať pomocou návodu nižšie.
Ak máte detí viac, odporúčame každému z nich vytvoriť vlastný účet. Budete vďaka tomu môcť upraviť každému potomkovi obmedzenia na mieru. Súčasne tým zlepšíte aj ich herný zážitok – každé dieťa bude mať svoj postup v jednotlivých hrách uložený a nebudú sa dohadovať o tom, kto akú hru hral a koho je ktorá trofej. Všetky účty musia mať overenú emailovú adresu, inak nebude možné otvoriť ponuku nastavenia rodičovskej kontroly.
Nastavenie rodičovskej kontroly
Pre nastavovanie rodičovskej kontroly musíte byť prihlásení k svojmu účtu. V hlavnom menu konzoly zvoľte položku Nastavenia (vpravo hore ikonka ozubeného kolesa) a potom prejdite na ponuku Rodina a rodičovská kontrola, kde zvoľte možnosť Správa rodiny. Tu budete vyzvaní na zadanie hesla k vášmu účtu, aby systém spoznal, že ste osobou oprávnenou nastavovať detské účty.
Ak sa vám po zadaní hesla zobrazí obrazovka s QR kódom, znamená to, že nemáte vytvorený žiadny detský účet. QR kód vás zavedie na internetové stránky, kde je možné účet vytvoriť, ale celý proces je v angličtine, odporúčame teda postup opísaný v predchádzajúcej kapitole. V prípade, že je všetko správne, uvidíte jednoduchú ponuku s dvomi položkami, pod ktorými nájdete v sekcii Príslušní používatelia v tomto systéme PS5 názov detského účtu alebo účtov. Kliknite na druhú položku Správa rodiny.
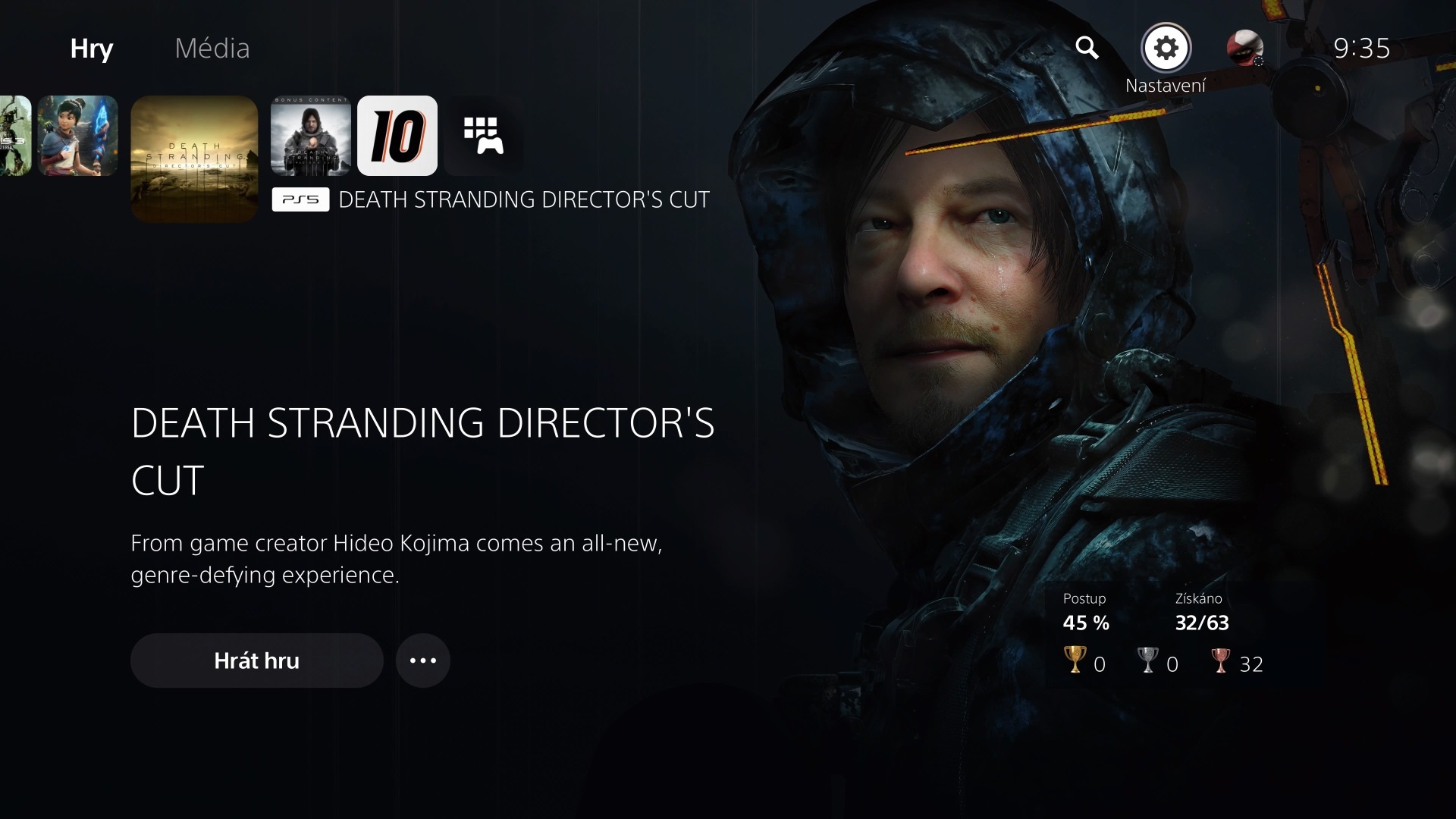
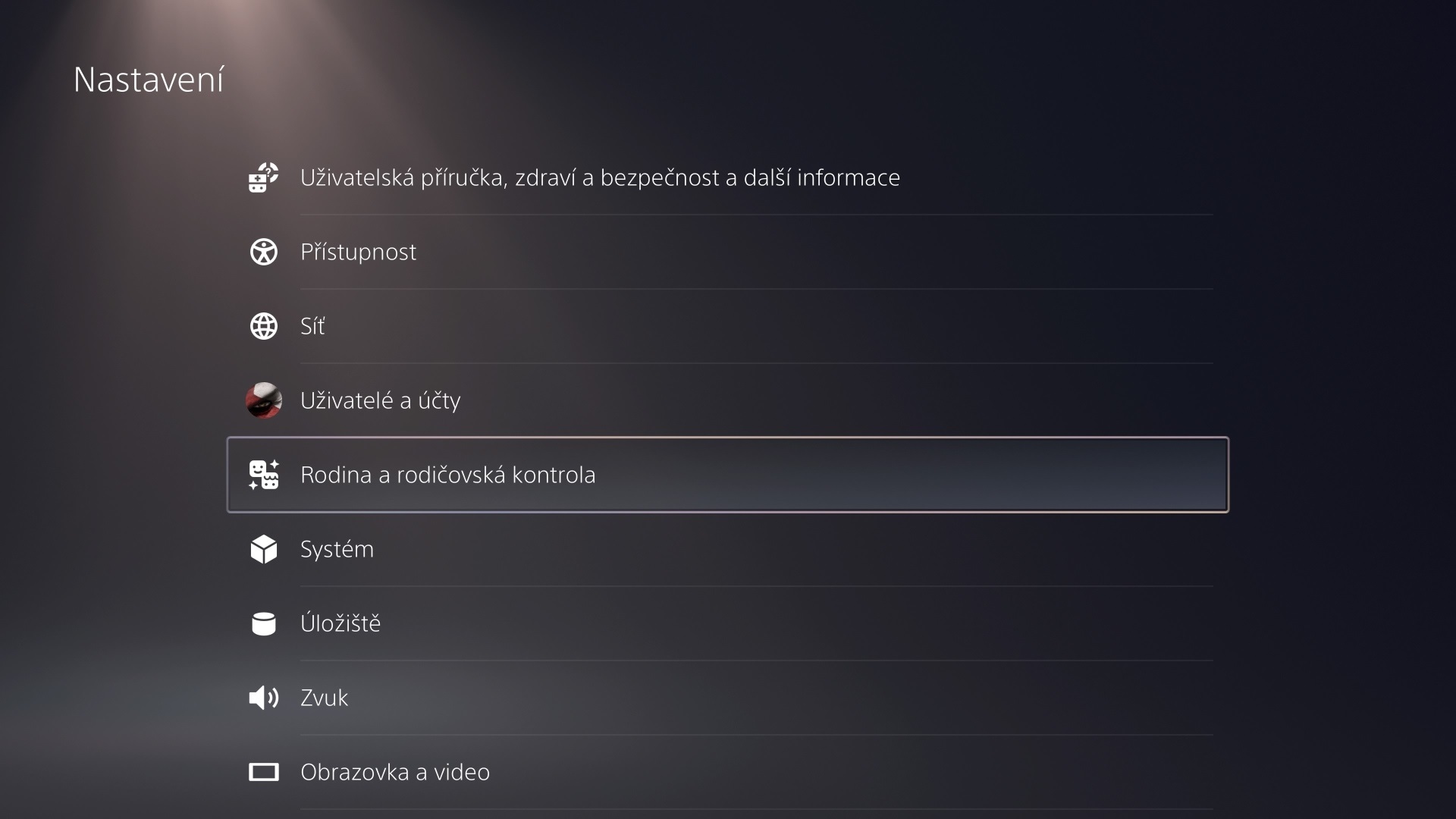
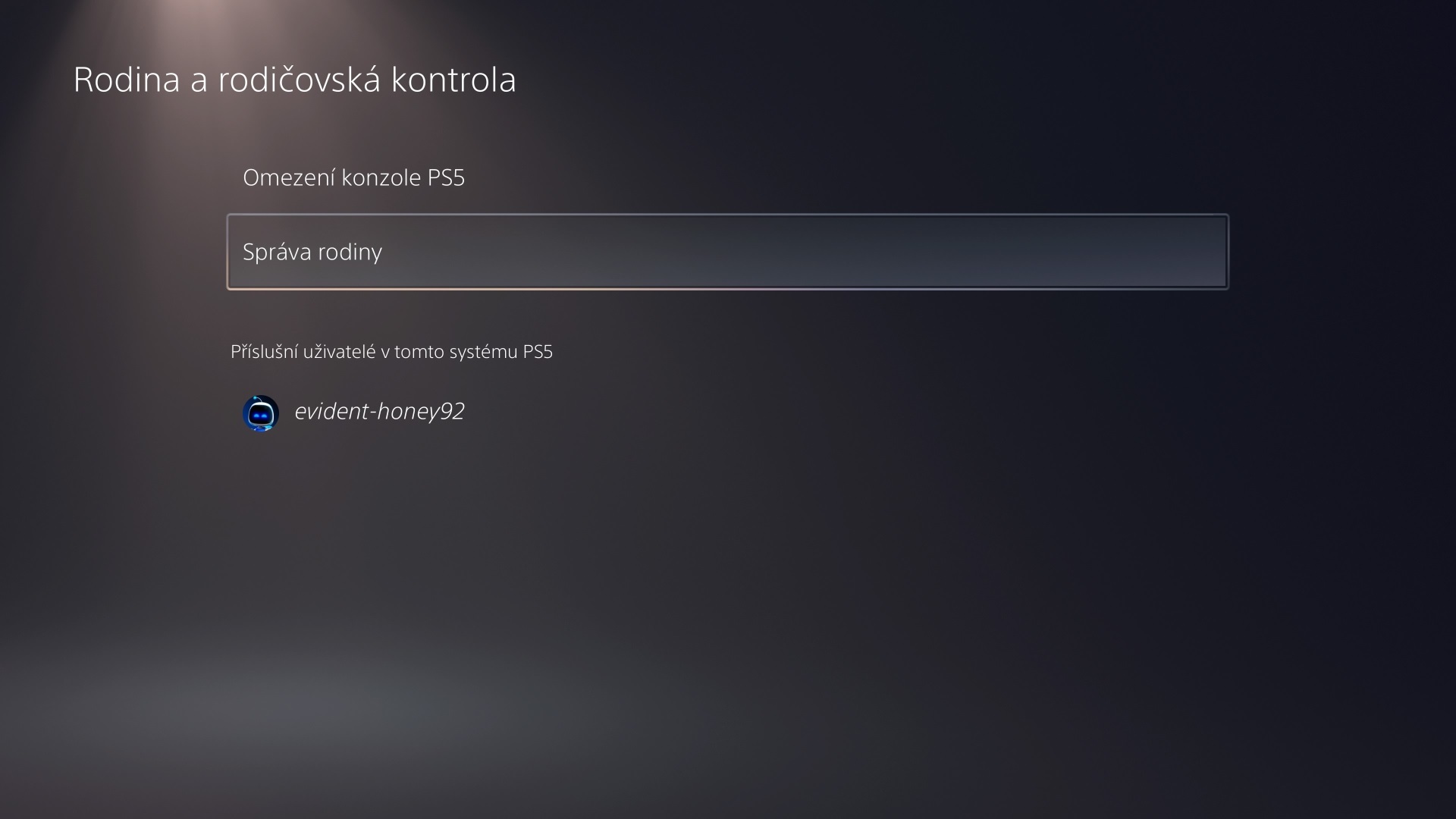
zdroj: vlastný
Obrázok 1: Nastavenie nájdete vpravo hore v hlavnom menu po kliknutí na ikonku ozubeného kolesa. Obrázok 2: Potom zvoľte možnosť Rodina a rodičovská kontrola. Obrázok 3: Na ďalšej obrazovke zvoľte druhú položku Správa rodiny.
V záložke Správa rodiny uvidíte členov rodiny, teda svoj účet správcu rodiny a ďalšie účty (detské, ale aj ďalších dospelých hráčov). Prejdite na účet vášho dieťaťa a krížikom potvrďte voľbu. Teraz ste v hlavnej ponuke rodičovskej kontroly detského účtu. Jej jednotlivé položky si vysvetlíme nižšie.
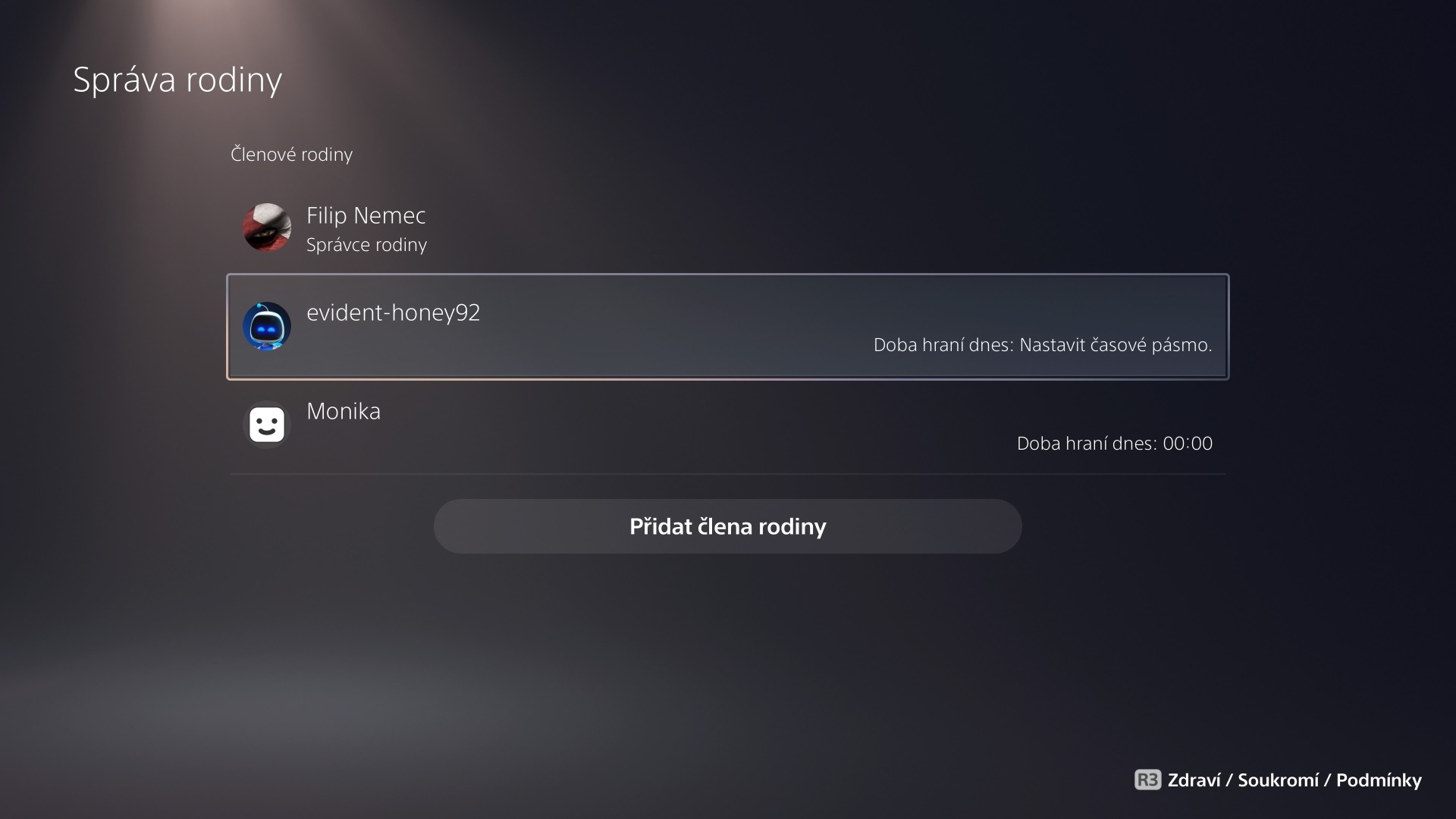
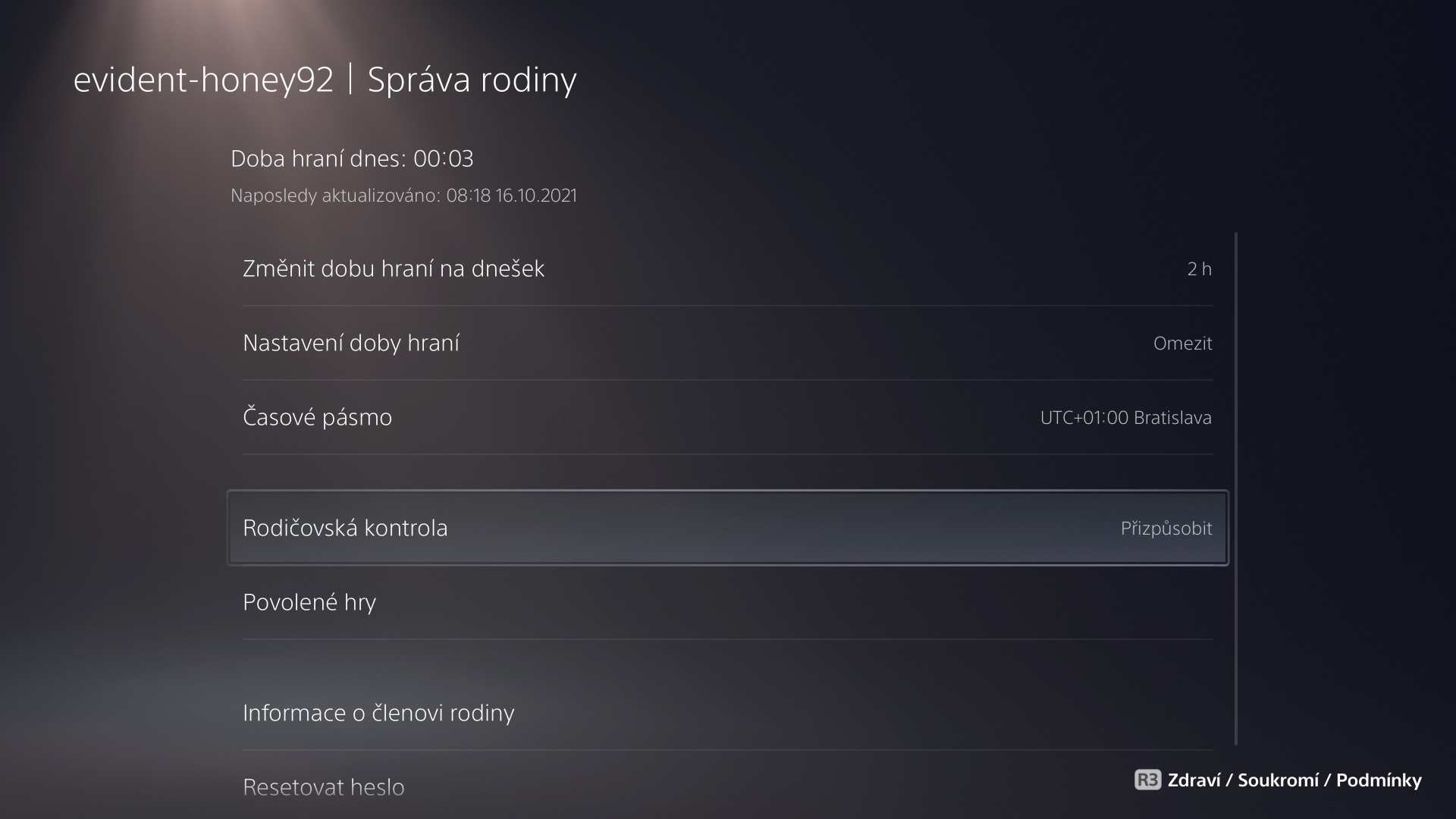
zdroj: vlastný
Obrázok 1: Vyberte účet dieťaťa, na ktorom chcete upraviť obmedzenia. Obrázok 2: Dostanete sa do hlavnej ponuky rodičovskej kontroly účtu dieťaťa.
Nastavenie herného času a vekového obmedzenia
Prvá ponuka Zmeniť čas hrania na dnešok vás bude zaujímať iba v prípade, že na detskom účte máte nastavené obmedzenie herného času (čo si ukážeme hneď v ďalšom odseku). Napríklad pokiaľ je nastavený herný čas na 2 hodiny denne, môžete tu pre aktuálny deň herný čas skrátiť či predĺžiť. Dôležitejšia je ale až druhá položka Nastavenie herného času.
Ak chcete obmedziť, ako dlho môže vaše dieťa každý deň hrať, povoľte možnosť Obmedziť čas hrania. Zároveň tu môžete nastaviť, čo sa má stať po uplynutí nastaveného herného času – odhlásenie a vypnutie konzoly alebo nechať dieťa hrať, ale každých 5 minút bude upozornené na prekročenie herného času. Nastaviť môžete herný čas pre každý deň v týždni rovnaký, alebo ho napríklad pre víkendové dni predĺžiť. Obmedziť sa dá tiež od kedy do kedy je možné hrať, ak napríklad nechcete, aby dieťa hralo neskoro do noci.
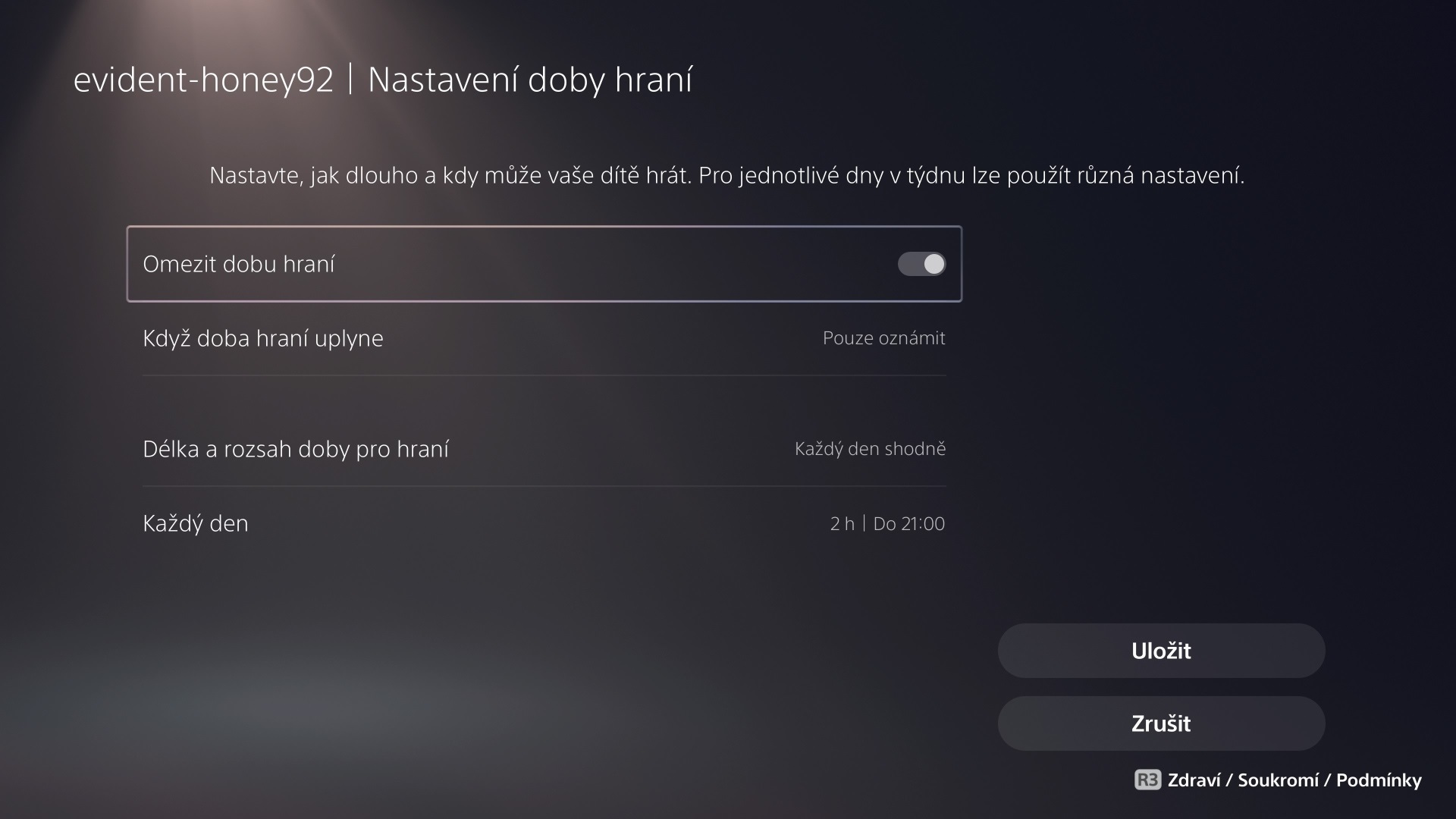
zdroj: vlastný
V našom prípade sme nastavili, že dieťa môže hrať dve hodiny každý deň. Začať môže hrať kedykoľvek, ale skončiť musí najneskôr o 21:00.
Treťou položkou v ponuke Správa rodiny je Časové pásmo, kde je potrebné nastaviť pásmo, v ktorom sa nachádzate. Obyvatelia Slovenskej a Českej republiky vyberú možnosť UTC +01:00 Bratislava (Praha v ponuke nie je, čo však nevadí, obe mestá sa nachádzajú v rovnakom časovom pásme +01:00). Toto nastavenie stačí vykonať raz a je dôležité preto, aby konzola správne vyhodnocovala, kedy môže dieťa konzolu používať. Zaškrtnite tiež voľbu Automaticky upraviť letný a zimný čas.
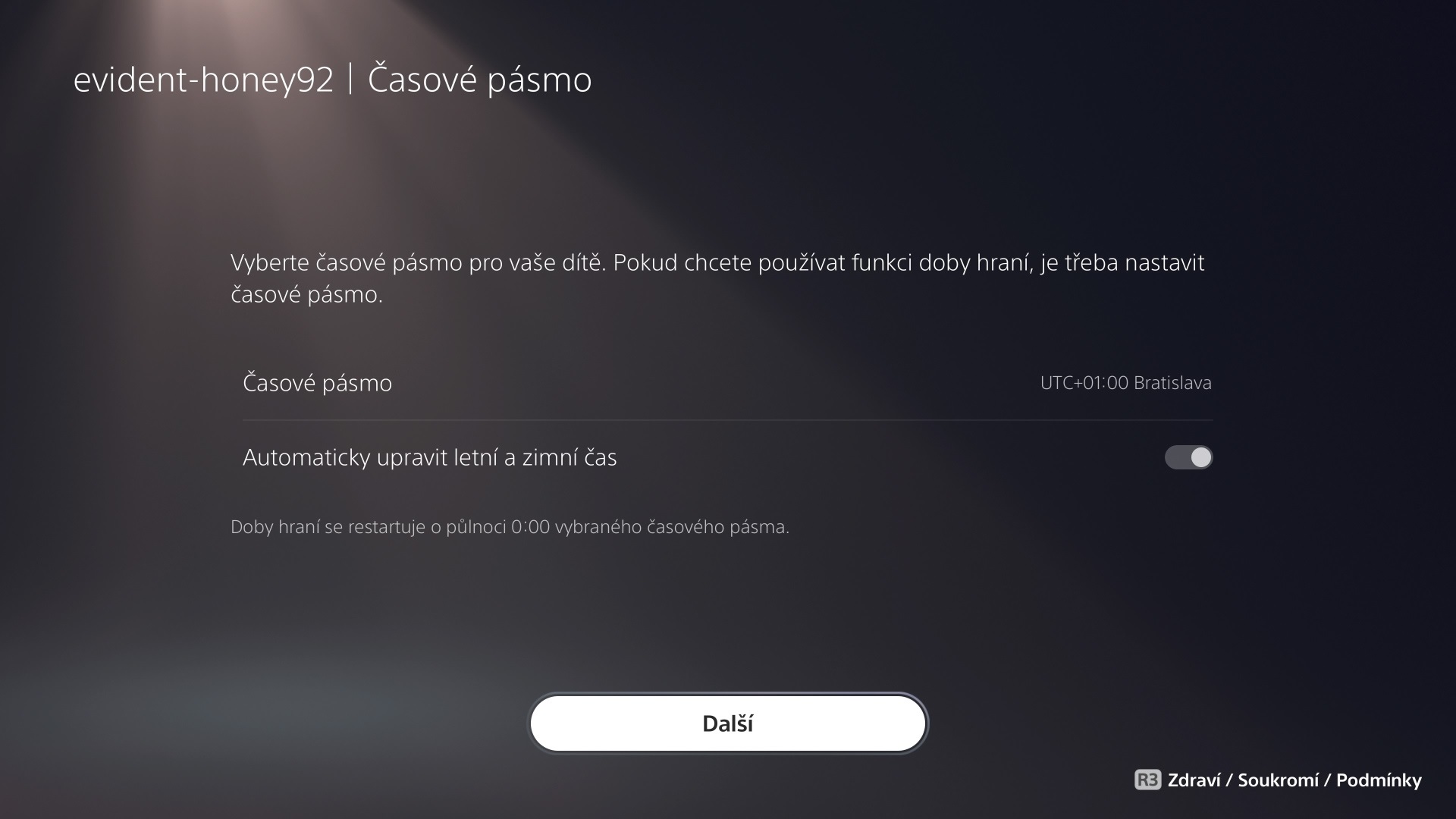
zdroj: vlastný
Nastaviť časové pásmo stačí iba raz, do tejto ponuky sa už nemusíte nikdy vracať.
Nás bude najviac zaujímať v poradí štvrtá položka s názvom Rodičovská kontrola. V ponuke Úroveň obmedzenia budete mať dve možnosti: Pre dieťa a Prispôsobiť. Voľba Pre dieťa automaticky nastaví parametre obmedzenia podľa európskeho hodnotenia PEGI, ktoré môžete poznať z prebalov hier. Pokiaľ tak napríklad má vaše dieťa 12 rokov, čo konzola rozpozná podľa nastaveného dátumu narodenia, bude môcť spustiť iba hry s ratingom PEGI 12 a nižším. To isté vekové obmedzenie bude nastavené aj pre filmy. Súčasne bude napríklad obmedzená možnosť chatovať s neznámymi hráčmi, prezerať nevhodný obsah na internete či nakupovať v obchode PlayStation Store, súčasne však bude povolené hranie VR hier, pretože to sa odporúča práve od dvanástich rokov.
Pochopiteľne ale môžete všetky tieto položky upravovať pomocou voľby Prispôsobiť. Môžete sa tak stať prísnejším alebo naopak benevolentnejším rodičom. Pokiaľ sa však v hernom svete príliš nepohybujete a nie ste oboznámení s obsahom hier či teoretickým nebezpečenstvom, ktoré prináša online hranie, držte sa radšej odporúčaného nastavenia.
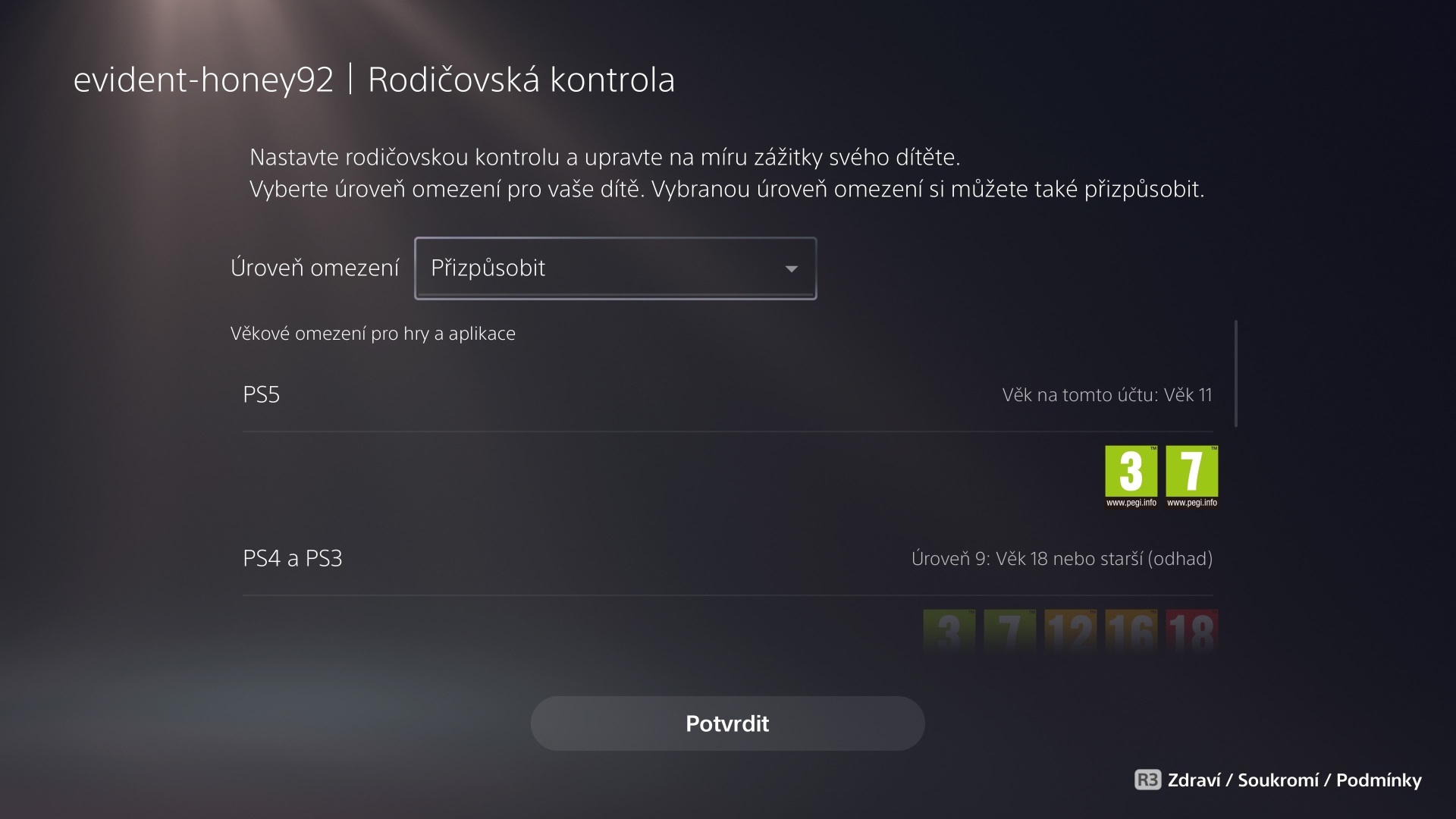
zdroj: vlastný
V ponuke je možné nastaviť vekové obmedzenie aj pre konzoly PS4 a PS3, pokiaľ ich však nevlastníte, môžete túto voľbu pokojne preskočiť.
Tlačidlom Potvrdiť potom uložíte zmeny a nastavenie detského účtu je týmto dokončené. Po uložení zmien sa vrátite späť na ponuku Správa rodiny, kde môžete ďalej tiež povoliť alebo zakazovať jednotlivé hry či resetovať heslo k detskému účtu. Pokiaľ máte viac detí, opakujte proces pre každý profil jednotlivo.
Ako zabrániť deťom, aby zmenili nastavenia rodičovskej kontroly
Nebuďte prekvapení, ak si vaše deti budú s konzolou rozumieť lepšie ako vy. Pokiaľ tak chcete byť v nastavení rodičovskej kontroly dôslední, odporúčame ešte vypnúť možnosť vytvoriť nový účet a prihlásenie na účet pre hostí, čím sa dá rodičovská kontrola obísť, pretože dieťa môže hrať z iného účtu. Riešenie je však veľmi jednoduché: vráťte sa späť na ponuku Rodina a rodičovská kontrola, kam sme sa dostali z Nastavení, a zvoľte prvú možnosť Obmedzenie konzoly PS5. Tu je potrebné zadať štvormiestny prístupový kód. Ak ste v tejto ponuke prvýkrát, je nastavený na 0000 (štyri nuly).
V prvej ponuke Vytvorenie používateľa a prihlásenie hosťa zvoľte Nepovoliť a potom v poslednej ponuke „Zmeňte svoj prístupový kód pre obmedzenie konzoly“ si zvoľte iný kód, čím zabránite ostatným účtom meniť toto nastavenie.
Ďalšie informácie v češtine nájdete na oficiálnych PlayStation stránkach.
Nastavenie rodičovskej kontroly (Xbox Series X/S a Xbox One)
V návode pracujeme s českou verziou systému konzol Xbox. Pokiaľ máte prostredie konzoly anglicky, môžete na slovenčinu/češtinu prepnúť v Settings -> System -> Language and location -> slovenčina/čeština.
Návod je platný pre konzolu Xbox One aj Xbox Series X/S.
- Vytvorenie rodiny
- Základné nastavenia
- Obmedzenie dĺžky hrania
- Ako zabrániť deťom, aby zmenili nastavenie rodičovskej kontroly
Vytvorenie rodiny
Konzoly Xbox One a Xbox Series X/S sú zo všetkých súčasných herných konzol v zmysle rodičovskej kontroly najdômyselnejšie. Ponúkajú veľké množstvo nastavení, ktoré je možné vykonávať ako priamo prostredníctvom konzoly, tak aj webových stránok Microsoftu.
Základným krokom je vytvorenie rodiny, čo znamená, že váš účet ako rodiča bude prepojený s účtom vášho potomka, poprípade viacerými účtami, pokiaľ na vašej konzole bude hrať viac detí. Pokiaľ máte viac potomkov, najmä odlišného veku, je vhodné vytvoriť každému z nich vlastný účet. Budete tak môcť každému navoliť iné obmedzenia a zároveň tým predídete hádkam o nahrané gamertag skóre. Pokiaľ ste tak ešte neurobili, vytvorte sebe a deťom používateľský účet. Stlačením tlačidla Home na ovládači (vyzerá ako logo Xboxu) vyvoláte ponuku. Prejdite na záložku Profil a Systém, zvoľte Pridať alebo prepnúť a vyberte možnosť + Pridať nový účet. Ďalej sa riaďte pokynmi na obrazovke. Microsoft účet možno tiež vytvoriť na internetových stránkach Microsoftu.
Akonáhle budú mať všetci členovia domácnosti, ktorí majú prístup ku konzole, vlastný účet, môžeme prejsť k nastaveniu jednotlivých účtov. To možno vykonať aj cez webové rozhranie alebo priamo v konzole Xbox, čo si podrobne ukážeme. Prihláste sa na svoj účet a stlačte tlačidlo Home na ovládači. Prejdite na záložku Profil a systém s ikonkou vášho profilu (posledná vpravo) a otvorte ponuku Nastavenia. Hneď v prvej kategórii Všeobecné zvoľte Bezpečnosť online a rodina. Potom zvoľte druhú položku Rodinné nastavenia.

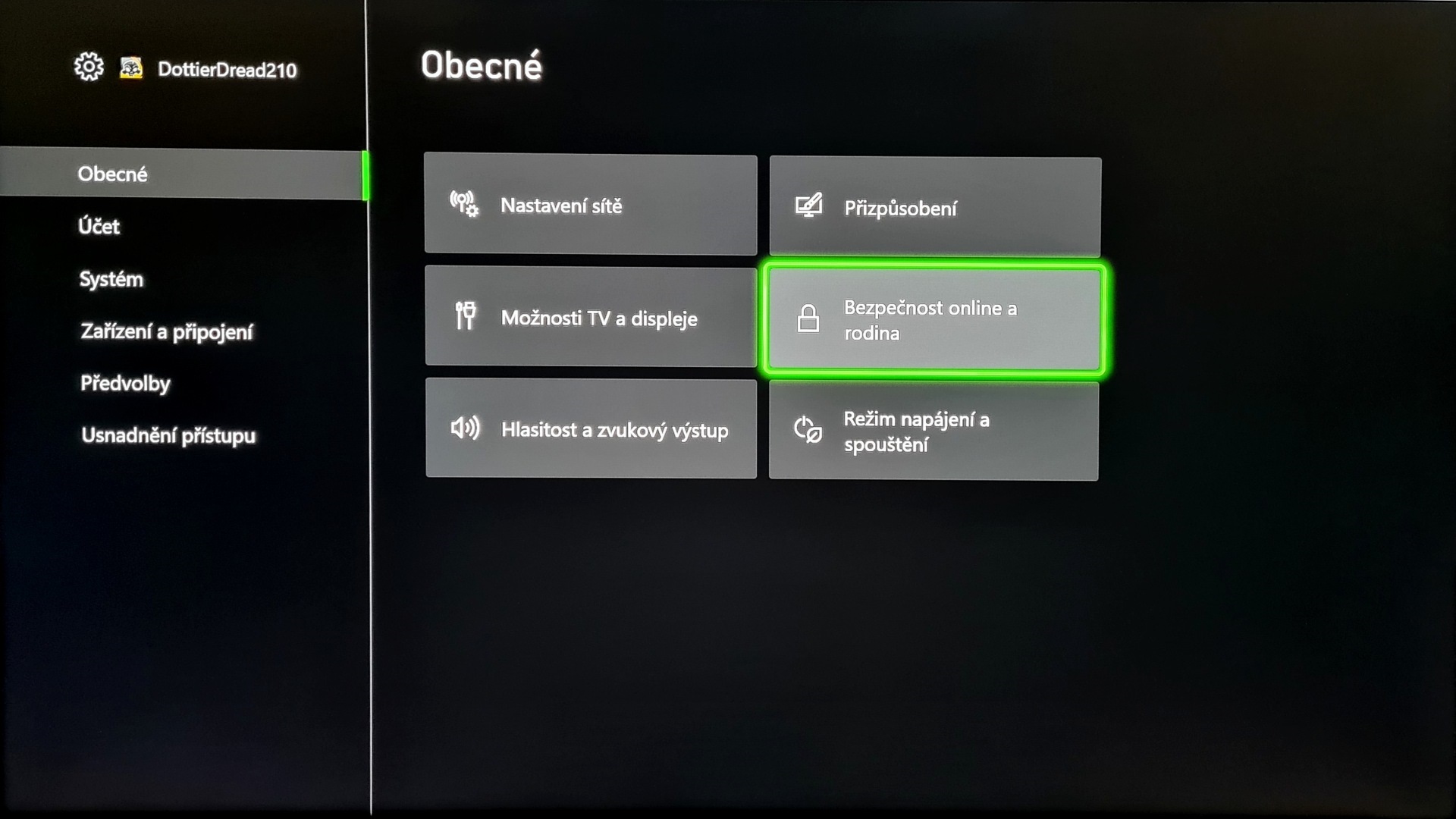
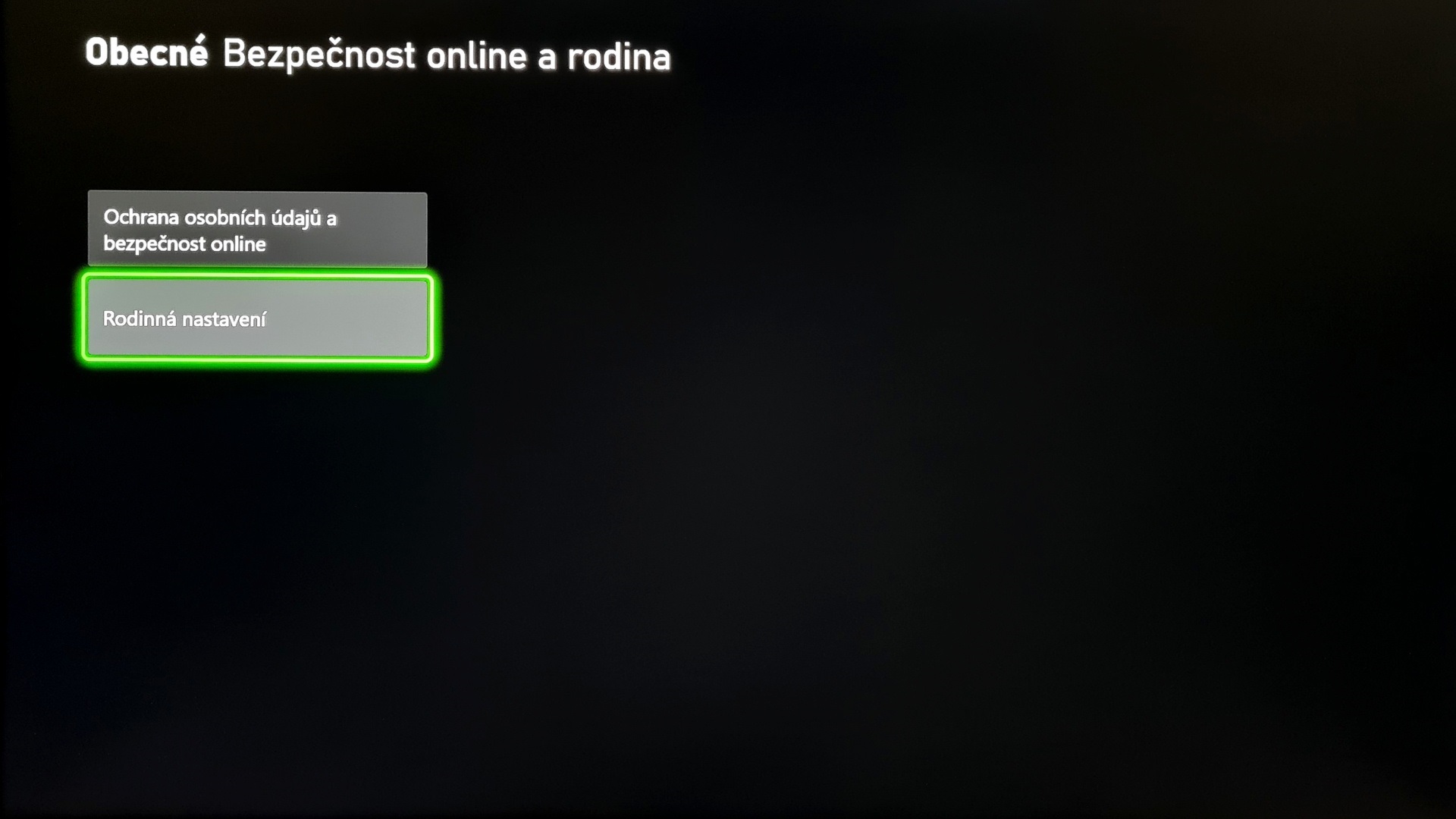
V ponuke Rodinné nastavenia nás zaujíma predovšetkým druhá položka Správa členov rodiny. Tu môžete tlačidlom Pridať do rodiny jednoducho vyberať z už vytvorených účtov na konzole alebo pomocou emailovej adresy doplniť účty úplne nové a tie potom pridať do svojho rodinného účtu. Akonáhle máte účty detí pridané, v tejto záložke ich uvidíte a po kliknutí na príslušný účet sa otvorí ponuka umožňujúca nastavovať tri základné oblasti, ktoré si rozoberieme nižšie.
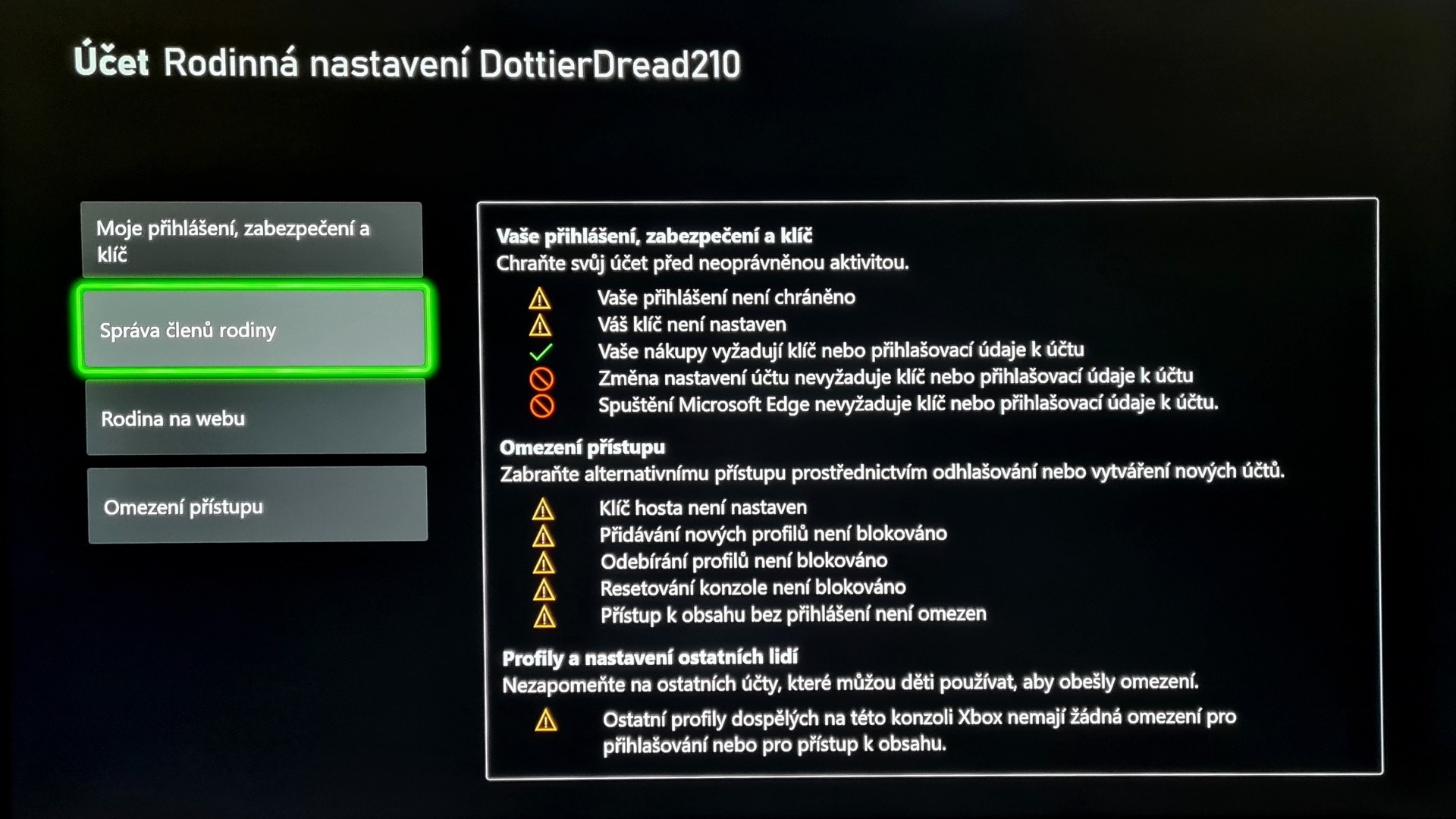
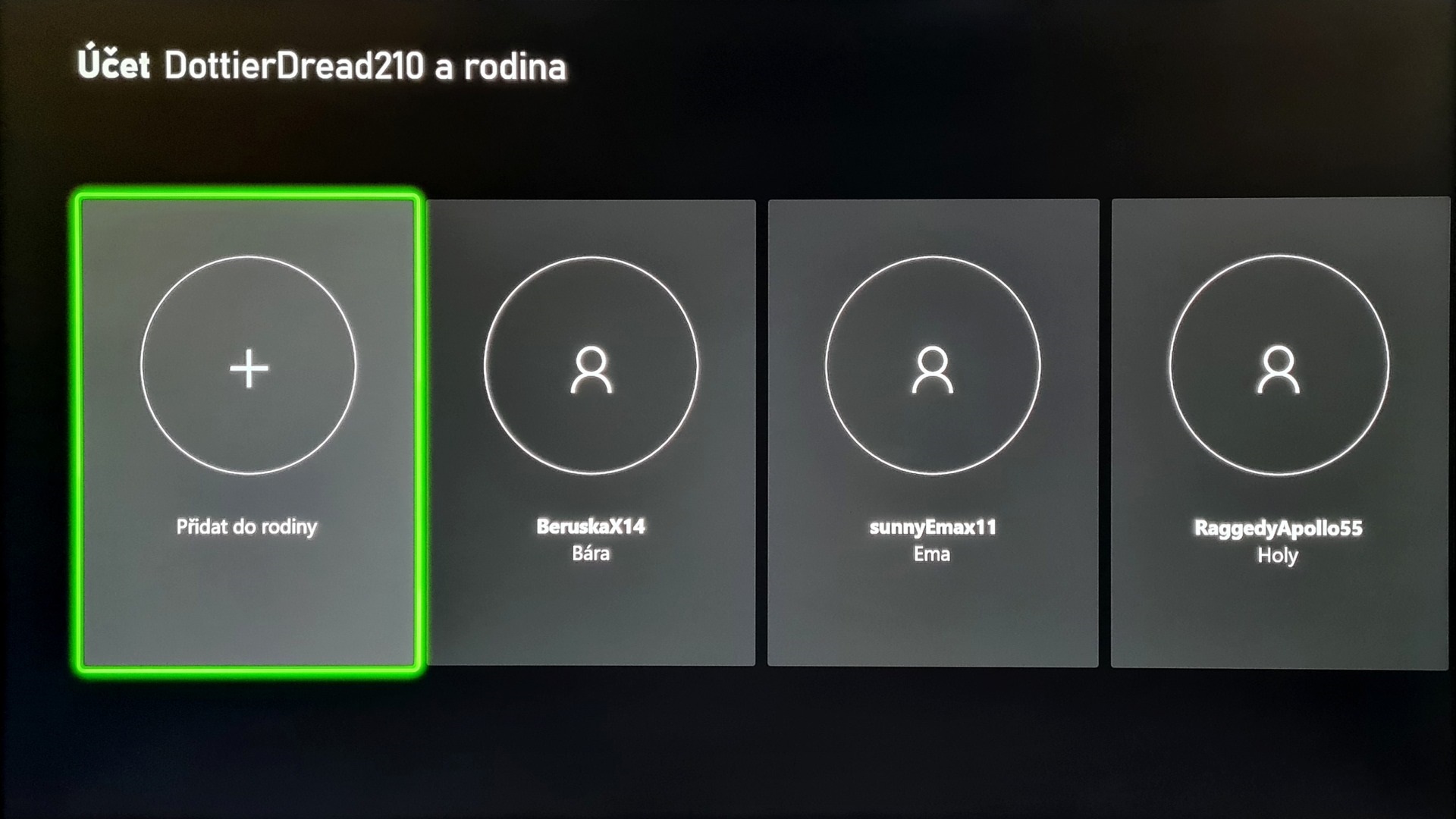
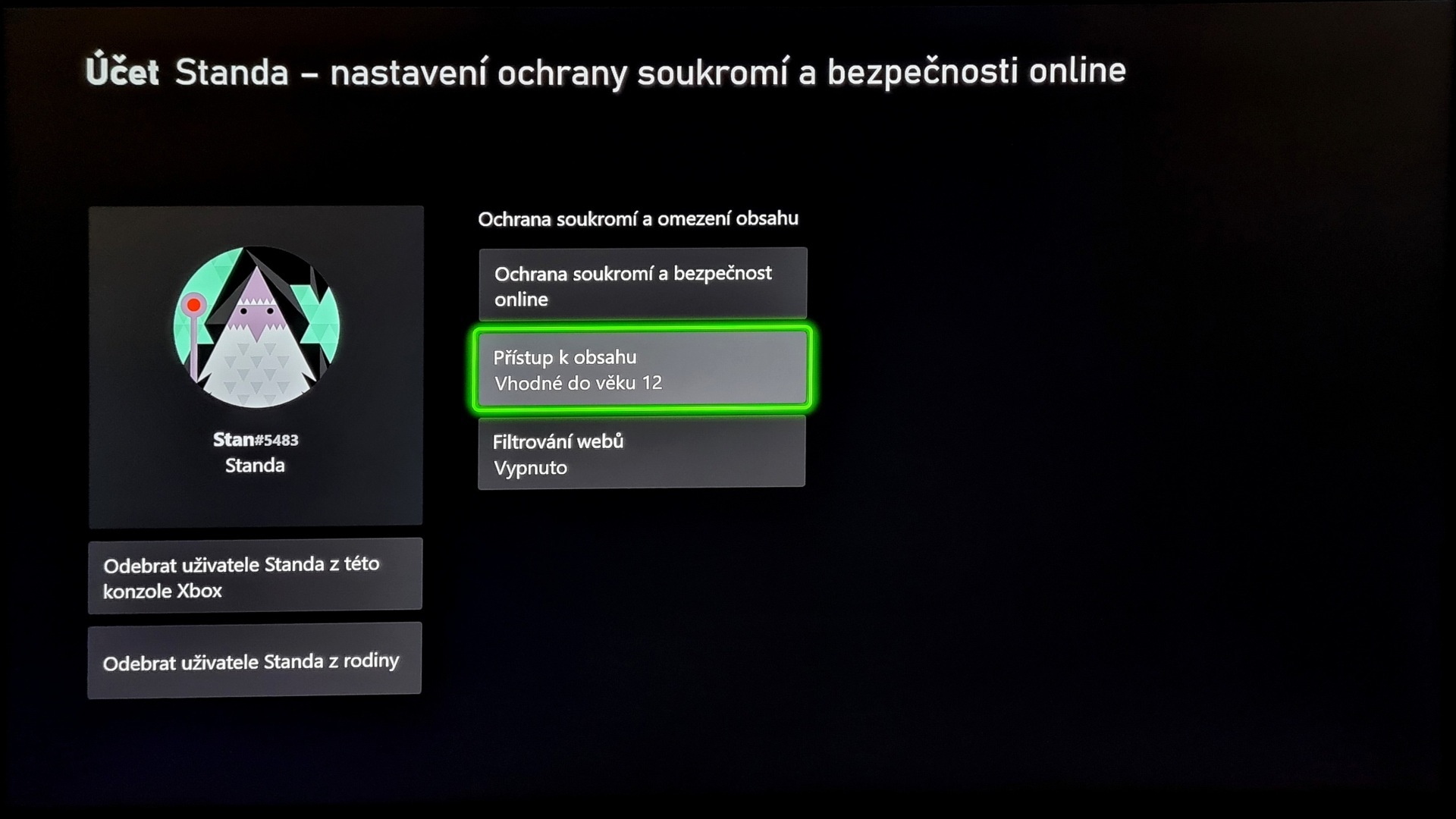
Základné nastavenia
Ochrana súkromia a bezpečnosť online – tu prebieha nastavenie všetkej online interakcie. Je možné tak zakázať nakupovanie a sťahovanie hier, možnosť sledovať profily ostatných alebo si ich pridávať do priateľov. Zároveň tu môžete obmedziť využívanie niektorých aplikácií, ako je mikrofón alebo kamera, pokiaľ máte pripojený senzor Kinect. V neposlednom rade potom tiež môžete obmedziť možnosť chatovať s priateľmi, ktorú je možné kompletne vypnúť alebo nastaviť najrôznejšie filtre.
Prístup k obsahu – rozhodne najdôležitejšia ponuka, ktorej by ste mali venovať najväčšiu pozornosť. Tu si môžete z rolovacej ponuky vybrať, aký obsah (hry, filmy, hudba alebo aplikácie) bude na danom účte spustiteľný. Na to slúži stupnica hodnotenia PEGI, ktorú môžete poznať z prebalov hier. Pokiaľ má napríklad vaše dieťa 12 rokov, tu môžete nastaviť, že spustí iba hry s hodnotením PEGI 12, teda také hry, ktoré sú ohodnotené ako vhodné pre deti od dvanástich rokov.

Filtrovanie webov – tu je možné voliť z troch stupňov rodičovského filtra pre internetový prehliadač, ktorý je možné kompletne zakázať, povoliť bežné weby vrátane sociálnych sietí s výnimkou obsahu pre dospelých alebo nechať prezeranie webu bez reštrikcií.
Obmedzenie dĺžky hrania
Po nastavení prístupnosti obsahu podľa PEGI hodnotenia je najpoužívanejším nástrojom obmedzenie dĺžky hrania, respektíve koľko času môže dieťa stráviť denne hraním. Toto nastavenie bohužiaľ nie je prístupné priamo z konzoly Xbox, ale z webového rozhrania vášho Microsoft účtu, presnejšie zo záložky Vaša rodina, kde uvidíte všetky účty vašich detí, ktoré ste pridali cez konzolu Xbox.
Prihláste sa k účtu Microsoft a na stránke Vaša rodina kliknite na profil dieťaťa, u ktorého chcete nastaviť dĺžku hrania. Ďalej vyberte ponuku Čas strávený pred obrazovkou. Tu uvidíte všetky Microsoft zariadenia používajúce váš účet, teda okrem Xboxu One alebo Xboxu Series X/S aj váš počítač so systémom Windows. Ak chcete používať rovnaký plán pre všetky zariadenia, nastavte možnosť Použiť jeden rozvrh na všetkých zariadeniach na Zapnuté.
Ak chcete nastaviť samostatné rozvrhy pre každé zariadenie, prepínač nastavte na Vypnuté. Potom sa vám zobrazia jednotlivé zariadenia a po kliknutí na tlačidlo Zapnúť limity môžete nastaviť časové obmedzenie pre každé zariadenie zvlášť. V rozvrhu je možné nastaviť nielen, koľko času môže dieťa stráviť hraním, ale aj v akom časovom rozmedzí.
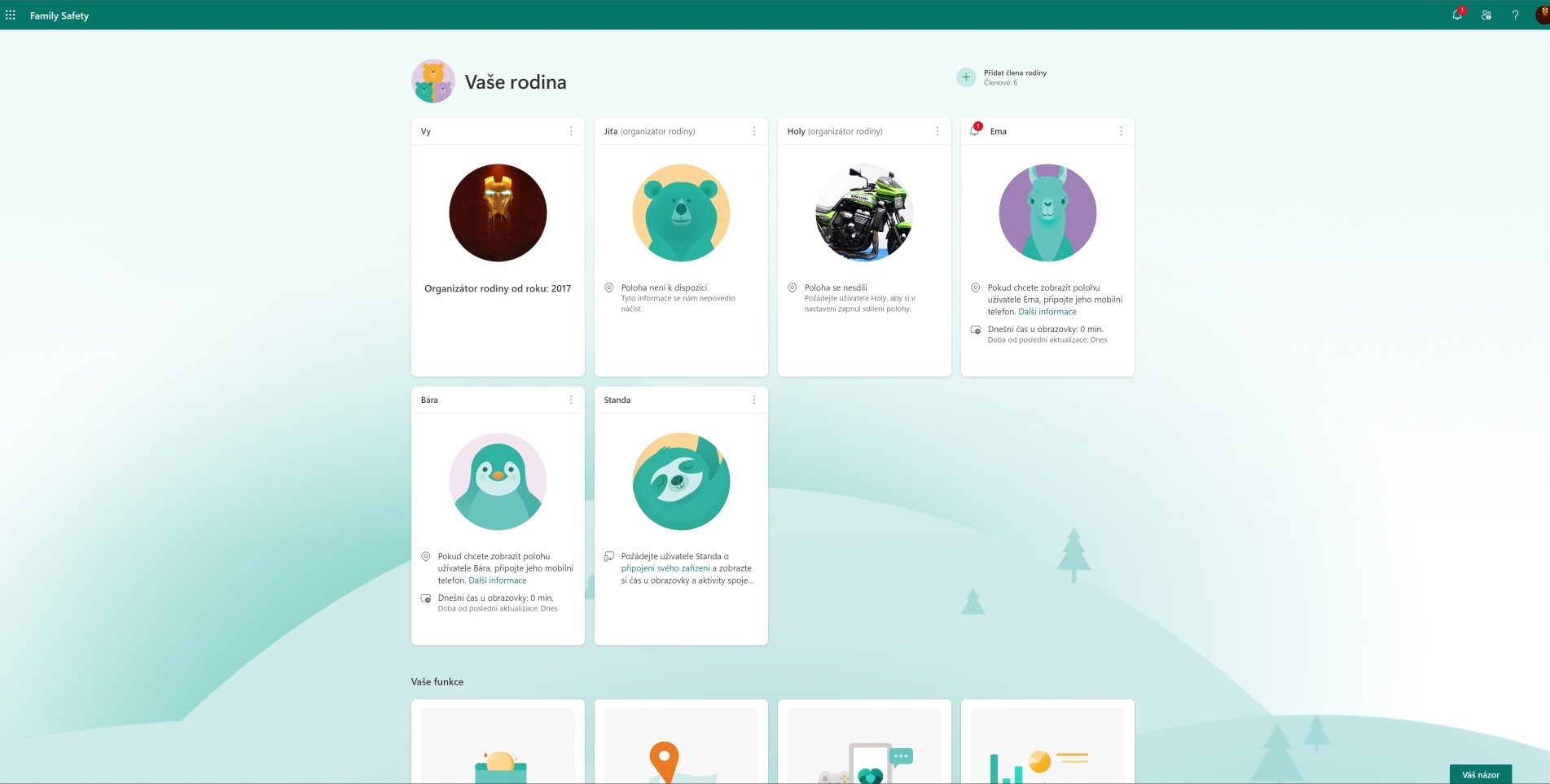
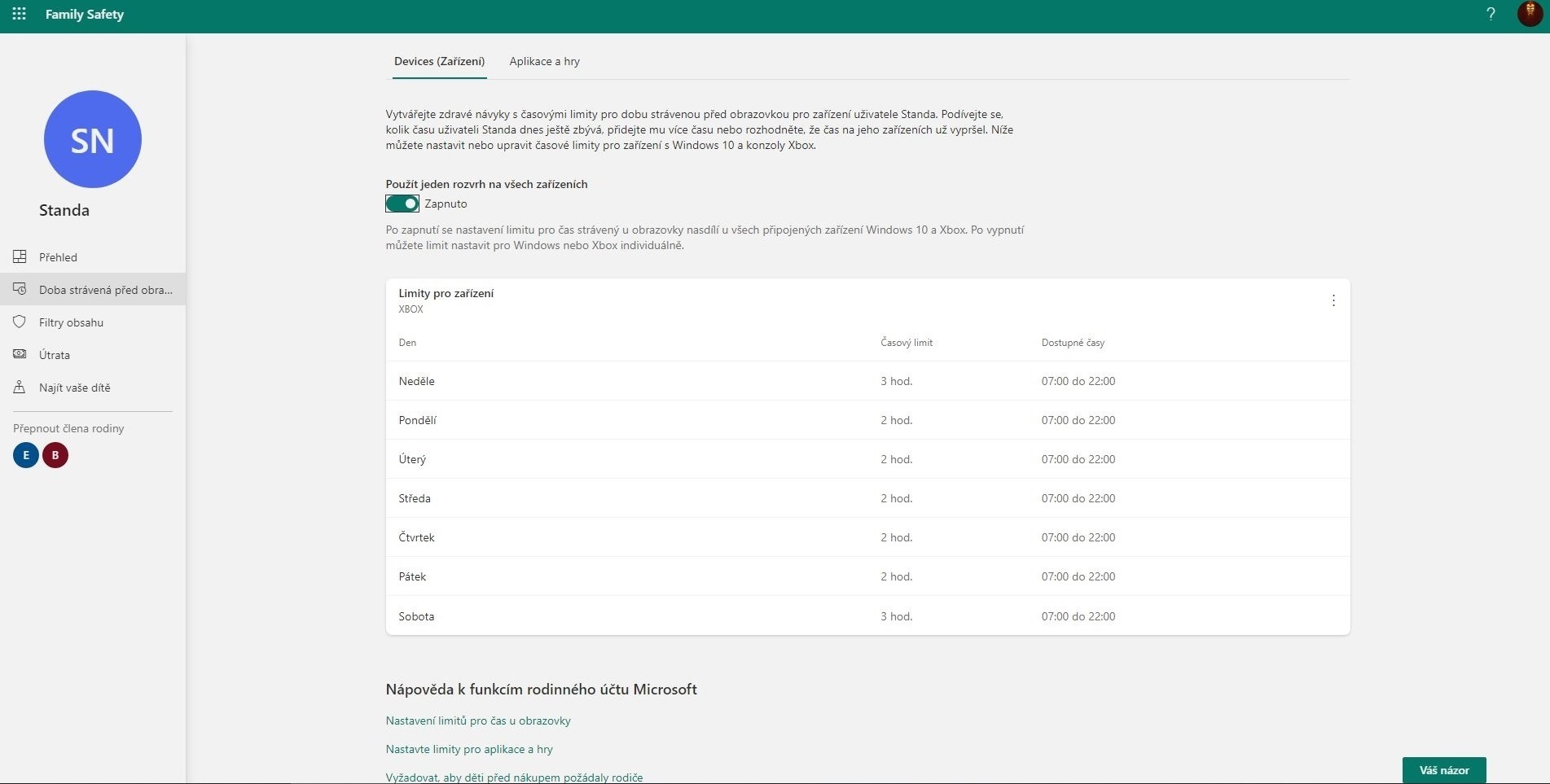
Ako zabrániť deťom, aby zmenili nastavenie rodičovskej kontroly
Nie je neobvyklé, že deti zvládajú prácu s konzolou lepšie ako rodičia a často prídu na možnosť, ako rodičovský zámok obísť. Trikom v prípade konzol Xbox je takzvaný guest účet. Ak sa dieťaťu napríklad nepodarí spustiť hru s nepovoleným PEGI hodnotením, môže prepnúť na účet pre hostí, ktorý je v základnom nastavení bez obmedzenia. Pokiaľ teda chcete mať všetko pod palcom, vráťte sa späť do základnej ponuky Rodinné nastavenia a v poslednej záložke Obmedzenie prístupu vytvorte účet pre hostí. Tomu je možné priradiť heslo, vďaka čomu sa k nemu nebude možné jednoducho prihlásiť.
Všetko vyššie zmienené navyše bude spoľahlivo fungovať iba v prípade, že máte svoj rodičovský účet zaheslovaný a nemožno sa k nemu prihlásiť bez znalosti hesla či iného overenia. Ak si týmto nie ste istí, všetko zistíte aj v ponuke Rodinné nastavenia, kde hneď v prvej záložke Moje prihlásenie, zabezpečenie a kľúč je možné nastaviť všetky zabezpečenia.
Ďalšie informácie v češtine nájdete na oficiálnych stránkach spoločnosti Microsoft v sekcii Rodina a bezpečnosť online.
Nastavenie rodičovskej kontroly (Nintendo Switch)
- Nastavenie rodičovskej kontroly
- Nastavenie aplikácie Switch Parental Control
- Obmedzenie dĺžky hrania a vekovej dostupnosti
- Nastavenie pravidiel online komunikácie
- Majte prehľad o tom, čo vaše deti hrajú
Nastavenie rodičovskej kontroly
Na konzole Nintendo Switch funguje systém rodičovskej kontroly inak, než na PlayStation 4 alebo Xboxe One. Všetky nastavenia totiž prebiehajú cez mobilnú aplikáciu. Jej prepojenie s konzolou a následné nastavenie si ukážeme nižšie.
Zásadný rozdiel je tiež v tom, že aplikácia nedokáže rozlišovať jednotlivé profily na konzole. Pokiaľ teda nastavíte obmedzenie herného času, toto obmedzenie bude platiť na všetky profily vrátane vášho. Rodičovskú kontrolu je ale možné kedykoľvek vypnúť pomocou ikonky ktorú uvidíte priamo v hlavnej ponuke. Druhým špecifikom a tiež veľkým nedostatkom je súčasne to, že pokiaľ máte viac detí, nemožno im individuálne nastaviť pravidlá, čo sa týka najmä času, ktorý budú môcť hraním stráviť a tiež nastavenia vekovej hranice stanovujúcej aký obsah môžu spúšťať.
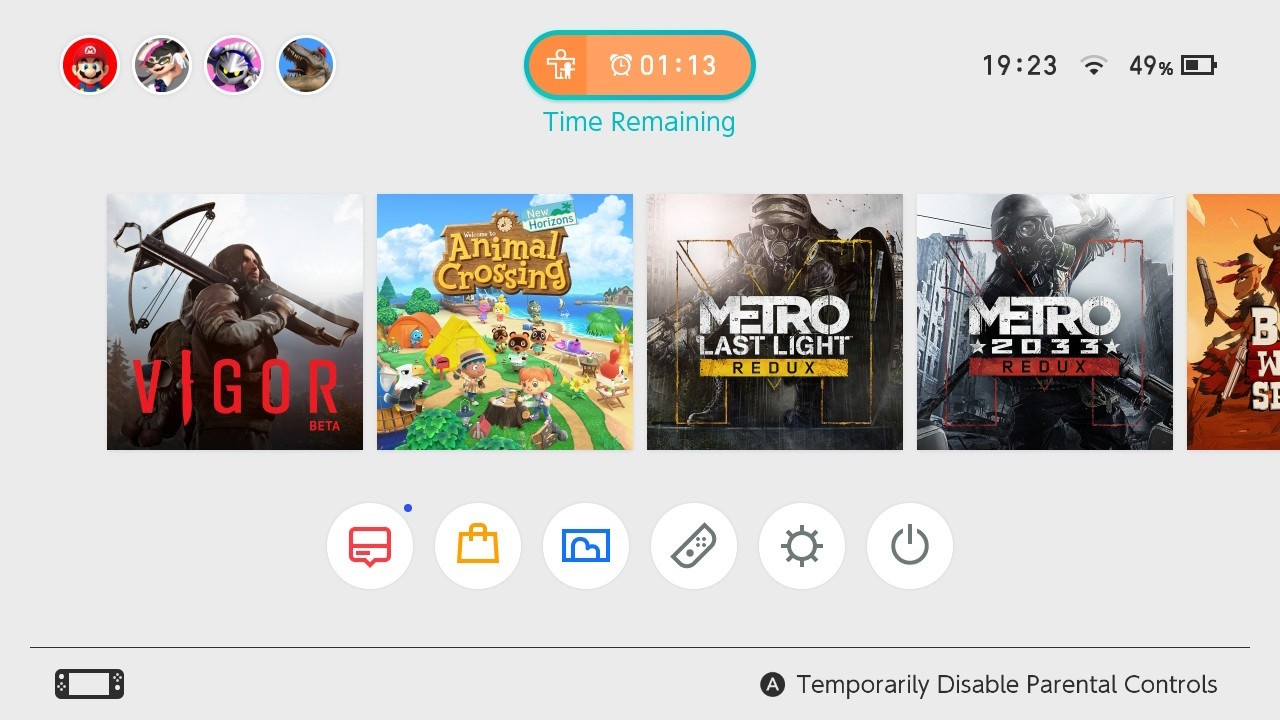
Aplikácia však umožňuje pridať viac konzol Nintendo Switch, takže ak máte viac detí a každé má svoju konzolu, potom je individuálne nastavenie pre každého potomka možné. Prepínať medzi jednotlivými konzolami môžete jednoducho priamo v hornej časti aplikácie.
Nastavenie aplikácie Switch Parental Control
Nintendo ponúka aplikáciu vo verziách pre Android aj iOS. Pri prvom zapnutí aplikácie budete vyzvaní na prihlásenie k vášmu Nintendo účtu. Ide o rovnaký účet, ktorý používate na konzole Nintendo Switch. Ak ešte účet nemáte, môžete ho vytvoriť priamo na konzole alebo prostredníctvom mobilnej aplikácie. Po prihlásení sa k účtu prostredníctvom mobilnej aplikácie budete vyzvaní na prepojenie aplikácie s vašou konzolou pomocou šesťmiestneho kódu, ktorý sa vám po prihlásení zobrazí v mobilnej aplikácii. Kód zadáte na konzole Nintendo Switch v ponuke Parental Controls. Do tej sa dostanete cez ponuku Nastavenia, ktoré nájdete v hlavnej ponuke konzoly pod ikonkou ozubeného kolieska (druhé sprava). Potom v ponuke Parental Controls kliknite na Parental Controls Settings.
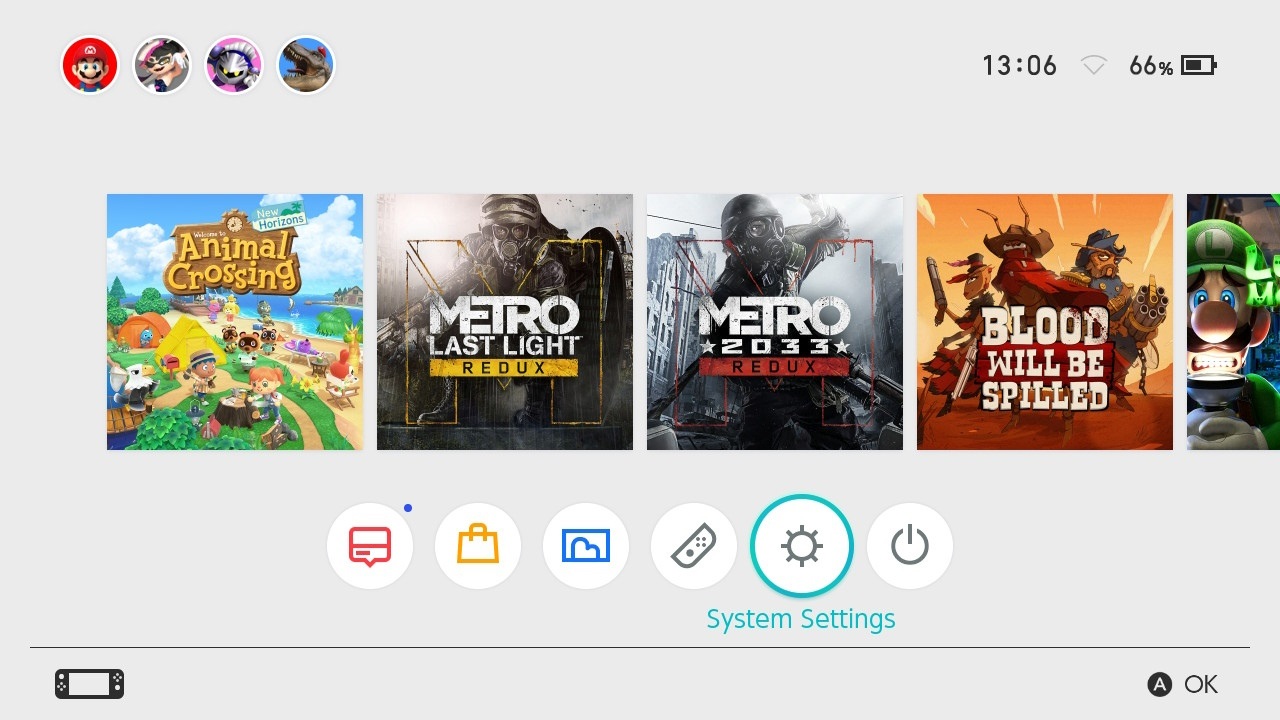
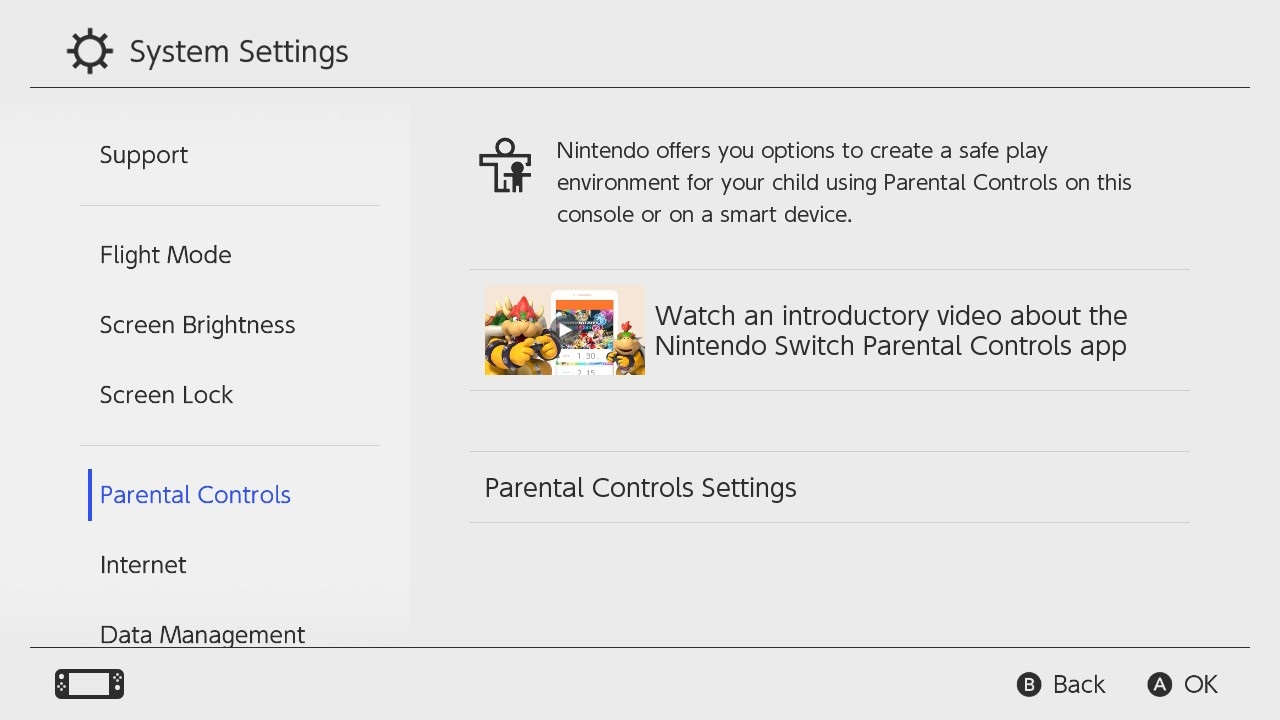
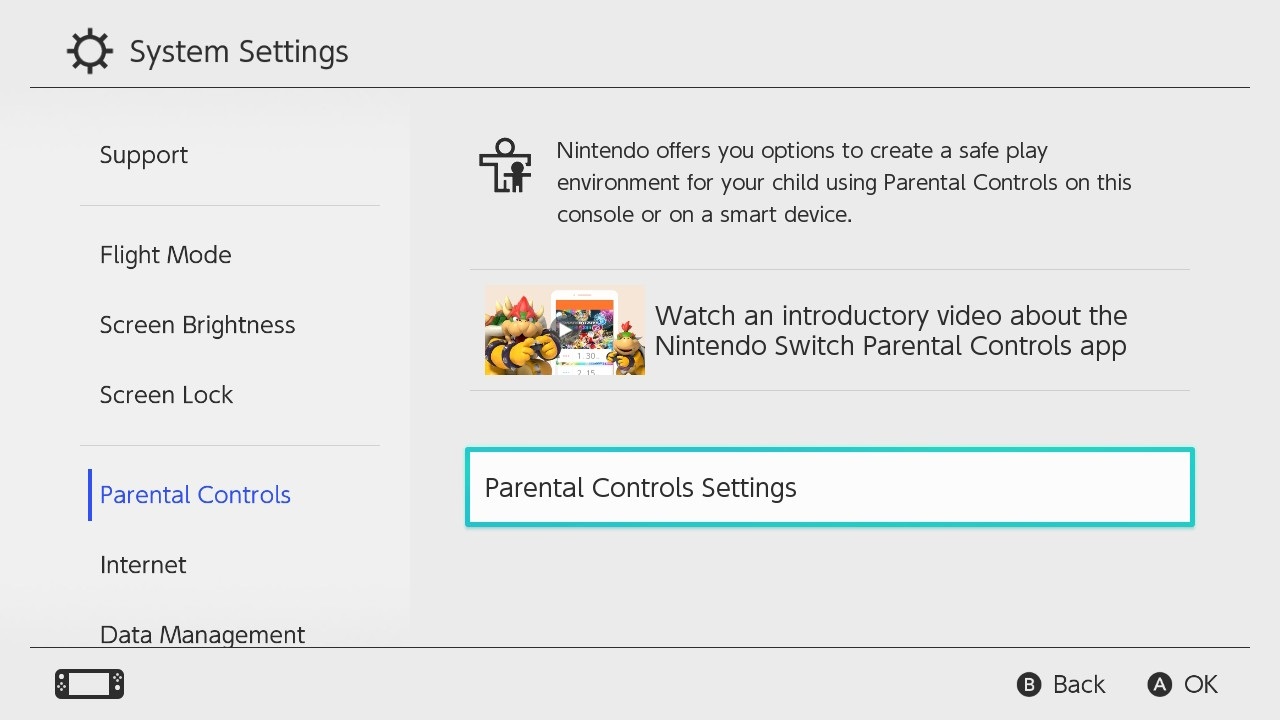
Na ďalšej obrazovke kliknite na If You've Already Downloaded the App a potom na Enter Registration Code. Na ďalšej obrazovke zadajte šesťmiestny kód a stlačte tlačidlo Link, čím dôjde k prepojeniu konzoly a mobilnej aplikácie.
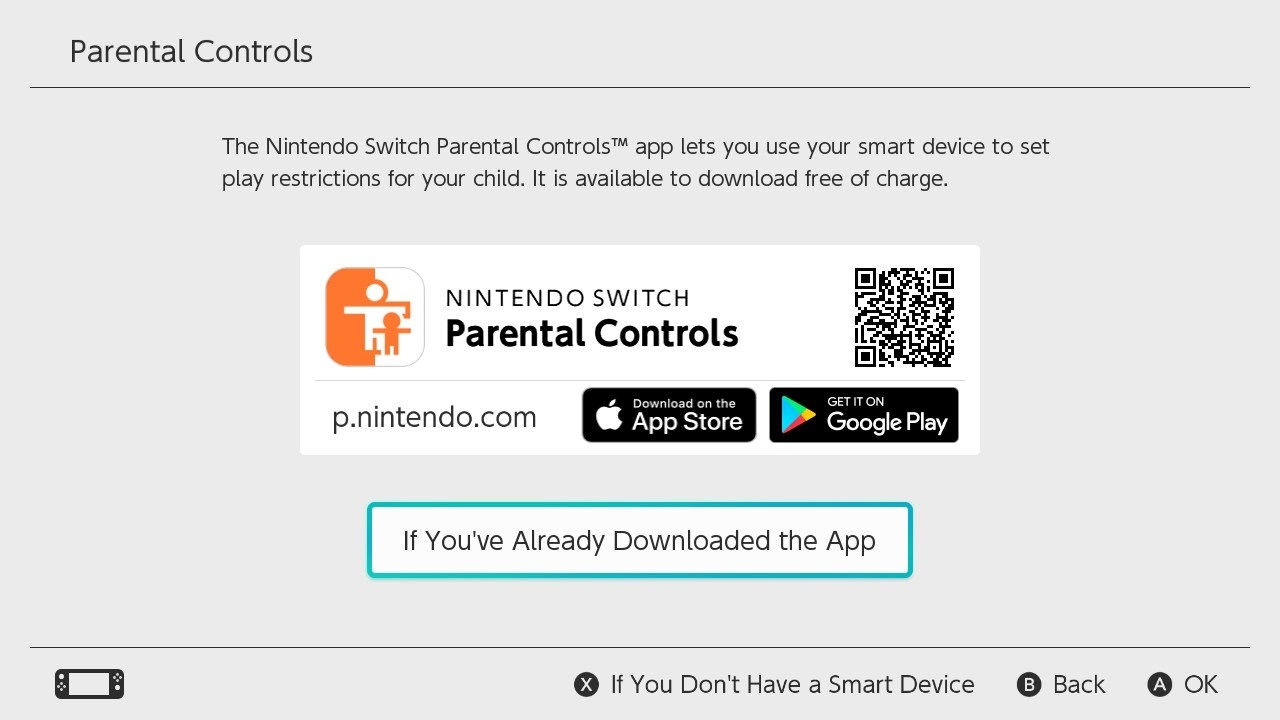
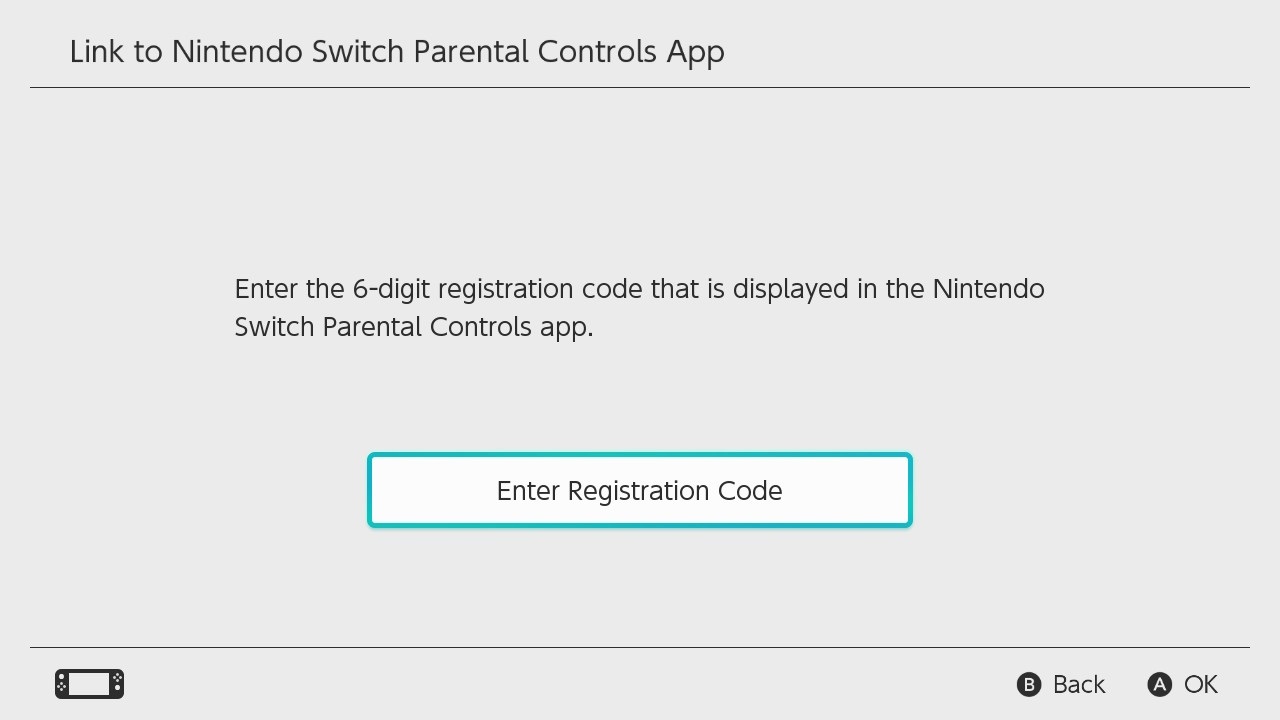
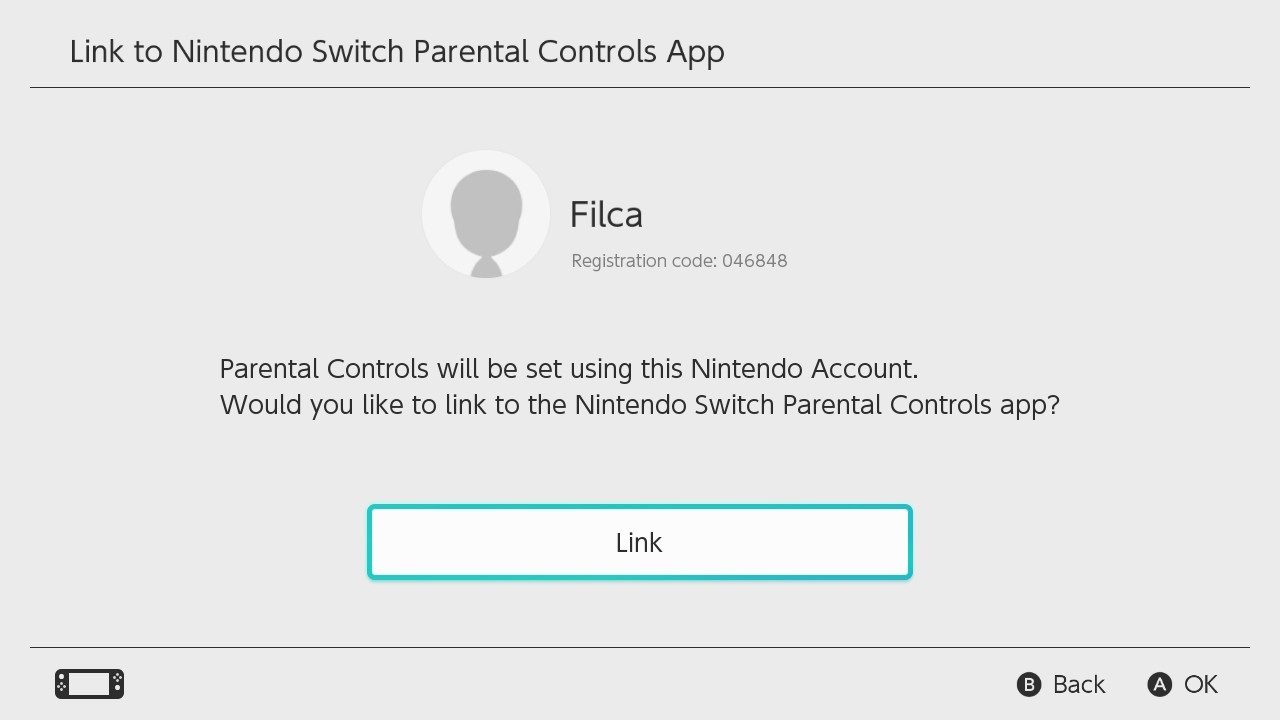
Obmedzenie dĺžky hrania a vekovej dostupnosti
Od tejto chvíle budú všetky nastavenia prebiehať cez mobilnú aplikáciu. V hornej časti aplikácie vidíte tri záložky: Time Played, Monthly Summary a Settings. Kliknite na ponuku Settings, kde uvidíte tri základné ponuky:
Play Time Limit – v tejto záložke kliknutím na Play Time Limit prejdete na ponuku, kde je možné nastaviť koľko hodín denne môže vaše dieťa stráviť hraním a tiež dokedy môže najdlhšie hrať. Oboje je možné nastaviť na každý deň v týždni rovnako, alebo po zaškrtnutí Set Days Individually môžete nastaviť každý deň inak. Na obrázkoch nižšie môžete vidieť, že my sme nastavili na dni, kedy chodí dieťa do školy, denný limit hodinu a pol denne s tým, že nebude môcť hrať po dvadsiatej hodine, zatiaľ čo v sobotu môže hrať dve hodiny a to až do 21:00. V nedeľu je potom „večierka“ opäť nastavená na 20:00 pretože ide dieťa na druhý deň do školy, ale herný čas nie je nijako obmedzený.
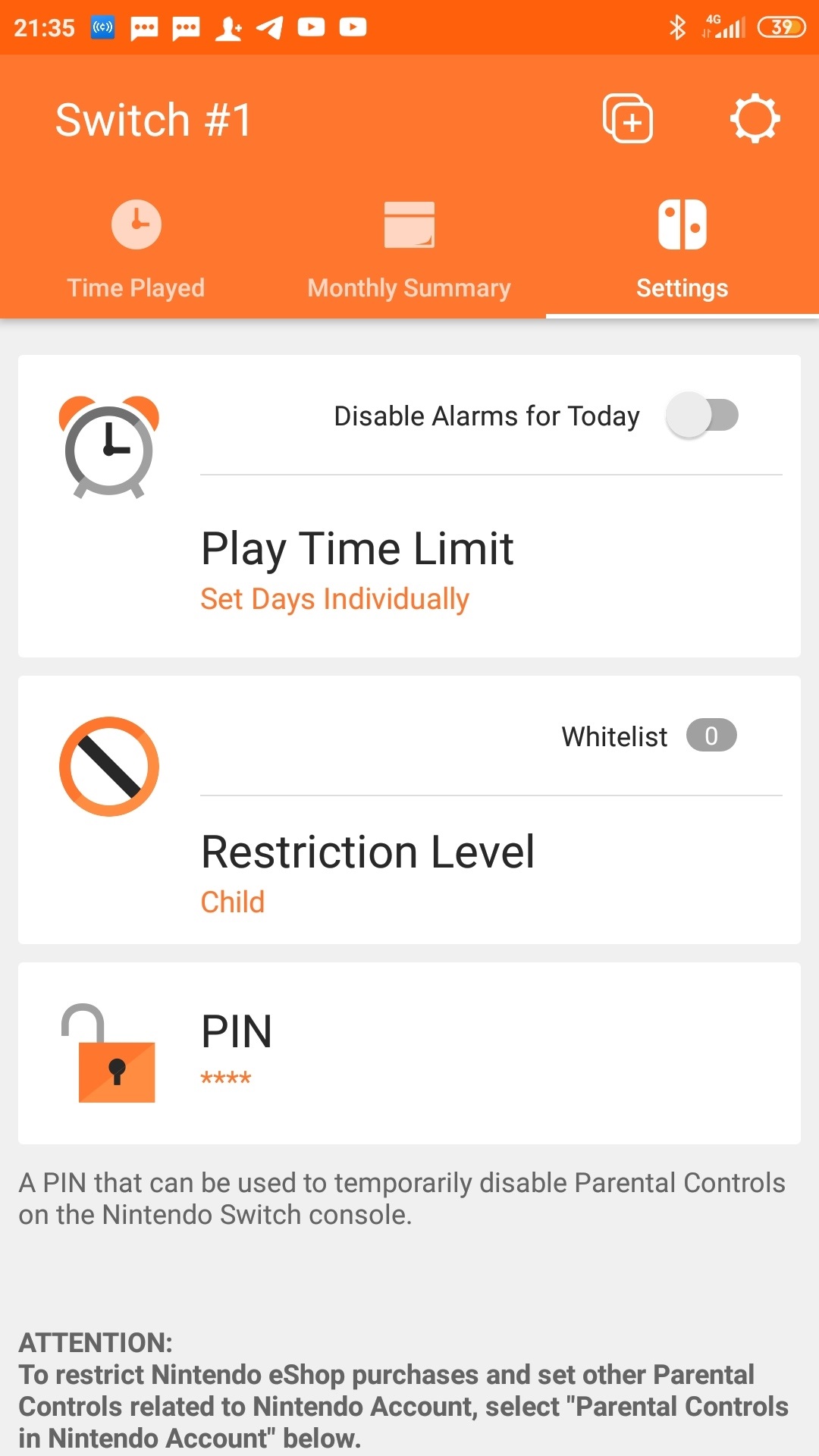

Restriction Level – druhou najdôležitejšou ponukou je nastavenie vekovej hranice. Aplikácia ponúka možnosti Teen (teenager), Child (dieťa), Young Child (menšie dieťa) a Custom (vlastné). Jednotlivé možnosti sa riadia hodnotením PEGI, ktoré môžete poznať z prebalov hier ako číslovku vo farebnom rámčeku umiestnenom väčšinou v pravom dolnom rohu. Teen je pre deti staršie ako sedemnásť rokov, Child trinásť a viac rokov a Young Child osem a viac rokov. Po zvolení možnosti Custom je možné nastaviť vekovú hranicu od 3+ až po 18+ odstupňovanú vždy po jednom roku.
PIN – poslednou časťou záložky Settings je možnosť nastaviť PIN. Ten slúži na vypnutie a opätovné zapnutie rodičovskej kontroly priamo v hlavnej ponuke konzoly. Túto funkciu budete potrebovať najmä v momente, keď sa na hranie budete chystať vy a obmedzenia v zmysle časového limitu či vekovej hranice budete chcieť vypnúť.
Nastavenie pravidiel online komunikácie
Súčasťou hrania je častokrát aj komunikácia s ostatnými hráčmi prostredníctvom chatu. Tiež tu neponúka Nintendo toľko možností ako konkurencia. Komunikáciu v rámci hier je možné buď povoliť, alebo kompletne vypnúť, poprípade nastaviť výnimky pre vybrané tituly. V základe sa toto nastavenie orientuje podľa vekovej hranice, ktorú nastavíte v ponuke Restriction Level, kedy na vekových úrovniach Child a Young Child je online komunikácia zakázaná. Ak ju chcete povoliť, zvoľte možnosť Custom a nastavte si jednotlivé parametre ručne. Zakázať nakupovanie v Nintendo eShope bohužiaľ aplikácia neumožňuje.
Majte prehľad o tom, čo vaše deti hrajú
Hoci aplikácia neumožňuje nastaviť pravidlá pre jednotlivé účty, dokáže sledovať ich aktivitu. Na hlavnej obrazovke aplikácie zvoľte ponuku Time Played, kde uvidíte, kto z vašich potomkov hral akú hru a ako dlho. Ešte zaujímavejšiu štatistiku potom uvidíte v záložke Monthly Summary, kde vám po skončení každého mesiaca vyskočí štatistika za celý mesiac.
Ďalšie informácie o rodičovskej kontrole na konzole Nintendo Switch nájdete v anglickom jazyku na oficiálnych stránkach Nintenda.
• Zdroje: nintendo.com, xbox.com, playstation.com








