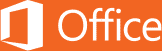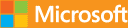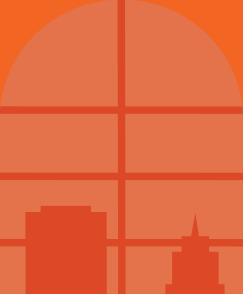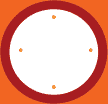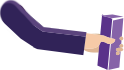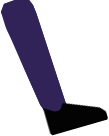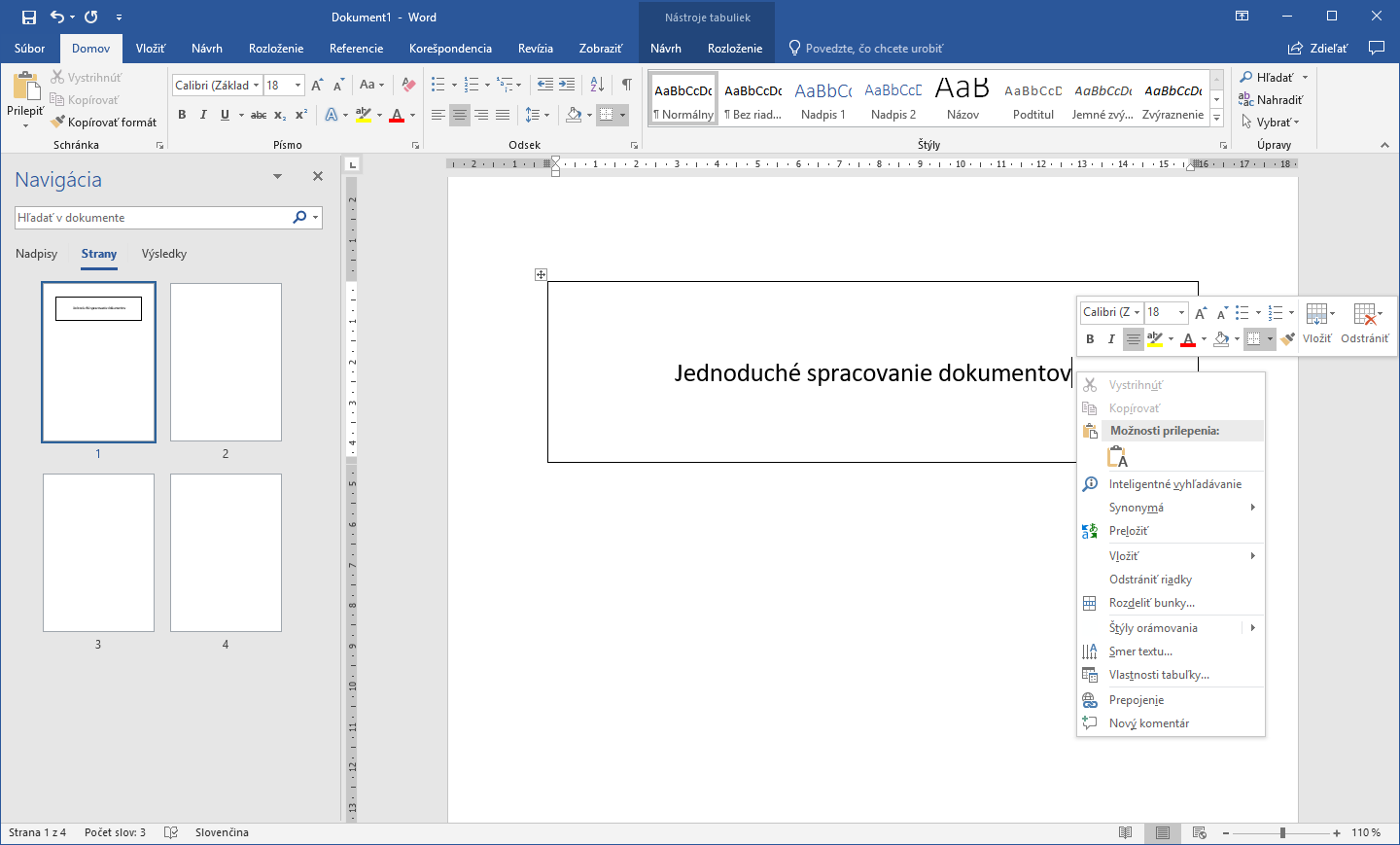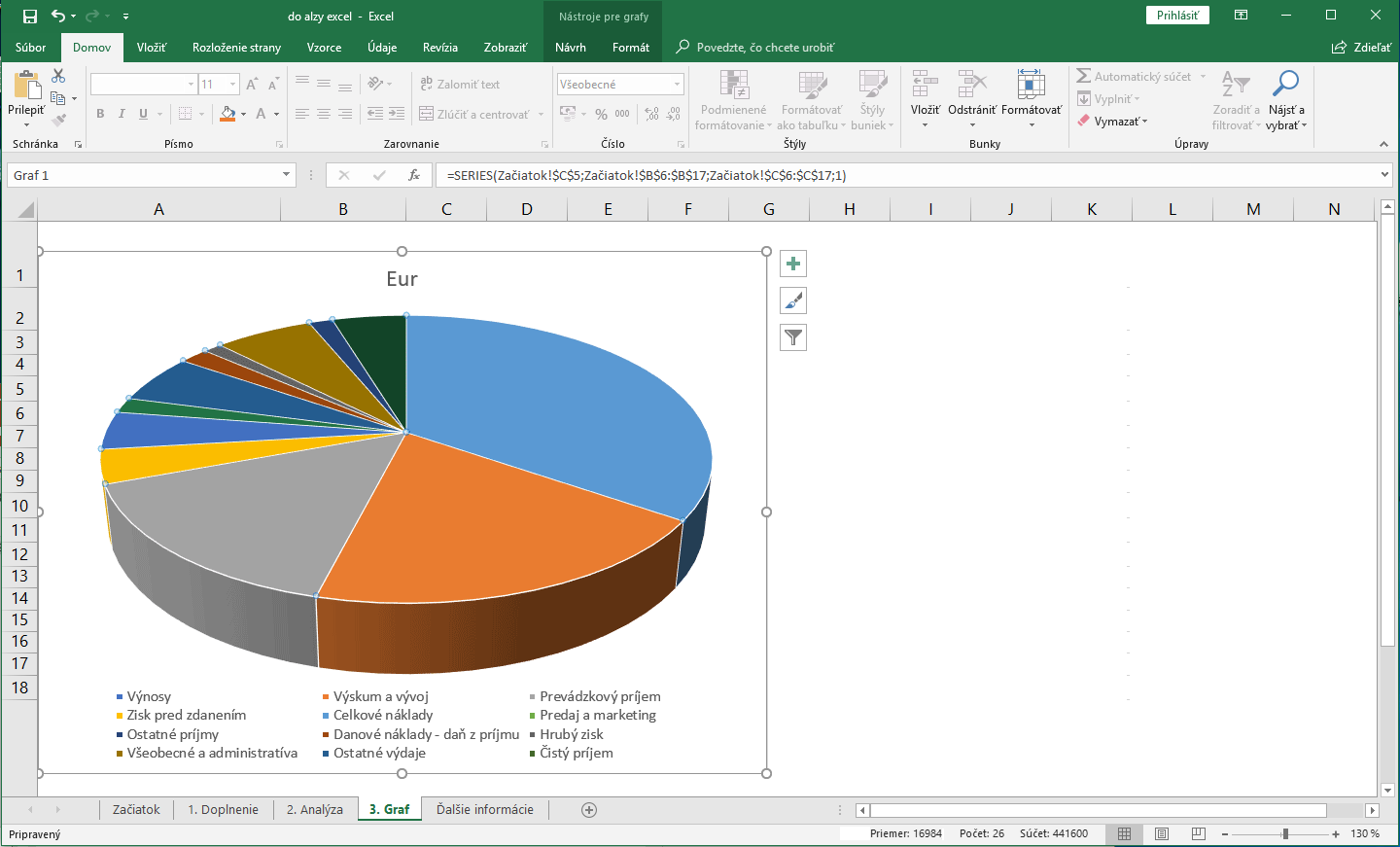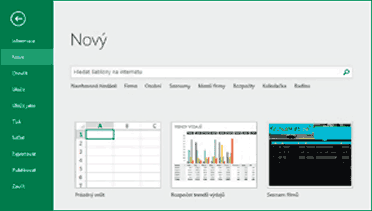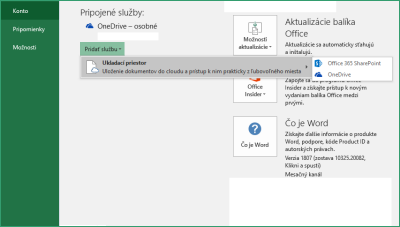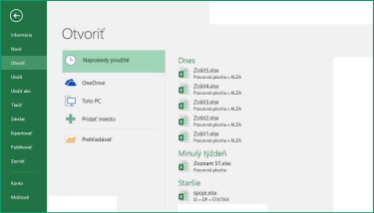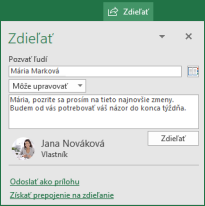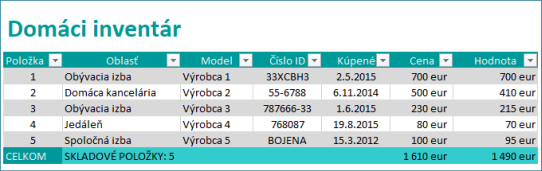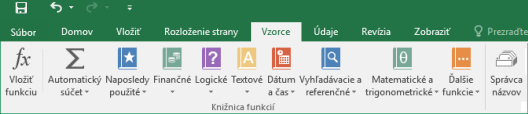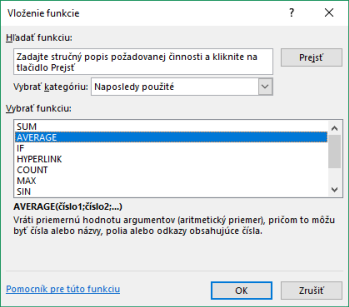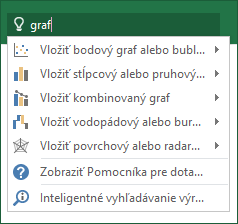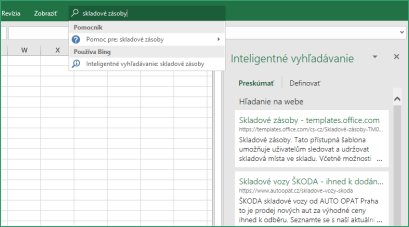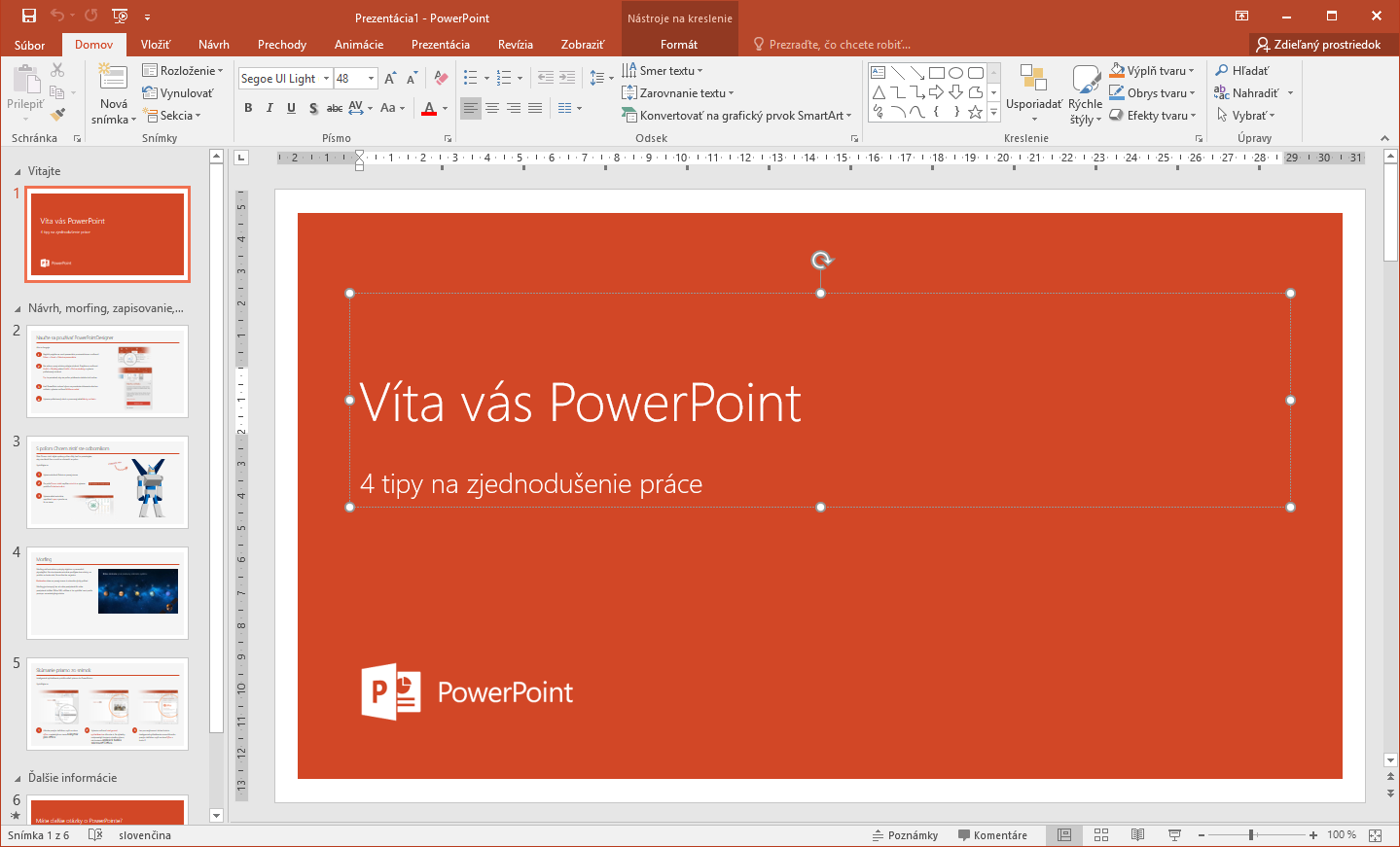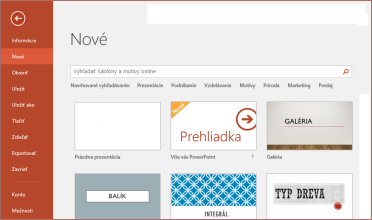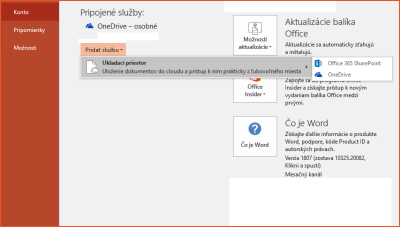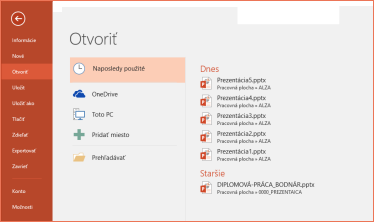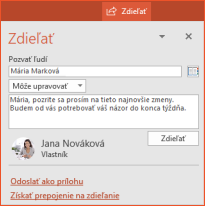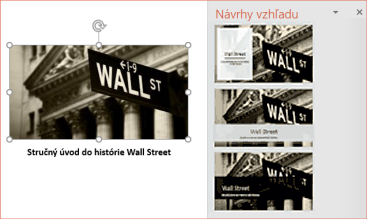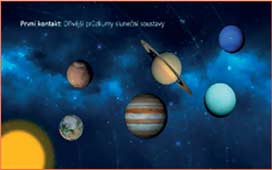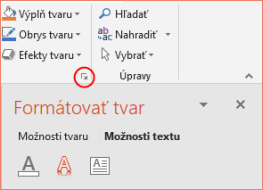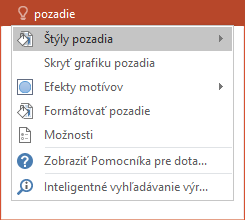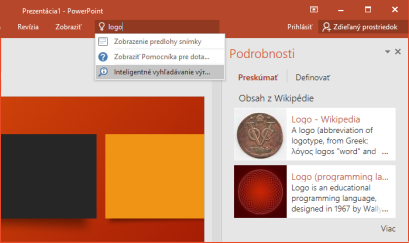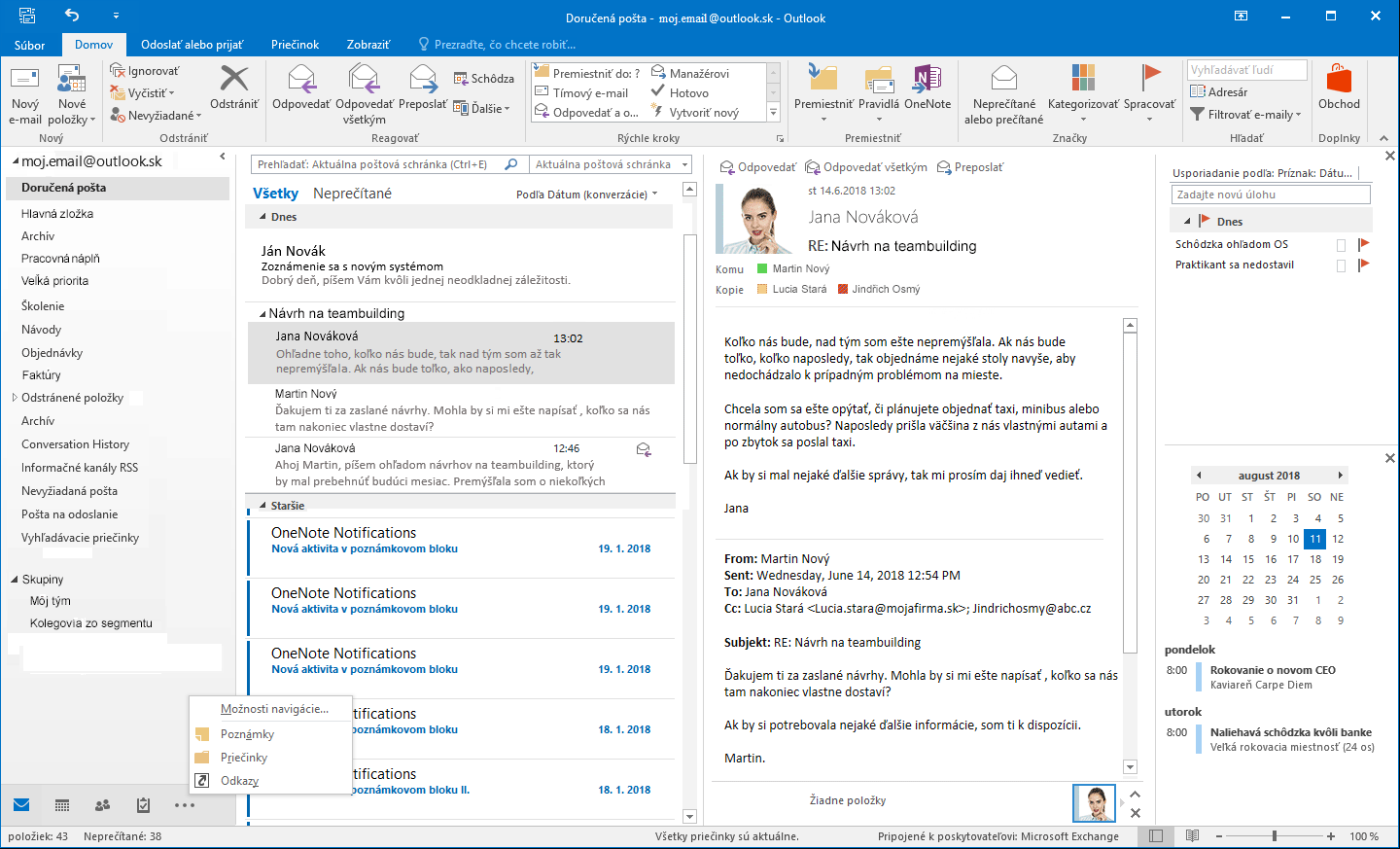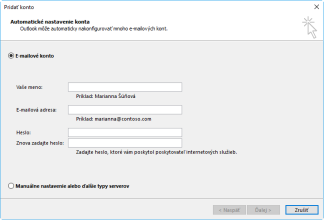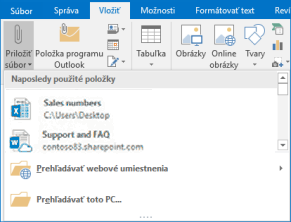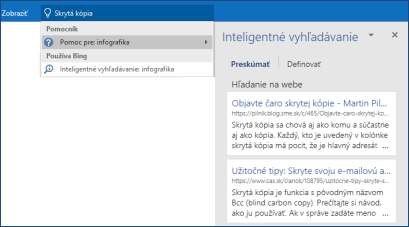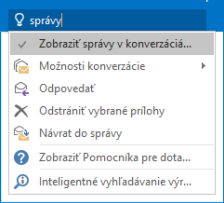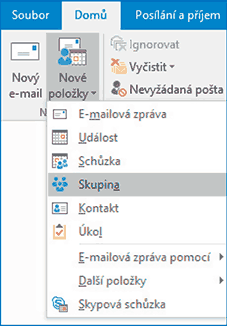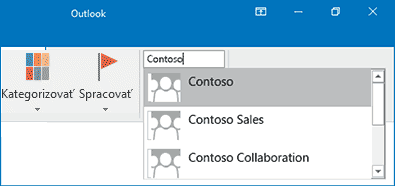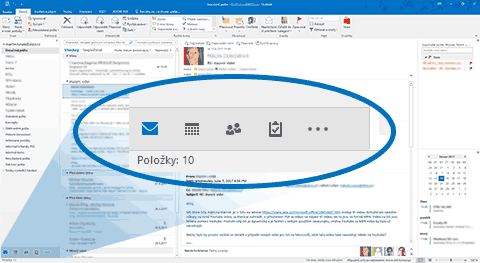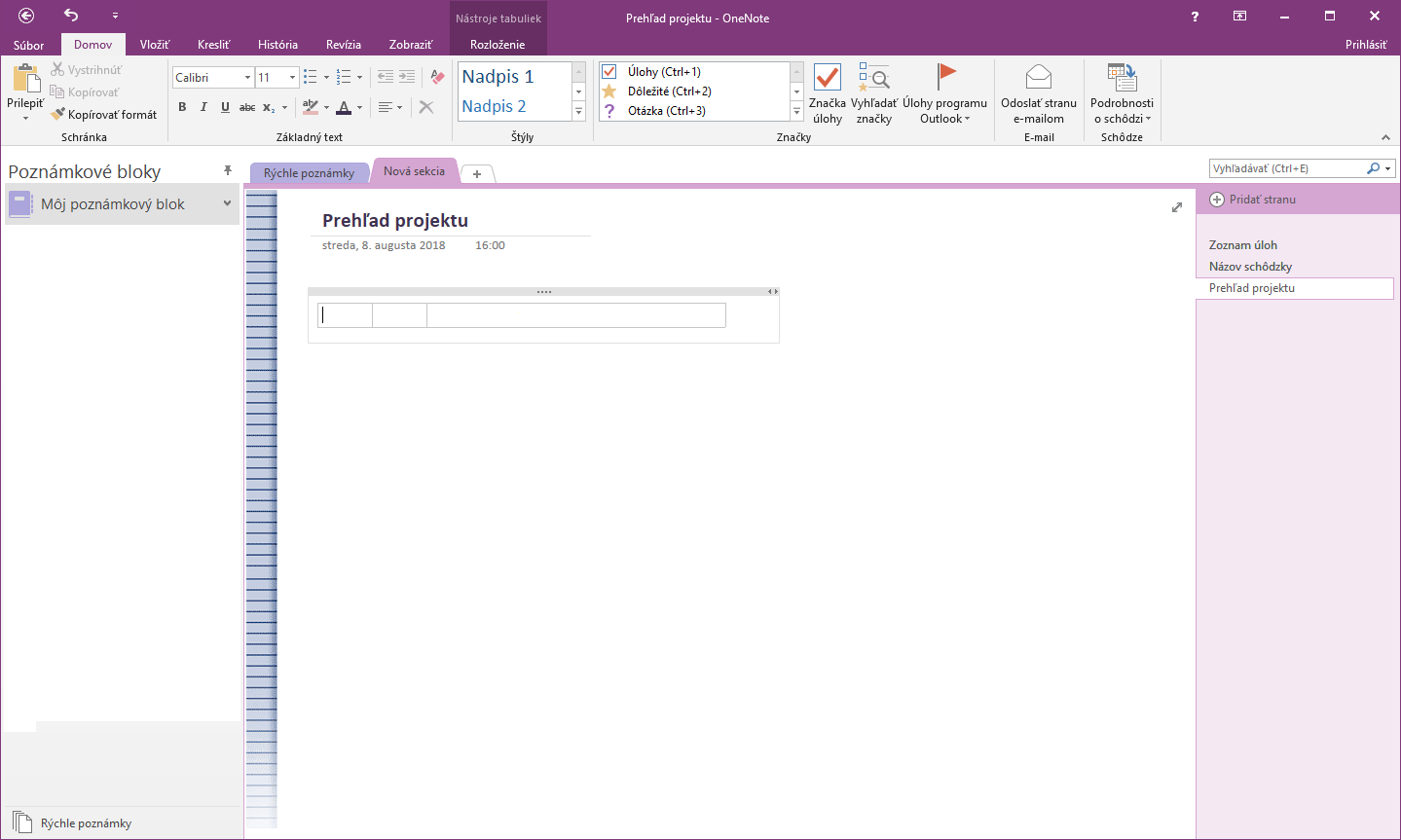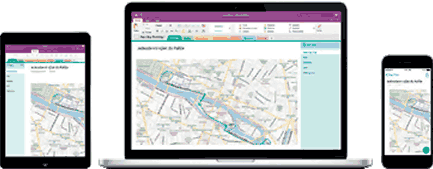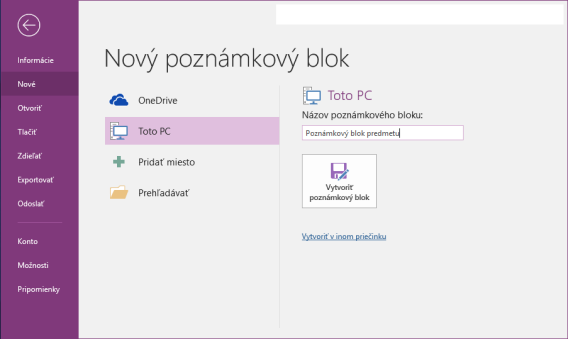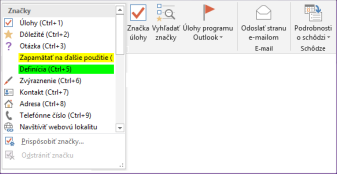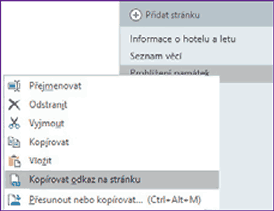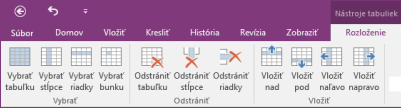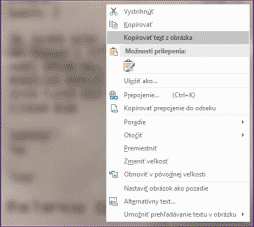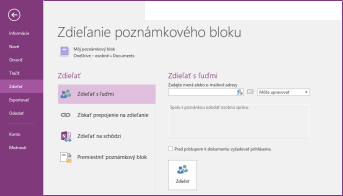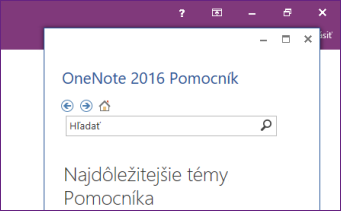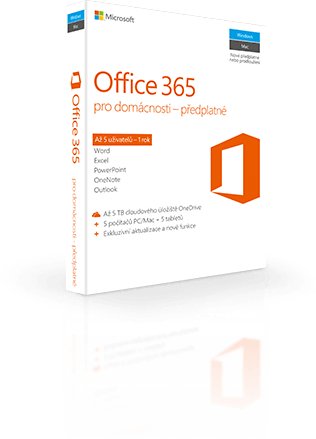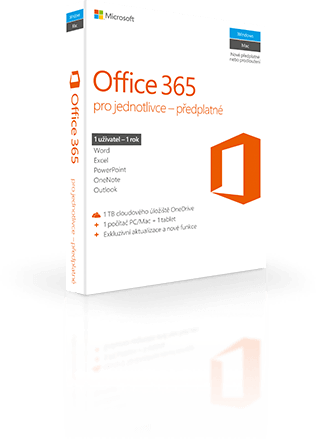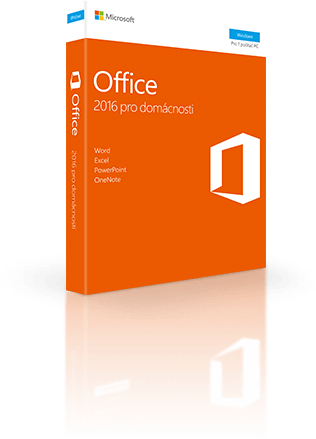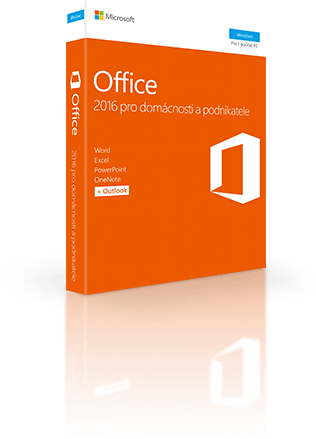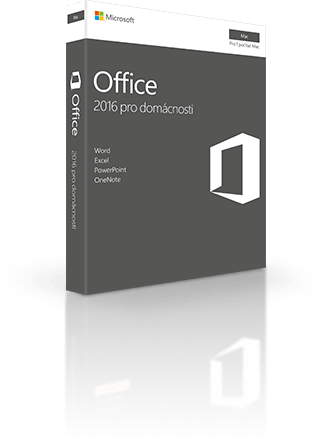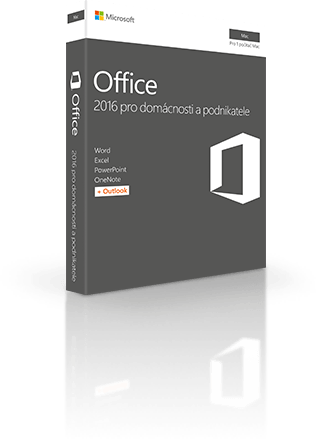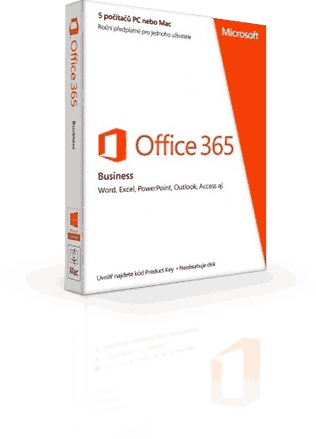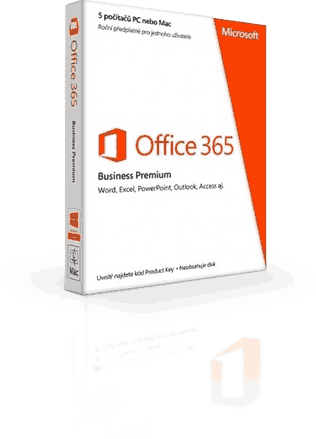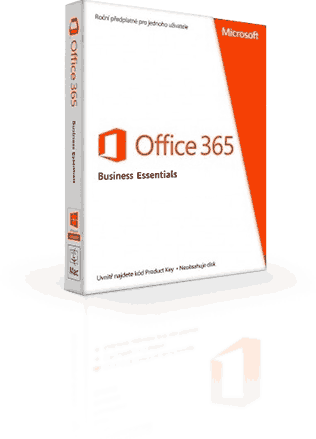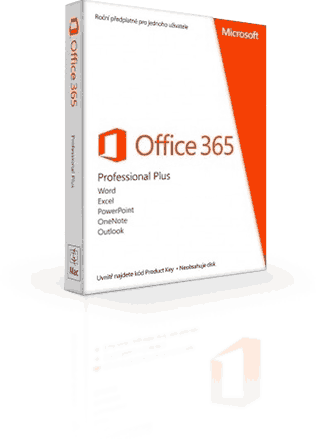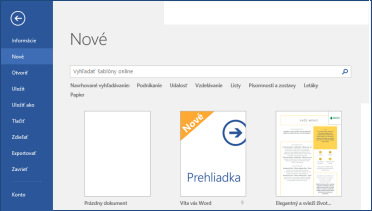
Začíname
Na začiatok si otvorte prázdny dokument a môžete ihneď začať tvoriť. Veľa času vám ušetrí šablóna, ktorú si vyberiete na základe toho, čo potrebujete. Šablónu si vyberiete klikom na Súbor > Nové.
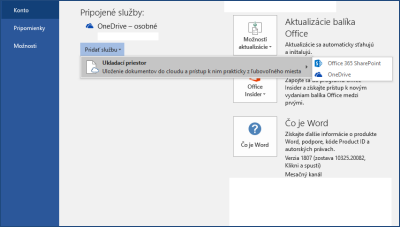
Pracujte odkiaľkoľvek
Ak často pracujete na cestách alebo používate rôzne zariadenia, môžete sa vďaka prepojeniu medzi aplikáciami Office, OneDrive, OneDrive pre firmy a SharePoint dostať k naposledy použitým súborom z akéhokoľvek zariadenia, nech už ste kdekoľvek. K svojim súborom sa dostanete prihlásením do aplikácie. Stačí kliknúť na Súbor> Konto.
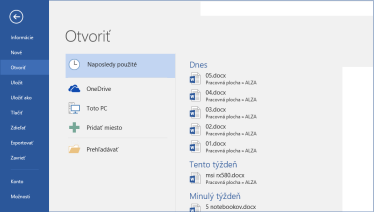
Vracajte sa k naposledy použitým súborom a ďalej s nimi pracujte
Svoje súbory môžete mať uložené na pevnom disku počítača alebo v cloude. Ku všetkým dokumentom sa dostanete kliknutím na Súbor > Otvoriť. Tu nájdete všetky svoje naposledy otvorené súbory, ktoré ste si pridali na zoznam.
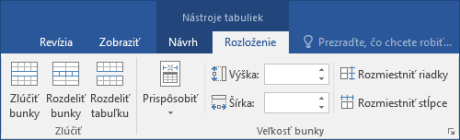
Pracujte s nástrojmi a vylepšujte
Sprístupnite si v dokumente nadväzujúce príkazy na objekty, ktoré si zvolíte. Ak si otvoríte kartu Nástroje tabuliek, nájdete v nej ďalšie možnosti, ako tabuľku rozšíriť alebo upraviť.

Spolupráca s ostatnými aj na diaľku
Zdieľajte svoju prácu v cloude s ostatnými. Stlačte tlačidlo Zdieľaný prostriedok, ktoré nájdete v pravom hornom rohu dokumentu a vyberte na table, komu súbor nazdieľate. Ľudia, ktorým pošlite odkaz alebo pozvánku, môžu váš súbor zobrazovať a upravovať.
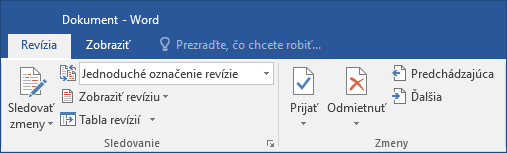
Synchronizácia a kontrola zmien
Chcete mať všetko pod kontrolou? Na karte Revízia môžete pozorovať všetky zmeny v dokumente. Tá ponúka aj možnosť komunikácie a diskusie s ostatnými ľuďmi, ktorí majú k dokumentu prístup.
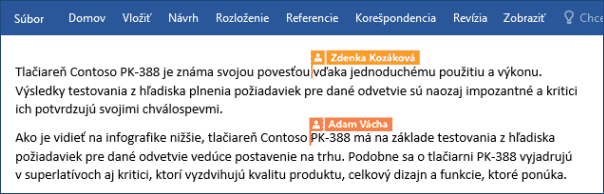
Majte pod kontrolou, čo sa vo vašom súbore deje
Podieľajte sa na vytváraní dokumentov, ktoré sú zdieľané na OneDrive alebo na sharepointovom webe. Vďaka tomu, že sa zmeny zaznamenávajú ihneď, môžete sledovať, ako ostatní autori s dokumentom práve pracujú.
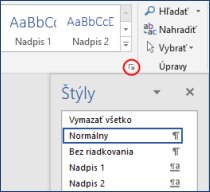
Vytvorte si dokument podľa seba
V table Štýly môžete aplikovať, vytvárať alebo prezerať štýly formátovania dokumentu. Celý výber nájdete na karte Domov > Štýly, v pravom dolnom rohu galérie.

Pracujte s funkciou hľadania a ušetrite si prácu
Vďaka funkcii Prezraďte, čo chcete robiť... môžete pracovať rýchlejšie a efektívnejšie. Na páse kariet stačí zadať do vyhľadávacieho poľa kľúčové slovo, príkazy alebo funkcie Wordu. Dostanete sa tak rýchlejšie k funkciám, pokynom alebo definíciám zadaného termínu.

Jednoduché vyhľadávanie informácií
Inteligentné vyhľadávanie umožňuje na internete nájsť doplňujúce informácie k definíciám slov alebo frázam. V podokne úloh si potom z výsledkov vyhľadávania vyberiete ten najužitočnejší pre svoj nápad.