How to Activate Your Digital Games Codes

Have you bought an electronic code for a digital game from Alza and are now unsure what do with it? If you're looking for help activating purchased game keys, you've come to the right place. Learn how to redeem your game keys on Origin, Steam, Uplay, Rockstar Games Launcher, GOG, Battle.net, Bethesda Launcher, MS Store, PS Store and Xbox Store digital distribution services and also how to use the Xbox Game Pass subscription. You can find your codes for purchased games in your Alza account (at the top of the screen, My Alza - Your Name) in the My Library tab under My Games or My Licenses.
Where and how to redeem a purchased Xbox Game Pass and Xbox Game Pass Ultimate subscription that allows you to play hundreds of titles on Xbox consoles, PCs, and Android mobile devices through xCloud ? Take a look at our brief and clear instructions.
Digital Games Codes for PC
- MS Store - Microsoft's digital games distribution platform
- Origin - Electronic Arts' digital games distribution platform
- Steam - Valve's digital games distribution platform
- Uplay - Ubisoft's digital games distribution platform
- Rockstar Games Launcher – Rockstar's digital games distribution platform
- Bethesda Launcher – Bethesda Softworks' digital games distribution platform
- GOG – CD Projekt's digital games distribution platform
- Battle.net – Activision/Blizzard's digital games distribution platform
Electronic licences for console games
- PS Store (PS4) - PS4 digital games distribution platform
- PS Store (PS5) – PS5 digital games distribution platform
- Xbox Store - Xbox digital games distribution platform
Xbox Game Pass Ultimate on mobile devices
 MS Store - Digital distribution platform for Microsoft
MS Store - Digital distribution platform for Microsoft
If you purchased a digital key that must be activated in the MS Store, you need a Microsoft account.
- Go to the official Microsoft website and click on Sign in located in the top right corner.
- Fill in your login details if you already have a Microsoft account. Otherwise, create one here.
- Now open the MS Store application on your PC. The icon can be found either on the desktop or in the Start menu.
- To activate the purchased key, click on the three dots symbol in the upper right of the MS Store. Select Redeem Code.
- Type the code in the box provided and click Next.
- The next screen will give you the final confirmation and a recap of the entire transaction. Click Confirm.
- You've finished. The game should be successfully activated. You can now download and install it.
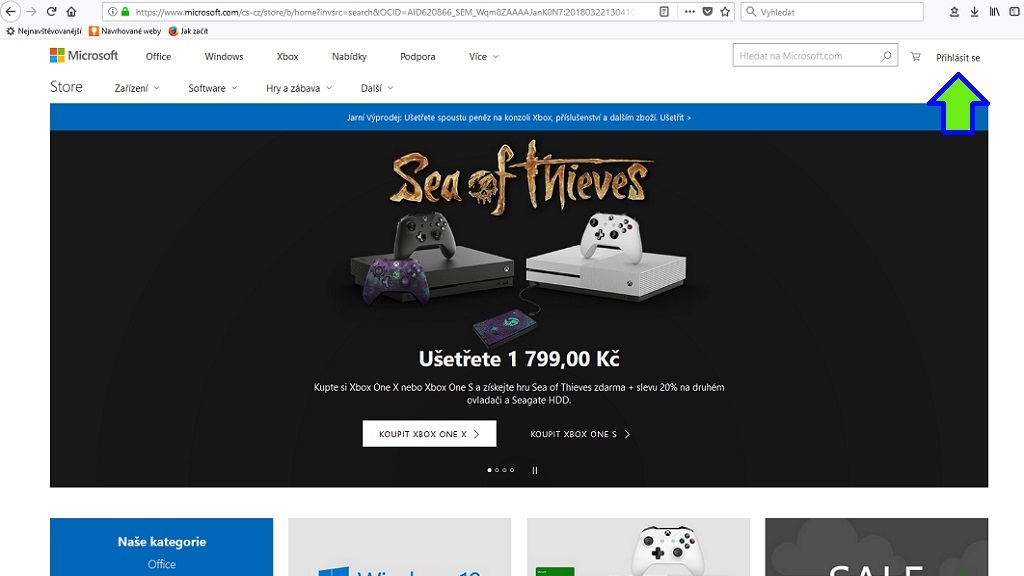
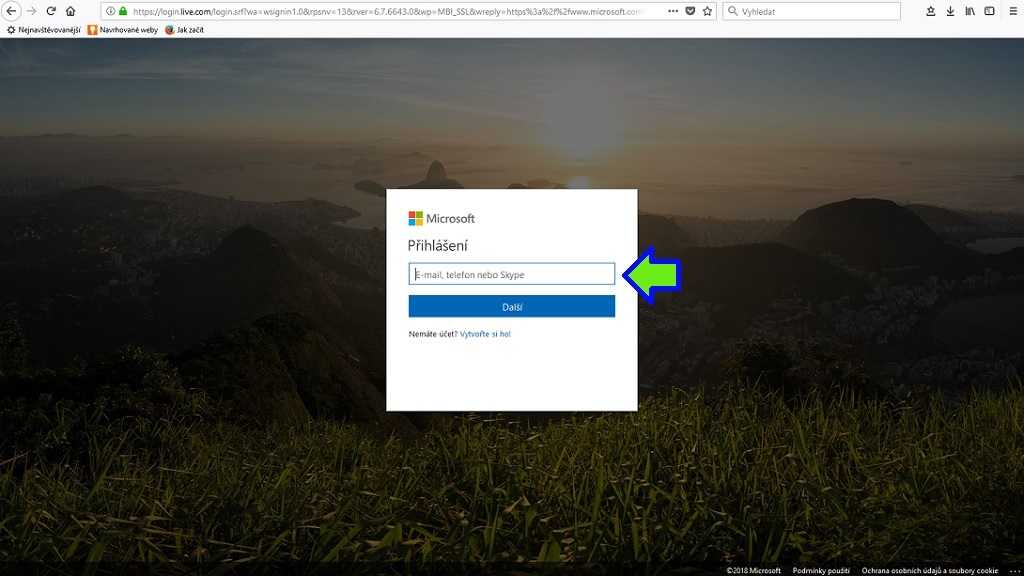
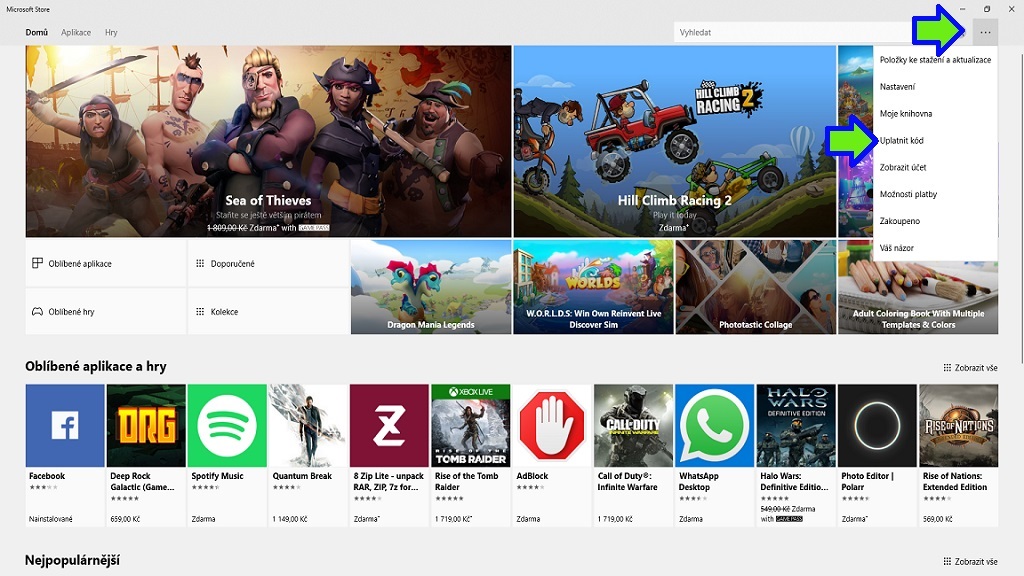
Step 1: Log in to the official site. Step 2: Fill in your login details, if necessary. create an account. Step 3: Click on the vertical ellipsis icon then Redeem Code.
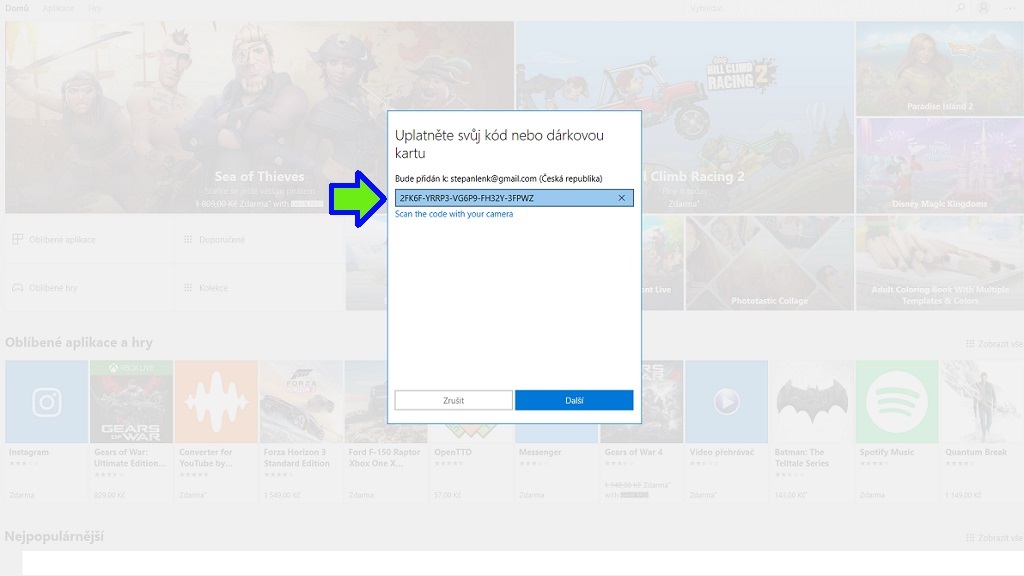

Step 4: Enter the code. Step 5: Click the confirm button.
If you have technical or other issues playing the game, you should contact Microsoft Support. Have fun!
 Origin - Digital distribution platform for Electronic Arts
Origin - Digital distribution platform for Electronic Arts
If you purchase a key that must be redeemed on Origin, you need to have an account on this platform. If you do not have one, you must first download it and register.
- Go to the official Origin website and select the client according to your operating system. Click the Download button. Once prompted, download the client. Then, download the file and follow the on-screen instructions.
- After installation, run the Origin client. Select Create an Account from the top bar, or, if you already have one, sign in with your username and password.
- After successfully signing in to the app, click the Origin menu in the upper left corner. Select Redeem Product Code.
- In the Enter your product code box, type the key to your game in the appropriate box and then click Next.
- The following window shows the title you are about to activate, press Next again.
- The final step of this process confirms the successful activation of the purchased key. Just click Close.
- Activated games are automatically added to your My Game Library and will start downloading.
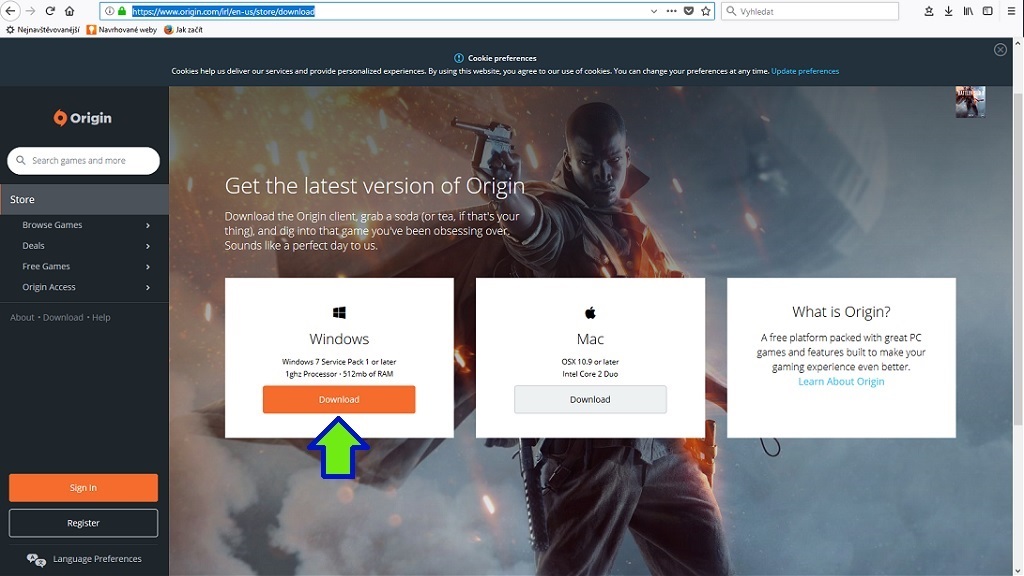
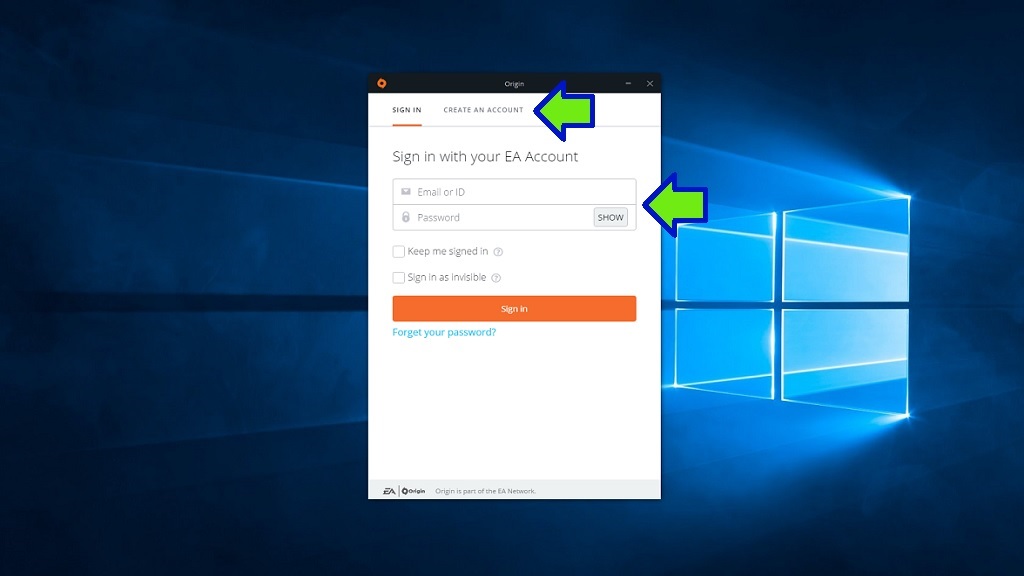
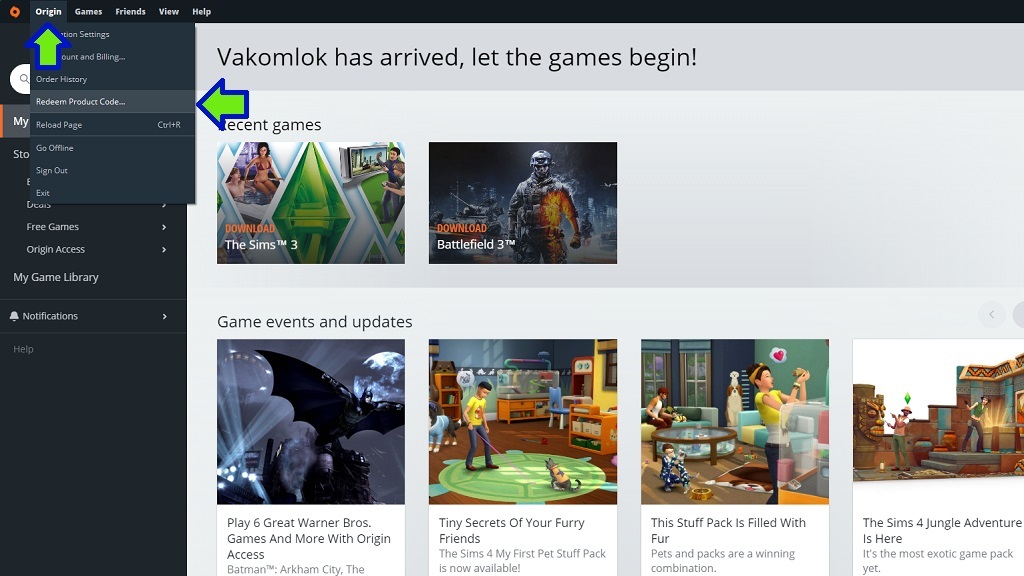
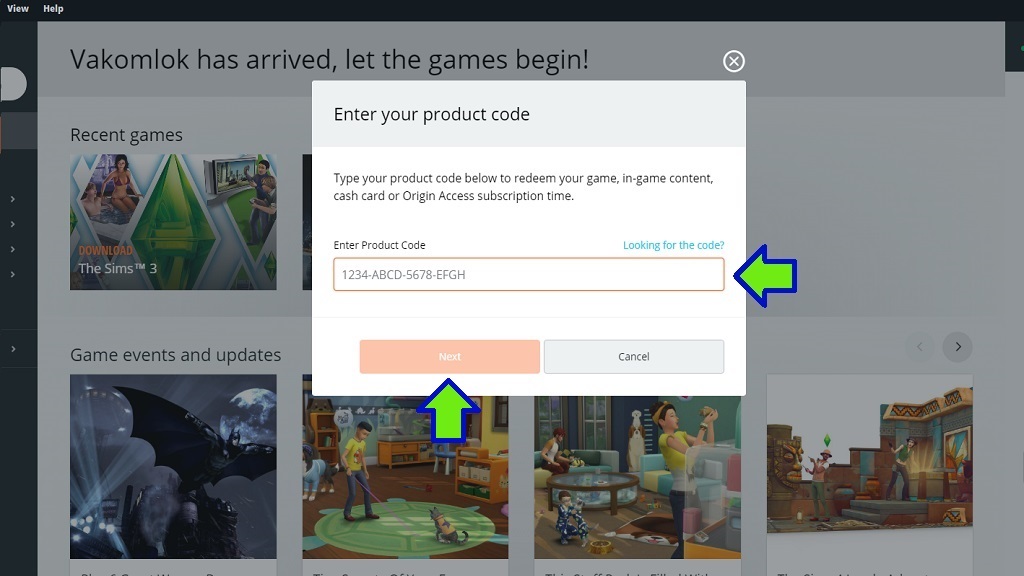
Step 1: Go to the official Origin site and download the client. Step 2: Run the Origin client and create an account/login. Step 3: From the Origin menu, select Redeem Product Code. Step 4: Enter the game code.
If you have any technical issues while playing the game, contact Origin Support. Have fun!
 Steam - Digital games distribution platform for Valve
Steam - Digital games distribution platform for Valve
If you purchase a key that needs to be activated on Steam, you must have an account created on this platform. If you don't have it, you need to download the Steam app and sign up.
- On the official website, click the green Install Steam button in the top right corner.
- On the next screen, click the big green Install Steam button again. When prompted, download the file (client). Then run the downloaded file and follow the on-screen instructions.
- After successful installation and registration (or if you already have the application installed), start Steam and login with your username and password.
- Click on Add a game in the bottom-left corner of the screen or on Games in the top bar. From the subsequent menu, select Activate a product on Steam.
- In the window that will pop up, you need to click the first two items. Then you will get to the Product Activation window, in which you can enter the product code, therefore you purchased power. game license. Be careful to type the code in correctly.
- When the key is successfully activated, the game will appear in your Library menu. On the Library screen, click the game you purchased, and then click the blue Install button. Follow the on-screen instructions to install.
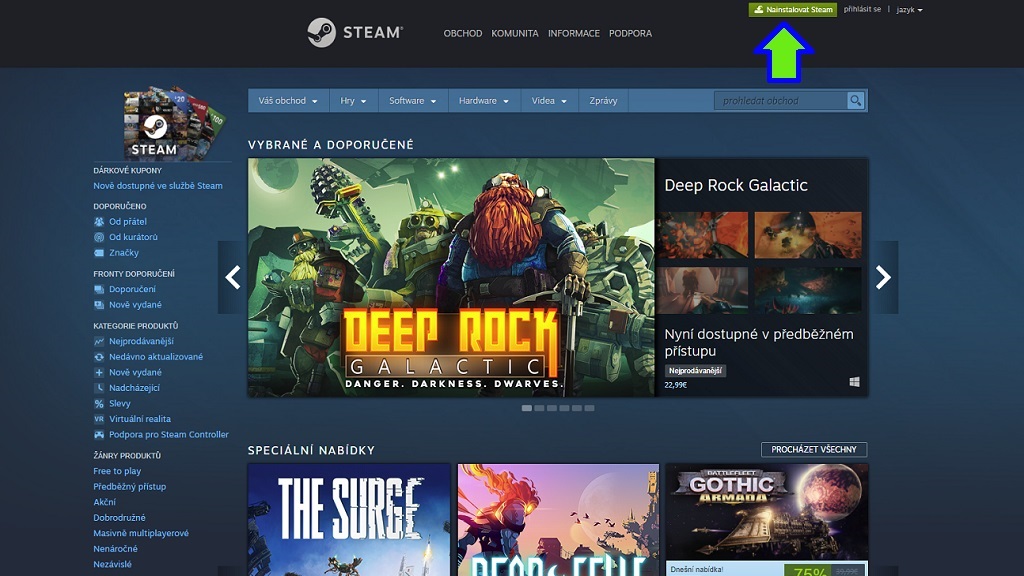
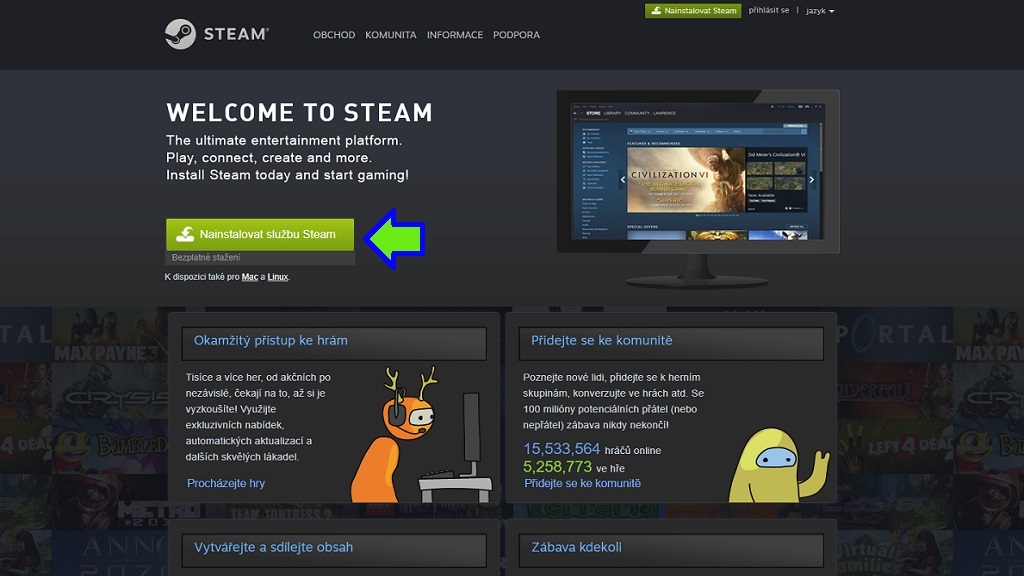
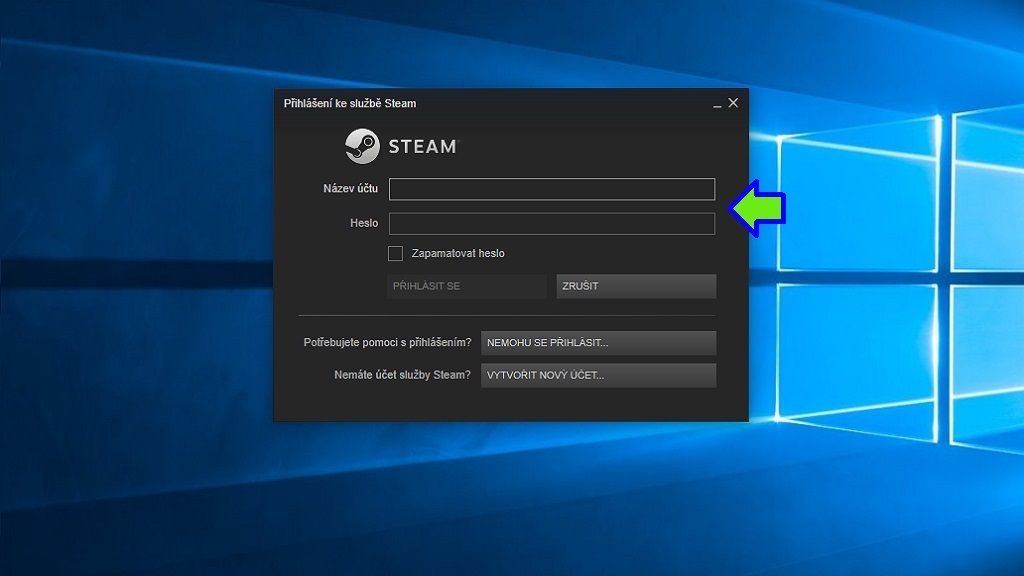
Step 1: Go to the official Stream website. Step 2: Download the Stream client. Step 3: Log in to Steam.
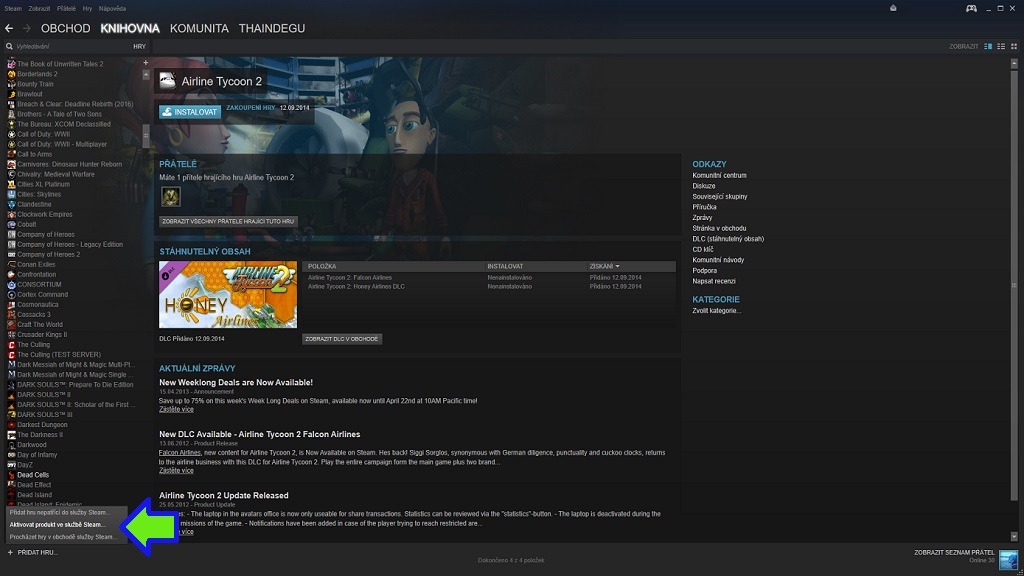
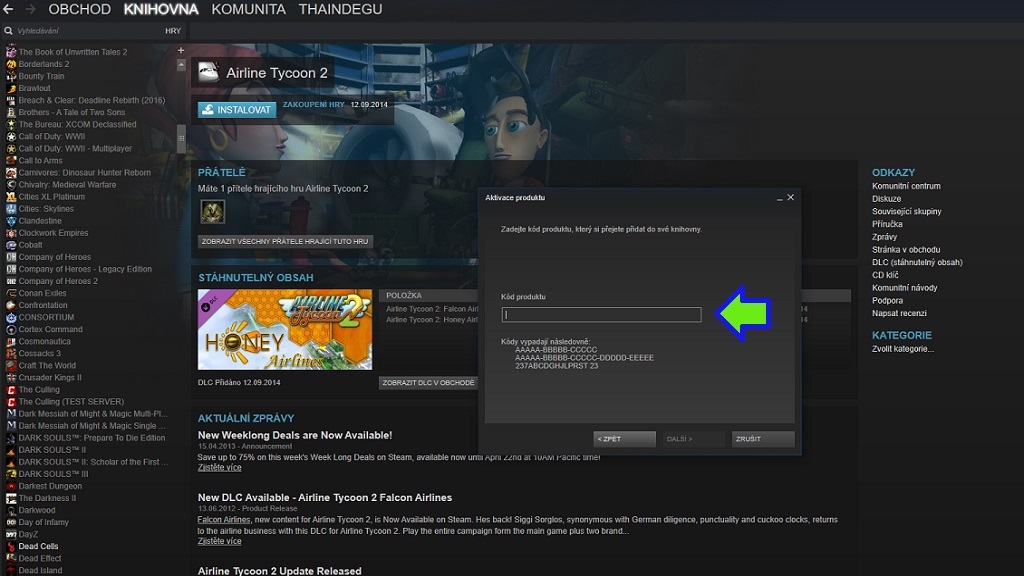

Step 4: Select Add Game and then Activate Steam Product. Step 5: Enter the digital game code. Step 6: Install the game in the Library tab.
If you have technical issues while playing the game, contact Steam Support. Have fun!
 Uplay - Digital distribution platform for Ubisoft
Uplay - Digital distribution platform for Ubisoft
If you purchased a Uplay key, you must have an account on this platform. First, you need to register on the Ubisoft website.
- Go to the official Ubisoft site and click Sign in in the upper right corner.
- A login window appears. Click the green Create a Ubisoft Account button, where you can save games released by Ubisoft
- You must also download the Uplay client. On this page, click the green Download Uplay for PC button. Then run the downloaded file and follow the on-screen instructions.
- After successful installation (or if you already have the application installed), start Uplay and log in using your username and password.
- To activate the digital game key, click on the wrench icon in the top bar to the left of your profile image.
- Enter the activation key for the game you purchased in the Enable Key box that pops up. Be careful to type the code in correctly.
- Once you've applied the key, your purchased game will appear in the My Games tab, from which you can install it. To start the installation, click on the game picture and then on the blue Download button. Follow the on-screen instructions to install.
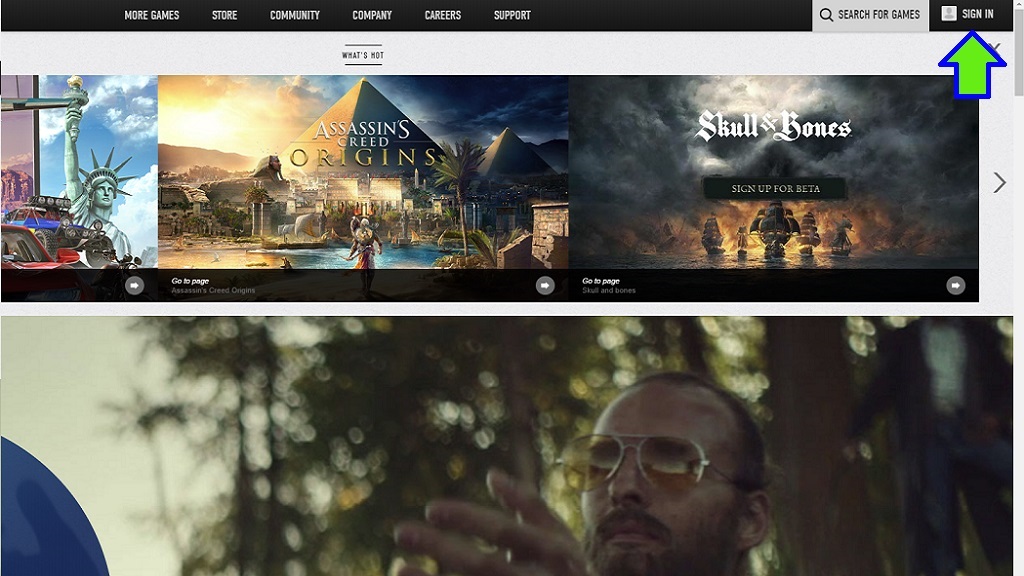

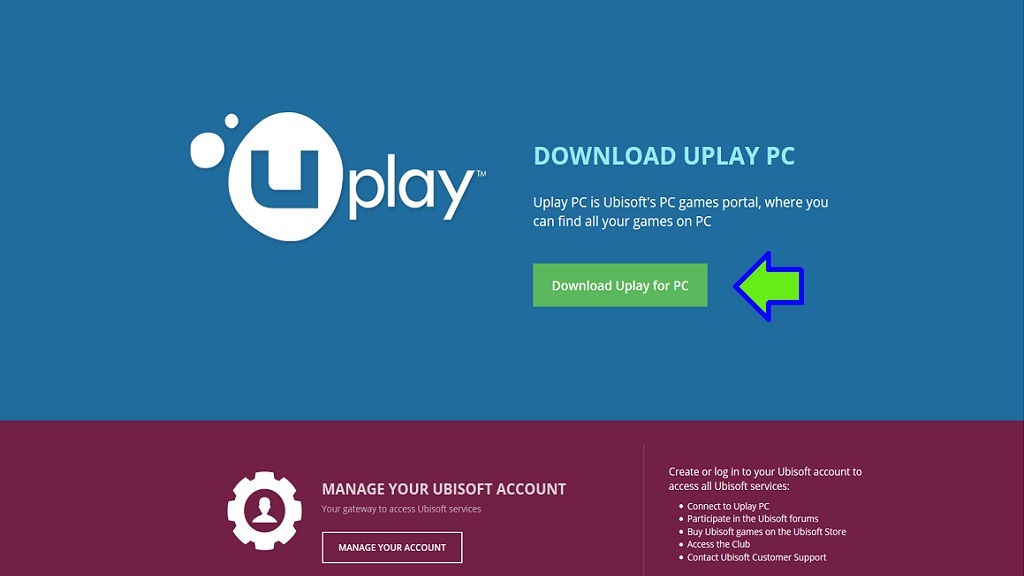
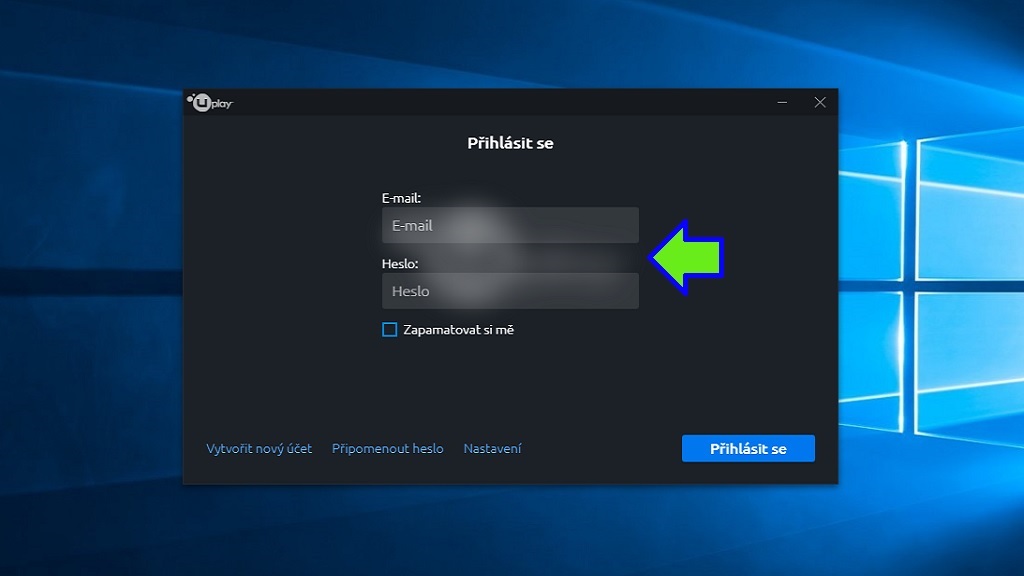
Step 1: Go to the official Ubisoft website. Step 2: Create your Ubisoft account. Step 3: Download Uplay. Step 4: Log in to Uplay.

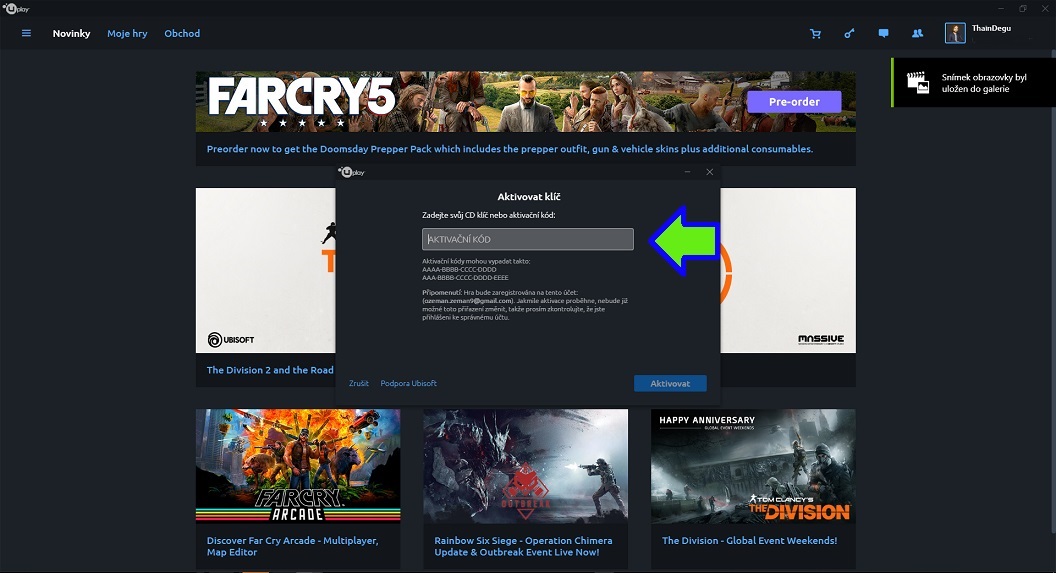
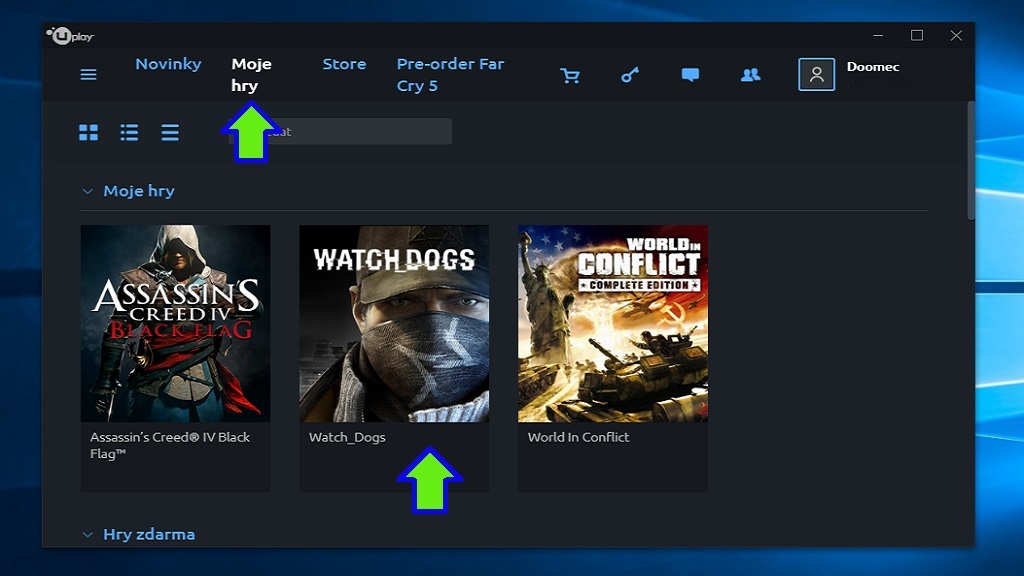
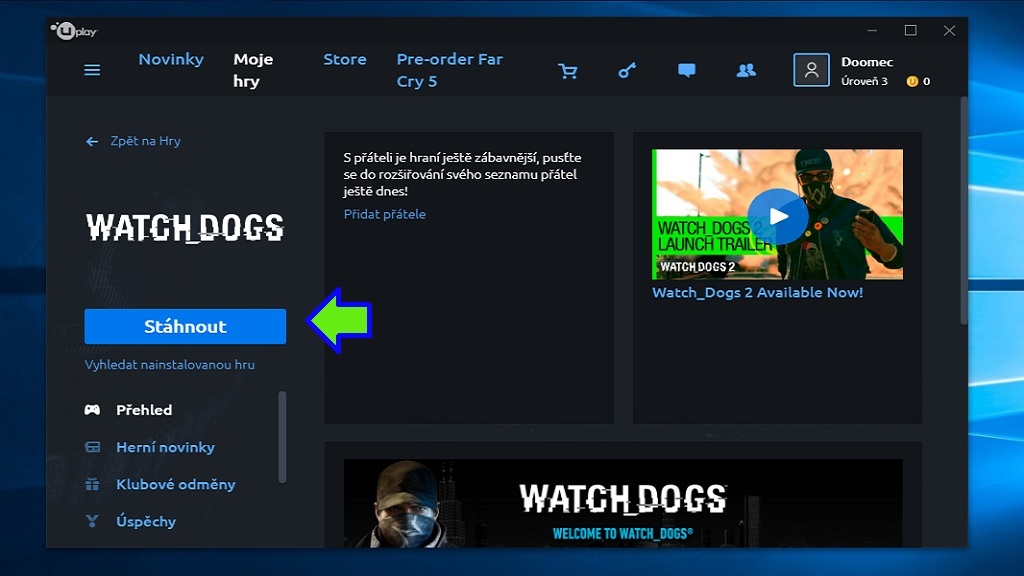
Step 5: Click the wrench icon. Step 6: Enter the digital game code. Step 7: Click the My Games tab and click the picture of your game. Step 8: Click Download.
If you have technical problems while playing the game, contact Ubisoft support. Have fun!
 Rockstar Games Launcher – Digital distribution platform for Rockstar
Rockstar Games Launcher – Digital distribution platform for Rockstar
The purchased key must be activated in the Rockstar Games Launcher app:
- Go to the official website to download the Rockstar Games Launcher for Windows.
- Then run the downloaded file and install the application.
- Launch the installed Rockstar Games Launcher app and sign in to your existing account, or create a new one by clicking Create a New Account (top right) - follow the on-screen instructions.
- Once logged into Rockstar Games Launcher, click on Store (top right).
- Now click on Redeem Code (top right).
- In the newly opened window, enter your game key in the Rockstar Activation Code box, then click the Check button.
- The product that will be added to your account will be displayed. Confirm by pressing Redeem.
- You can then find the game in the Games tab in the My Library section, where you can install it.
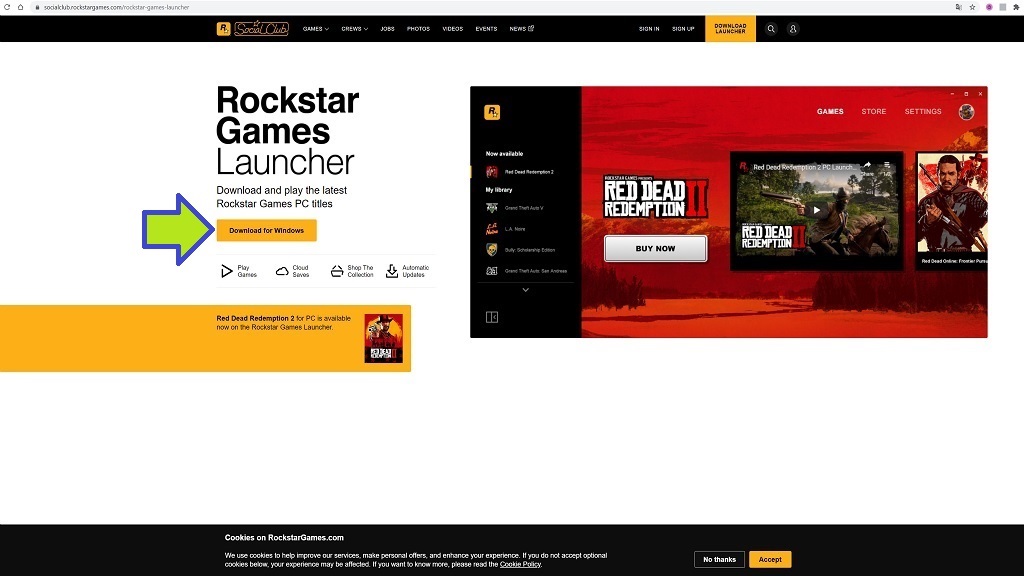

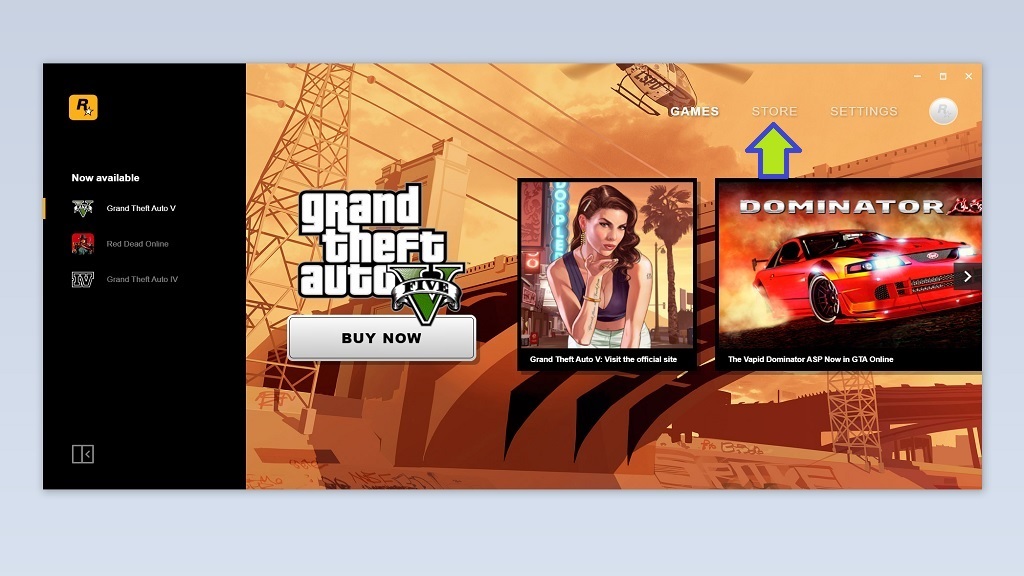
Step 1: Go to the official website of the Rockstar Games Launcher app. Step 2: Log in to the Rockstar Games Launcher app. Step 3: Click on Store.
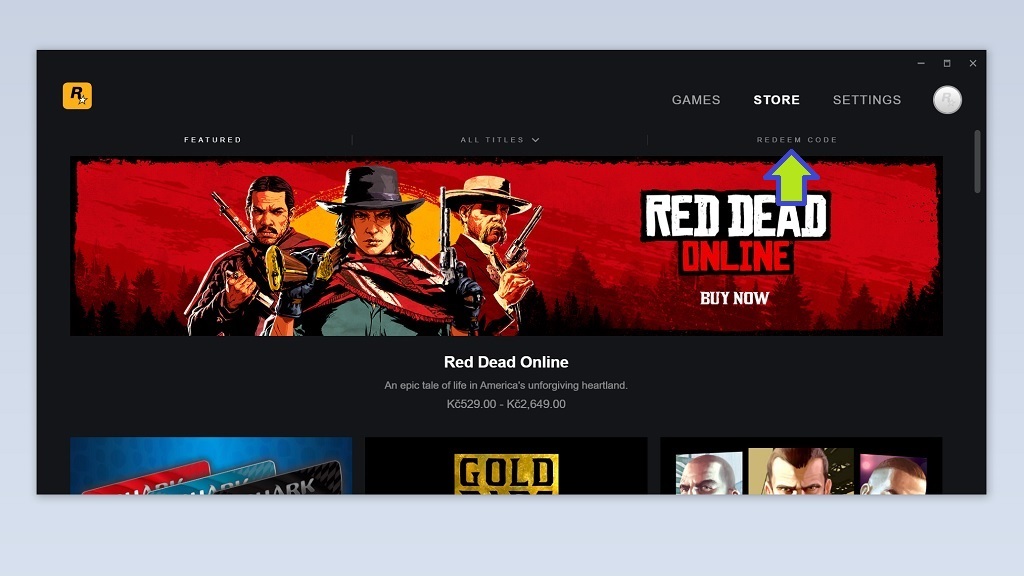
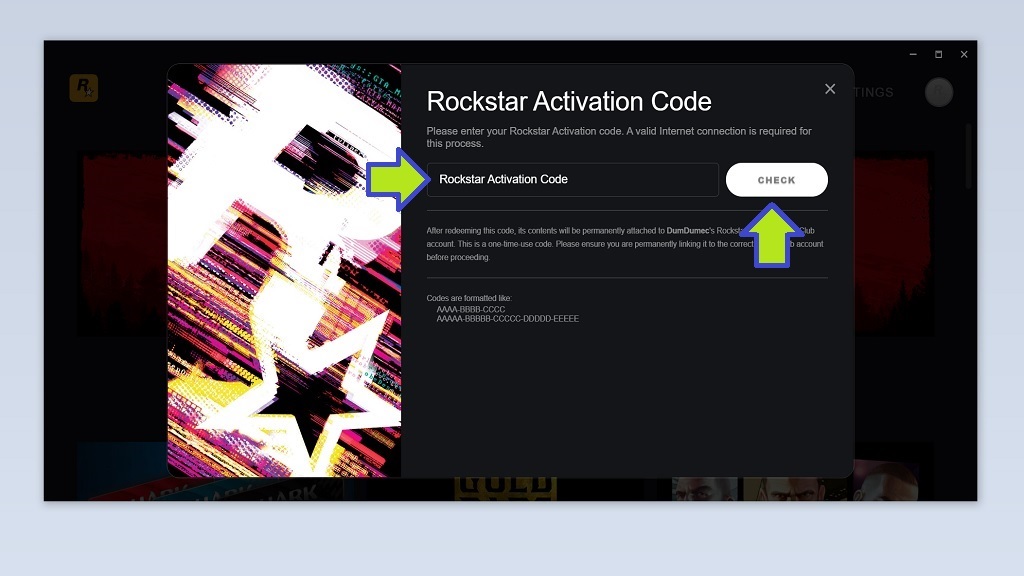
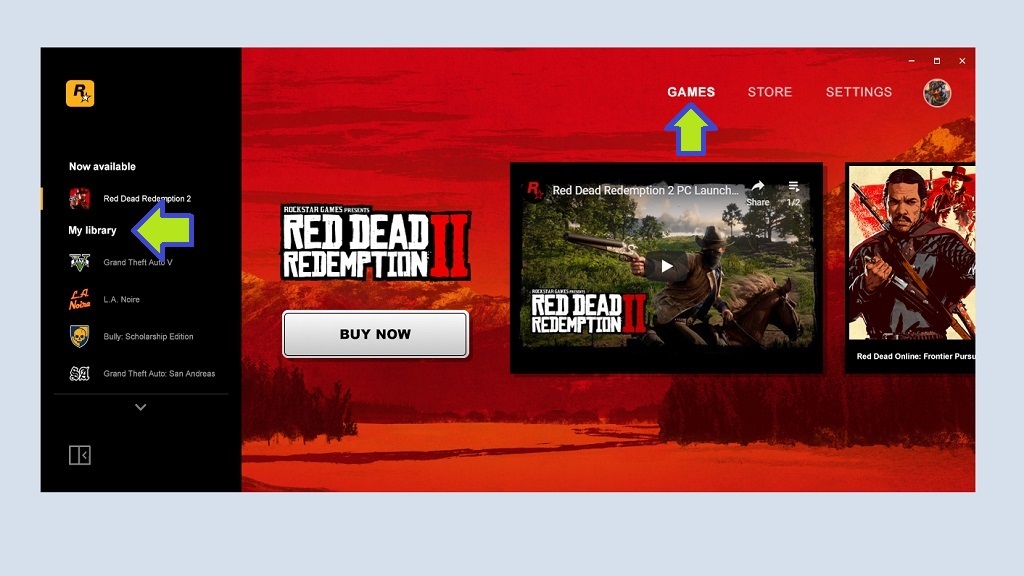
Step 4: Click on Redeem Code. Step 5: Enter the game code you purchased. Step 6: You can find your game in the Games tab, My Library section.
If you experience technical or other issues while playing the game, you should contact Rockstar Support. Have fun!
 Bethesda Launcher – Digital games distribution platform for Bethesda Softworks
Bethesda Launcher – Digital games distribution platform for Bethesda Softworks
The purchased key must be activated in the Bethesda Launcher app:
- Go to the official website of the service, from where you can download the Bethesda Launcher app for Windows.
- Run the downloaded file and install the application.
- Launch the installed Bethesda Launcher app and sign in to your existing account, or create a new one by clicking Create Account (below) - follow the on-screen instructions.
- Once logged into Bethesda Launcher, click on the three horizontal lines icon in the top left corner and select Redeem Code.
- In the newly opened window, enter the code you purchased in the appropriate box, then click the Redeem button.
- You will then find the game in the Games tab, from where you can install it.
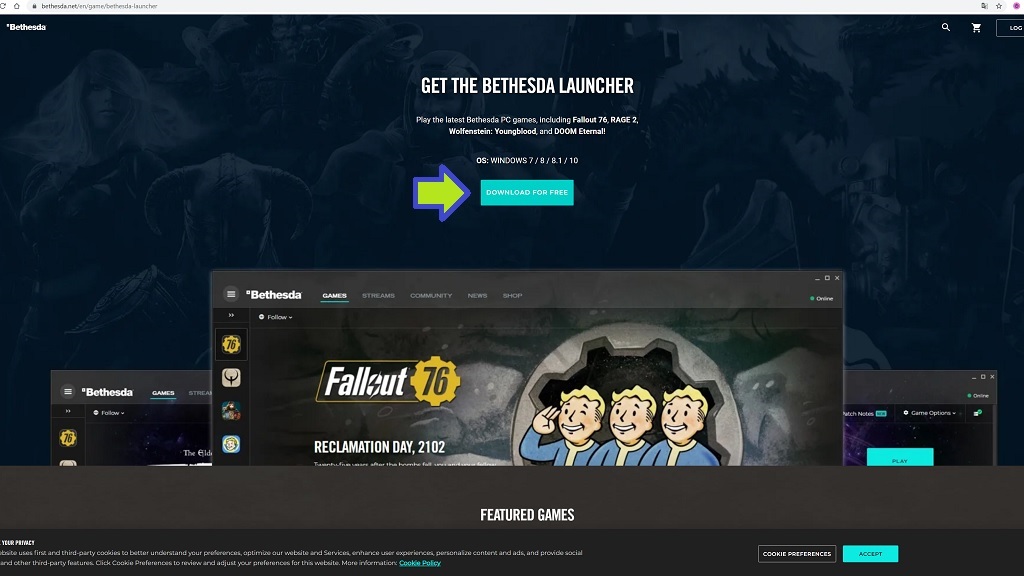

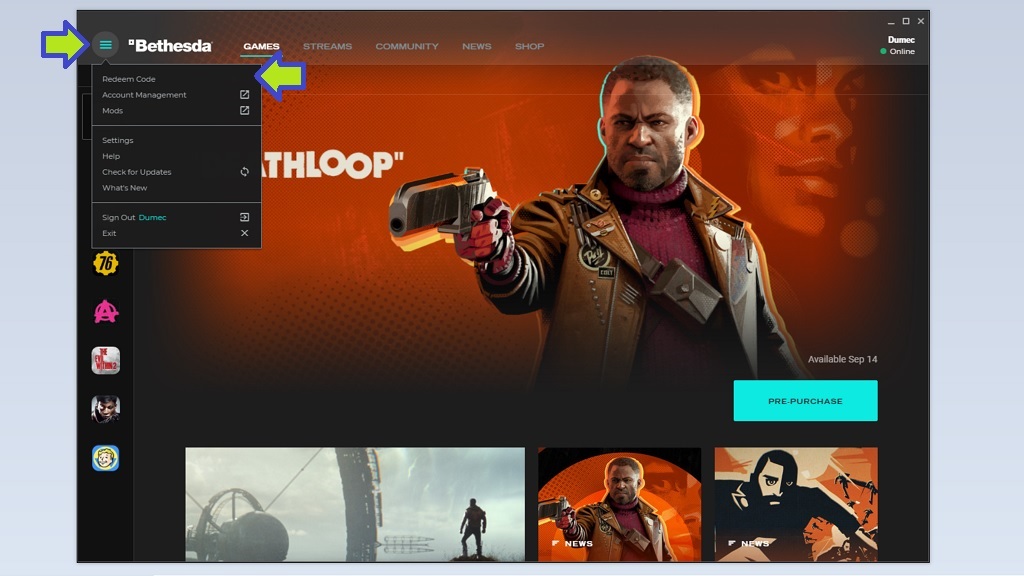
Step 1: Go to the official Bethesda Launcher website. Step 2: Log in to the Bethesda Launcher app. Step 3: Click on the icon of three horizontal lines and select Redeem Code.
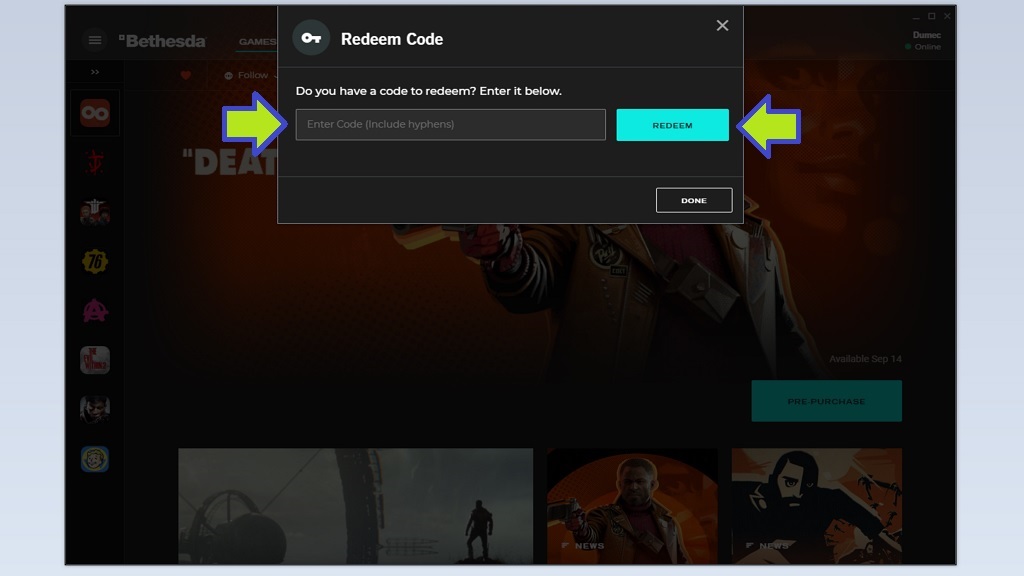

Step 4: Enter the digital game code you purchased and click on Redeem. Step 5: Find your game in the Games tab.
If you experience technical or other problems while playing the game, you should contact Bethesda Softworks support. Have fun!
 GOG – Digital distribution platform for CD Projekt
GOG – Digital distribution platform for CD Projekt
The purchased game key must be activated in the GOG.com store:
- Go to the official GOG store website.
- On the top bar, click Sign in and log in to your existing account or create a new one by clicking Create Account.
- Once you've logged into your account on gog.com, click on your profile icon and select Redeem a Code from there.
- On the next page, enter the digital code you purchased and click Continue. The item you wish to activate will be displayed, again click Continue.
- Click on the Go to my Account button, or select Games in your profile.
- You will see your games collection. Click on the game you want to install. Then click Download and Install Now.
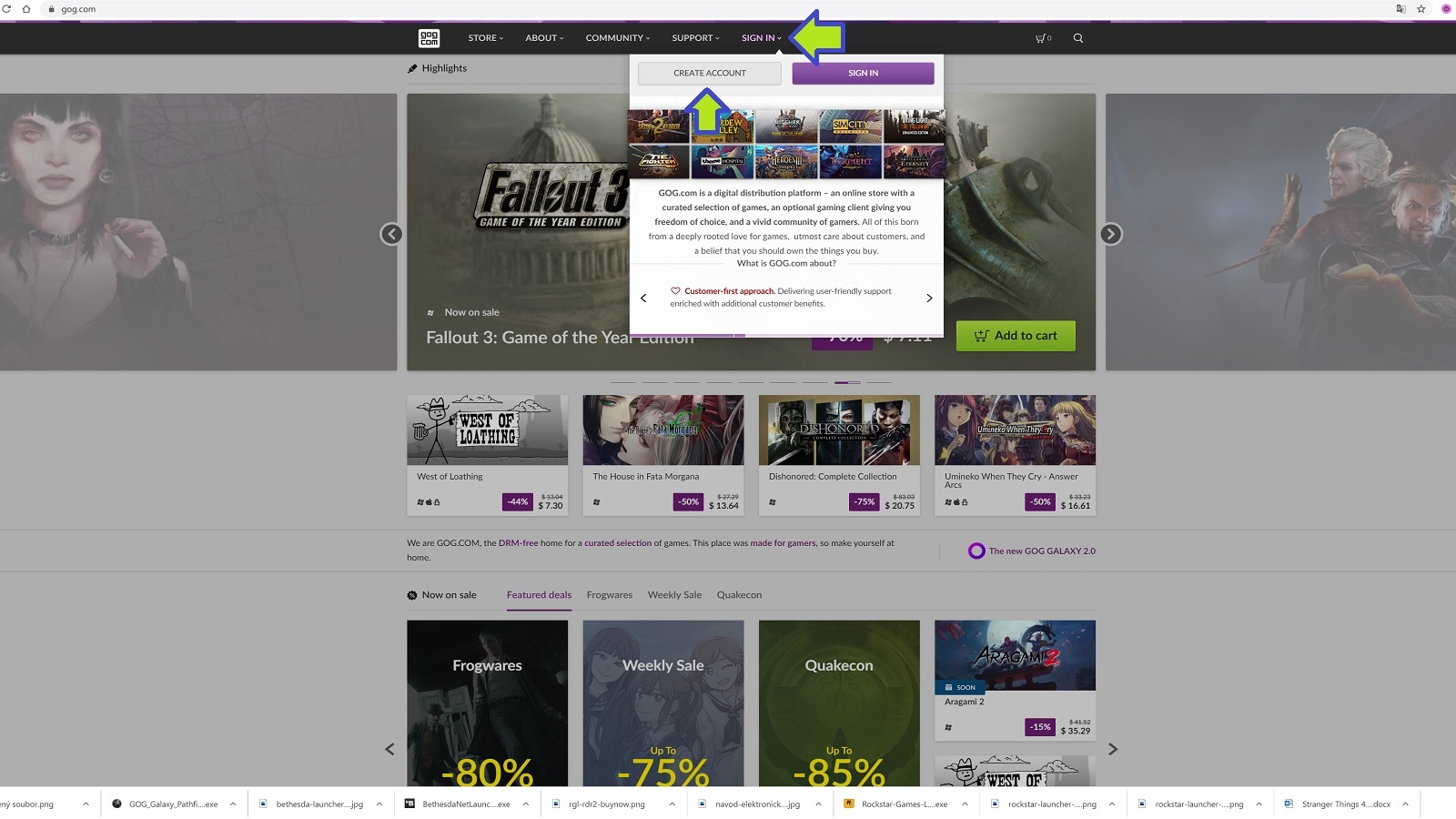
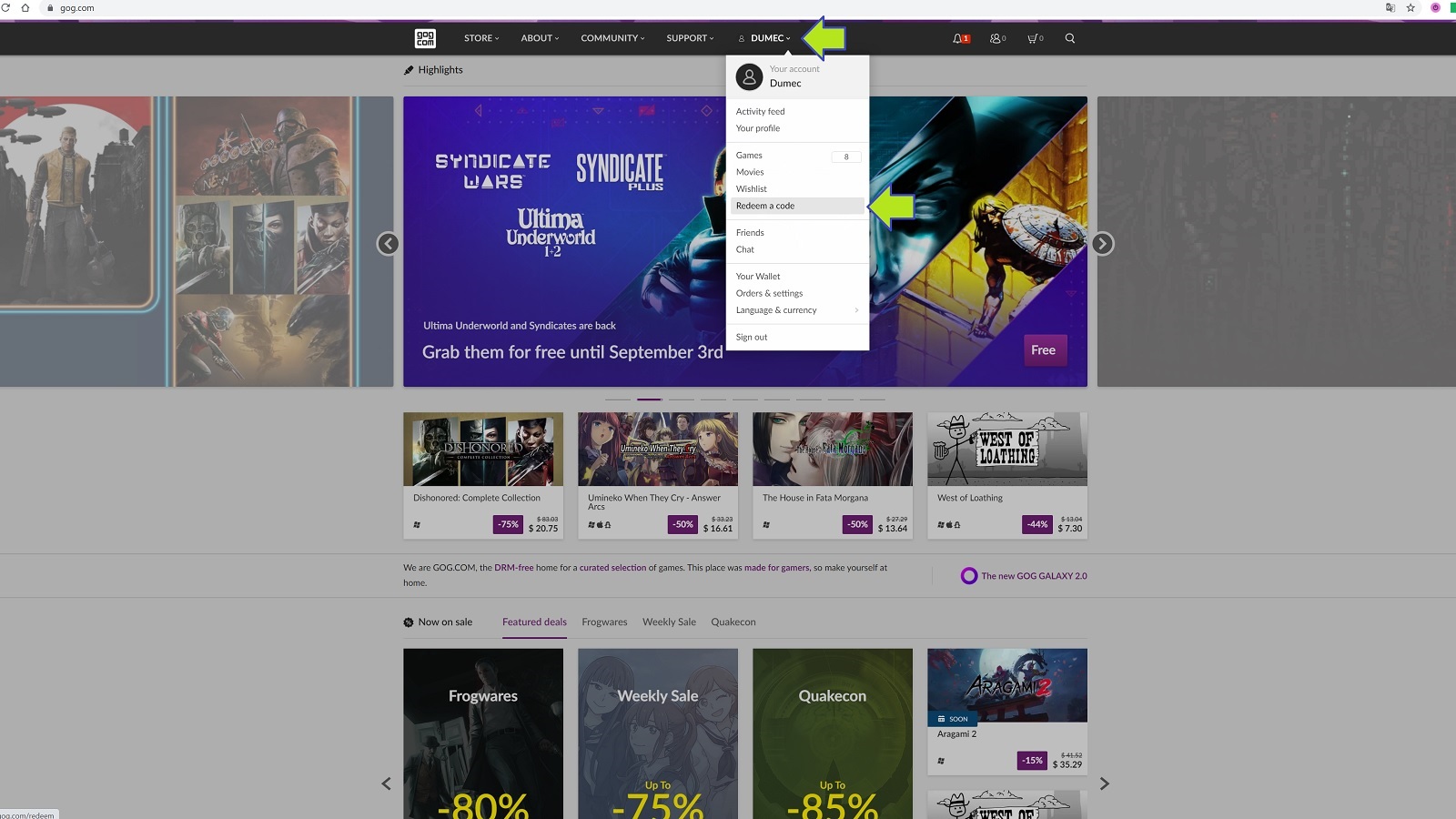

Step 1: Go to the official GOG website and log in or create an account. Step 2: In your profile, select Redeem a Code. Step 3: Enter your purchased game code and click Continue.
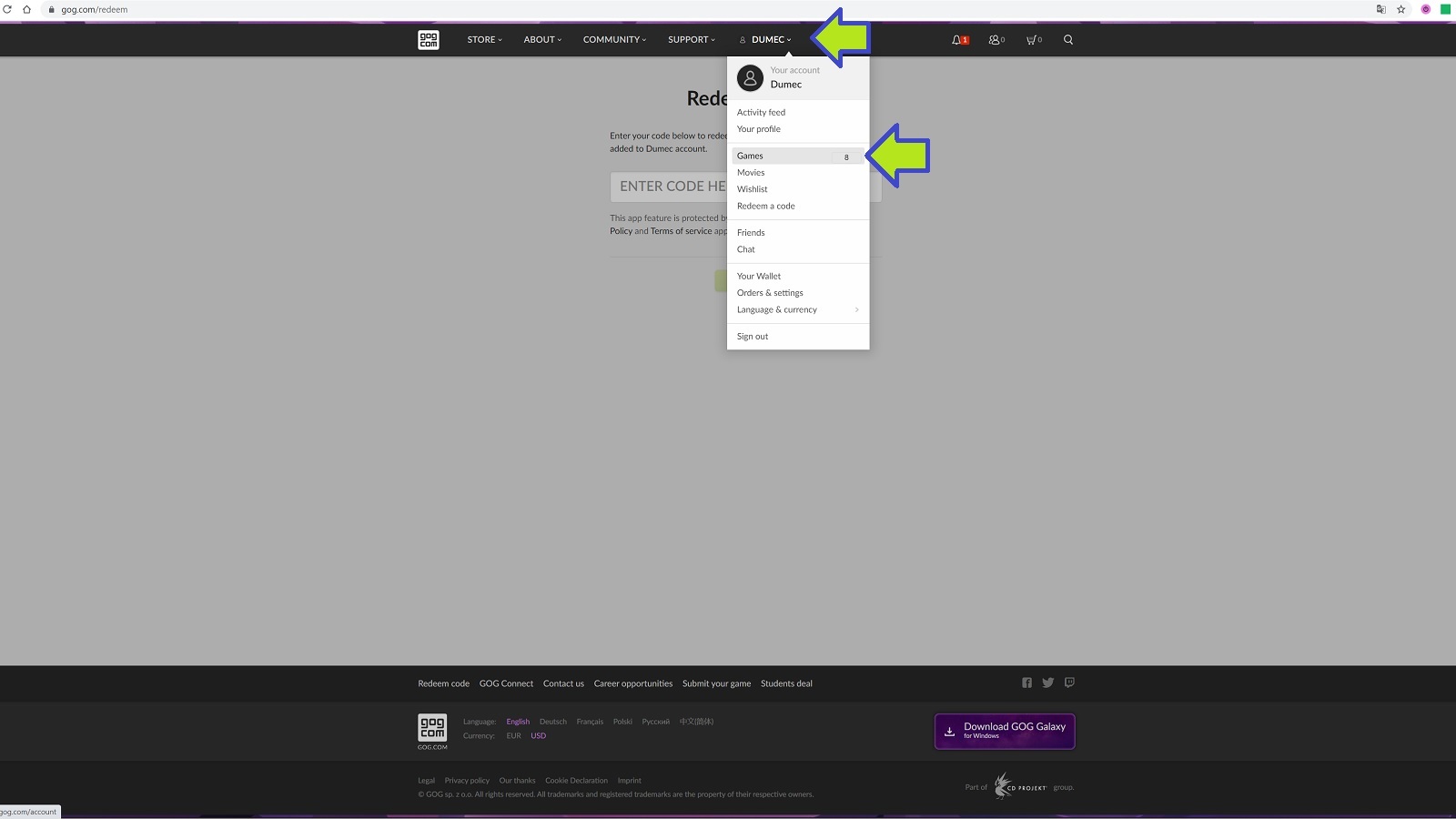
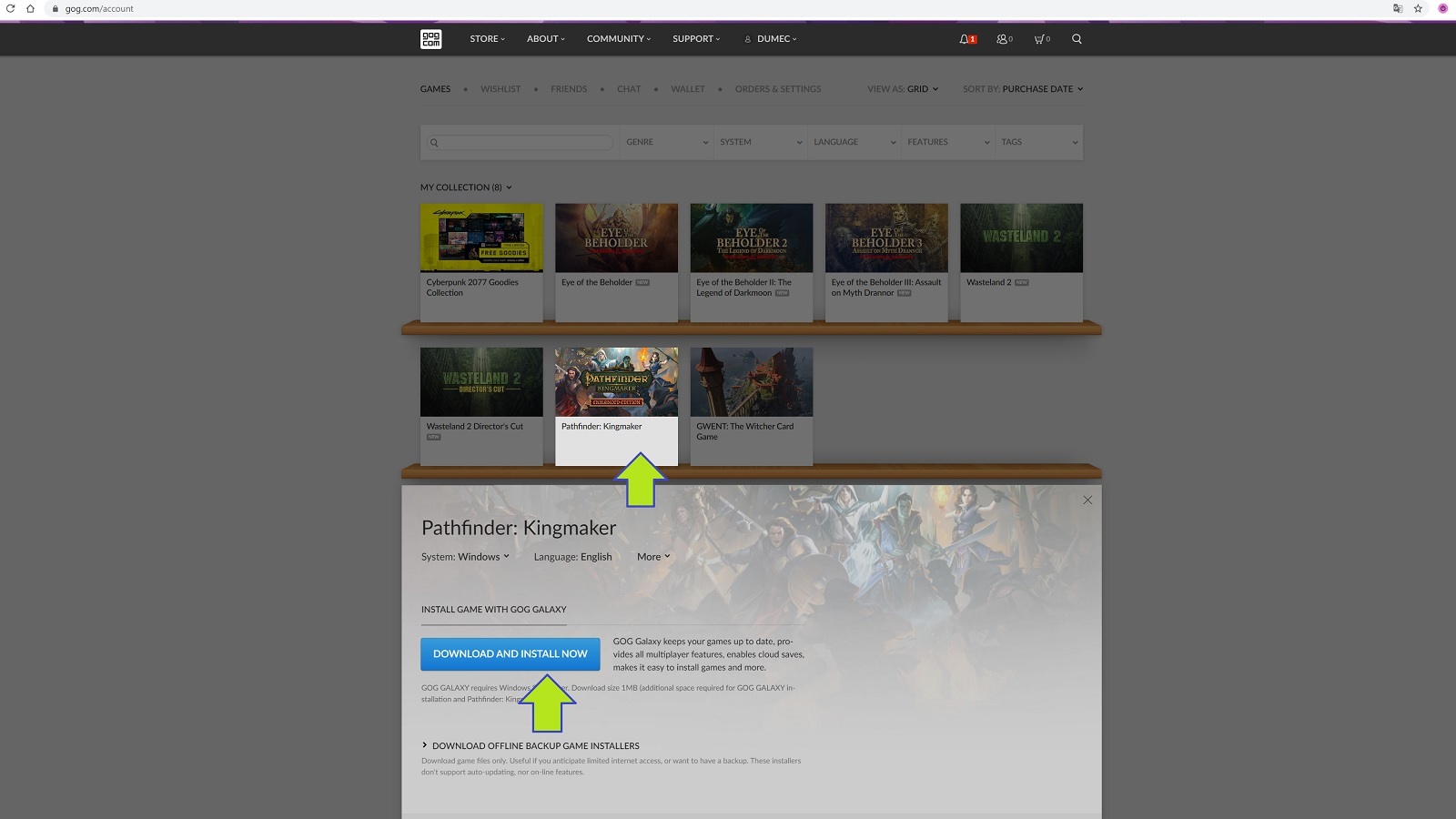
Step 4: In your profile, select Games. Step 5: In your Games list, select the game you want to install.
If you have technical or other problems while playing a game, you should contact GOG Store Support. Have fun!
 Battle.net – Digital games distribution platform for Activision Blizzard
Battle.net – Digital games distribution platform for Activision Blizzard
The purchased key must be activated in the Battle.net app:
- Go to the official website of the service, from where you can download the Battle.net app.
- Then run the downloaded file and install the application.
- Launch the installed Battle.net app and log in to your existing account, or create a new one by clicking Create a free Battle.net Account (below) - follow the on-screen instructions.
- Once logged into Battle.net, click on your profile icon in the top right corner and select Redeem a Code.
- In the newly opened window, enter the code you purchased in the appropriate box, then click the Redeem Code button.
- On the next screen, confirm the activation of the product by pressing the Confirm button.
- You will then find the game in the Games tab, where you can install it.
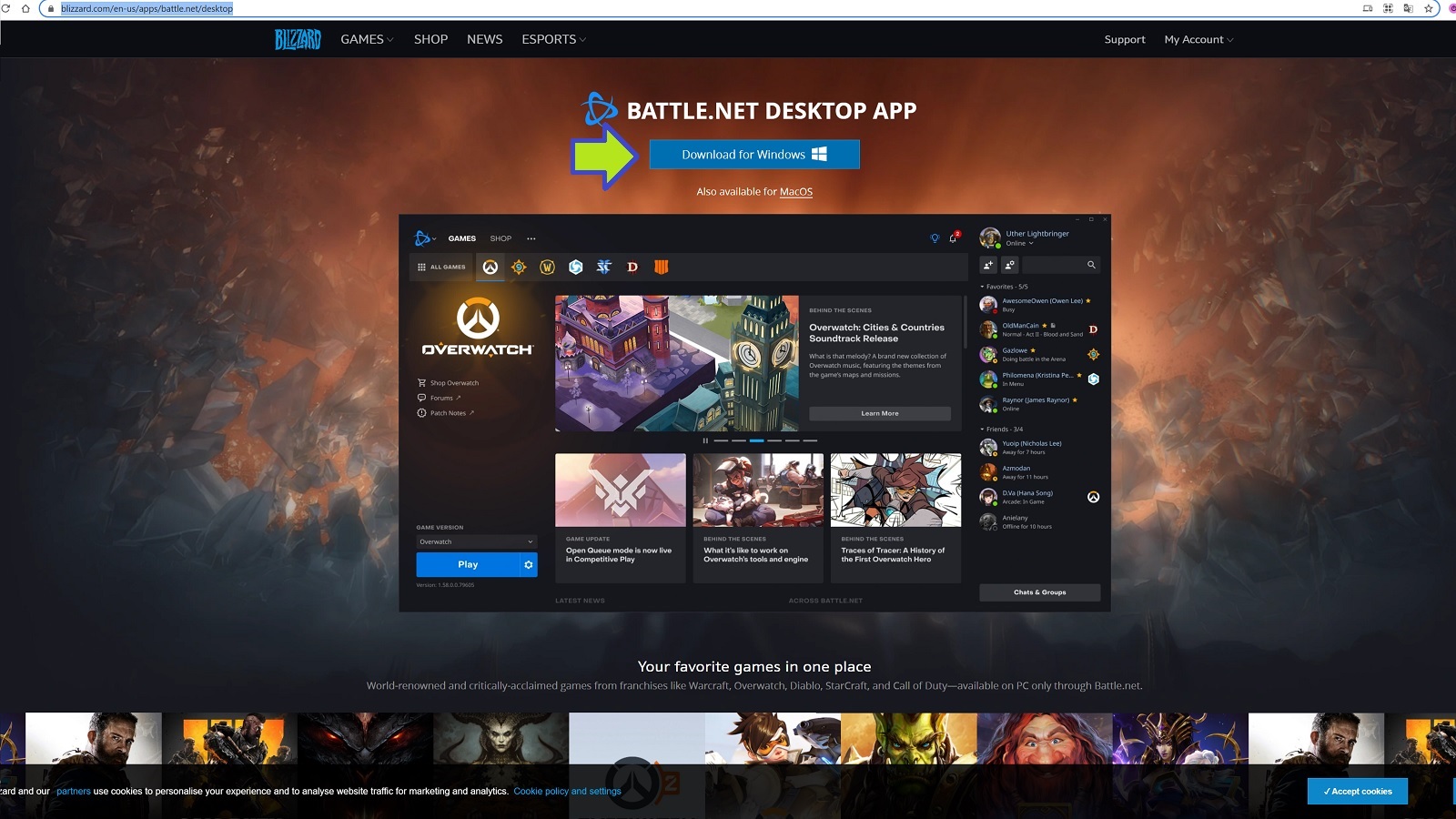
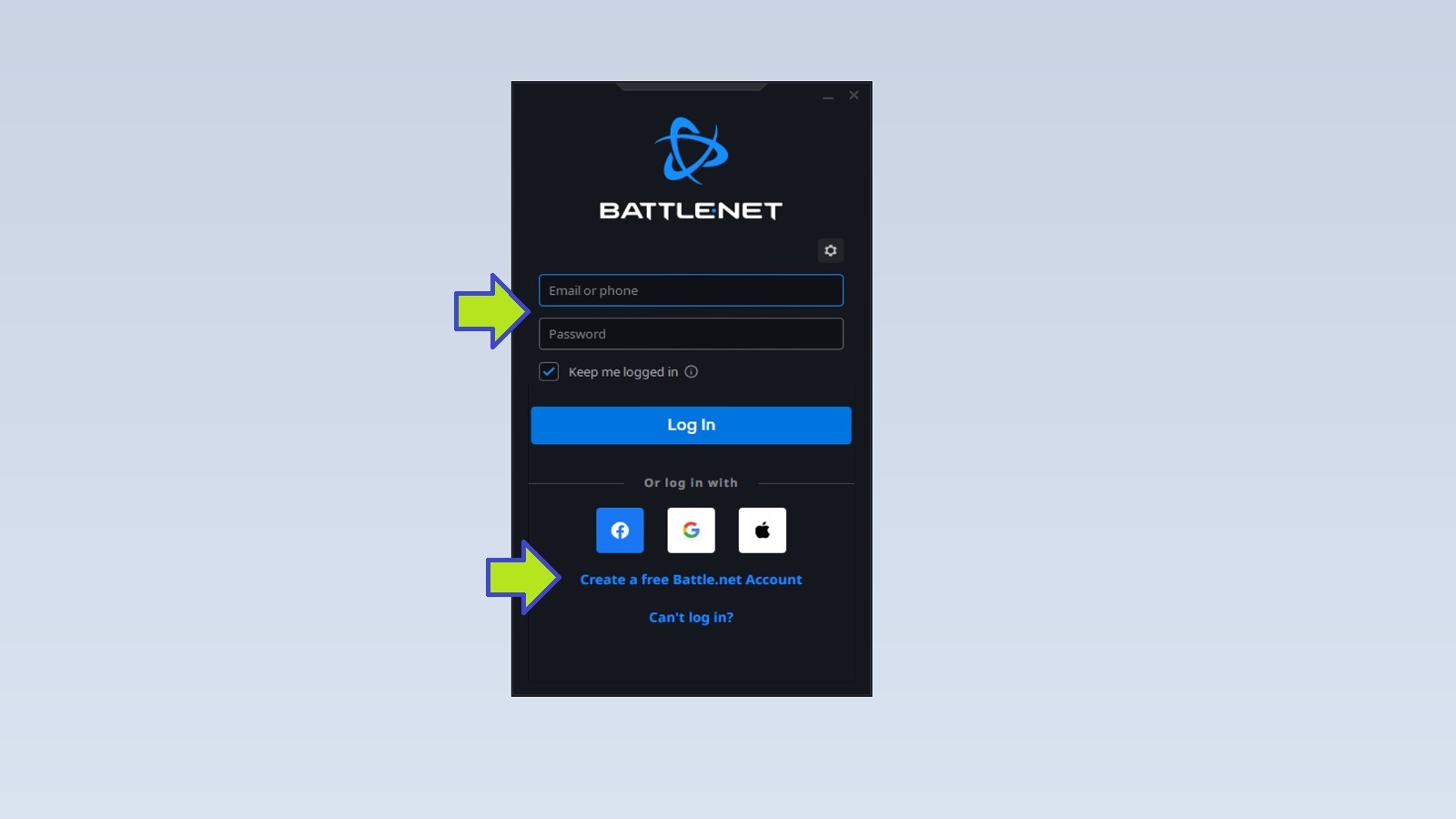
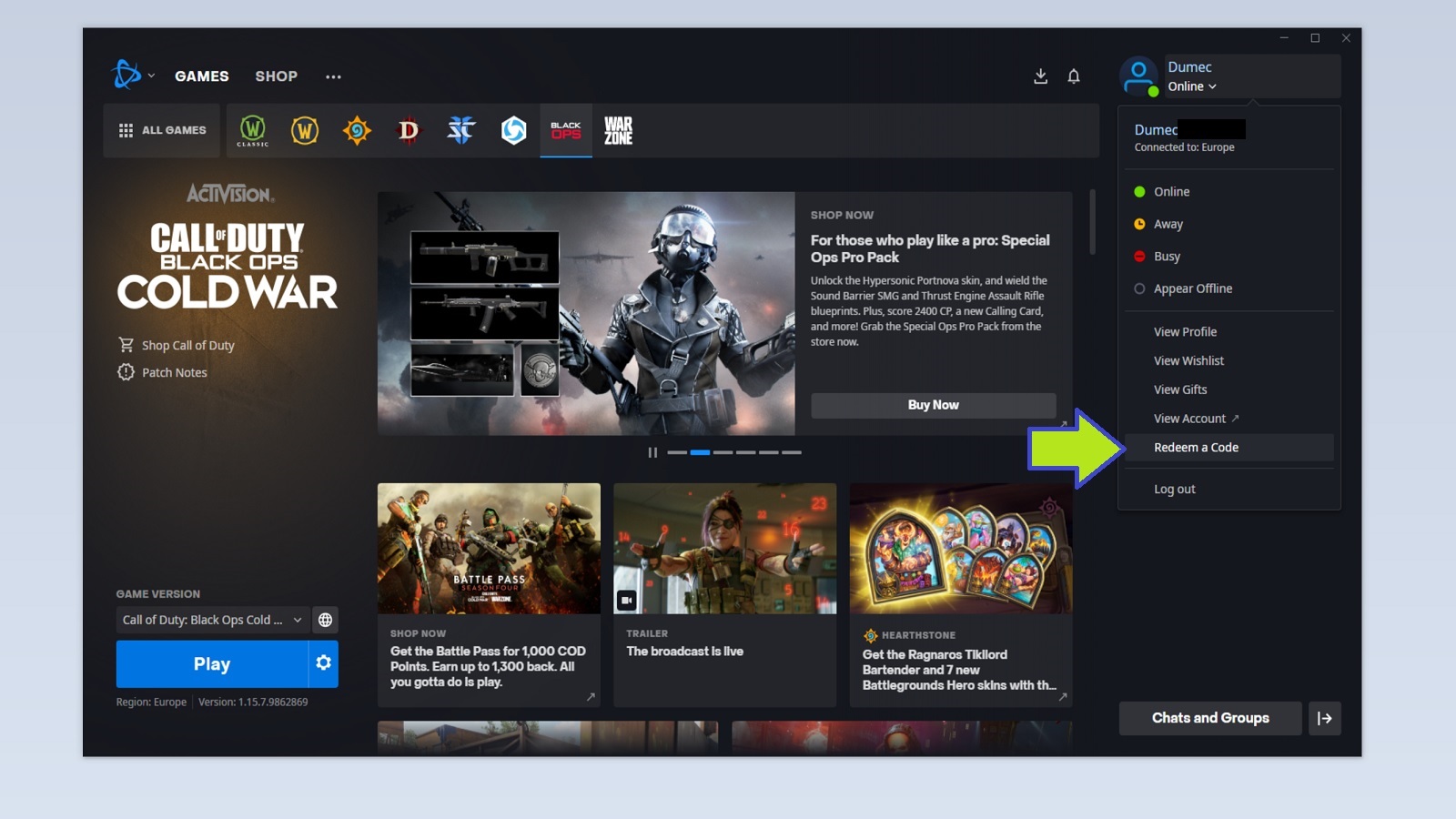
Step 1: Go to the official Battle.net website. Step 2: Log in to the Battle.net app. Step 3: Click on your profile and select Redeem a Code.
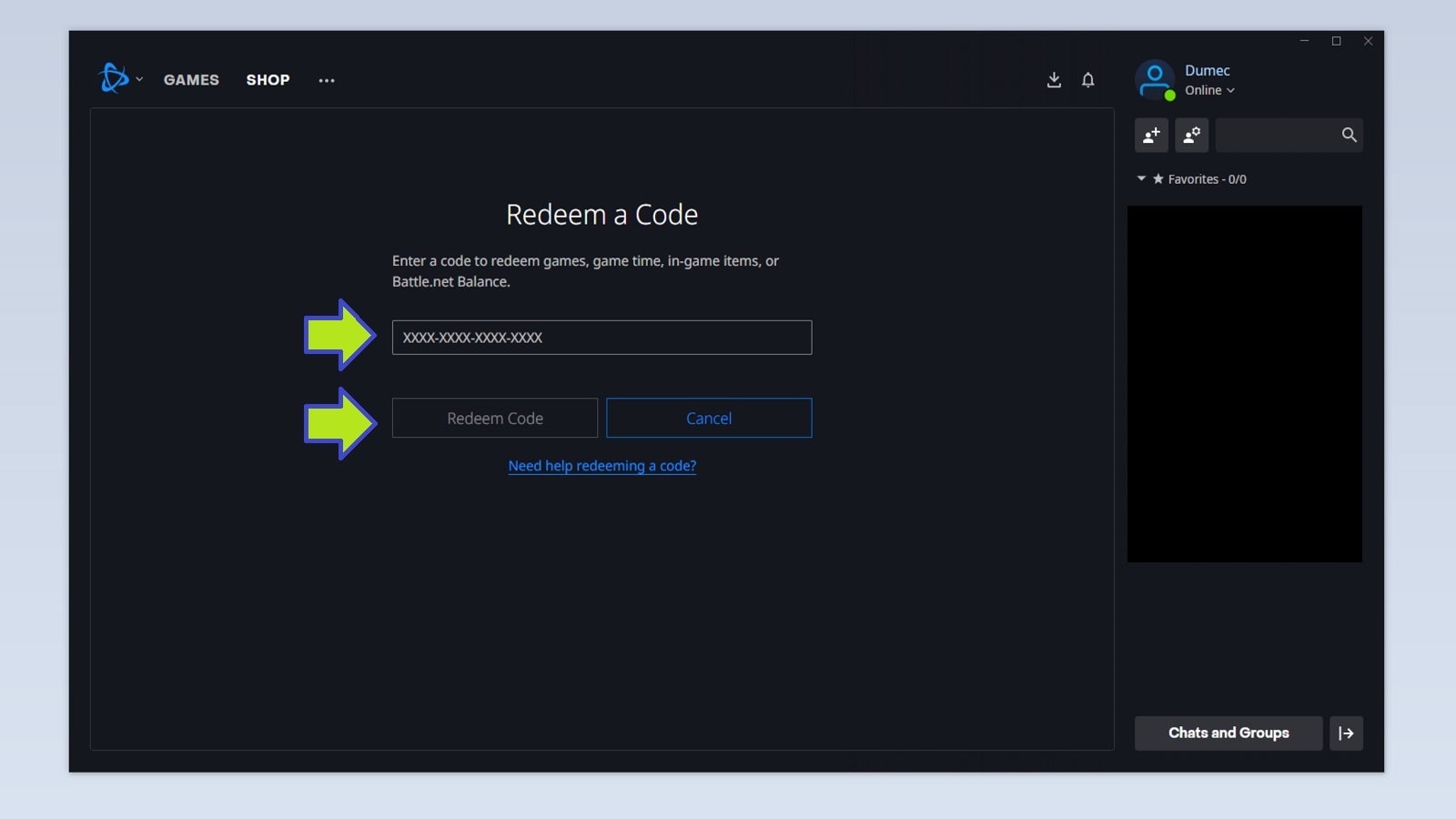
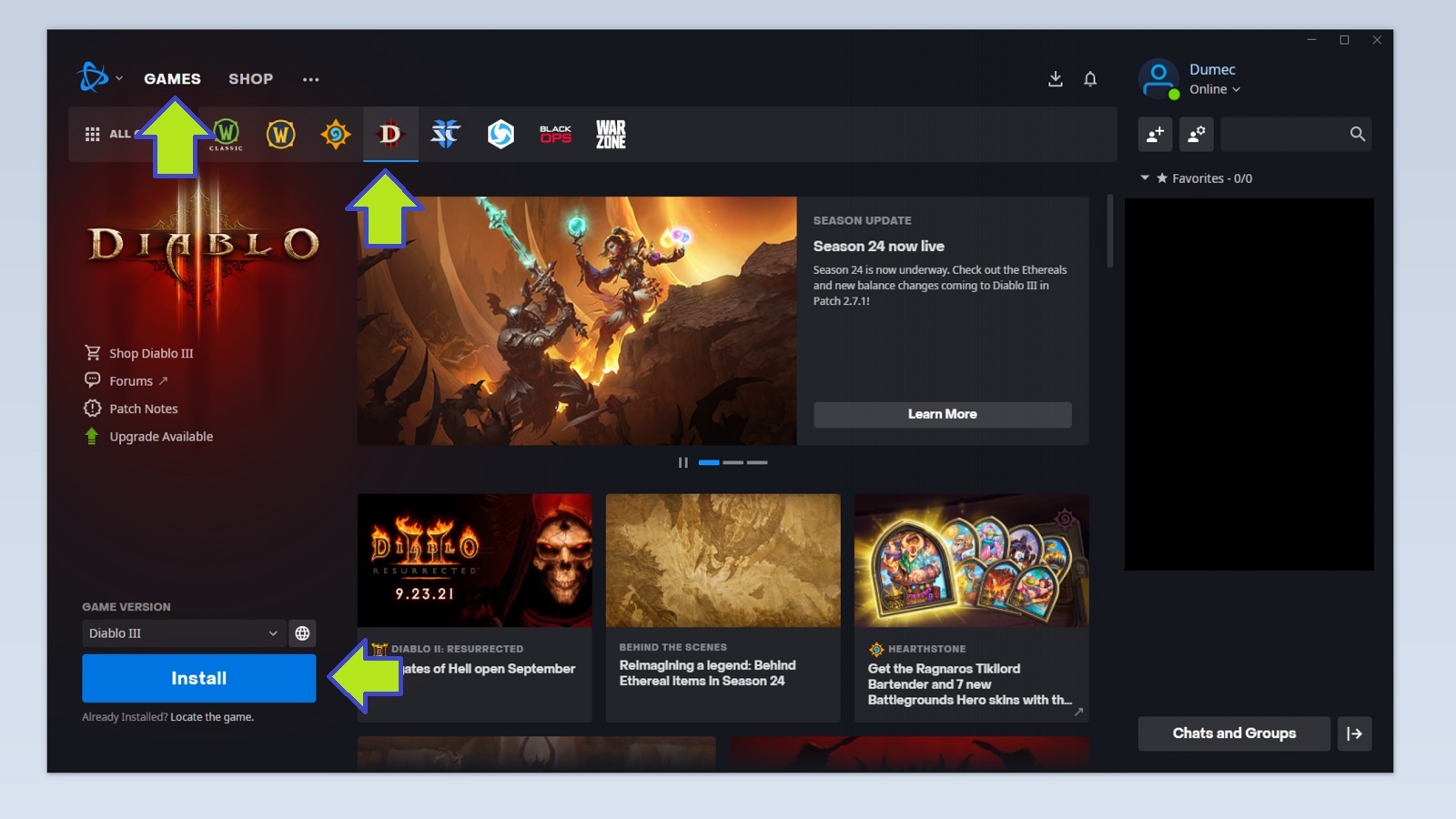
Step 4: Enter the digital game code you purchased and click Redeem. Step 5: You can find your game in the Games tab.
If you have technical or other issues while playing the game, you should contact Activision Blizzard Support. Have fun!
 PS Store (PS4) – Digital games distribution platform for the PlayStation 4
PS Store (PS4) – Digital games distribution platform for the PlayStation 4
The purchased key must be activated in the PS Store, located on the left side of the PS main menu screen.
- Hover over the PS Store icon in the main menu and press the X button.
- After opening the PS Store, scroll down the menu on the left-hand side. You'll find Redeem Codes near the end. Press X again.
- A field for entering your 12-digit code will be displayed. Codes are not case sensitive and must always be written without dashes. After entering your code successfully, click Done, then Continue.
- The next screen will give you the final confirmation and a recap of the entire transaction. Click Confirm.
- On the next screen, click Download and your game will start downloading automatically. You can leave the PS Store while your game is downloading and check on progress in the Notifications section of the Quick Menu by holding the PS button on your controller.
- The downloaded item is automatically added to your Library.
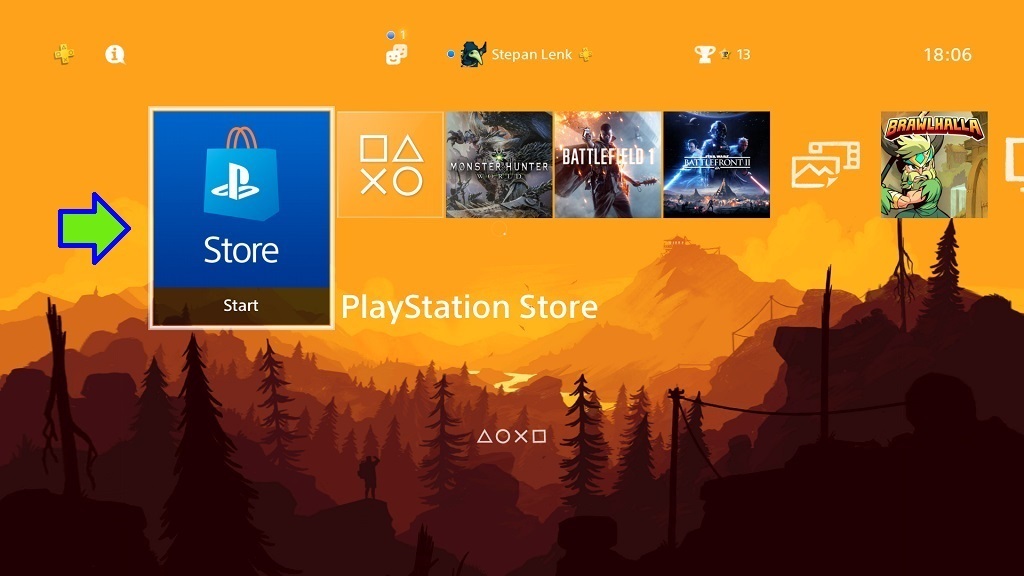
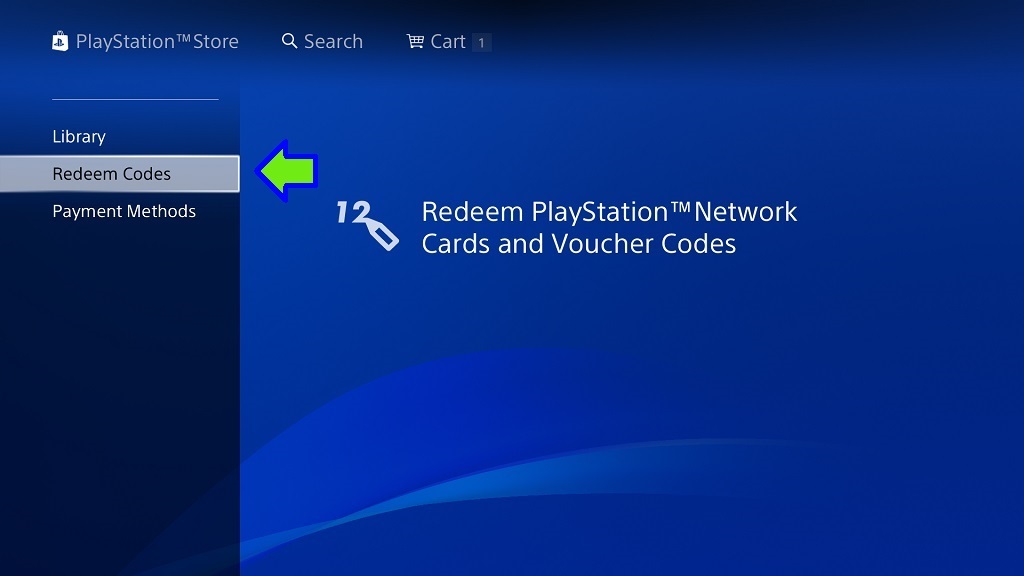
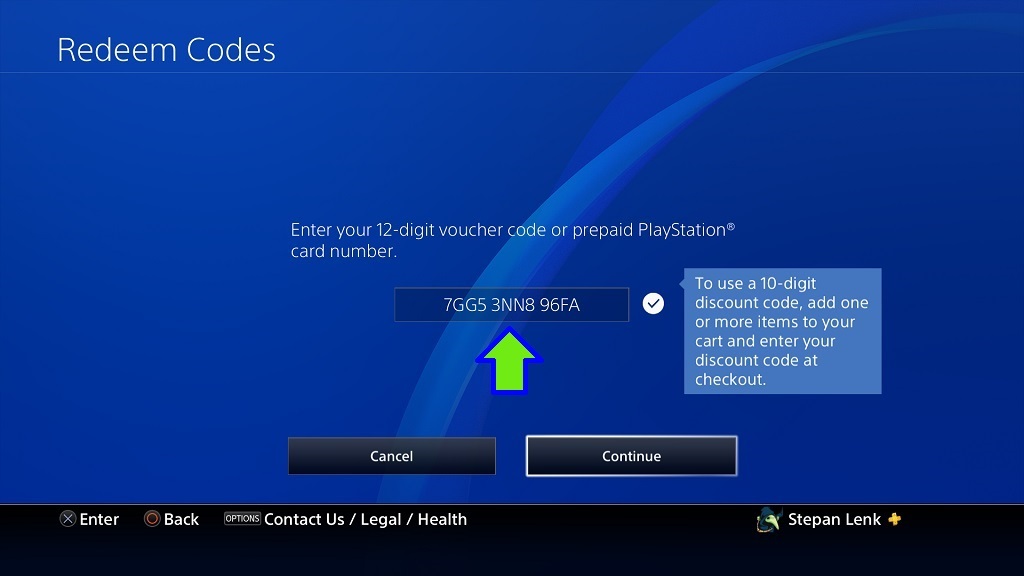
Step 1: Open the PS Store. Step 2: Choose Redeem Codes. Krok 3: Enter the code.

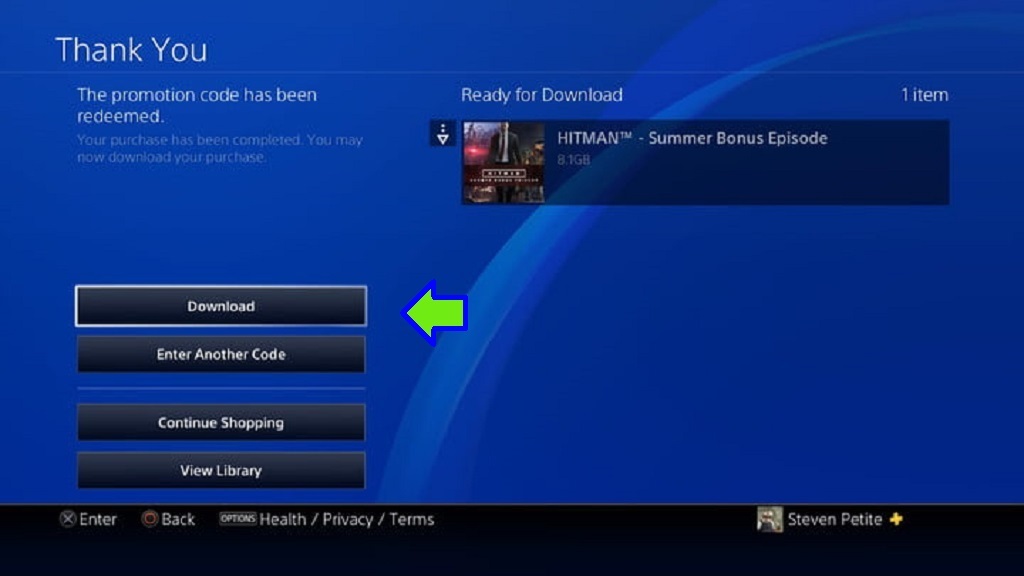
Step 4: Confirm. Step 5: Click on Download.
If you experience any technical or other problems while playing a game, you should contact PlayStation Support. Have fun!
 PS Store (PS5) – Digital games distribution platform for the PS5
PS Store (PS5) – Digital games distribution platform for the PS5
Before activating the product, make sure you are logged in to the account you want to activate the key on. If you haven't already created an account, you can do so directly through the console on the home screen.
You must activate your purchased game key in the PS Store, which can be found on the left-hand side of your PlayStation 5 main menu screen. This guide is only valid for PS5. For PlayStation 4 instructions, click here.
- Make sure you are logged in to the account you want to activate the key on. Hover over the PS Store icon on the main menu and cross-hover to launch it. It's the very first icon from the left.
- Once the PS Store is open, find the More menu with the three dots icon in the top menu and press the X button. You'll find the menu in the top right corner of the screen.
- A vertical menu will open up, where you go to the second item from the top, Redeem Code, and confirm with the X buttton.
- You will be presented with an input box to enter a 12-digit code. Codes are case-insensitive and should always be typed without dashes. If you purchased the code from us, you can find it in your Alza account (top of the screen, My Alza - Your Name) under My Library, Games or Licences. If you have entered the code correctly, you will see a description of the product you want to activate. Press the Redeem button.
- You will see the final confirmation and a recap of the entire transaction. To proceed to the next step, press Continue.
- On the next screen, you will only be informed that the product activation has been completed. If you have activated the electronic key for the game, pressing the Download button will start the download. Close the screen by clicking Continue. You can now leave the PS Store. You can check the progress of the download in the Downloads/Uploads section of the quick menu, which can be accessed by pressing the PS button on the controller.
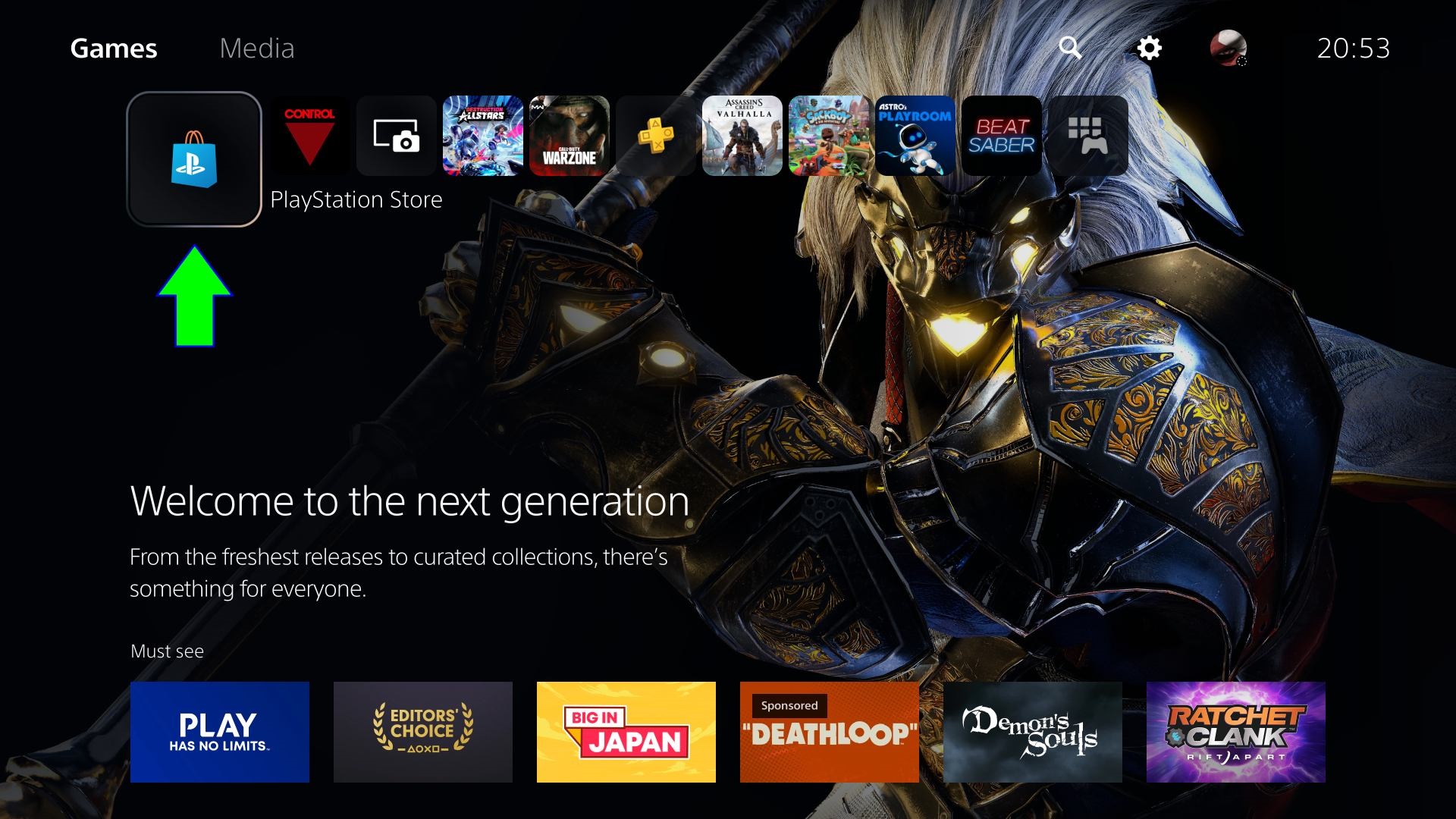
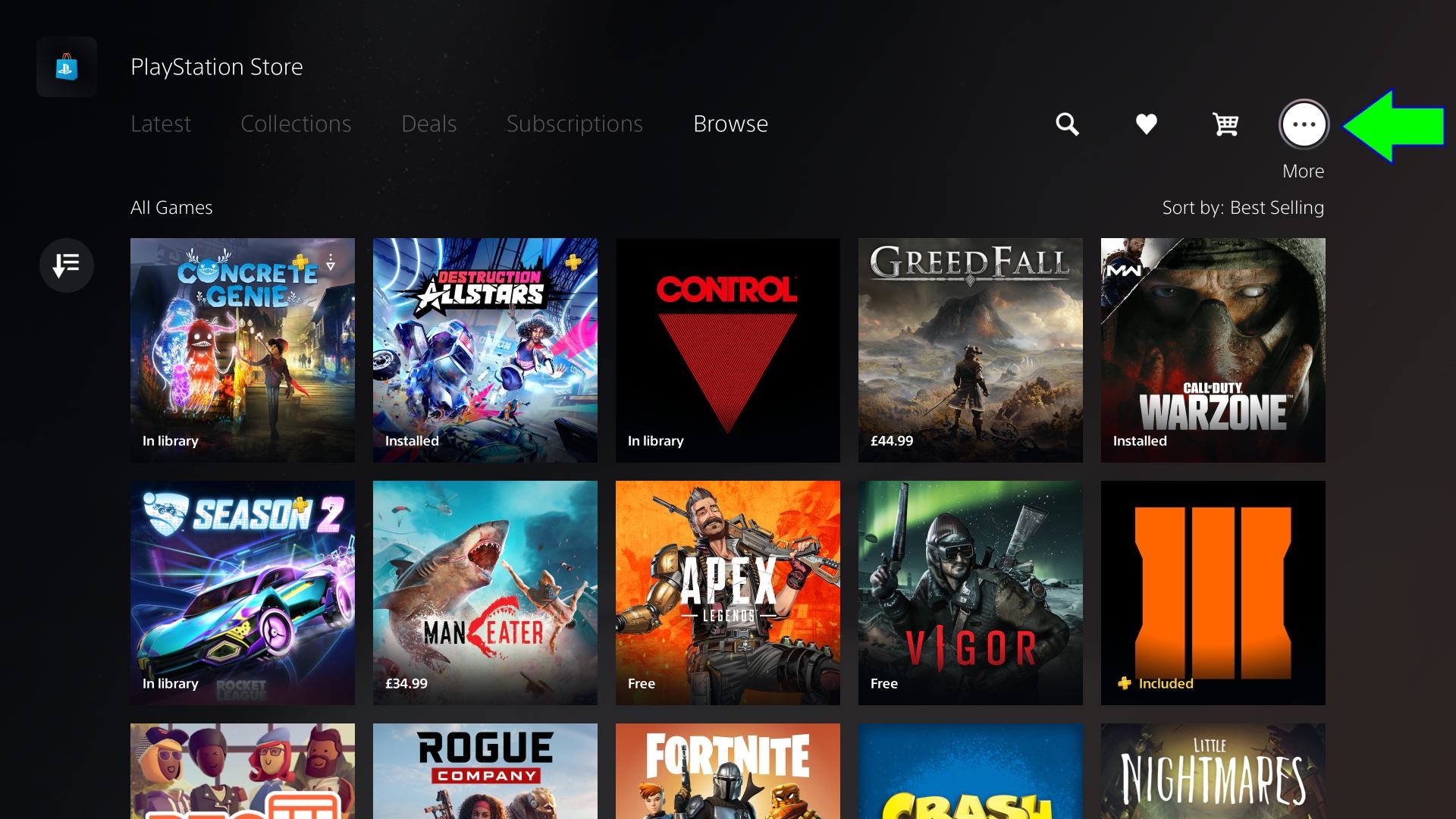
Step 1: Open the PS Store. Step 2: Select More.
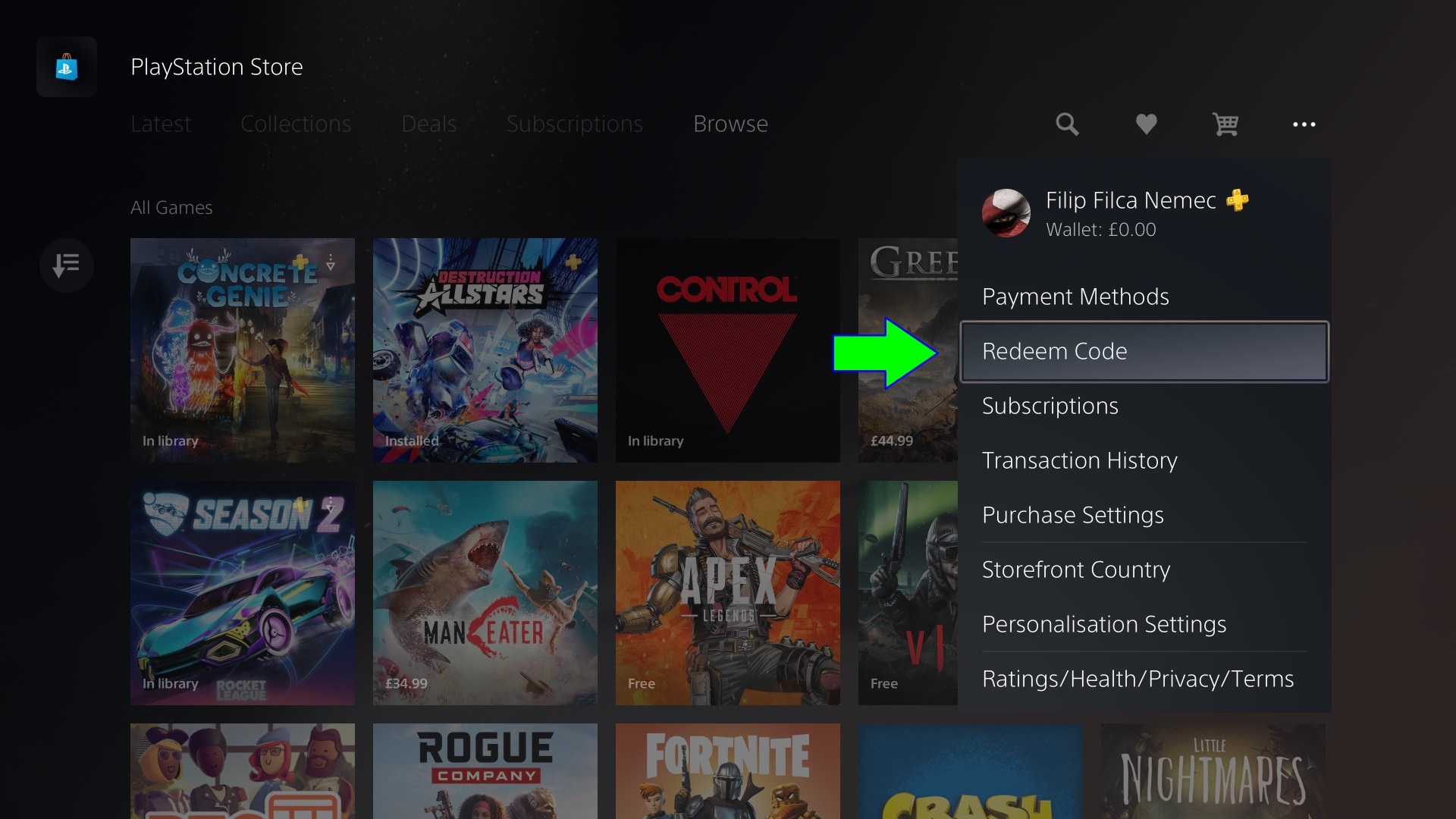

Step 3: Select Redeem Code. Step 4: Enter the code.
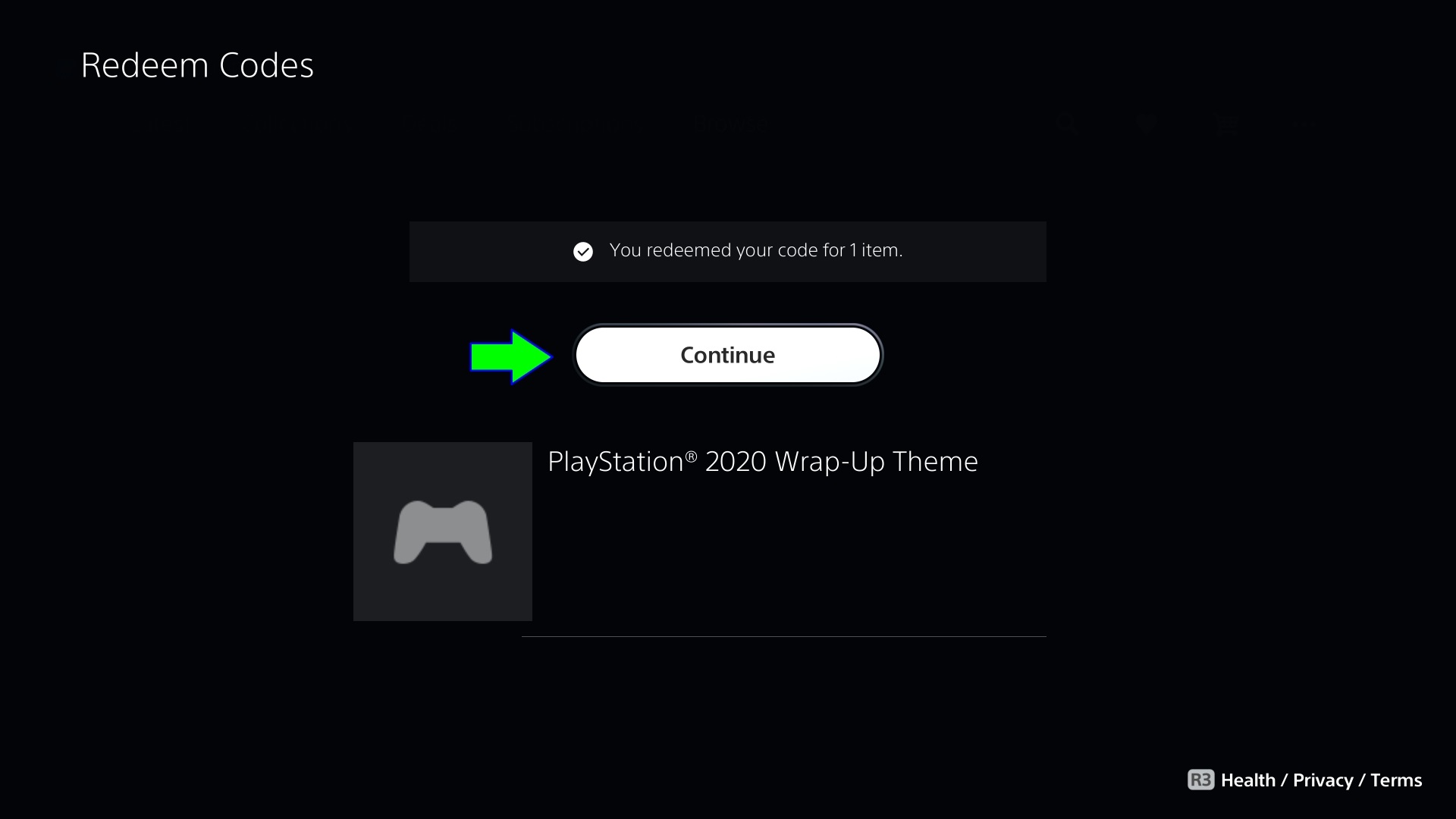
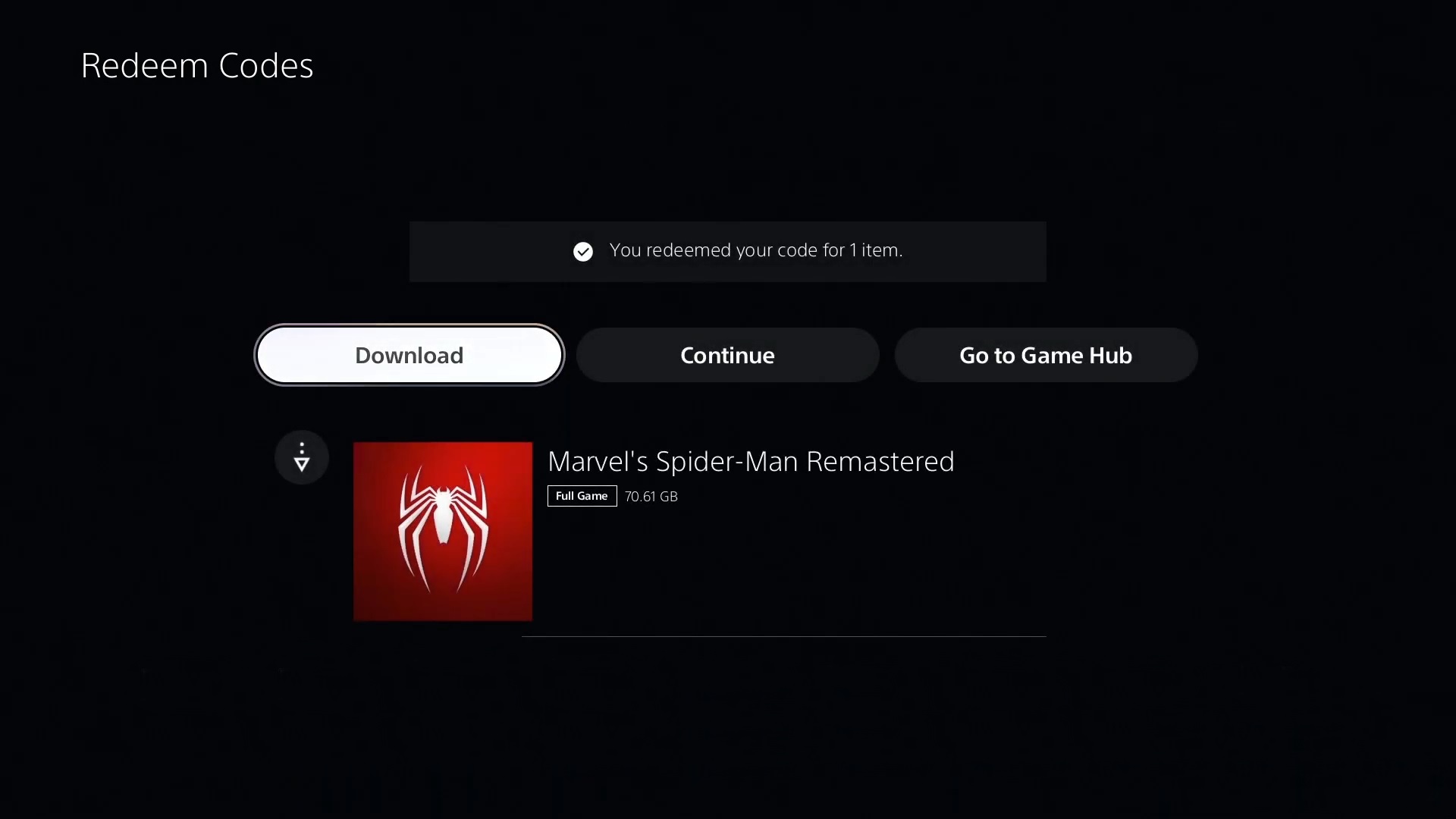
Step 5: Confirm the activation of the code with the Continue button. Step 6: If you have activated the electronic key for the game, press the Download button to start the download. Close the screen by clicking Continue.
 Xbox store - Digital distribution platform for the Xbox
Xbox store - Digital distribution platform for the Xbox
If you buy a digital key for the Xbox Store, you must have a Microsoft account. Before activating the product, make sure that you are logged into the Microsoft account where you want to activate the product. If you don't already have one, you can do it directly from your Xbox.
- Press the Home button on the remote control (it looks like the Xbox logo) to bring up the menu. Go to the Sign in tab and select + Add new. Follow the on-screen instructions. A Microsoft account can also be created on the Microsoft website.
- Go to the Store tab in the main console menu. You'll see the Use a code button at the bottom of the screen without confirming.
- Scroll to Use a code and press the A button on your controller to confirm.
- Enter the 25-digit code in the box (there is no need to enter hyphens, Xbox will complete them for you) and confirm by clicking on Next.
- If the code was entered correctly, you will see the name and description of the product you want to activate. Start product activation by pressing Confirm.
- On the next screen, you will only be informed about the activation of the product. Exit the screen by pressing the Close button and your content will automatically start downloading.
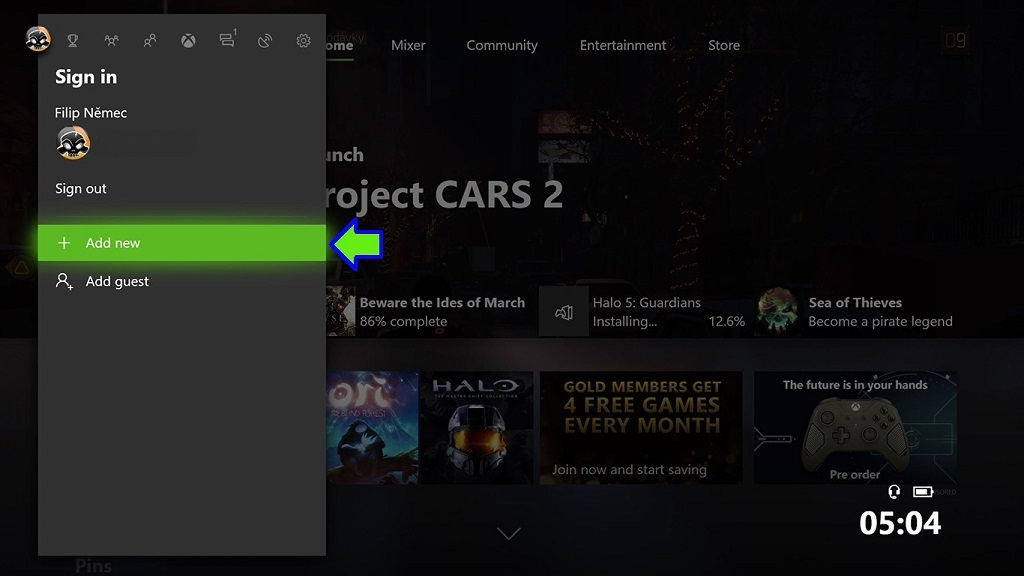
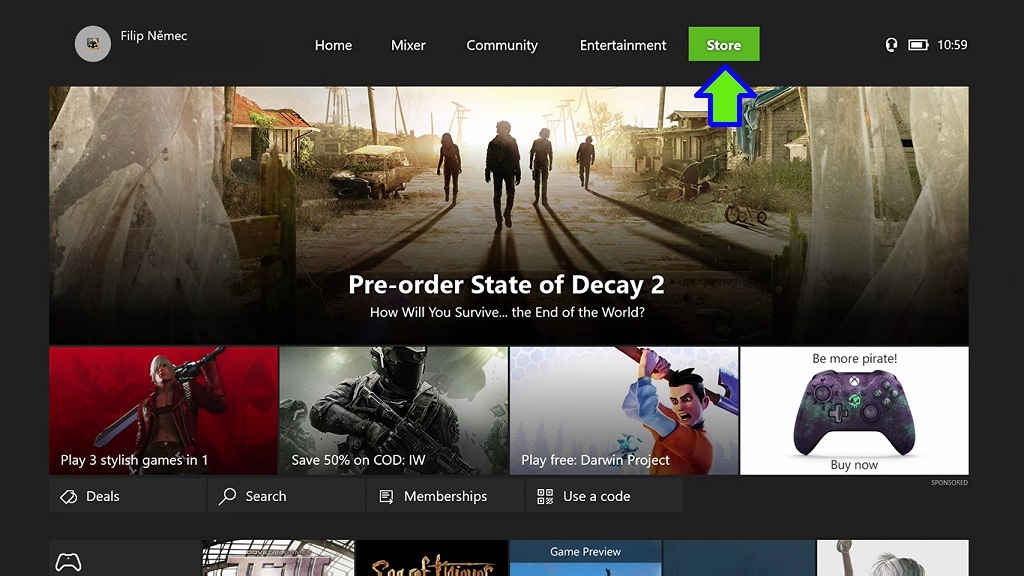
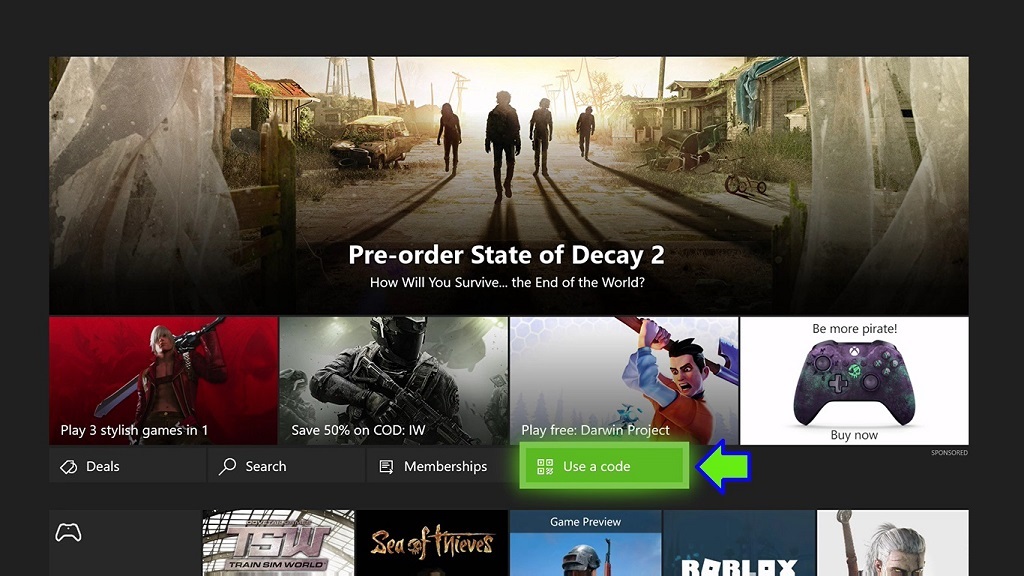
Step 1: Create a Microsoft account. Step 2: Go to the Store tab. Step 3: Select Use a code.
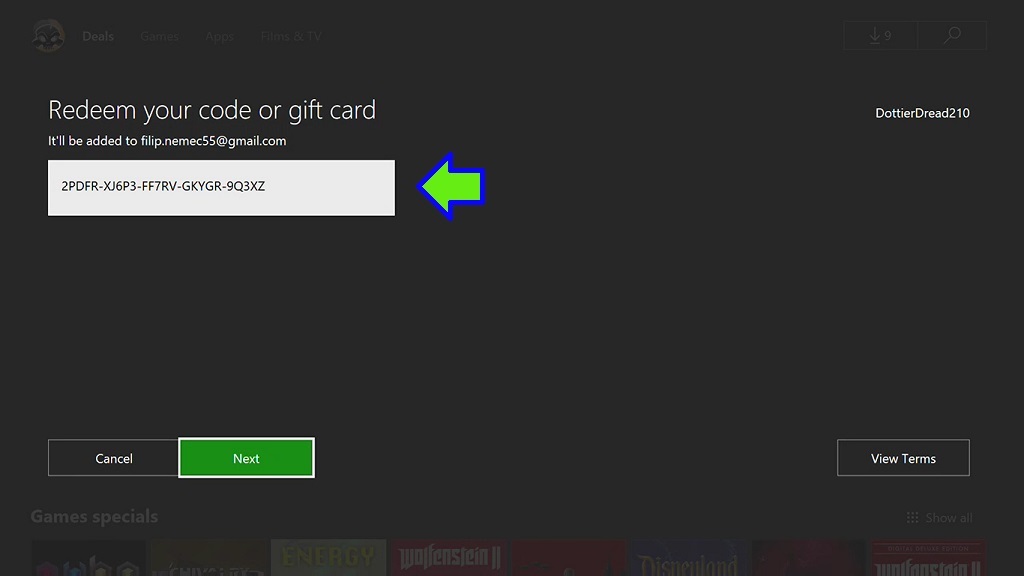

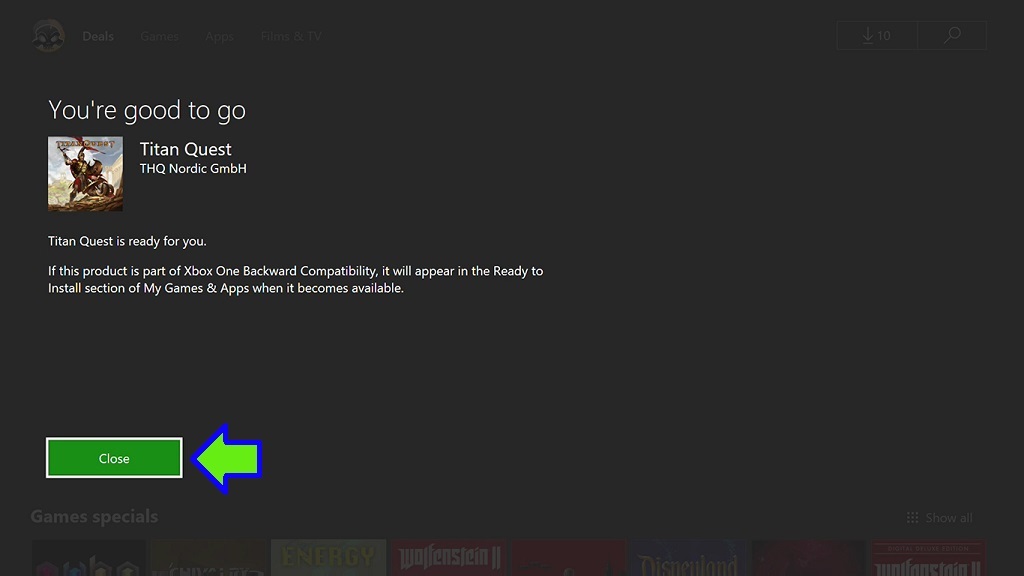

Step 4: Enter the code. Step 5: Confirm activation. Step 6: Close the confirmation screen. Step 7: Your automatic download begins.
 Xbox Game Pass - How to activate your Xbox Game Pass Ultimate subscription and how to launch xCloud
Xbox Game Pass - How to activate your Xbox Game Pass Ultimate subscription and how to launch xCloud
If you purchase a digital key for your Xbox Game Pass or Xbox Game Pass Ultimate subscription, there are three ways how to activate it. You can enter the game code on a PC in the Microsoft Store ( instructions here ), on the Xbox One console ( instructions here ) or in a mobile phone, as we will show you shortly. In all cases, you must have a Microsoft account, if you do not already have one, you can create one on the Microsoft website.
If you purchased an Xbox Game Pass Ultimate subscription for the xCloud streaming service, you can activate the subscription directly from your mobile phone. If you activate the code on a PC or on Xbox console , start with step # in the instructions below. 3.
How to activate an Xbox Game Pass Ultimate subscription on a mobile device
- Open a web browser on your mobile device and go to microsoft.com/redeem
- If you are not logged in to your Microsoft account to activate your subscription, log in . If you're already signed in, you'll be asked to enter the 25-digit code you received after purchasing an Xbox Game Pass Ultimate subscription, which you can find in your Alza account (top of screen, My Alza - Your Name ) in the My Library tab, Games or Licenses .
- Download the Xbox Game Pass app from the Google Play Store.
- Launch the application and click on the person shape icon in the middle of the bottom bar.
- Click on the Sign In button in the upper half of the screen.
- The app will log you into the account you just signed into in a mobile web browser (if you activated your subscription on a PC or Xbox One, you'll be asked to sign into your Microsoft account). Click on the Let's Play button to continue!
- At the bottom bar, click on the house icon to go back to the main menu. Make sure the CLOUD tab is highlighted in green in the middle of the screen. All the games that the application offers can be streamed using the xCloud service. Once you have selected a game, click on the PLAY button and the game will start automatically.
- Go to the Bluetooth settings on the mobile device. The location of the menu depends on the version of your Android device and on the brand of your phone. The easiest way is usually to pull down the upper notification bar, where you can find a Bluetooth icon.
- Turn on pairing on the controller. For the Xbox One controller, press the Xbox logo on the top of the controller and then the small round button on the front of the controller (see the picture). The Xbox logo button will start to flash and the controller will become visible to the mobile phone. To pair the PlayStation 4 controller, press the PlayStation logo button and the Share button at the same time (see the picture).
- You select the controller on your phone and pair both devices. You can now return to the Xbox Game Pass and play.


Step 1 : Type microsoft.com/redeem into your web browser. Step 2 : Enter the 25-digit code when asked.
Download and set up Xbox Game Pass
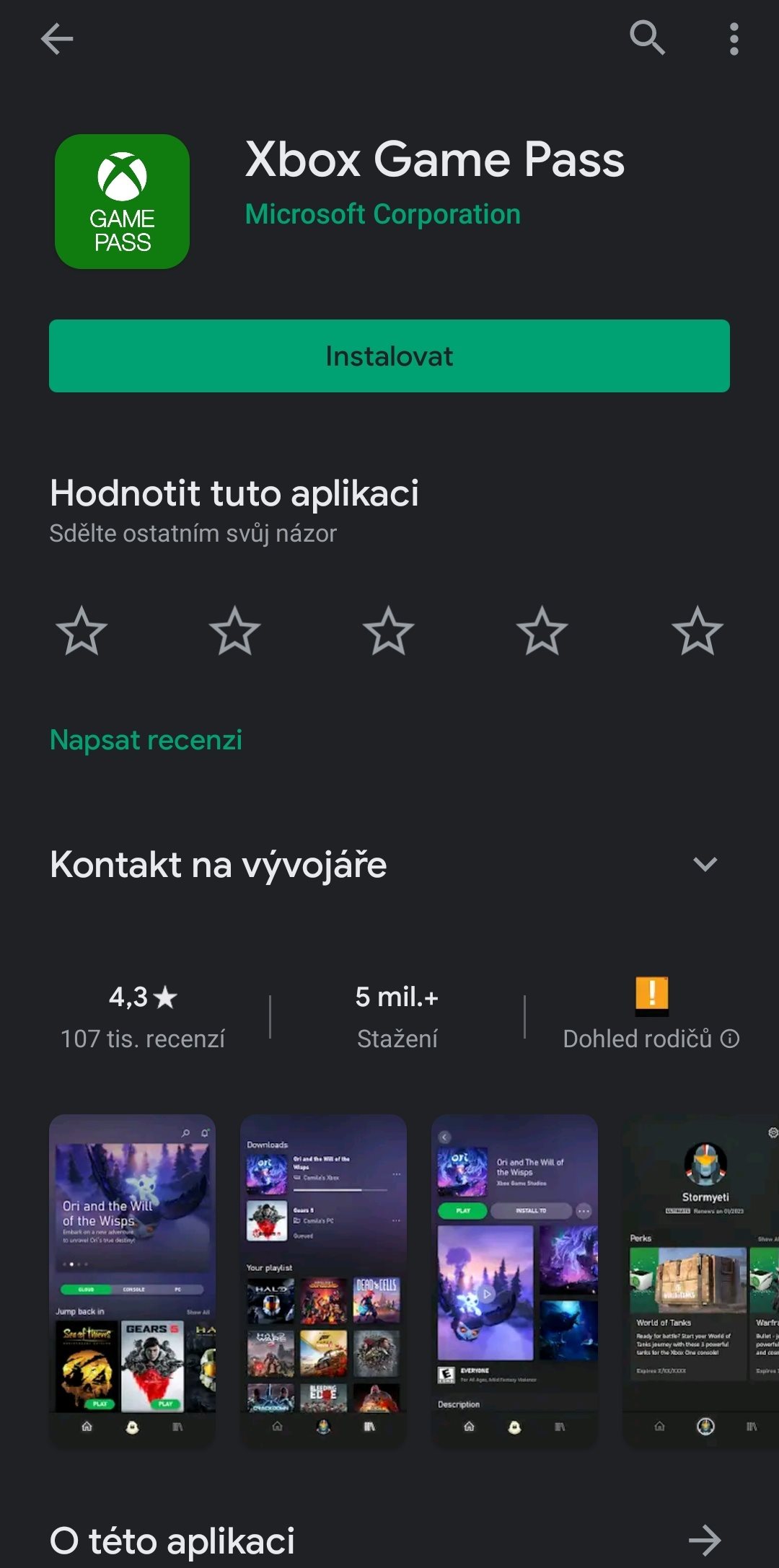
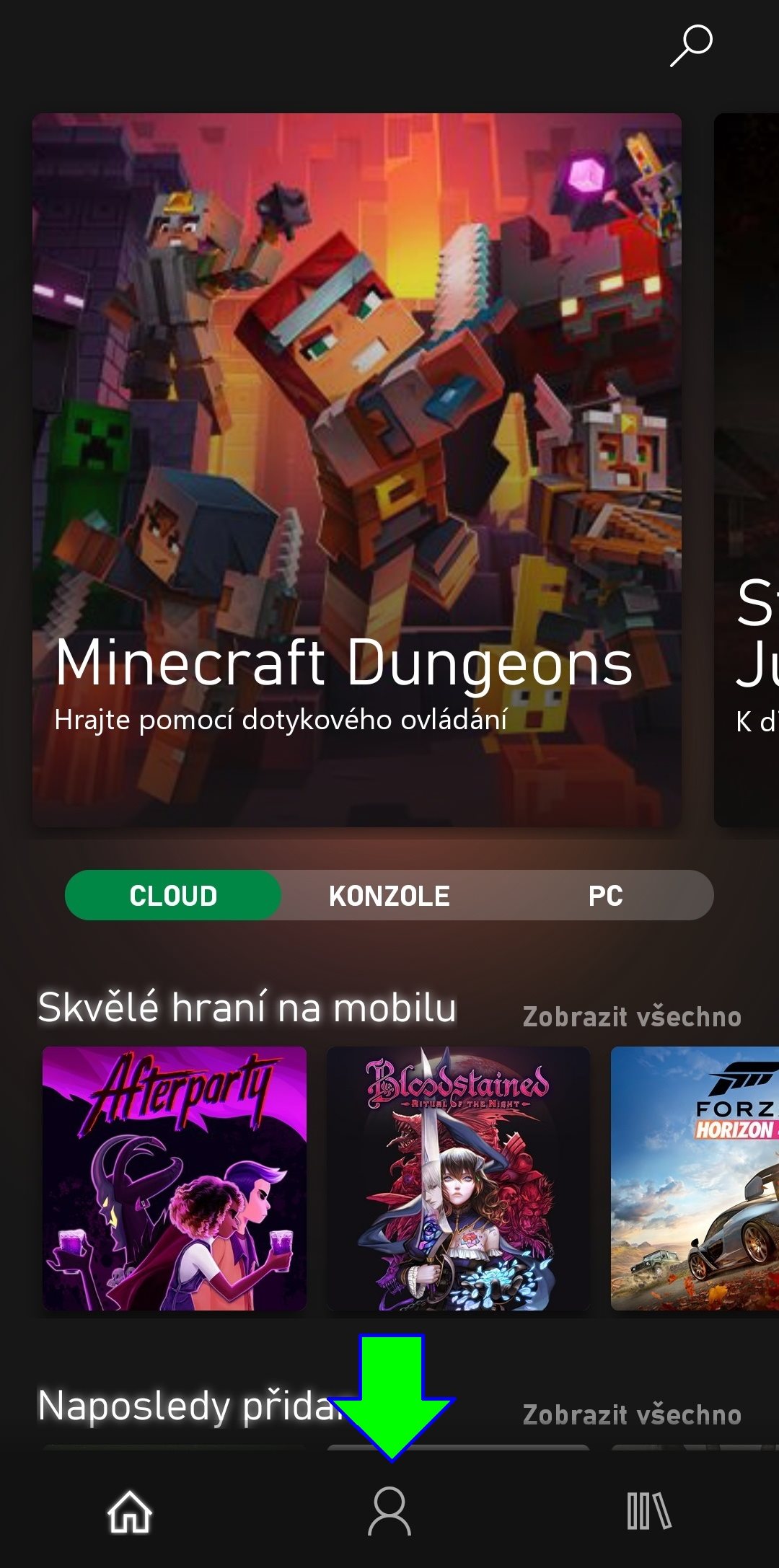

Step 3 : Find the Xbox Game Pass app in the Google Play store. Step 4 : After launching the application, click on the middle icon of the bottom bar. Step 5 : Click on the green Sign In button.

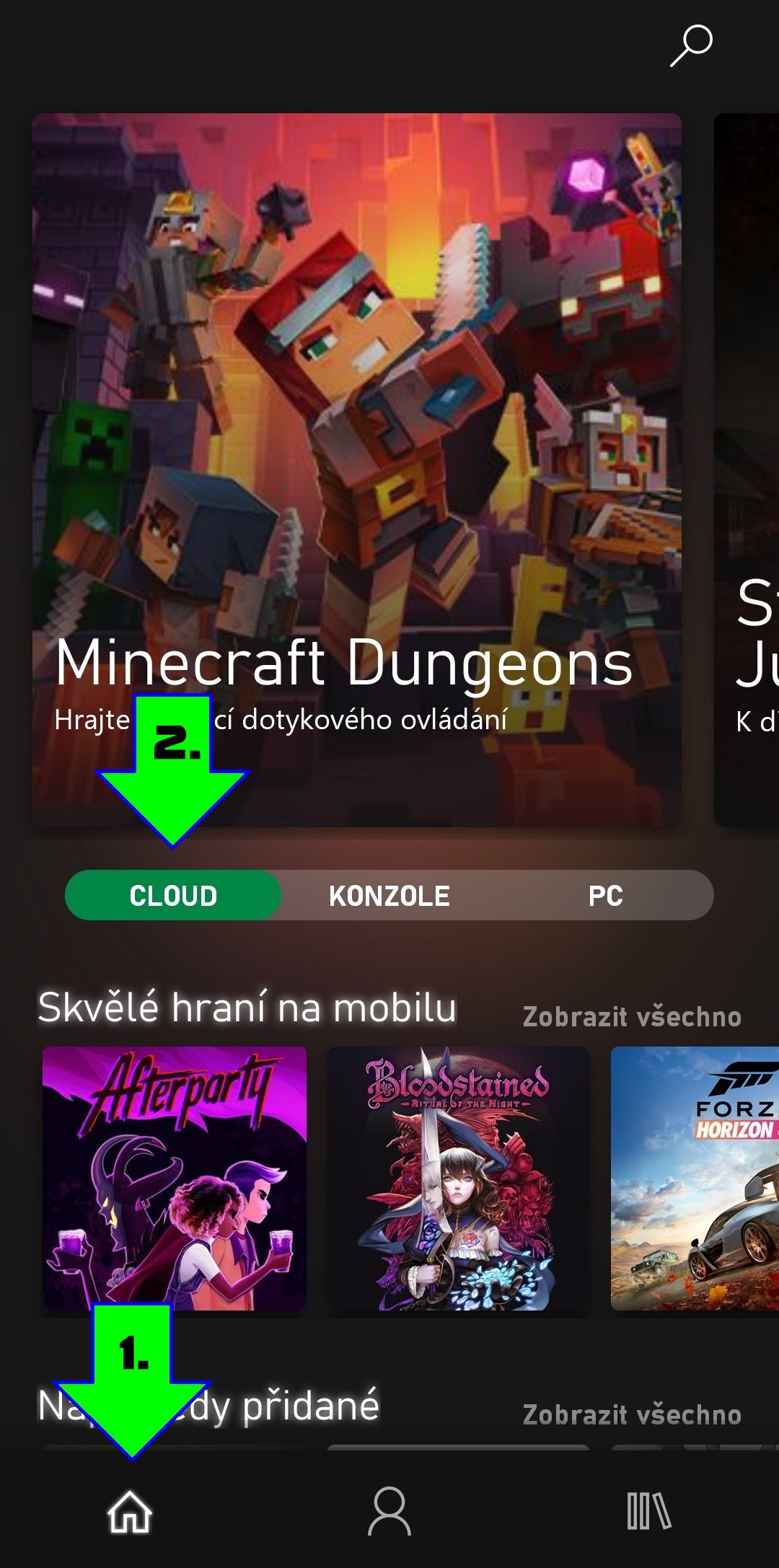
Step 6 : If you have activated the code on this mobile phone and not on your PC or Xbox, the application will automatically log you into your account. Click on the Let's Play button to continue! Step 7 : Return to the home screen by clicking on the house icon at the bottom bar and make sure you have the CLOUD tab selected.
Pairing a controller and a mobile device
Before playing for the first time, you need to pair the controller with your mobile phone or tablet. For example, the application supports controllers for Xbox One or PlayStation 4. You can find a list of all supported controllers here .


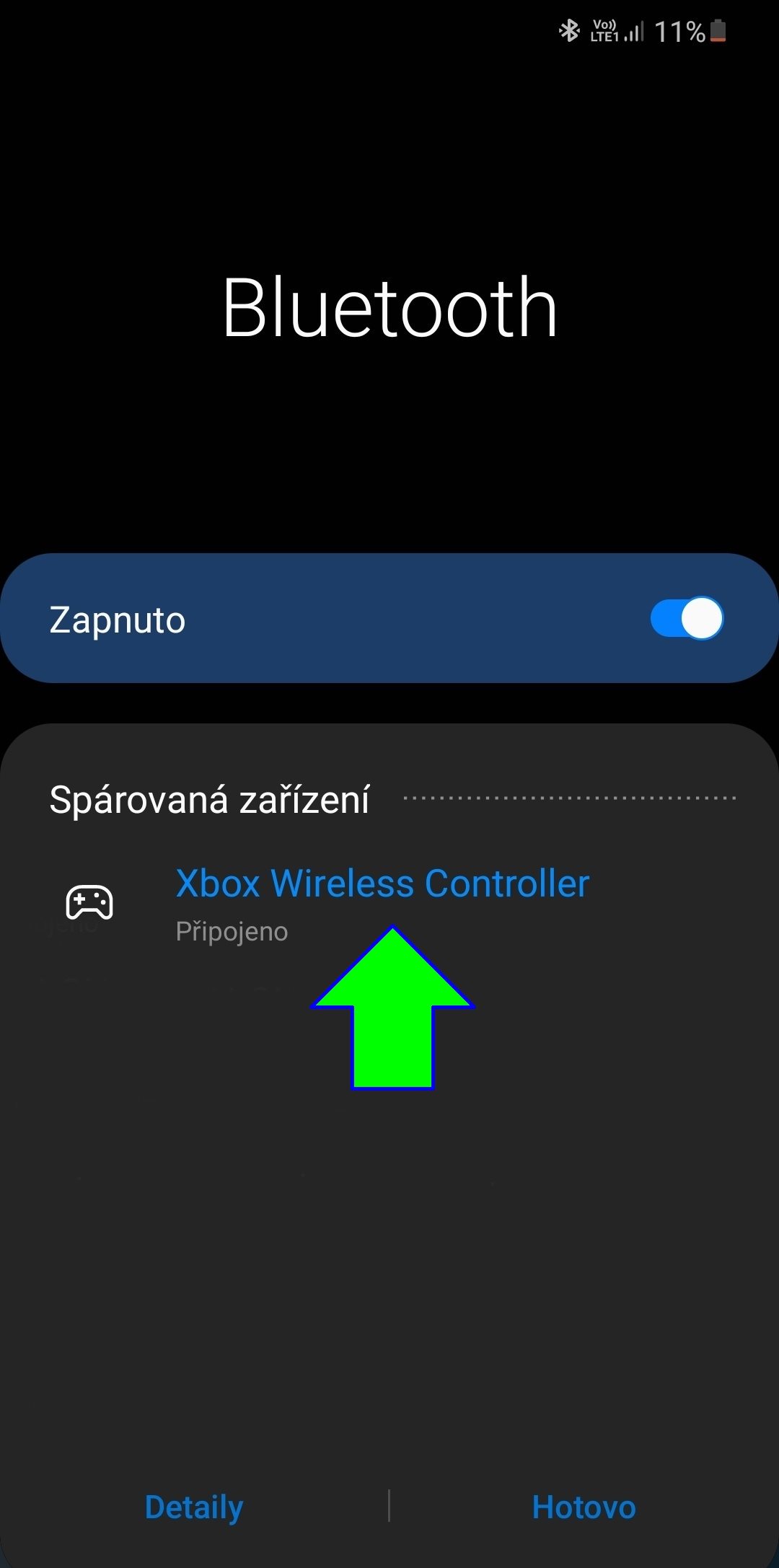
Step 8 : Go to the Bluetooth menu in the upper notification bar. (picture taken on a Galaxy S20 with Android 10). Step 9 : Turn on pairing on the controller. Step 10 : Once the controller appears in the found devices tab, click on it to confirm the pairing.



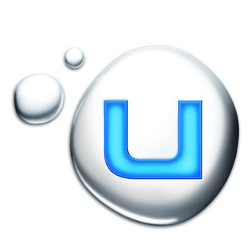



 MS Store - Digital distribution platform for Microsoft
MS Store - Digital distribution platform for Microsoft Origin - Digital distribution platform for Electronic Arts
Origin - Digital distribution platform for Electronic Arts Steam - Digital games distribution platform for Valve
Steam - Digital games distribution platform for Valve Uplay - Digital distribution platform for Ubisoft
Uplay - Digital distribution platform for Ubisoft Rockstar Games Launcher – Digital distribution platform for Rockstar
Rockstar Games Launcher – Digital distribution platform for Rockstar Battle.net – Digital games distribution platform for Activision Blizzard
Battle.net – Digital games distribution platform for Activision Blizzard PS Store (PS4) – Digital games distribution platform for the PlayStation 4
PS Store (PS4) – Digital games distribution platform for the PlayStation 4 Xbox store - Digital distribution platform for the Xbox
Xbox store - Digital distribution platform for the Xbox