

Obnovenie operačného systému Windows
Ešte včera vám počítač fungoval úplne normálne, ale dnes už operačný systém Microsoft Windows, macOS alebo Linux nechce naskočiť? Čo s tým? Ako reštartovať počítač? Možno nejako zachrániť dáta, alebo je nutné rovno inštalovať celý systém znova? A ako takýmto situáciám predchádzať?
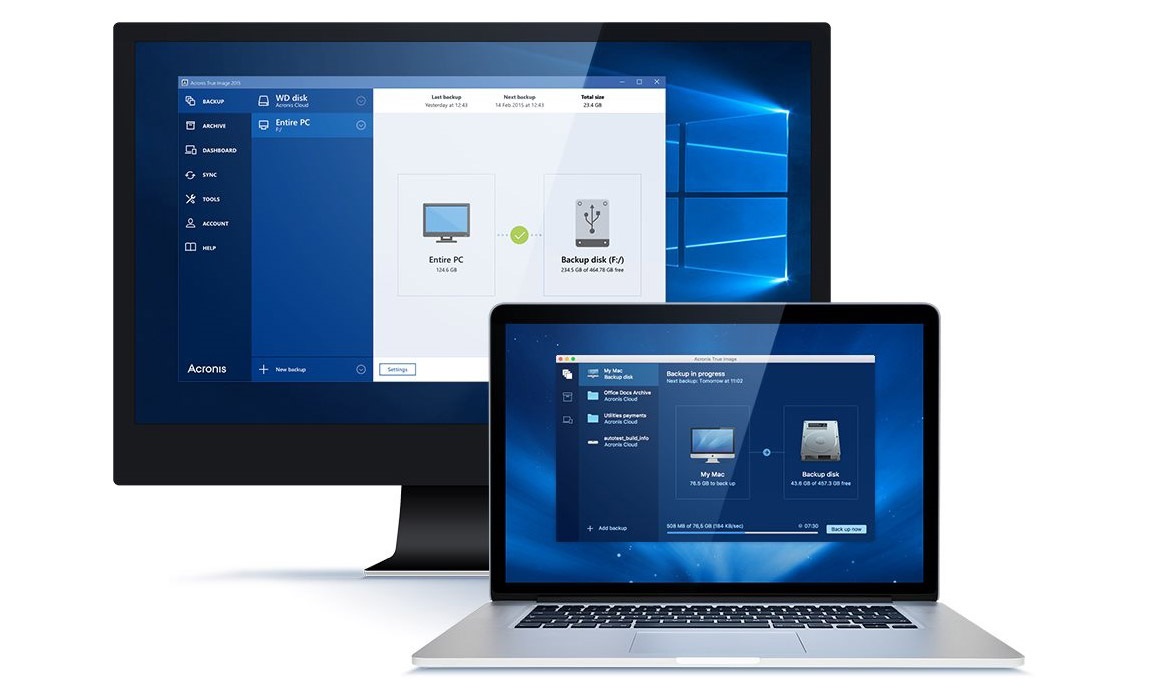
Obnovenie operačného systému Windows – OBSAH
- Ako sa pripraviť na pád systému Windows?
- Bitová kópia Windows
- Ako reštartovať počítač a obnoviť bitovú kópiu systému Windows?
- Obnovenie počítača do továrenského nastavenia
- Ako predísť hardvérovým problémom?
- NÁŠ TIP: zálohovací softvér Acronis True Image
Ako sa pripraviť na pád systému Windows?
Aj keď sa operačný systém Windows v posledných rokoch rapídne zlepšil po všetkých stránkach, zostáva smutnou pravdou, že pokojne budúca aktualizácia vám systém kompletne zhodí. Úplne rovnako sa však môže zachovať chybný pamäťový modul alebo problémové SSD. Je teda nutné vziať do úvahy, že za pádmi operačného systému stojí nielen softvér, ale samozrejme aj hardvér. A so vzrastajúcim vekom vášho počítača alebo notebooku sa šanca na pád operačného systému dramaticky zvyšuje.
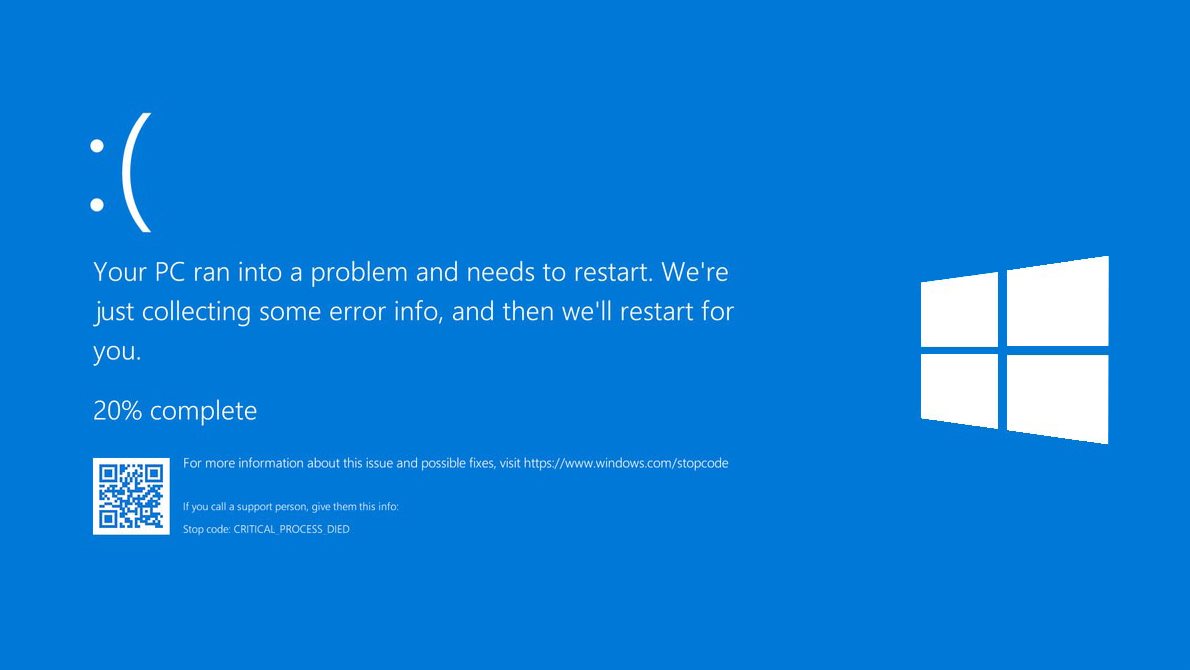
Ako sa teda dopredu pripraviť, aby bola obnova systému Windows čo najjednoduchšia?
- Robte si pravidelne obraz systému na externý USB disk.
- Ukladajte dokumenty, fotografie a iné dôležité súbory na cloudové úložisko. Napríklad na vstavaný OneDrive od Microsoftu.
- Vytvorte si dopredu bootovací USB flash disk s Windows 10.
- Na otestovanie stability PC použite bootovací USB flash disk s programom MemTest.
- Zvážte nákup zálohovacieho softvéru, ktorý bude všetko automaticky zálohovať a ponúkne aj jednoduchú obnovu systému. Pokojne aj na úplne nový hardvér.
Bitová kópia Windows
Máte ideálne vyladený počítač alebo notebook a premýšľate, ako si súčasný stav zazálohovať tak, aby bolo v prípade havárie možné systém jednoducho obnoviť? Možno budete prekvapení, že na základné účely vám budú stačiť nástroje vstavané priamo v systéme Windows. Tým kľúčovým krokom je vytvorenie obrazu systému.
Čo je bitová kópia?
Bitová kópia systému je obraz všetkých dát vo vašom počítači. Pokiaľ dôjde k zlyhaniu pevného disku alebo poškodeniu kritických súborov operačného systému (napríklad keď je počítač napadnutý vírusom alebo ransomwarom), môžete obnoviť všetky súbory práve pomocou bitovej kópie, a vrátiť tak do počítača všetok obsah. Bitová kópia systému štandardne obsahuje jednotku alebo jednotky požadované na beh systému Windows. Nachádza sa tu systém Windows, nastavenie systému, programy a súbory. Pri obnovení počítača pomocou obrazu systému nemožno položky obnoviť jednotlivo. Bitová kópia systému totiž svojím obsahom nahradí všetky aktuálne programy, nastavenie systému a súbory.
Na uloženie obrazu systému budete potrebovať externý USB disk s dostatočnou kapacitou. K dispozícii sú už aj 4 TB alebo dokonca 6 TB varianty, takže je možné vyberať aj s dostatočnou rezervou. V závislosti od veľkosti dát je potom nutné počítať s tým, že vytvorenie prvého obrazu systému môže spoločne s kopírovaním na USB disk trvať pokojne aj 10 hodín.
Bitovú kópiu je nutné pravidelne aktualizovať. Povedzme, že stačí v intervale zhruba 1× za mesiac. Takáto kópia už bude trvať kratší časový úsek, pretože systém inteligentne a rýchlo zálohuje iba nové a zmenené súbory.
Bitová kópie vs. zálohovanie súborov
Mnoho používateľov si pletie funkcie bitovej kópie so zálohovaním súborov. Aká je skutočnosť? Pri vytváraní obrazu sa zálohuje úplne celá systémová jednotka a voliteľne aj iné jednotky vo vašom PC. A to vrátane diskových oddielov a spúšťacieho sektora. Bitová kópia je jediná možnosť zálohy, ktorá vám uchová aktuálny stav operačného systému Windows vrátane všetkých programov a nastavení. Oproti tomu obyčajná záloha súborov, prípadne funkcia História súborov, vytvára iba kópie dátových súborov (dokumentov, obrázkov, tabuliek a pod.). To sa hodí, keď napríklad omylom zmažete niekoľko súborov alebo sa potrebujete dostať k staršej verzii dôležitej tabuľky.
Ako vykonať bitovú kópiu Windows 10?
Znovu upozorňujeme, že bitovú kópiu je možné vytvoriť len na plne funkčnom stroji. Pokiaľ napríklad systém nenabieha alebo sa pravidelne seká, je na vytváranie bitovej kópie už neskoro.
- Pripojte k počítaču externý pevný disk s dostatkom voľného miesta. Použite vždy najrýchlejší dostupný USB port. Typicky teda „modrý“ USB konektor.
- Stlačte tlačidlo Štart, dajte hľadať slovo „Zálohovanie“ a vyberte „Nastavenie zálohovania“.
- Následne kliknite na položku „Prejsť na zálohovanie a obnovenie systému Windows 7“.
- Vyberte „Vytvoriť bitovú kópiu systému“.
- V jednoduchom sprievodcovi vyberte ako cieľ zálohovania pripojený externý USB disk.
- Po skončení zálohovania si možno vytvoriť bootovací disk k naštartovaniu opravy systému. Voliteľne možno využiť bootovací USB disk s čistou inštaláciou Windows 10.
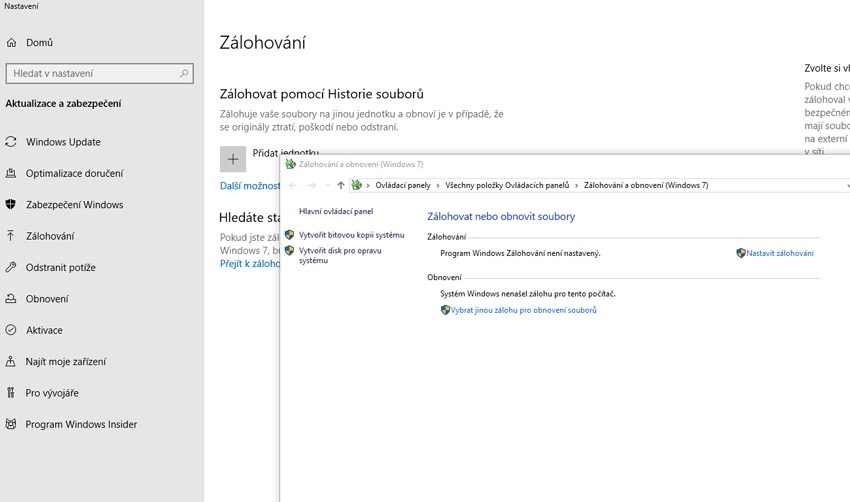
Ako vykonať bitovú kópiu systému Windows 8.1?
Možno ešte stále používate rozporuplný operačný systém Windows 8.1, ktorý ako prvý prišiel so zapnutým dotykovým ovládaním, čo mnohých používateľov spoľahlivo zmiatlo. Dialógové okná sú však prakticky identické so systémom Windows 10.
- V ponuke Štart dajte hľadať „História súborov“.
- V ľavom dolnom rohu vyberte „Vytvoriť bitovú kópiu systému“.
- V jednoduchom sprievodcovi vyberte ako cieľ zálohovania pripojený externý USB disk.
- Po skončení zálohovania si možno vytvoriť bootovací disk k naštartovaniu opravy systému. Voliteľne možno využiť bootovací USB disk s čistou inštaláciou Windows 7.
i
Ako nainštalovať Windows 10?
Pripravili sme pre vás podrobný návod na inštaláciu operačného systému Windows 10. To sa hodí v prípade fatálnej havárie systému, pri nákupe nového zariadenia alebo pri prechode zo staršieho systému.
Ako vykonať obraz systému Windows 7?
Predtým najobľúbenejší operačný systém Windows 7 stále funguje na miliónoch počítačov po celom svete. Z pohľadu bezpečnosti a výkonu ide o jednoznačne prekonaný systém, ktorý by mal správne už len dožívať na starých zariadeniach. To môže byť problém, pretože bitová kópia môže zabrať pokojne aj niekoľko stoviek GB a cez staré rozhranie USB 2.0 bude celá operácia trvať veľmi dlho.
- Kliknite na Štart a pokračujte na Ovládací panel, následne vyberte Zálohovanie a obnovenie.
- Vľavo hore nájdite voľbu „Vytvoriť bitovú kópiu systému“ a postupujte podľa sprievodcu.

Ako reštartovať počítač a obnoviť bitovú kópiu systému Windows??
Ak je niektorá časť procesu obnovenia bitovej kópie problematická, potom ide o nabootovanie do funkčného rozhrania. Jej záludnosť tkvie v nutnosti prenastaviť poradie bootovania zariadenia. Pokročilým používateľom to príde ako hračka, ale tí, pre ktorých je BIOS hlúpe slovo, by mohli byť ľahko vydesení. Niet sa čoho báť. V tejto fáze je našou úlohou zmeniť postupnosť zariadení, z ktorých bude počítač po spustení čítať dáta. To zaistíme cez boot menu, ktorým však nemusí byť BIOS vybavený, a môže byť potrebné navoliť túto prioritu priamo v jeho prostredí. Nástupcom BIOS je systém UEFI, s ktorým sa dnes stretnete pravdepodobnejšie. Okrem mnohých inovácií môže prinášať tiež prívetivejšie používateľské prostredie.
Nastavenie priority bootovania zabezpečí, že sa po zapnutí PC načíta obsah USB:
- Zapnite počítač, prípadne vykonajte reštart počítača, pokiaľ ho máte už zapnutý.
- Ihneď po štarte sa snažte vstúpiť do BOOT menu, spravidla klávesom F12 alebo DELETE. Ak sa nič nestane, budete musieť počítač opäť reštartovať a pokúsiť sa znovu. Existuje šanca, že BIOS samostatným BOOT menu nedisponuje, a vy teda budete nútení vstúpiť do jeho hlavnej ponuky. Tá sa zvyčajne skrýva pod klávesom F2, ale to sa môže meniť, preto vyskúšajte viacero „F“ klávesov. Pokiaľ sa nedarí, pozrite sa do manuálu počítača alebo základnej dosky, kde by mala byť klávesa špecifikovaná. V základnom prostredí BIOS vyhľadajte záložku, ktorá je príhodne popísaná ako „Boot“ a prejdite do nej, nájdete tam možnosti bootovania.
- Po úspešnom vstupe do BOOT menu musíte vyhľadať riadok, na ktorom sa nachádza váš USB disk/DVD s inštalačnými súbormi Windows. Bohužiaľ, presne navigovať v tomto prípade nemožno, pretože vzhľad BIOS/UEFI sa pri jednotlivých výrobcoch líši. Spravidla je potrebné dostať riadok s inštalačným médiom na prvú pozíciu, aby získal najvyššiu prioritu bootovania. Mohol by vám pomôcť navigačný pomocník, ktorý sa zvyčajne nachádza na spodnom okraji obrazovky.
- Uložte nastavenia a odíďte z BIOS, zvyčajne vám to umožní stlačenie klávesy F12.
- Po odchode z BIOS by malo dôjsť k načítaniu čiže nabootovaniu inštalačného súboru z USB flash disku/DVD.
Pri korektnom nabootovaní vás uvíta používateľské rozhranie, kde stačí postupovať pomerne jasnou cestou Odstrániť ťažkosti -> Upresniť možnosti -> Obnovenie bitovej kópie systému. V ten moment musíte mať už dlhšiu dobu pripojený externý disk s uloženou zálohou. Dôjde k jej načítaniu a ponúknutiu spustenia obnovovacieho procesu.
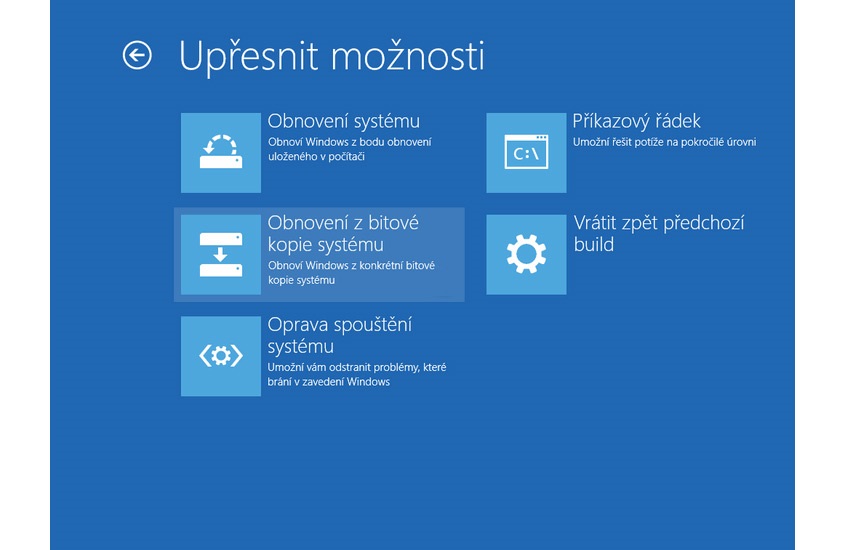
Obnovenie počítača do továrenského nastavenia
Zaujímavou možnosťou, ktorú ponúka operačný systém Windows 10, je obnovenie počítača do továrenského nastavenia. Ako teda reštartovať počítač?
Obnovenie do továrenského nastavenia totiž preinštaluje systém Windows 10, ale umožní vám zvoliť, či si chcete ponechať svoje súbory alebo či sa majú odstrániť, a potom systém Windows preinštaluje. Počítač môžete obnoviť do továrenského nastavenia z aplikácie Nastavenia, z prihlasovacej obrazovky alebo pomocou bootovacieho USB disku s inštalačnými súbormi Windows 10.
- Obnovenie počítača do továrenského nastavenia z aplikácie Nastavenie je mimoriadne jednoduché. Vyberte tlačidlo Štart -> Nastavenie -> Aktualizácia a zabezpečenie -> Obnovenie. Následne vyberte možnosť so zachovaním alebo sa zmazaním súborov.
- Pokiaľ nemôžete otvoriť Nastavenie, možno obnoviť počítač do továrenského nastavenia z prihlasovacej obrazovky. Postupujte nasledovne: Stlačením klávesu s logom Windows + L prejdite na prihlasovaciu obrazovku. Počítač teraz reštartujte tak, že stlačíte klávesu SHIFT a súčasne v pravom dolnom rohu obrazovky vyberiete tlačidlo Napájanie. Počítač sa reštartuje do prostredia Windows Recovery Environment (WinRE). Na obrazovke Zvoľte možnosť vyberte Odstrániť ťažkosti -> Obnoviť počítač do továrenského nastavenia.
Ako predísť hardvérovým problémom?
Už sme spomenuli, že za nečakanými pádmi operačného systému Windows stojí celkom často hardvérový problém. Pokiaľ počítač funguje, ako má, len málokoho napadne inštalovať diagnostické a monitorovacie aplikácie, ktoré podajú o funkčnosti hardvéru podrobné informácie.
Cez monitorovacie a diagnostické nástroje možno typicky sledovať niekoľko druhov výstrah, ktoré dajú dôrazne vedieť o zhoršujúcom sa stave niektorej z komponentov. Tým základným ukazovateľom je teplota kľúčových komponentov. Teda procesora, grafickej karty a pevného disku. Predovšetkým v letných mesiacoch potom môže hardvér trpieť teplotami, ktoré na čipoch šplhajú k sto stupňom. V monitorovacích aplikáciách teda možno nastaviť potrebné upozornenie, že ak stúpne teplota pevného disku nad 65 °C po dobu dlhšiu ako tri minúty, zobrazí výrazné upozornenie.
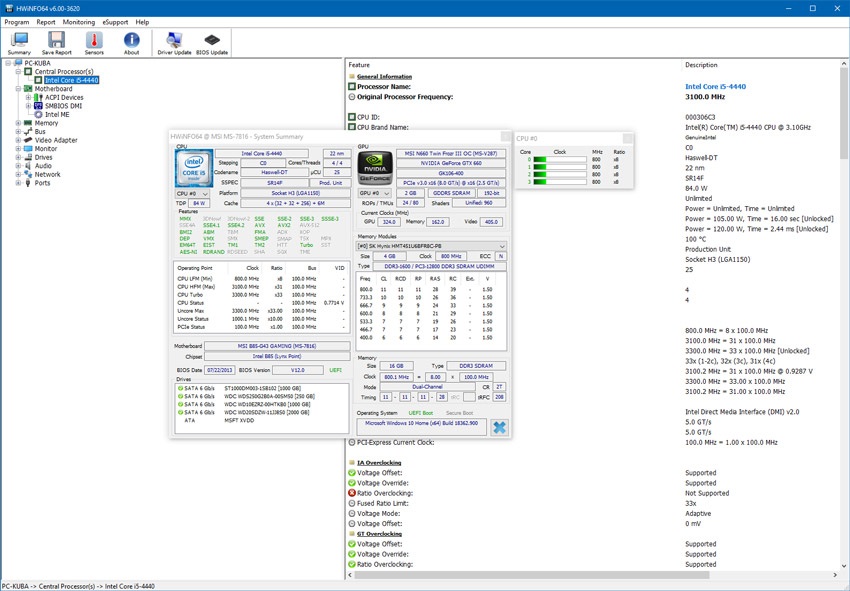
Podobne možno sledovať tiež kondíciu SSD alebo ďalších pevných diskov. Popri monitorovacích nástrojoch však vybrané aplikácie vedia spustiť rôzne benchmarky, v ktorých uvidíte, ako sa počítač chová pod maximálnou záťažou.
Z vlastných skúseností vám môžeme odporučiť úplne bezplatnú aplikáciu HWiNFO64. Prípadne platenú verziu AIDA64 Extreme.
NÁŠ TIP: zálohovací softvér Acronis True Image
Z našej dlhoročnej praxe vám môžeme vrelo odporučiť komplexný zálohovací softvér Acronis True Image. Slúži na vytváranie imidžu systému, zálohovanie dôležitých zložiek alebo napríklad na replikáciu preddavkov na zabezpečené cloudové úložisko.
Acronis True Image podporuje súborové systémy NTFS, FAT32, Ext2/Ext3/Ext4, ReiserFS, Linux SWAP, HFS+ a APFS. Operačné systémy sú podporované primárne desktopové, teda Mac OS X do verzie High Sierra a Windows XP SP3 až Windows 10.
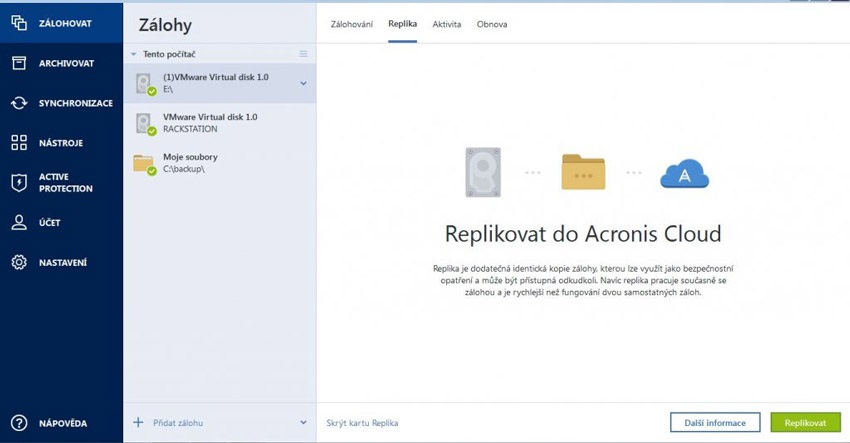
Vďaka úplnej automatizácii možné jednoducho nastaviť pravidelné zálohovanie a potom len občas prekontrolovať, či je všetko v poriadku. To vám vo výsledku ušetrí veľa času, ktorý inak musíte stráviť pri ručnom vytváraní bitovej kópie systému. Ide tak o bezchybnú ochranu proti pádom systému alebo proti zničujúcim kybernetickým útokom.
Obnovenie operačného systému MacOS – OBSAH
- Továrenské nastavenia a reštart počítača s MacOS
- Ako sa spúšťa režim Zotavenia MacOS?
- Zotavenie MacOS cez internet
- Ako postupovať pri predaji MacBooku?
Továrenské nastavenia a reštart počítača s MacOS
Operačný systém MacOS (aktuálna verzia sa volá Big Sur) je inštalovaný výhradne na počítačoch od spoločnosti Apple. Áno, ide o mimoriadne obľúbené MacBooky alebo iMacy. Vďaka tomu, že má Apple pod palcom celý výrobný proces, je operačný systém MacOS navrhnutý na mieru priamo pre daný hardvér. Za posledných niekoľko rokov ide len o niekoľko desiatok rôznych kombinácií, čo je v porovnaní so svetom Windows (skôr stovky tisíc HW kombinácií) ohromný rozdiel. Preto je systém MacOS všeobecne oveľa stabilnejší a pády systému sú v drvivej väčšine spôsobené technickou poruchou.

Avšak celkom iste môžu nastať situácie, kedy bude potrebné vrátiť operačný systém MacOS do továrenského nastavenia. Napríklad ak budete MacBook predávať, alebo po nejakej problémovej systémovej aktualizácii. Ako na to?
Ako sa spúšťa režim Zotavenia MacOS?
- Čip Apple – zapnite Mac a podržte tlačidlo napájania, kým sa neotvorí okno s možnosťami spustenia, ktoré zahŕňa ikonu ozubeného kolesa s názvom Možnosti. Tú vyberte a potom kliknite na tlačidlo Pokračovať.
- Procesor Intel – uistite sa, že je váš Mac pripojený na internet. Potom zapnite Mac a podržte stlačenú kombináciu klávesov Command + R, kým neuvidíte logo Apple alebo iný obrázok.
Čistá inštalácia prebieha pomerne jednoduchým spôsobom a zvládne ju úplne každý typ používateľa. V režime Zotavenie vyberte jedinú logickú možnosť Znova nainštalovať MacOS. Spustí sa jednoduchý sprievodca, v ktorom zvolíte systémový disk, odsúhlasíte zmluvné podmienky a nakoniec kliknete na tlačidlo Inštalovať. Následne dôjde k úplne automatickej inštalácii poslednej verzie operačného systému, ktorý bol na vašom MacBooku nainštalovaný. Po dokončení celého procesu sa ocitnete na klasickej úvodnej obrazovke, kde vykonáte počiatočné nastavenia MacBooku.
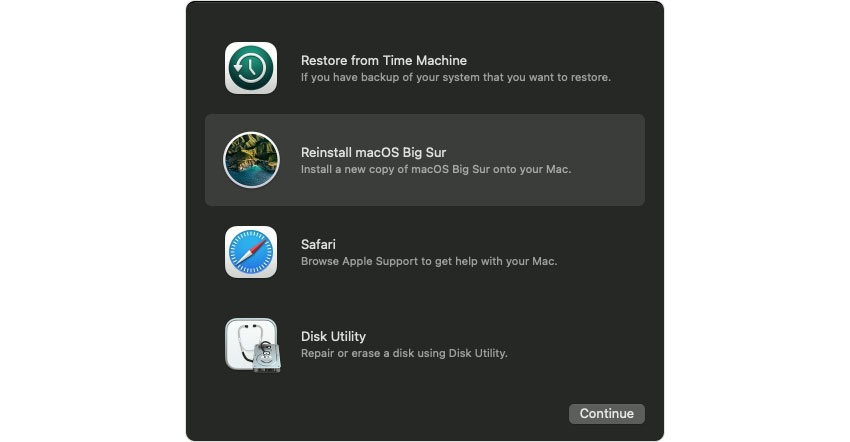
Zotavenie MacOS cez internet
Možno ste však v situácii, kedy vám na MacBooku beží staršia verzia MacOS, napríklad Catalina alebo dokonca Mojave. V tom prípade by sa v štandardnom režime Zotavenia nainštalovala identická verzia systému a až vo funkčnom systéme by išiel následne vyvolať update na aktuálnu verziu Big Sur. To je však zbytočne zdĺhavý postup, pretože máme k dispozícii špeciálny režim Zotavenie cez internet. Ako sa doň dostanete?
Reštartujte MacBook a podržte klávesy Option + Command + R, na starších MacOS zariadeniach potom Alt + Command + R. Tieto tri klávesy držte tak dlho, kým sa neocitnete na obrazovke Zotavenie cez internet – to spoznáte podľa toho, že sa na ploche zobrazí zemeguľa. Akonáhle sa Zotavenie cez internet načíta, nasleduje klasický sprievodca, kedy odsúhlasíte licenčné podmienky a zvolíte systémový disk, na ktorý sa má aktuálny MacOS inštalovať. Potom je nutné sa obrniť trpezlivosťou a počkať, až sa zo serverov Apple stiahne posledná verzia MacOS (počítajte s veľkosťou okolo 12 GB). Automaticky potom nasleduje jej inštalácia. Upozorňujeme, že ak sa trafíte do okamihu, kedy Apple vydáva nové verzie svojich systémov, môže len samotné stiahnutie trvať mnoho hodín.
Ako postupovať pri predaji MacBooku?
Ak ste našli kupcu pre svoj existujúci MacBook, čo nie je obvykle nijako zložité, bude potrebné vykonať hneď niekoľko akcií. Ide totiž o to, aby nový majiteľ nemal so zariadením žiadny problém, ale súčasne aby sa nijako nedostal k vašim súkromným dátam.
Samozrejme je nutné si najprv komplexne zazálohovať dáta na externý disk alebo priamo do nového zariadenia. Následne máte na výber dve možnosti. Tá zložitejšia, ktorú neodporúčame, spočíva v postupnej deaktivácii všetkých prístupov a odhlásenia jednotlivých používaných služieb (napríklad z iCloudu, iMessage alebo iTunes), odobrať Bluetooth zariadenia, tlačiarne a pod.

Preferovaným variantom je však uviesť MacBook do už spomínaného továrenského nastavenia. Až sa celý proces dokončí, MacBook sa reštartuje a zobrazí sa sprievodca nastavením so žiadosťou o výber krajiny alebo oblasti. Ak chcete MacBook ponechať v stave, v akom bol po vybalení z krabice, nepokračujte v nastavovaní. Namiesto toho MacBook klávesovou skratkou Command + Q vypnite. Až ho potom nový majiteľ zapne, automaticky sa zobrazí sprievodca nastavením.
Obnovenie a reštart počítača s operačným systémom Linux – OBSAH
- Čo je Linux?
- Šírenie a inštalácia linuxových distribúcií
- Linux - live distribúcie
- Ako uviesť Linux do továrenského nastavenia?
Čo je Linux?
Linux je moderný operačný systém, ktorý je založený na otvorenom a slobodnom prístupe k zdrojovému kódu. Vďaka tomu je Linux šírený v podobe mnohých upravených distribúcií, čo v prípade systému Windows od spoločnosti Microsoft nie je možné. Po inštalácii vybranej linuxovej distribúcie nedostanete len holý operačný systém, ale obvykle tiež stovky aplikácií určených na najrôznejšie použitie. Dobrou správou je, že Linux funguje na bežnom hardvéri, stolných počítačoch aj laptopoch.
Šírenie a inštalácia linuxových distribúcií
Inštalácia drvivej väčšiny linuxových distribúcií je aj pre bežného a menej skúseného používateľa jednoduchou záležitosťou. Navyše, pre všetky používané distribúcie je v súčasnosti na internete k dispozícii mnoho naozaj podrobných návodov, a to ako v anglickom, tak aj českom či slovenskom jazyku. Samotná inštalácia vami zvolenej distribúcie Linuxu začína stiahnutím jej najnovšej verzie z oficiálnej webovej stránky distribútora.
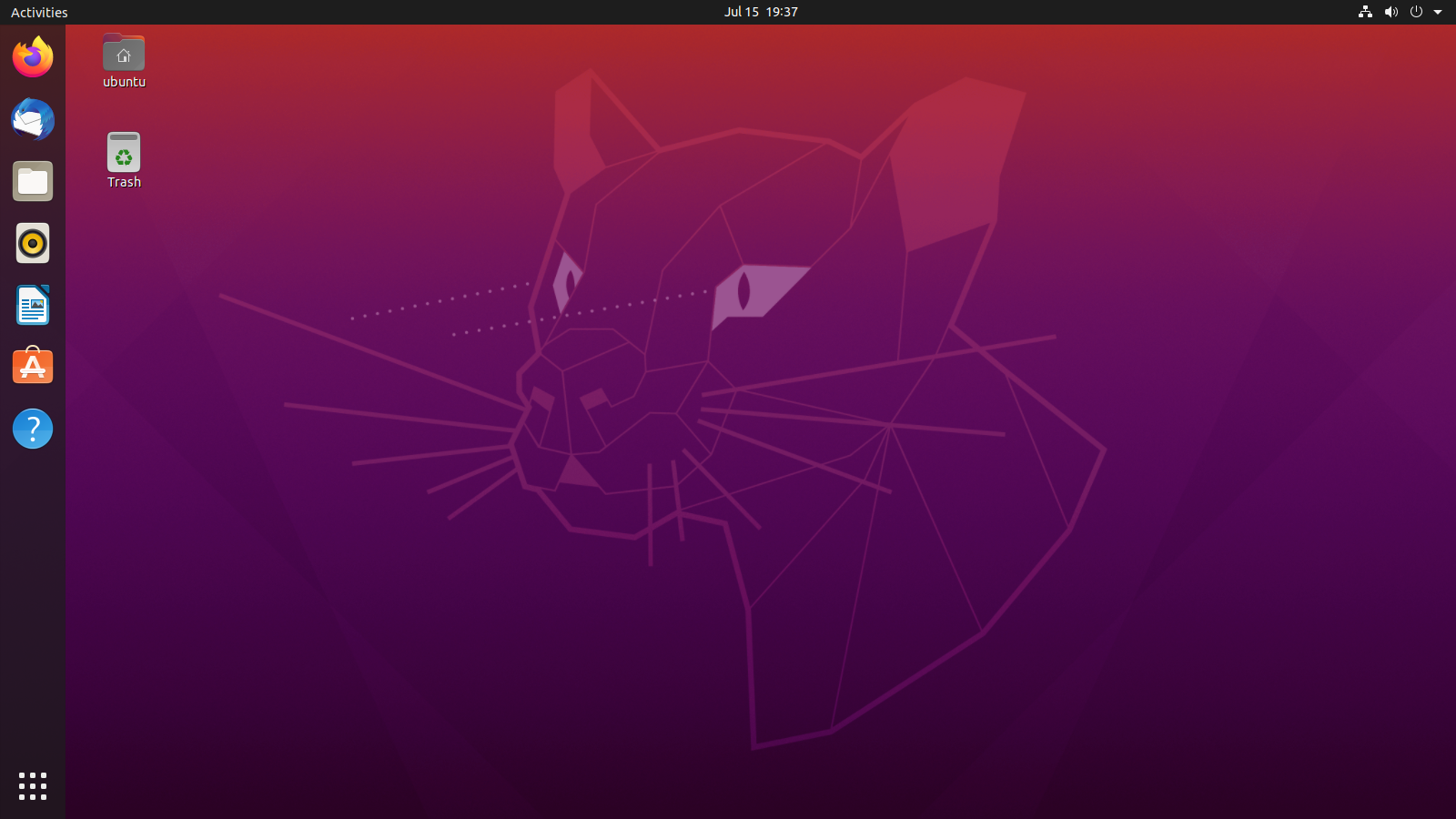
Po stiahnutí budete mať k dispozícii ISO obraz s dátami a metadátami, ktorý môžete napáliť na optický disk či vložiť na USB flash disk a následne ho z daného média nabootovať + nainštalovať do vášho počítača. Sprievodca inštaláciou sa môže v prípade rôznych distribúcií líšiť, avšak vždy platí, že vás v postupných a zrozumiteľných krokoch dovedie až k zdarnému koncu.
Linux – live distribúcie
Live, čiže živá distribúcia, je stále populárnejšia možnosť používania operačného systému s linuxovým jadrom. Oproti klasickej distribúcii je rozdiel v tom, že live distribúciu je možné z prenosného média (USB flash disk/Live USB, DVD/Live DVD, CD/Live CD) rovno spustiť – inými slovami nemusí byť inštalovaná a spúšťaná z pevného disku vášho počítača. Drvivá väčšina súčasných distribúcií je k dispozícii aj vo variantne Linux live distribúcie.
Ako uviesť Linux do továrenského nastavenia?
Možno radi testujete rôzne aplikácie a postupy, po ktorých sa však systém Linux začal správať podivným spôsobom. V ten okamih sa k slovu dostane návrat do východiskového stavu po čistej inštalácii. Pre najviac rozšírenú distribúciu v podobe Ubuntu ide o jednoduchý príkaz: dconf reset -f /. Samozrejme je nutné pustiť aplikáciu terminál s najvyššími root právami. Po korektnom spustení príkazu prebehne prakticky okamžite (v závislosti na množstve dát a aplikácií) komplexný reset operačného systému.
Než sa však do toho pustíte, rozhodne opakovane prekontrolujte stav záloh kľúčových súborov
Obnovenie systému späť do funkčného stavu je pomerne jednoduchá operácia, ktorá však vyžaduje kvalitnú prípravu. A to najmä v čase, keď počítač funguje úplne bezchybne.


