

Ako nainštalovať WiFi router?
Posledné mesiace sú v znamení dramatického nárastu potreby kvalitného internetového pripojenia a stabilnej WiFi siete. Možno sa práve dnes chystáte kúpiť úplne nový WiFi router, ale trošičku vo vás hlodá obava, ako sa taký prístroj vlastne nastavuje. A z toho dôvodu sme pre vás pripravili niekoľko dôležitých tipov z praxe, vďaka ktorým si nové zariadenie začleníte do domácnosti a budete ho spokojne využívať ďalších niekoľko rokov.

Ako správne nainštalovať WiFi router? – OBSAH
- Bez WiFi sa nezaobíde žiadna domácnosť
- Príprava na výmenu WiFi routera
- Základné nastavenie nového WiFi routera
- Aktivujte rodičovskú kontrolu
Bez WiFi sa nezaobíde žiadna domácnosť
Od počítačov a notebookov až po inteligentné telefóny, tablety, herné konzoly alebo smart TV. Všetky tieto zariadenia sa nezaobídu bez dostatočne silného WiFi signálu. Neustále rastúci počet koncových zariadení úplne zmenil výsledné požiadavky na kľúčový centrálny bod v podobe WiFi routeru. Tam, kde predtým stačilo obyčajné zariadenie za EUR, je teraz nutné nasadiť trochu ťažší kaliber. Ak totiž WiFi nemá dostatočný dosah, stabilitu a dátovú priepustnosť, dochádza k výpadkom. Napríklad seká streamované video, čo je v dobe domáco-školskej výučby určite mimoriadne nepríjemná situácia.

Ako z toho von? V prvom rade musíte mať kvalitný dual-bandový WiFi router s podporou 5 GHz pásma, ktorého cena sa pohybuje zhruba na úrovni niekoľkých desiatok EUR. Avšak šetriť sa v tejto oblasti nevypláca a odporúčame sa pozrieť na WiFi routery s cenou minimálne 50 € a vyššie. Vďaka tomu získate kvalitnejšie zariadenie s vyššou prenosovou rýchlosťou, ktorú je navyše schopné dodať súčasne na viaceré telefóny alebo počítače.

Ak sa vo WiFi routeroch veľmi neorientujete, prejdite si sprievodcu výberom WiFi routera. A ak chcete načerpať ďalšie doplňujúce informácie, v nasledujúcej časti si rozkliknite jednotlivé témy.
WiFi v 2,4 GHz pásme pre staršie zariadenia
V posledných rokoch požiadavky na rýchle pripojenie viacerých zariadení prudko rástli. S tým pochopiteľne musel držať krok aj rozvoj WiFi štandardu. Aj z toho dôvodu sa so staršími štandardmi, ako je 802.11a, 802.11ba 802.11g, nemá zmysel vôbec zaoberať. Sú zastarané a z dnešného pohľadu úplne nevyhovujúce.
Na druhej strane je jasné, že obratom nevymeníte všetky domáce zariadenia využívajúce starší typ WiFi. Práve preto sú všetky moderné WiFi routery vybavené nielen 5 GHz pásmom, ale zároveň podporujú aj 2,4 GHz frekvencie. Avšak pri nákupe nového zariadenia už zahrňte rýchlu WiFi do funkcií, bez ktorých sa v žiadnom prípade nezaobídete. Získate oveľa rýchlejšie WiFi pripojenie so značne efektívnejším využitím bezdrôtového pásma a hlavne s podporou bezpečného šifrovania WPA2 alebo WPA3.
Výhody domácej WiFi v 5GHz pásme
5 GHz WiFi pásmo má v Európe k dispozícii celkom 19 vzájomne sa neprekrývajúcich kanálov (oproti len 3 v pásme 2,4 GHz). To je dostatočný priestor na spoľahlivé nasadenie pokojne aj v typickom bytovom dome, kde sa medzi sebou WiFi siete prekrývajú.
Tipy na okamžité zvýšenie rýchlosti a stability WiFi siete
Ponúkame vám prvú pomoc s pomalou WiFi sieťou ešte predtým, než si zaobstaráte úplne nový router.
- Umiestnite router najlepšie doprostred bytu.
- WiFi router nesmie byť ukrytý niekde za chladničkou alebo mikrovlnnou rúrou.
- Skontrolujte, aký používate prenosový kanál, a prípadne v nastavení routeru vyberte iný (čo najmenej obsadený).
- Skúste od WiFi odpojiť menej dôležité zariadenia.
- Aktualizujte WiFi router na najnovší firmvér – postup nájdete na webe výrobcu.
- Ak je k dispozícii funkcia QoS (Quality of Service), nastavte si vyššiu prioritu pre najčastejšie používané zariadenia.
Prehľad WiFi štandardov
Na sklonku roku 2018 došlo k prepracovaniu názvoslovia WiFi štandardov. Pre bežných používateľov sú kódy ako 802.11a/b/g/n/ac celkom nezrozumiteľné, hoci sa dá logicky predpokladať, že písmenká v abecede ďalej znamenajú lepší štandard. WiFi Alliance tomu urobila prietrž a prichádza s novým pomenovaním WiFi sietí. Tie tak budú mať jednoducho len jednu číslovku vyjadrujúcu ich generáciu.
Aktuálne najrozšírenejším je štandard 802.11n – WiFi 4. Môže komunikovať v oboch pásmach (2,4 aj 5 GHz) a vďaka technológii MU-MIMO (viaccestné šírenie signálu) prináša solídne reálne rýchlosti do každej domácnosti. Tu je dôležitá práve technológia MU-MIMO, vďaka ktorej dokáže WiFi router komunikovať vysokou rýchlosťou s viacerými zariadeniami súčasne.
Pre náročnejšie domácnosti je však vhodnejší štandard 802.11ac – WiFi 5. Toto pásmo má k dispozícii hneď devätnásť kanálov so šírkou 20 MHz, ktoré sa navzájom neprekrývajú, čo je dôležitý fakt. Vďaka tomu sa navzájom nerušia s ostatnými zariadeniami, a môže tak ponúknuť vysokorýchlostné prenosy dát. Ak si u operátora platíte rýchly internet, ale v domácej WiFi seká každé video, prechod na WiFi 5 je úplnou nutnosťou.
Ak však doma máte hráčov on-line hier, budete donútení zaobstarať si router s podporou WiFi 6 (802.11ax). Takýto router súčasne využíva aj 2,4 GHz pásmo, pričom si samozrejme zachováva spätnú kompatibilitu s 802.11na 802.11ac. Bonusom najnovšieho štandardu WiFi 6 sú pochopiteľne ohromné prenosové rýchlosti aj stabilita signálu. Výrobcovia sa tiež pýšia dokonca až štvornásobným zlepšením priemernej priepustnosti na každého pripojeného používateľa.
| Štandard | Označenie | Pásmo | Max. rýchlosť Mbit/s |
|---|---|---|---|
| IEEE 802.11a | WiFi 1 | 5 | 54 |
| IEEE 802.11b | WiFi 2 | 2,4 | 11 |
| IEEE 802.11g | WiFi 3 | 2,4 | 54 |
| IEEE 802.11n | WiFi 4 | 2,4 alebo 5 | 600 |
| IEEE 802.11ac | WiFi 5 | 2,4 alebo 5 | 1 800 |
| IEEE 802.11ax | WiFi 6 | 2,4 alebo 5 | 10 500 |
Príprava na výmenu WiFi routera
Samotná výmena WiFi routera nie je nič zložité, ale je dobré dodržať hneď niekoľko osvedčených postupov. V prvom rade sa prihláste cez webové rozhranie do existujúceho WiFi routera a pozrite si nastavenie WiFi siete. Poznačte si názov WiFi siete (SSID) a nastavené heslo na neskoršie využitie – na novom WiFi routeri totiž môžete jednoducho zadať identické údaje, vďaka čomu nemusíte následne všetky domáce zariadenia pripájať do novej siete.
Tiež si prekontrolujte v časti nastavení WAN, či IP adresu získavate od poskytovateľa pripojenia dynamicky, alebo máte prednastavenú statickú adresu. Tú si prípadne poznamenajte. Avšak v drvivej väčšine pôjde o dynamickú IP.
i
Ako sa prihlásiť na wifi router?
Údaje nutné na prihlásenie do administrácie získate na spodnej strane WiFi routera. Pre prístup k nastaveniu sa najčastejšie používa adresa 192.168.1.1, ktorú stačí zadať do webového prehliadača. Niektorí výrobcovia ale používajú aj slovné spojenie (napríklad router.asus.com). Poznať bude potrebné aj prihlasovacie meno a heslo. Základné prihlasovacie údaje na nový WiFi router nájdete vždy natlačené na spodnej strane zariadenia alebo v manuáli.
Samozrejme však v tomto prípade myslite na bezpečnosť. Z praxe poznáme aj také prípady, keď používatelia majú heslo identické s názvom WiFi siete. Ak bývate na samote v lese, tak to asi ničomu nevadí, ale v typickom bytovom dome ide o veľké bezpečnostné riziko.
Ešte než starý WiFi router úplne vypnete, pokojne si aj odfoťte zapojenie jednotlivých káblov. To pre prípad, že bude potrebné z nejakého dôvodu staré zariadenie znova použiť. Najmä dbajte na to, ktorý kábel vedie do kľúčového konektora WAN.
i
WAN konektor
Tento špeciálny typ konektora je vyhradený na pripojenie kábla od poskytovateľa internetového pripojenia. Typicky sa nachádza na kraji zariadenia s označením WAN. Ostatné porty potom nesú číselné označenie, napríklad 1 až 5.
Základné nastavenie nového WiFi routera
A ideme na to. Vybaľte nový WiFi router z krabice a prepojte doň všetky dátové konektory zo starého zariadenia. Ako sme spomenuli v predchádzajúcej kapitole, dbajte zvýšený dôraz na správne zapojenie najmä WAN konektora. Rovnako nezabudnite router zapojiť do elektrickej zásuvky, kde však vrelo odporúčame použiť kvalitnú prepäťovú ochranu, ktorá router spoľahlivo ochráni pred zničením – najmä počas výživnej letnej búrky.
Po zapnutí sa WiFi router rozsvieti a zhruba do 2 minút bude plne aktívny. Teraz máte dve možnosti, ako zariadiť nastavenie potrebných parametrov. Buď cez webové rozhranie, alebo pomocou mobilnej aplikácie. Pochopiteľne si ukážeme obe cesty a je len na vás, ktorú použijete.

KROK č. 1 – prihlásenie do administrácie a nastavenie nového hesla
Úplne prvým krokom je prihlásenie do administrácie. Prezrite si štítok na spodnej strane WiFi routera, kam vám výrobca poznamenal základnú adresu a potrebné prihlasovacie údaje. Tie sa pochopiteľne nachádzajú aj v manuáli. Typicky ide o adresu, ktorú zadáte do webového prehliadača. Najčastejšie ide o 192.168.1.1 (ale niektorí výrobcovia používajú aj slovné spojenia v tvare napríklad router.asus.com), po ktorej zadaní sa zobrazí stránka, kde zadáte pripravené východiskové prístupové údaje. Po zadaní vás router od solídneho výrobcu okamžite vyzve na zmenu hesla. Ide o mimoriadne dôležitý krok, a preto zvoľte bezpečné heslo s dĺžkou minimálne 12 znakov a poznačte si ho napríklad do správcu hesiel.
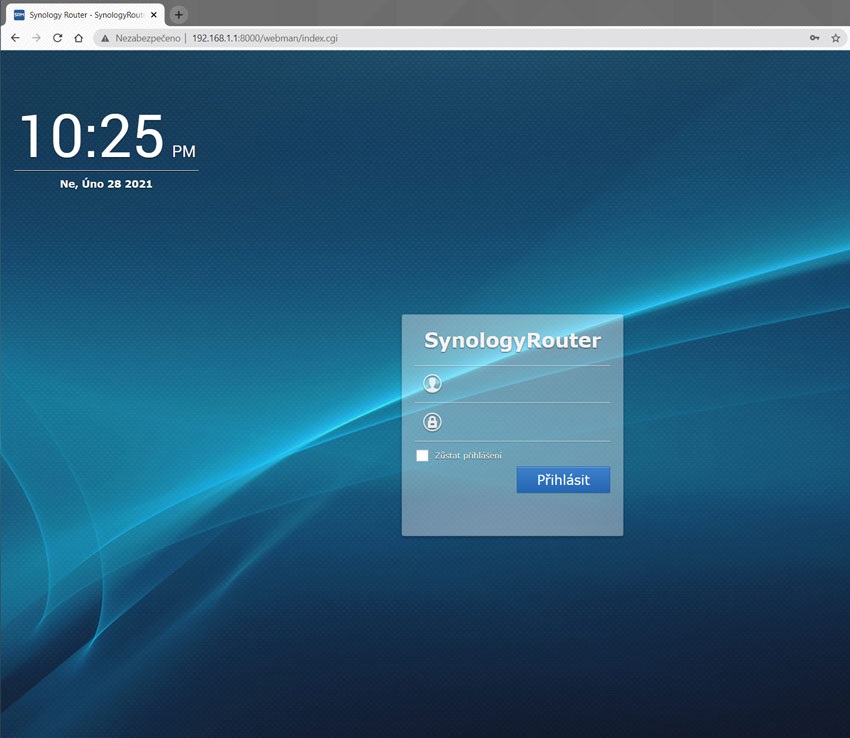
Pri použití mobilnej aplikácie je nutné buď na stránkach výrobcu nájsť názov odporúčanej aplikácie, alebo aplikáciu vyhľadať v manuáli. Aplikáciu nainštalujte. V tento moment si opäť nalistujte manuál alebo sa pozrite na štítok na spodnej strane routera. Bude tam vyznačený základný názov WiFi siete a prístupové heslo. Pripojte sa teda v nastavení mobilu do danej siete a následne môžete spustiť nainštalovanú aplikáciu od výrobcu WiFi routeru. Vyberte „Pridať nový router“ a dôjde na jeho vyhľadanie. Po kliknutí na nájdený router vás systém vyzve na nastavenie hlavného prístupového účtu. Údaje si bezpečne uložte.
i
Pred inštaláciou mobilnej aplikácie sa skutočne presvedčte, že ide o správny variant. Každý výrobca používa svoju vlastnú a v prípade niektorých dokonca nájdete hneď niekoľko variantov. Ideálne sa pozrite do priloženého manuálu, kde sa v drvivej väčšine nachádza QR kód s odkazom na správnu aplikáciu.
KROK č. 2 – nastavenie internetového pripojenia (dynamická/statická IP adresa)
Akonáhle máte nastavené bezpečne vstupné heslo do administrácie, prekontrolujte nastavenie IP adresy vo WAN časti. Spoločnosť Synology má túto položku nazvanú jednoducho ako internet. Už od výrobcu bude nastavený automatický spôsob pripojenia pomocou dynamickej IP adresy. Ak máte tú smolu na statickú IP adresu, tak ju bude potrebné na tomto mieste uložiť do nastavenia.
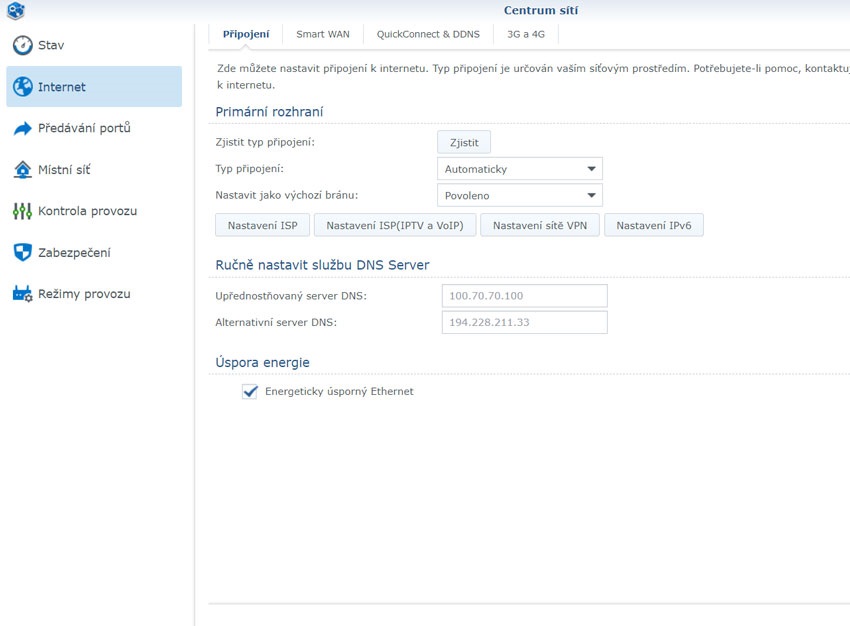
KROK č. 3 – SSID bezdrôtovej siete a zabezpečenie WPA3
Dostávame sa k zásadnému bodu zabezpečenia WiFi siete, ktorým je nastavenie SSID (názov siete) a hlavne spôsobu šifrovania. Pre čo možno najľahší nábeh nového WiFi routera odporúčame nastaviť názov WiFi siete a jej heslo identicky voči starému routeru. Ak ste však mali krátke heslo, nový WiFi router vám ho nedovolí s ohľadom na bezpečnosť nastaviť.
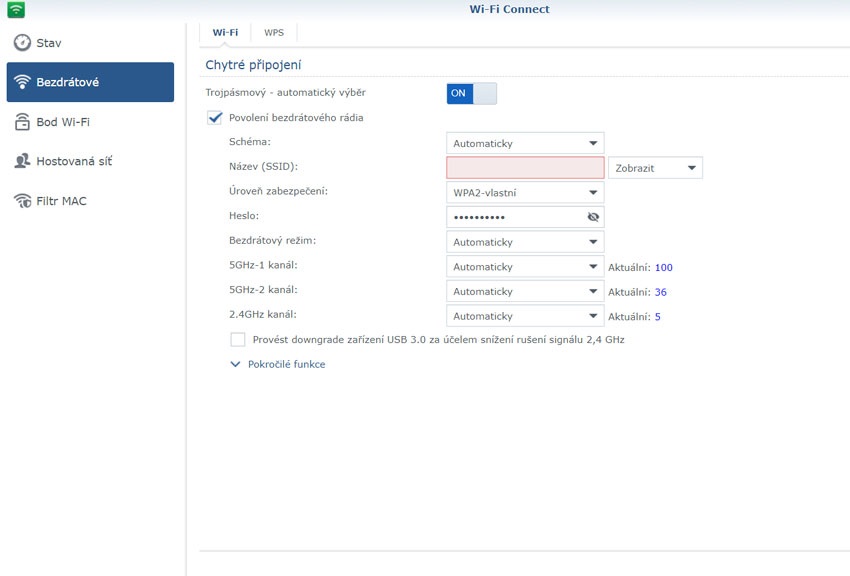
Spoločne s heslom vyberte aj spôsob zabezpečenia. Moderné routery z vyššej cenovej hladiny už podporujú najnovší štandard WPA3. Ten ponúka pokročilé možnosti šifrovania vysoko citlivých dát, bezpečnosť prenosu zaisťuje pomocou najnovších bezpečnostných metód a zároveň neumožňuje používanie zastaraných protokolov. Ak ho máte medzi možnosťami, tak nad inými ani neuvažujte. Výhodou je totiž fakt, že WPA3 bez problémov spolupracuje so zariadeniami kompatibilnými s protokolom WPA2. Tento starší protokol WPA2 však stále ponúka vysokú mieru bezpečia a v prípade nutnosti ho vyberte z ponuky a následne uložte celé nastavenie.
i
Zabezpečenie pomocou WPA3 je v tejto chvíli málo rozšírené, čo sa časom iste zmení. WPA3 typicky nájdete v routeroch podporujúci štandard WiFi 6.
Väčšina moderných WiFi routerov dokáže tzv. inteligentné pripojenie, kedy všetky siete v pásme 2,4 a 5 GHz vysielajú pod rovnakým SSID a pripojenie klientskych zariadení sa riadi úplne automaticky. Nemusíte tak vytvárať špeciálnu WiFi sieť napríklad pre detský tablet majúci podporu len 2,4 GHz vysielania.
KROK č. 4 – zabezpečenie WiFi pomocou MAC adresy
Pomerne jednoduchým spôsobom zabezpečenia súkromnej WiFi siete je okrem WPA aj filtrovanie MAC adries. Úplne každé zariadenie má svoju unikátnu MAC adresu (z používateľského pohľadu ide o zhluk čísel a písmen oddelených dvojbodkou). V zásade teda vaše domáce zariadenia pridáte medzi povolené zariadenia a žiadne iné sa nebude schopné do siete pripojiť ani v prípade znalosti hesla. Samozrejme musíme zároveň dodať, že ani toto na ochranu pred skúseným hackerom nestačí, ale napríklad susedia sa k vám do siete na 99 % nepripoja.
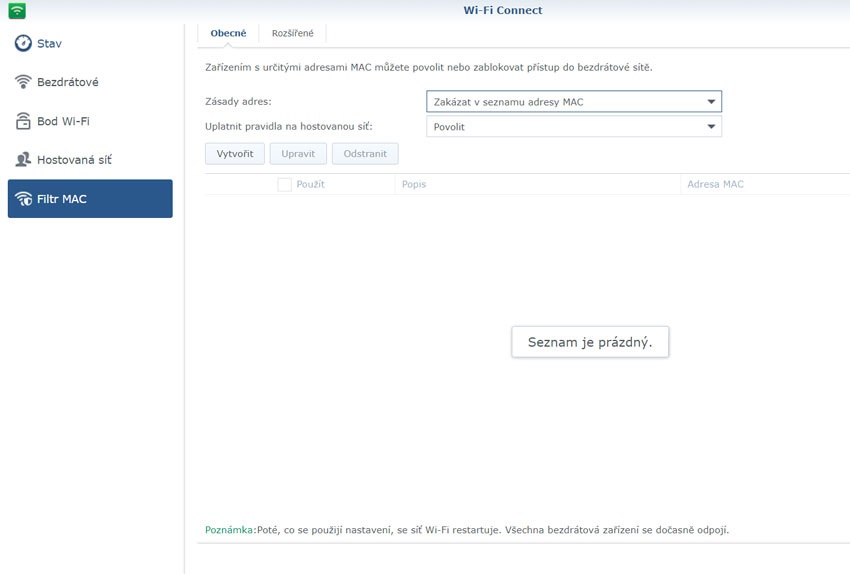
KROK č. 5 – nainštalujte najnovší firmvér pre WiFi router
S routermi je to vlastne podobné ako s vaším počítačom, mobilom či tabletom. Potrebujú pravidelne aktualizovať. Našťastie, veľká väčšina výrobcov tento proces integrovala do webovej administrácie, niektorí dokonca aj do mobilnej aplikácie. Aktualizácie v prípade WiFi routerov nie sú v zásade veľmi časté – približne niekoľkokrát do roka.
Ako sa taký router aktualizuje? V prípade najstarších zariadení je nutné starostlivo prehľadať stránky výrobcu a ručne stiahnuť aktualizačný súbor, ktorý sa následne vo webovej administrácii nahrá v záložke „Aktualizácia firmvéru“ (Firmware Update). Vďaka tomu získate bezpečnostné záplaty a občas aj nové funkcie.
V prípade nového WiFi routera je aktualizácia už plne súčasťou administrácie a celý proces prebehne prakticky automaticky. Nami testovaný router od Synology má dokonca plne autonómny režim, kedy raz za týždeň v noci nové aktualizácie vyhľadá a rovno nainštaluje. Z používateľského hľadiska tak nemusíte do procesu vôbec zasahovať, čo je úplne ideálny stav.
Aktivujte rodičovskú kontrolu
Máme dobrú správu pre všetkých zodpovedných rodičov, ktorí chcú svoje deti ochrániť pred nebezpečenstvom na sieti. Prakticky každý kvalitnejší WiFi router je totiž vybavený pokročilou rodičovskou kontrolou.
Ak ste videli dokument V sieti, iste viete, že najmä prostredie sociálnych sietí predstavuje pre deti reálne riziká. Môže ísť o kyberšikanu, ale napríklad aj sexuálne obťažovanie. Deti sa navyše stretávajú s celým radom ďalších podvodov – lákavé phishingové ponuky v on-line hrách, falošné aplikácie alebo profily vydávajúce sa za celebrity či rovesníkov. Práve preto je dobré zaviesť rodičovskú kontrolu v rámci využívania zariadení a internetových služieb.
Čo všetko dokáže rodičovská kontrola?
- Blokuje nevhodný obsah internetu pre deti.
- Filtruje obsah a kontroluje prístup jednotlivých členov vrátane časového plánu.
- Vymedzuje čas pre rodinu, štúdium či domáce práce obmedzením prístupu na internet.
- Ľahko blokuje alebo povoľuje konkrétne webové stránky.
- Deti môžu požiadať o prístup k blokovaným webovým stránkam alebo iným službám.

Moderné WiFi routery už ponúkajú prepracovanú rodičovskú kontrolu.
Moderný WiFi router už musí byť v roku 2021 neoddeliteľnou súčasťou každej domácnosti. Jeho nastavenie zvládne aj poučený laik, čo je veľký krok vpred v porovnaní s minulosťou, kedy sa tejto roly mohol zhostiť iba skúsený IT odborník.
