

Ako vyčistiť notebook? (NÁVOD)
Tak ako každý stroj, aj váš notebook potrebuje čas od času údržbu. Okrem tej softvérovej máme na mysli hlavne mechanickú – čistenie a kontrolu jeho chladiaceho systému. Pozrieme sa ale aj na to, aký softvér vám pomôže vyčistiť notebook od nežiaducich programov. Prečo by ste mali svoj počítač vyčistiť? Čo dokáže zanedbaná údržba? Aké náradie budete na takéto čistenie potrebovať? A ako postupovať?

Čistenie notebooku – OBSAH
- Ako vyčistiť notebook od prachu – Prečo čistiť
- Ako vyčistiť notebook od prachu – Na čo si dať pozor
- Ako vyčistiť notebook od prachu – Čo budeme potrebovať
- Ako vyčistiť notebook od prachu – Postup
- Ako vyčistiť notebook od prachu – Výsledok a meranie
- Čistenie displeja notebooku
- Ako vyčistiť klávesnicu notebooku
- Najlepšie antivírusové programy: Notebook je potrebné vyčistiť aj od vírusov
- Antivírusy zadarmo
- Ako zrýchliť notebook
Ako vyčistiť notebook od prachu – Prečo čistiť
Chladiaci systém notebooku funguje na princípe tepelnej trubice, ktorá prenáša teplo vyžiarené procesorom a grafickým adaptérom do radiátorového výmenníka s jemným rebrovaním. Ten je vybavený radiálnym ventilátorom, ktorý saje chladný vzduch cez nasávacie otvory zariadenia a následne ho tlačí cez výmenník, čím ho ochladzuje. Pravidelným používaním notebooku sa prach prítomný vo vzduchu usadzuje na rebrovaní chladiča, a tým znižuje jeho účinnosť. To má mnoho negatívnych dopadov, o ktorých si povieme nižšie.

V prvej fáze vytvorí prach na rebrách chladiča vrstvu jemného nánosu, ktorá funguje ako izolant. Ochladzovanie komponentov je tak menej účinné a teploty procesora či grafickej karty stúpajú. Notebook na to reaguje zvýšenými otáčkami ventilátora. Zvýšené otáčky znamenajú väčšie množstvo vzduchu pretlačeného cez úzke rebrovanie, ktoré je teraz ešte viac zúžené nánosom prachu. Množstvo usadenín teda začína stúpať rýchlejšie, čím opäť klesá funkčnosť výmenníka. Ventilátor pracuje na plné otáčky a okrem nepríjemného hluku sa tiež nadmerne opotrebuje jeho ložisko. Keď už chladiaci systém nie je schopný udržať teploty v bezpečných pásmach, nastupuje tzv. „thermal throttling“.

To označuje jav, kedy sa procesor alebo grafický adaptér v snahe znížiť svoju teplotu podtaktuje. Zníži sa tak množstvo vyžarovaného tepla, aby sa teploty opäť dostali na bezpečnú úroveň. To však so sebou prináša náhle zníženie výkonu, spomalenie počítača, prudké pády FPS a podobne. V tejto fáze je už prehrievanie nebezpečné, pretože okrem poškodenia ventilátora hrozí pri dlhodobo neriešenom probléme poškodenie grafického čipu, ktorý je na prehrievanie citlivý. Jeho výmena je potom mnohokrát veľmi nákladná alebo nemožná.

Ak sa prehrievanie stále nerieši, dôjde k úplnému upchatiu výmenníka nečistotami. Notebook už nie je schopný uchladiť sa, a to ani pomocou obmedzenia výkonu. V rámci sebazáchovy tak siahne po krajnom riešení, kedy preruší napájanie komponentov, a nasleduje núdzové vypnutie. Notebook sa potom častokrát počas dochladzovania (ktoré trvá väčšinou pár minút) nedá zapnúť. Opakované kritické prehriatie časom spôsobí trvalé poškodenie grafického adaptéra alebo procesora. Tomu sa samozrejme snažíme zabrániť, preto je pri prvých známkach prehrievania nutné notebook vyčistiť alebo odovzdať do rúk odbornému servisu.

To platí dvojnásobne, ak notebook pracuje v zhoršených podmienkach, prašnom prostredí, kuchyni, vlhkom ovzduší či miestnosti, kde sa fajčí. V krajných prípadoch sa môže chladič notebooku úplne upchať v priebehu pár mesiacov, a znemožniť vám tak prácu. Zhrňme si teda, čo získame pravidelným čistením notebooku:
- Zníženie hlučnosti chladiaceho systému
- Zníženie prevádzkových teplôt zariadenia
- Zlepšenie, resp. zachovanie plného výkonu
- Predĺženie životnosti celého zariadenia
- Prevenciu poškodenia ventilátora

Pri čistení sa tiež spravidla mení aj teplovodivá pasta. Tá slúži na vyplnenie mikroskopických nerovností, teda vzduchu medzi procesorom a kontaktnou plochou chladiča. V ideálnom stave je jej konzistencia podobná zubnej paste, vekom však tvrdne a stráca teplovodivé vlastnosti. Neprispieva tomu ani fakt, že pasta, ktorú používajú výrobcovia, je častokrát nekvalitná a je hrubo nanesená. Preto pri jej výmene aplikujeme novú, kvalitnejšiu pastu s vyššou tepelnou vodivosťou a dlhšou trvanlivosťou. Čistenie a prepastovanie má však aj svoje úskalia a komplikácie, o ktorých si povieme v ďalšej kapitole.
Ako vyčistiť notebook od prachu – Na čo si dať pozor
Hoci sa v notebooku nenachádza napätie, ktoré by vám mohlo ublížiť, stále ide o komplikované elektrotechnické zariadenie. Inak povedané, čistenie notebooku nie je raketová veda, ale je tu veľa vecí, ktoré možno poškodiť, ak nevieme, čo robíme. Preto ak sa na to necítite, nie je žiadna hanba zveriť svoj počítač do starostlivosti odborného servisu. Ak sa do čistenia chcete pustiť sami, je vhodné poznať a riadiť sa pár základnými pravidlami, ktoré vám pomôžu vykonať údržbu bez ujmy.

Pri demontáži postupujete opatrne a trpezlivo. Dávajte si pozor na skryté skrutky pod nálepkami či gumovými nožičkami. Keďže má každý model notebooku iný spôsob demontáže, univerzálny návod na otvorenie neexistuje. Ak teda nemáme predošlé skúsenosti, je maximálne vhodné pozrieť na YouTube spôsob demontáže daného zariadenia, prípadne vyhľadať servisný manuál. Je to pohodlnejšie ako neskôr ľutovať poškodenie plastov alebo odtrhnutého páskového vodiča.

Pred samotným čistením notebooku si pripravte vhodné náradie. Je potrebné používať správne veľkosti a typy skrutkovačov. Skrutky s TORX hlavičkami nepovoľujte plochým skrutkovačom. Na otváranie plastových šasi používajte výhradne plastové nástroje. Pri spätnej montáži skrutky uťahujte s citom. Matice sú lisované do plastu a pri násilnom utiahnutí sa vytrhnú. Násilné otváranie väčšinou vedie k prasklinám, zlomeninám či zničeniu elektronických dielov.

Notebook vždy otvárajte bez napájania. Pokiaľ to je možné, batériu vyberte. Pri zariadeniach s vstavanou batériou ju odpojte okamžite po demontáži krytu. Práca na zariadení pod napätím môže spôsobiť trvalé poškodenie notebooku. Pri manipulácii s páskovými vodičmi postupujte s maximálnou opatrnosťou, dávajte pozor na plastové poistky a západky. Konektory neodpájajte ťahaním za kábel. Nebojte sa pomôcť si pinzetou či inými jemnými nástrojmi. Toľko z teórie, poďme na prax.
Ako vyčistiť notebook od prachu – Čo budeme potrebovať
Potrebné náradie sa bude líšiť v závislosti od typu notebooku. Existujú zariadenia, na ktoré stačí skrutkovač, inde zase potrebujete vybavenie, za ktoré by sa nehanbil ani hodinár. Súpis nutnej výbavy by však vyzeral približne takto:
- Sada jemných skrutkovačov typu Philips prípadne TORX
- Plastové páčidlo, hrubé trsátko alebo kreditná karta
- Pinzeta alebo jemné kliešte
- Izopropylalkohol alebo technický lieh
- Teplovodivá pasta
- Papierové obrúsky
- Sprej so stlačeným vzduchom
- Jemný štetec

Ak máte všetko pripravené, dostatok času a vhodný pracovný stôl (ideálne tvrdé drevo), môžeme sa pustiť do samotnej demontáže notebooku.
Ako vyčistiť notebook od prachu – Postup
Naším dnešným pacientom bude herný laptop HP Omen 15. Na servis síce prišiel z dôvodu poliatia klávesnice vínom, ale popri tom je plánovaná tiež údržba chladenia.

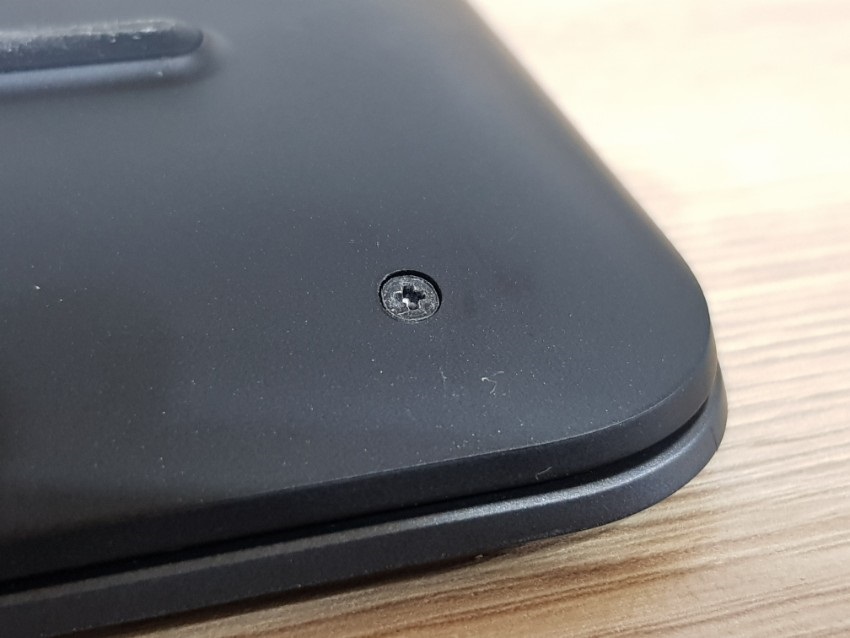

Obrázok 1: Začneme spodným krytom, z ktorého odstránime všetky skrutky. Obrázok 2: Použijeme vhodný skrutkovač, v tomto prípade je to krížový PH1. Správnu veľkosť (PH0/1/2) spoznáme, keď hlavička skrutkovača sedí v skrutke bez vôle. Použitím menšieho skrutkovača zbytočne dochádza k opotrebovaniu hlavičky skrutky. Obrázok 3: Aby sme si lepšie zapamätali pozíciu skrutiek pri spätnej montáži, ukladáme si ich v tvare ich rozmiestnenia na spodnom kryte. Dĺžky použitých skrutiek sa môžu líšiť, preto je zachovanie ich rozmiestnenia dôležité.



Obrázok 1: Po odstránení všetkých skrutiek pokračujeme demontážou spodného plastového krytu. Použijeme plastové páčidlo, prípadne gitarové trsátko. Obrázok 2: Plasty oddeľujeme pomaly, po obvode celého notebooku. Okolo konektorov, kde je plast jemnejší a náchylný na prasknutie, obzvlášť opatrne. Obrázok 3: Teraz je možné spodný kryt jednoducho demontovať vyklopením. Kryt je stále fixovaný k telu plastovými západkami na zadnej strane, preto ho vyklápame s citom.



Obrázok 1: Pod krytom sa nám odhalí celá elektronika notebooku. Okrem samotného čistenia môžeme podľa potreby vykonať aj výmenu batérie, upgrade RAM či pevného disku. Obrázok 2: Pred akoukoľvek manipuláciou vnútri zariadenia vykonáme odpojenie batérie. V našom prípade sa konektor nachádza v pravom dolnom rohu základnej dosky. Tlakom na oba jeho rohy súčasne dôjde k vysunutiu. Obrázok 3: Nasleduje odpojenie ventilátorov z konektorov na doske. Takmer vždy používajú 4-pinový konektor, fixovaný v plastovej objímke na dvoch západkách.



Obrázok 1: V ceste nám ešte stoja káble WiFi/BT antén. Nesnažíme sa ich odpájať rukami, jednoduchšie a bezpečnejšie je to pinzetou. Uchopením za lisovanú časť ich odpojíme ťahom hore. Obrázok 2: Všetkých prekážok sme sa zbavili, môžeme tak pokračovať odstránením skrutiek, ktoré držia ventilátory na mieste. Obrázok 3: Ventilátory z notebooku opatrne vyberieme a odložíme. Odkrytý výmenník bude vyzerať približne takto, prípadne horšie.



Obrázok 1: Výmenník je k základnej doske pripevnený šiestimi skrutkami v okolí procesora a grafického adaptéra. Tie je pre ďalší postup nutné odstrániť. Obrázok 2: Častokrát sa stane, že kontaktné plochy čipov a výmenníka sú tvrdou pastou doslova prilepené. Uvoľníme ich jemným vykýváním do strán. Výmenník nikdy neťaháme od dosky silou. Obrázok 3: Pod ním sa nachádza procesor a grafický adaptér, oba pokryté hrubou vrstvou tvrdej teplovodivej pasty, ktorú bude nutné odstrániť.



Obrázok 1: Pokiaľ na sebe procesor nemá SMD kondenzátory, môžeme starú pastu jemne zoškrabať plastovým trsátkom. V opačnom prípade použijeme tvrdšiu kefku. Obrázok 2: Postup opakujeme aj v prípade GPU. Pastu odstraňujeme jemne a dôkladne. Po hrubom očistení nasleduje chemické čistenie s izopropyl alkoholom. Ten môžeme aplikovať napríklad vatovou tyčinkou. Čipy následne utrieme papierovým obrúskom, taktiež navlhčeným v izopropyle. Obrázok 3: Rovnakým spôsobom pastu odstránime z dosadacích plôch výmenníka a vyčistíme ich izopropylom. Jemné zmeny farby medi nie sú chybou.



Obrázok 1: Výmenník tiež zbavíme prachu. Na to môžeme použiť vysávač alebo stlačený vzduch v spreji. Obrázok 2: Štetcom a stlačeným vzduchom vyčistíme aj ventilátor. Na lopatky netlačíme, sú krehké a mohli by sa poškodiť, prípadne by došlo k vyoseniu ložiska. Obrázok 3: Mechanické časti notebooku môžeme tiež očistiť štetcom, na elektroniku použijeme stlačený vzduch. Odsávať môžeme vysávačom, nepribližuje sa však k elektronickej časti zariadenia.



Obrázok 1: Ak máme všetko vyčistené a pripravené, aplikujeme na procesor a grafický čip teplovodivú pastu. Množstvo závisí od veľkosti čipu, ale v 99 % prípadov postačí dávka veľkosti guľôčky korenia. Spôsobov aplikácie je veľa, ja v prípade notebookov preferujem rozotrenie pasty po čipe starou kreditnou kartou. Rozotrenie musí byť rovnomerné a bez bublín. Neplatí, že čím viac, tým lepšie, práve naopak. Táto vrstva je absolútne dostatočná. Obrázok 2: Na CPU a GPU s nanesenou pastou vrátime výmenník a upevníme ho skrutkami. V prípade, že sú pri otvoroch na skrutky vyrazené čísla, postupujeme podľa ich poradia. Obrázok 3: Teraz vrátime ventilátory na pôvodné miesto a zapojíme všetky odpojené konektory. Jemným otočením stredu ventilátorov sa presvedčíme, či sa točí bez prekážok.
Ako vyčistiť notebook od prachu – Výsledok a meranie
Notebook máme vyčistený a zložený. Pre potreby tohto článku sme vykonali pred čistením výkonové a teplotné meranie, ktoré sme po čistení opakovali. Okrem toho nebolo do zariadenia žiadnym spôsobom softvérovo ani hardvérovo zasahované. Poďme sa teda pozrieť, čo sme vlastne získali čistením a prepastovaním.
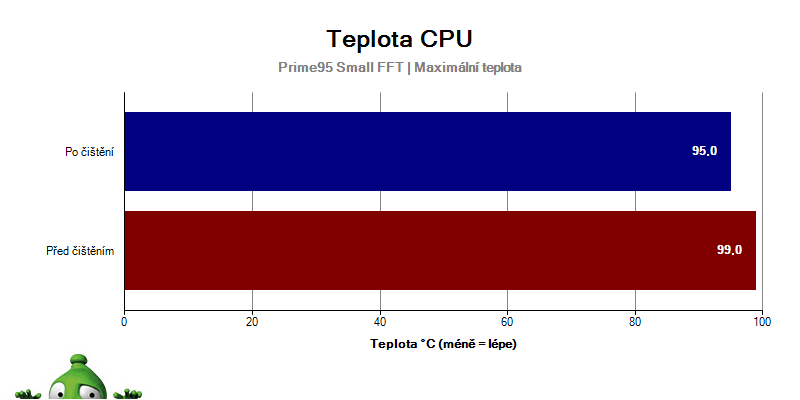
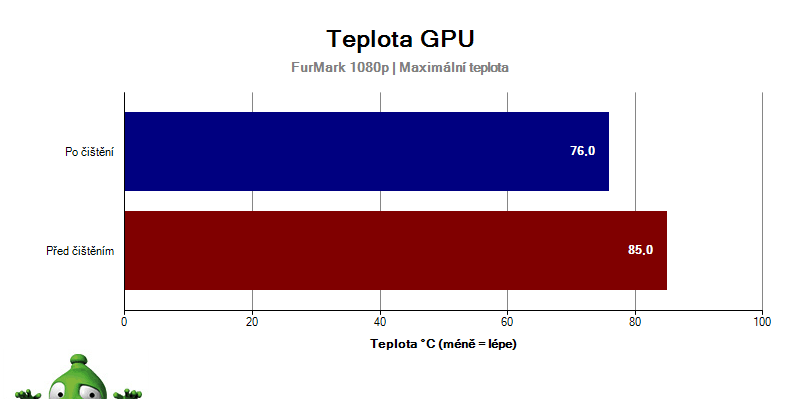
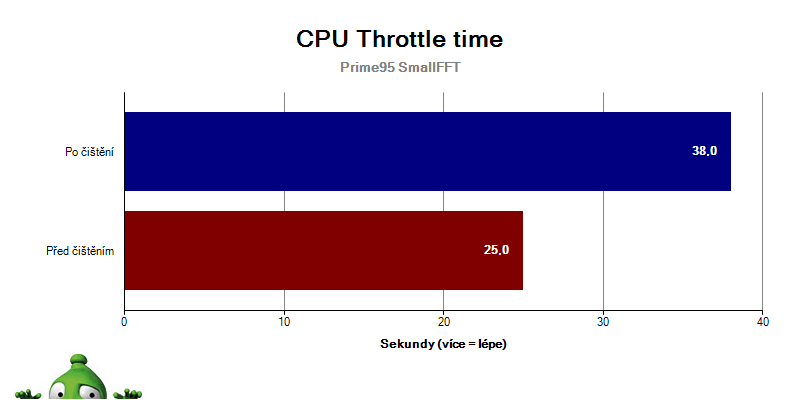
Obrázok 1: Teplota procesora v maximálnej záťaži klesla o 5 °C. Je nutné poznamenať, že ide o syntetický záťažový test, na ktorého úroveň sa notebook pri hraní nikdy nedostane.. Obrázok 2: Grafická karta v plnej záťaži teraz pracuje pri takmer o 10 °C nižšej teplote, čo už je solídny skok. Nižšie uvidíme, ako sa to prejaví na výkone počítača. Obrázok 3: Throttle time (čas do obmedzenia výkonu procesora) sa po čistení predĺžil na 38 sekúnd, a to pri maximálnej záťaži. Pri hrách bude rozdiel značne väčší.
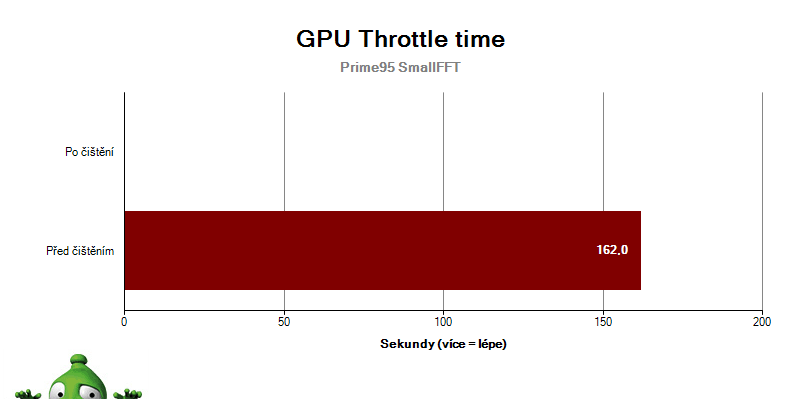
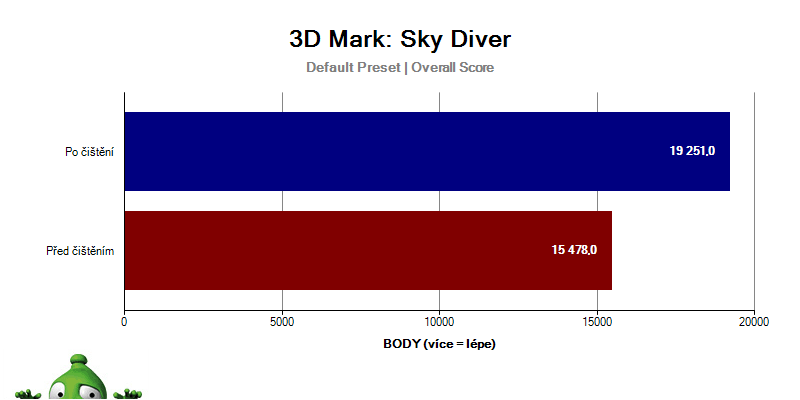
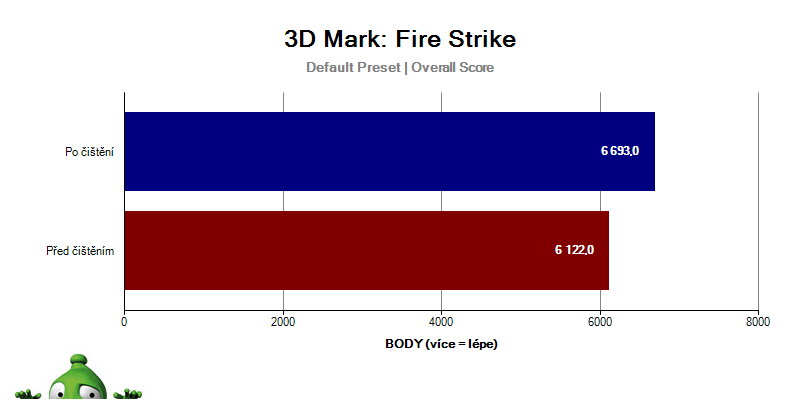
Obrázok 1: V prípade grafickej karty sa obmedzovanie výkonu podarilo dokonca úplne odstrániť. Pred čistením dochádzalo pri dosiahnutí vysokých teplôt (> 82 °C) k pádom frekvencie jadra o 150 – 400 MHz. Obrázok 2 + 3: Môžeme vidieť, že v oboch grafických testoch došlo k významnému nárastu skóre. Podobne sa zmena prejaví aj pri hraní hier – FPS budú vyššie a nebude dochádzať k náhlym prepadom či sekaniu vplyvom thermal throttlingu.
Čistenie displeja notebooku
Proces čistenia displeja notebooku je oveľa priamočiarejší ako vyššie uvedené vnútorné čistenie notebooku. Do istej miery sa bude podobať štandardnému čisteniu okien s výnimkou použitia iného vybavenia.

Čo na vyčistenie displeja notebooku potrebujeme?
Rovnako ako na čistenie všetkých ostatných plôch, aj pri čistení displeja notebooku využijeme tkaninu a špeciálny tekutý prípravok. Síce možno použiť bežnú utierku a niekedy aj univerzálny čistiaci prostriedok, dôrazne ale odporúčame využitie utierky z mikrovlákna, ktorá je jemná a nezanecháva chlpy. Na to je najlepší špecializovaný čistiaci roztok, ktorý neobsahuje alkohol a v žiadnom prípade tak nemôže poškodiť povrch obrazovky.
Ako vyčistiť displej notebooku
Už vyššie sme spomenuli, že čistenie displeja notebooku je veľmi jednoduché, musíme si však dávať pozor, aby použitý roztok nezatekal do špár pod displejom, kde sa nachádza elektronika. V takom prípade nie je poškodenie zaručené, dôjsť by k nemu však mohlo. Pre predídenie zatekaniu možno čistenie uskutočniť dvoma spôsobmi:
- Naklopiť displej notebooku do čo možno najvodorovnejšej polohy, nastriekať roztok do jeho hornej časti a skôr ako stečie dole, všetok ho rozotrieť.
- Naniesť čistiaci roztok priamo na utierku z mikrovlákna a následne ňou displej notebooku vyčistiť.
Ako vyčistiť klávesnicu notebooku
Na úspešné vyčistenie klávesnice notebooku nám bude opäť stačiť akýkoľvek čistý štetec a stlačený vzduch alebo bezolejový kompresor. Ak máme všetko po ruke, môžeme začať zmetením povrchových nečistôt. Potom vezmeme stlačený vzduch a klávesnicu dôkladne prefúkneme. Najlepšie je postupovať systematicky od jedného rohu klávesnice k druhému, aby sme si prach nefúkali na už vyčistenú oblasť.

Keď je prach vonku, môžeme klávesnicu ešte raz premiesť štetcom. Neprehliadnuteľnými pomocníkmi pri čistení notebooku sú určite tiež čistiace hmoty. Ich použitie je veľmi jednoduché, hmotu stačí vybrať z balenia a pritlačiť na klávesnicu. Vďaka svojej konzistencii sa dostane aj do malých škár, z ktorých spoľahlivo dostane aj veľké častice nečistôt. Určite nemusíme pripomínať, že najlepšie je klávesnicu čistiť, keď je notebook vypnutý, aby sme omylom nestlačili nejaké klávesy.
Najlepšie antivírusové programy: Notebook je potrebné vyčistiť aj od vírusov
Vyčistenie notebooku však vždy všetko nezachráni, pretože niekedy je potrebná prevencia. Rovnako ako môže váš počítač spomaliť zahltené chladenie a následné prehrievanie, dobre mu nerobia ani počítačové vírusy – najmä tzv. malware. Pred tým vás ochráni, alebo sa aspoň bude snažiť, každý legitímny antivírus. A pretože nič nie je zadarmo, tie najlepšie z nich sú platené. V tejto kapitole nájdete výber najlepších platených antivírusových programov.

Prvým na zozname je ESET, v ktorého prípade možno kúpiť ESET Family Security Pack, ktorý stojí približne 45 € pre 3 počítače (antivírus, antispyware, firewall, antispam) a tri mobily. To potom vyjde na 15 € pre jedného za kompletnú ochranu PC aj mobilu.
Kaspersky má tiež výhodnú ponuku. Teraz možno v akcii kúpiť multi-device verziu pre štyri zariadenia len za 30 € – ponúkne kompletnú ochranu pre počítač, tablet aj mobil.
Symantec predáva svoj antivírus Norton v niekoľkých edíciách. Najnižšia je Basic, ktorú možno síce zaobstarať za skutočne nízku cenu, v ponuke tejto verzie však nie je niekoľko zásadných platených funkcií, ako napríklad ochrana v reálnom čase. Pre plnohodnotnú antivírusovú ochranu odporúčame siahnuť aspoň po edícii Standard, ktorá vyjde ročne na 31 €, prípadne po o niečo drahšej verzii Deluxe.
| Antivírus | Aktuálna cena štandardnej verzie na 12 mesiacov |
|---|---|
| ESET | 39,90 € |
| Kaspersky | 30,90 € |
| Symantec | 22,90 € |
| AVG | 22,90 € |
| Avast! | 20,90 € |
Štandardnú ochranu od AVG získate zakúpením AVG internet Security – teraz na 12 mesiacov za 22,90 €. AVG ponúka aj edíciu Ultimate, v ktorej sú obsiahnuté všetky softvérové nástroje AVG na ladenie a čistenie notebooku, počítača aj mobilu.
A nakoniec Avast. Ten vám zaistí kompletnú ochranu s Avast! internet Security za 20,90 €.
*všetky uvedené ceny sú platné k dátumu 31. 1. 2019
Antivírusy zadarmo
Nie každý ale potrebuje tú najvyššiu ochranu s náložou pokročilých funkcií. Na osobné použitie, pri ktorom neoperujete s cennými dátami, často stačí skombinovať obozretné správanie na internete s niektorým zo zdarma dostupných antivírusových programov.

Windows Defender
Najlepší antivírus je ten, ktorý máte nainštalovaný, a ak ste žiadny neinštalovali, máte nainštalovaný Windows Defender. „Plná“ verzia tohto antivírusového softvéru je zabudovaná v každom systéme Windows, čo znamená, že poskytuje základnú ochranu bez nutnosti inštalácie akéhokoľvek ďalšieho programu.
Medzi ďalšie antivírusové programy, ktoré sú zadarmo, ponúkajú ale ochranu spravidla lepšie ako Windows Defender, patrí Malwarebytes a BitDefender. Tie sú v základnej verzii úplne zadarmo, výrobcovia však ponúkajú aj platený upgrade na vyššie verzie. Podobne fungujú aj antivírusové programy Avast!, AVG a Kaspersky ktoré sú síce platené, poskytujú ale aj odľahčené edície zadarmo, ktoré sú voľne na stiahnutie na výrobcovských stránkach.
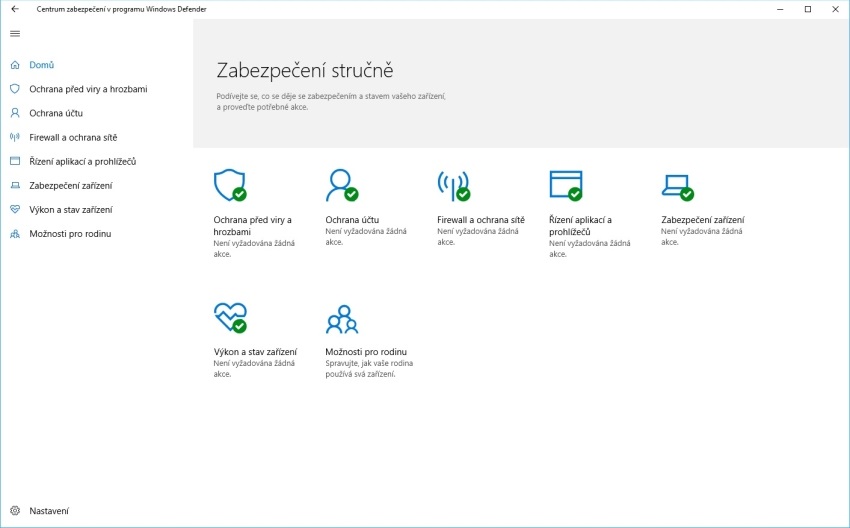
Trochu odlišne potom fungujú bezplatné edície spoločností u Symantec a ESET. Tie možno síce získať zadarmo a dokonca so všetkými dostupnými funkciami, sú to však skúšobné verzie na 30 dní, ktoré po tejto dobe vyzvú na zakúpenie plnej verzie, ktoré keď neurobíte, prestanú fungovať.
Ako zrýchliť notebook?
Ak teraz premýšľate nad tým, či by nebolo dobré vyčistiť notebook, asi zažívate nejaké spomalenie systému. Než začnete notebook rozoberať, skontrolujte, či je všetko v poriadku na strane softvéru. Najjednoduchšie zrýchlenie systému môžu zabezpečiť nasledujúce opatrenia:
Kontrola aplikácií po spustení
Prvým krokom čistenia notebooku, ktorý by ste mali po jeho značnom spomalení urobiť, je kontrola aplikácií po spustení. Vďaka nej zistíte, aké aplikácie sa spúšťajú spolu so systémom Windows. Pre dosiahnutie optimálnej svižnosti systému sa snažíme mať aplikácií spustených čo najmenej, avšak niektoré, ako napríklad synchronizáciu cloudového úložiska, je predsa len vhodné spúšťať priamo s Microsoft Windows.
Aby ste zamedzili nechcenému spúšťaniu aplikácií, postupujte nasledovne:
- Stlačte klávesovú skratku Ctrl + Shift + Esc – otvorí sa vám správca úloh.
- V hornej časti okna kliknite na záložku „Po spustení“.
- Prezrite si položky vo vypísanom zozname.
- Vybraním položky a kliknutím na „Zakázať“ v pravom dolnom rohu okna zakázať spúšťanie aplikácie po spustení systému Windows. Aký vplyv na výkon každá aplikácia má, vám napovie stĺpec „Vplyv pri spustení“.
Defragmentácia a vyčistenie disku
Tento krok sa týka najmä tých, ktorí používajú HDD ako systémový disk. Pevné disky, ktoré dáta zapisujú na rotujúce platne, môžu byť výrazne zrýchlené, ak na nich dáta zoradíme. Tomuto procesu sa hovorí defragmentácia a spoločne s vyčistením disku ide o jednoduchý proces čistenia notebooku, ktorý môže mať výrazný vplyv na rýchlosť celého systému. O oboch spomínaných úkonoch hovorí náš podrobný návod Defragmentácia a čistenie disku.

Odinštalácia nadbytočných programov
Zatiaľ čo niektoré aplikácie bežne využívame a môžeme chcieť len zakázať ich spustenie po načítaní systému Windows, iné je vhodné priamo odinštalovať a byť o krok bližšie k zrýchleniu notebooku. Hovoríme najmä o tých programoch, ktoré vôbec nevyužívame a ktoré len zbytočne zaberajú miesto na disku.
Nasleduje postup pre odinštalovanie aplikácie vo Windows.
- Stlačte kláves Windows a do vyhľadávania napíšte „Ovládací panel“ – na zobrazenú položku kliknite.
- Z ovládacích panelov prejdite do modulu „Programy“ a ďalej na „Programy a funkcie“.
- V zozname vyberte aplikáciu, ktorú chcete odinštalovať.
- V ľavom hornom rohu aktuálneho okna kliknite na „Odinštalovať“.
Pravidelné čistenie notebooku je dôležité nielen pre udržanie jeho rýchleho chodu, ale aj pre zlepšenie prevádzkových vlastností. Zanesené ventilátory môžu vyústiť vo vysoké teploty a hluk, dochádza k tomu ale veľmi pomaly. Ak zaznamenávate spomalenie systému, skúste prečistiť pevný disk či spustiť scan antivírusového programu, ktorý by mohol odhaliť nejaký škodlivý softvér.












