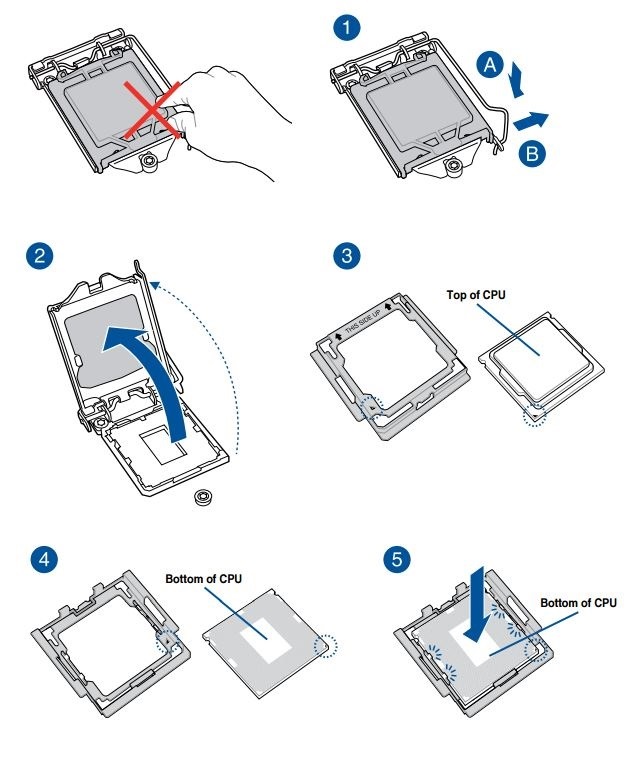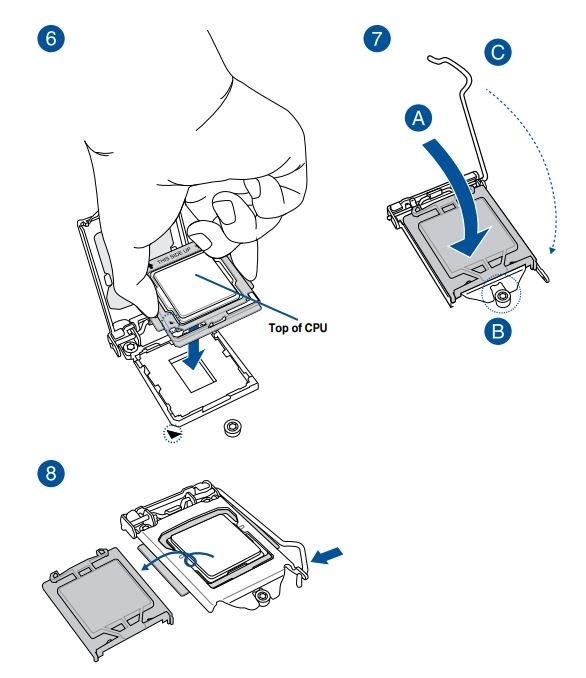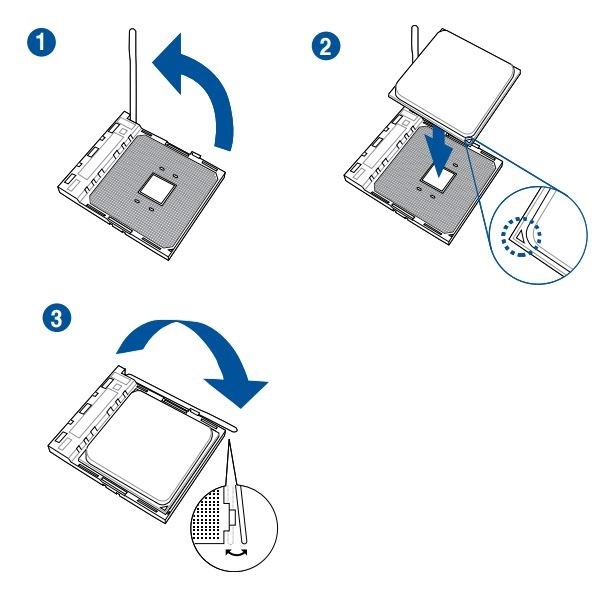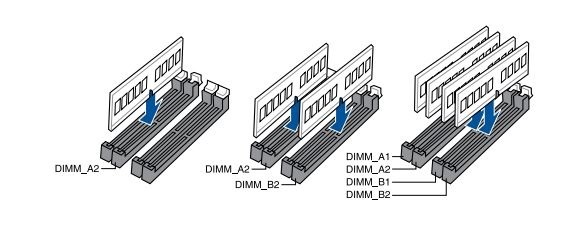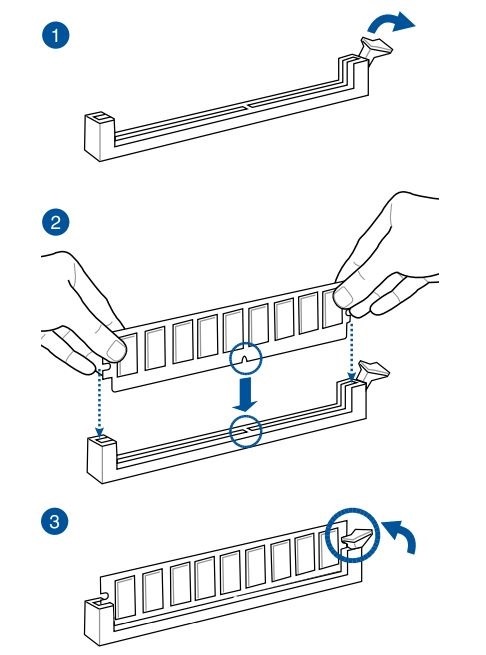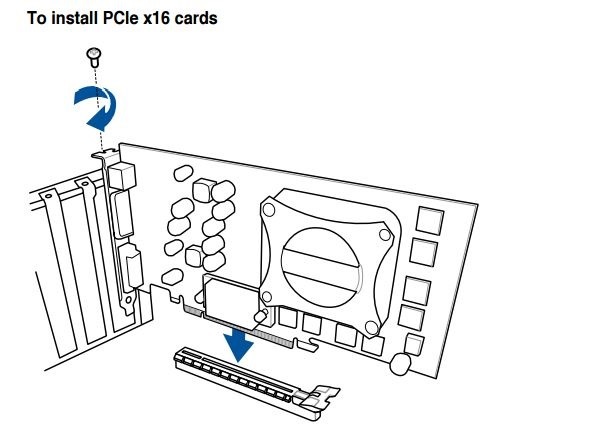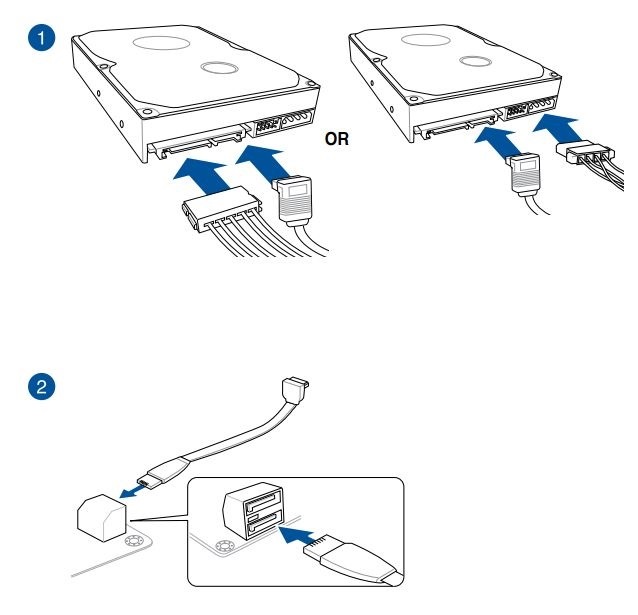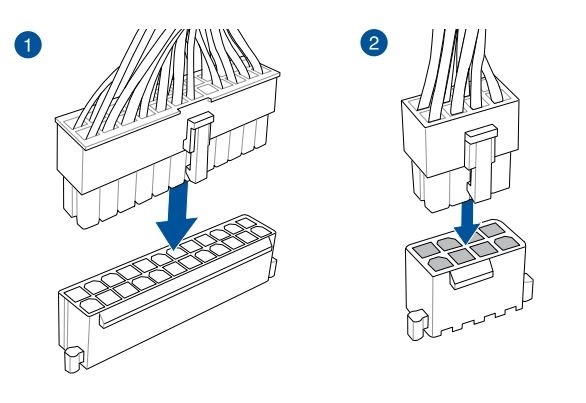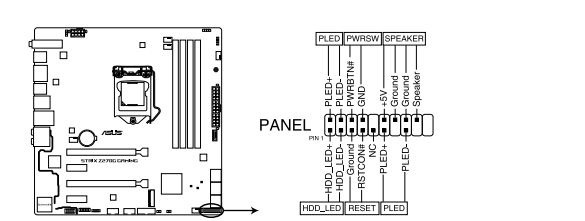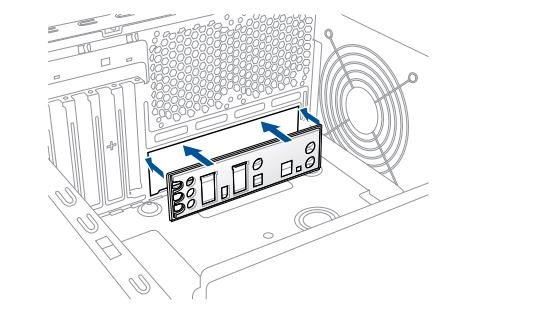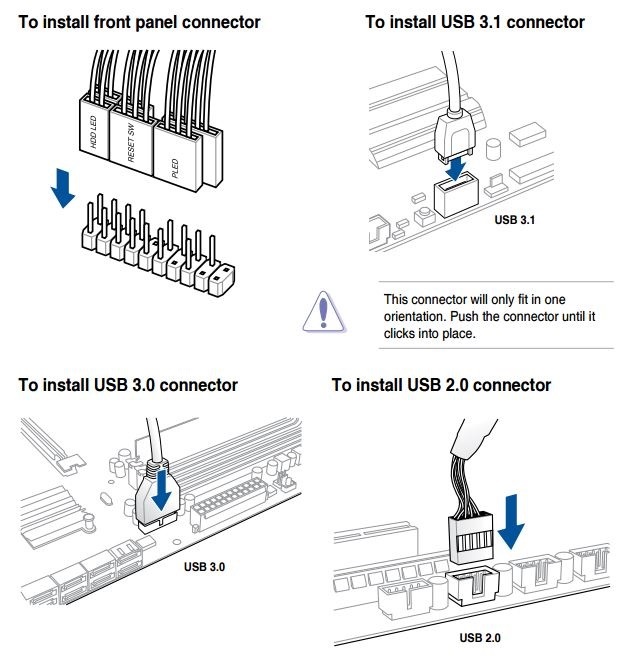Ako zostaviť počítač v 8 krokoch (PODROBNÝ NÁVOD)
Pripravili sme pre vás podrobný návod, ako zostaviť počítač. Všetko jednoducho a krok za krokom. Rovnako sa s vami podelíme o užitočné tipy a triky, ako si prácu uľahčiť a na čo si dať pozor. Ak sa na stavbu PC zostavy necítite, nevadí. Vďaka našej službe Zostavenie PC na mieru si u nás môžete vybrať komponenty a počítač vám za 0,04 € zostavíme my.
Ako zostaviť PC, video návod
- 0:23 - Čo budeme potrebovať na zostavenie PC?
- 0:47 - Začíname: Príprava na montáž procesora
- 1:16 - Ako zapojiť procesor
- 2:12 - Ako zapojiť vodné chladenie
- 4:05 - Ako zapojiť pamäť RAM
- 4:58 - Príprava skrine/casu na montáž počítača
- 6:08 - Ako pripevniť pevné SSD disky
- 7:08 - Ako pripevniť základnú dosku
- 9:39 - Ako pripevniť vodné chladenie
- 12:00 - Ako zapojiť grafickú kartu
- 13:49 - Ako vybrať zdroj
- 17:44 - Ako zapojiť zdroj a káble
- 20:06 - Ako prepojiť konektory na skrini
- 22:30 - Posledné kozmetické úpravy v rámci zostavenia PC
- 23:28 - Prvé spustenie počítača a testovanie montáže PC
Článok o montáži počítačovej zostavy - obsah
- Čo všetko potrebujem na zostavenie PC
- Ako vybrať komponenty na stavbu PC
- Stavba PC krok za krokom
- Začíname s montážou počítača
- Krok 1: Inštalácia procesora do pätice
- Krok 2: Inštalácia chladiča na procesor
- Krok 3: Pripojenie operačnej pamäte k základnej doske
- Krok 4: Inštalácia grafickej karty
- Krok 5: Zapojenie SSD/HDD disku
- Krok 6: Pripojenie napájacieho zdroja k základnej doske
- Krok 7: Prvé spustenie zostaveného počítača
- Krok 8: Inštalácia už osadenej základnej dosky do počítačovej skrine
- Inštalácia operačného systému a otestovanie stability
- Niekoľko rád na záver
Čo všetko potrebujem na zostavenie PC
Montáž PC zostavy je ako väčšie puzzle. Bez čoho sa ale do zostavovania počítača rozhodne nepúšťať? Okrem poriadneho náradia (skrutkovač, kliešte a pod.), ktoré je pre zostavenie počítačovej zostavy nevyhnutné, je kľúčový výber správnych komponentov a operačného systému. Aké komponenty sú pre zostavovanie PC nutnosťou?
- Procesor, prípadne chladenie na procesor
- Základnú dosku
- Operačné pamäte
- Grafickú kartu
- SSD alebo HDD disky
- Napájací zdroj
- Počítačovú skriňu a chladenie
Ako vybrať komponenty na stavbu PC
Voľba správnych komponentov je kľúčovou záležitosťou a rozhodne odporúčame starostlivo zvažovať kombinácie procesorov a grafických kariet. Napríklad na stavbu herného PC sa môžete inšpirovať z našich vyladených zostáv Alza GameBox. Akonáhle vám komponenty dorazia domov, tak sa môžete pustiť do samotnej montáže. Pre stavbu úplne prvého počítača si urobte čas minimálne na celé popoludnie. Dôležité je totiž postupovať v pokoji a dávať si pozor. Staré porekadlo dvakrát meraj, raz rež, tu platí dvojnásobne.
Stavba PC krok za krokom
- Umiestnenie procesora do pätice
- Zapojenie operačných pamätí
- Inštalácia chladiča na procesor
- Eventuálne pripojenie dedikovanej grafickej karty
- Pripojenie SSD disku
- Zapojenie napájacích káblov zo zdroja do základnej dosky, grafickej karty, SSD disku a chladenie
- Inštalácia komponentov do počítačovej skrine
Ako zostaviť PC komponenty. Začíname s montážou počítača
Je veľa spôsobov, ako zaostaviť počítač. My však hovoríme jedno: Počítač neodporúčame stavať rovno do skrine. Skladanie počítačových komponentov je dobré na prvýkrát vykonať niekde mimo a vyskúšať, či všetky komponenty fungujú. Budete síce zostavovať dvakrát, vo výsledku vám to však môže prácu uľahčiť – predídete prípadnému rozoberaniu obsahu skrine. So zapojenými komponentmi sa môžete vysporiadať lepšie, ak sú ešte mimo skrine. Najlepším postupom je položiť si základnú dosku na škatuľu, v ktorej bola zabalená. Ešte predtým však zo škatule vybaľte potrebné príslušenstvo vrátane manuálu.
Skladanie PC komponentov. Krok 1: Inštalácia procesora do pätice
Ako zapojiť procesor Intel do pätice základnej dosky | Ako zostaviť počítač – krok 1
Ide asi o najnáročnejšiu časť celého zostavovania počítača. Piny (ihličky) v pätici sú veľmi jemné a nesmú sa pri montáži PC poškodiť (ohnúť, povytiahnuť či dokonca zlomiť). Poškodená pätica je zle opraviteľná a vy by ste navyše prišli o záruku na základnú dosku. Najskôr otvorte päticu pomocou zámku (pozri manuál dosky). Pri podrobnejšom preskúmaní pätice a procesora zistíte, že obidva komponenty majú zhodné osadenie.
Na vnútornej strane rámčeka pätice sa nachádzajú výstupky, ktoré sú zhodné s obloučkovými výkrojmi na procesore. To zaisťuje jediné možné a správne osadenie procesora. Na procesore aj na držiaku pätice je malá šípka. Tá určuje, ktorou stranou sa má procesor do pätice vložiť. Procesor sa musí vkladať opatrne a vodorovne tak, aby zapadol do pätice na prvý pokus. V žiadnom prípade nikdy neukladajte procesor až v pätici, radšej ho zdvihnite a skúste to znova.
Niektoré základné dosky majú v príslušenstve pomôcku na inštaláciu procesora, väčšinou ide o dosky s Z170 a Z270 chipsetom. Len čo je procesor v pätici, zatvorte zámok pätice a je hotovo.
Ako zostaviť PC z komponentov AMD, respektíve ako pripojiť procesor od AMD? Čítajte nižšie.
Ako zapojiť procesor AMD do socketu základnej dosky | Ako zostaviť počítač – krok 1
Na rozdiel od procesorov Intel majú tie od AMD piny priamo na procesore, a tak je potrebné dodržiavať zvýšenú pozornosť už pri manipulácii. Celkové umiestnenie do pätice je však jednoduchšie a menej riskantné. Otvorte päticu vysunutím páčky do zvislej polohy, umiestnite procesor do pätice podľa šípok ako v prípade Intelu (pozri manuál dosky) a päticu opäť uzamknite presunutím páčky späť do vodorovnej polohy. Procesor musí do pätice zapadnúť ľahko a bez použitia najmenšieho násilia.
Ako zostaviť počítač. Krok 2: Inštalácia chladiča na procesor
Prvú časť zostavenia PC máme úspešne za sebou. Teraz by ste mali nainštalovať chladič na procesor. Postupujte podľa návodu priloženého pri zakúpenom chladiči. V prípade Intel procesorov 6. a 7. generácie si dajte veľký pozor na rovnomerné uťahovanie. Postupujte pomaly a s citom, skrutky ut'ahujte najlepšie krížom a postupne. Tieto procesory majú totiž veľmi tenké tlačené spoje a majú tendenciu sa v rohoch ohýbať. A teraz hurá na tretí krok – pripojenie RAM.
Ako zostaviť počítač. Krok 3: Pripojenie operačnej pamäte k základnej doske
Inštalácia operačných pamätí sa môže líšiť podľa typu a modelu základnej dosky. Niektoré majú iba dva pamäťové sloty, iné štyri. V prípade dosiek s dvoma slotmi osadzujeme obidva, pri doskách so štyrmi minimálne dva, aby bol zaistený chod dual-channel. Správne poradie v prípade vašej dosky opäť prezradí manuál.
Na obrázku vidíte správny postup inštalácie pamäťového modulu do DIMM slotu. Modul musí zapadnúť do slotu úplne, niekedy môže byť vyžadovaná mierna sila, aby ste západku (pozri obrázok) dovreli. V ďalšom kroku zostavovania PC sa dozvieme, ako osadiť počítač GPU kartami.
Montáž PC. Krok 4: Inštalácia grafickej karty
Ďalším krokom zostavenia PC je montáž grafickej karty. Väčšina dnešných grafických kariet niečo váži, a tak je potrebné pri inštalácii kartu neustále držať a podopierať, kým sa náležite uchytí. Vo väčšine prípadov sa používa prvý PCI-E 16x slot, je to ten najbližší k pätici s procesorom. Pri zostavovaní PC sa v prípade nejasností radšej pozrite do manuálu dosky. Ďalší odsek venujeme zapojeniu SSD či HDD disku.
Ako zostaviť PC. Krok 5: Zapojenie SSD/HDD disku
Obrázok znázorňuje správne zapojenie pevných diskov do SATA konektorov. Rovnakým spôsobom môžete pripojiť aj optickú mechaniku.
Ako zostaviť počítač. Krok 6: Pripojenie napájacieho zdroja k základnej doske
Či všetko správne funguje, stačí zapojiť napájanie základnej dosky (24-pin ATX) a napájanie procesora (8-pin EPS). Rozsvieti sa vhodné LED osvetlenie v spodnej časti dosky. Niektoré dosky vyžadujú iba 4-pin EPS, niektoré 8 + 4 EPS a niektoré dokonca 2x 8 16-pin EPS.
Ako zostaviť PC. Krok 7: Prvé spustenie zostaveného počítača
Pokiaľ nie je k dispozícii samostatné tlačidlo „Power“, resp. „Štart“ na zapnutie priamo na doske, je potrebné prepojiť dva kontakty PWRSW a doska sa zapne. Stačí použiť napríklad skrutkovač. Ak nabehne obraz a je možné dostať sa do UEFI, je pravdepodobne všetko v poriadku. V tejto fáze si už pokojne môžete nainštalovať operačný systém ešte pred vložením do skrine, záleží na vás.
Ako zostaviť PC. Krok 8: Inštalácia už osadenej základnej dosky do počítačovej skrine
Seriál "Ako zostaviť počítač" sa blíži ku koncu, presnejšie povedané už nás čaká posledný hardvérový zásah. Teraz odpojte už len zdroj, SSD disk a grafickú kartu a môžete začať s inštaláciou základnej dosky do počítačovej skrine. Ak to chladič umožňuje, môžete nechať namontovaný aj ten.
Začnite krytom zadných konektorov základnej dosky | Ako zostaviť počítač – krok 8
Ako prvý musíte do skrine nainštalovať tzv. I/O shield, kryt zadných konektorov základnej dosky, ktorý nájdete medzi príslušenstvom v balení.
Skladanie PC komponentov – montáž základnej dosky dovnútra skrine.
Ako umiestniť základnú dosku do počítačovej skrine (Casu) | Ako zostaviť počítač – krok 8
Základnú dosku vložíte do počítačovej skrine tým spôsobom, že zadnú časť s konektormi nasuniete do I/O shieldu tým získate správne zarovnanie a súčasne skontrolujete, či montážne otvory na skrutky v doske sedia so závitmi dištančných stĺpikov vo vašej skrini.
Starostlivo zaskrutkujete všetky skrutky, čím pevne prichytíte základnú dosku do skrine.
Umiestnenie káblov v počítačovej skrini (cable management) | Ako zostaviť počítač – krok 8
Pri zostavovaní PC odporúčame prejsť si priložené materiály vr. manuálu vašej počítačovej skrini, ktoré vám poskytnú predstavu o tom, ako má skriňa vymyslené vedenie kabeláže, tzv. cable management. Rozdiely v usporiadaní a vedení káblov od zdroja robia veľké rozdiely v dizajne, ale aj v chladení čo sa týka prietoku vzduchu (tzv. airflow). Zároveň vám manuál napovie, kam a ako umiestniť pevné disky (SSD/HDD) alebo optické mechaniky, každý model skrine má toto vymyslené inak.
Zapojenie kabeláže od skrine (pripojenie konektorov, zapínanie atď.) | Ako zostaviť počítač – krok 8
Len čo máte základnú dosku nainštalovanú, zapojte zvyšok konektorov, ako sú USB, AUDIO, FAN konektory a kabeláž na prepojenie so skriňou.
Obrázok znázorňuje zapojenie kabeláže od skrine a konektory USB. Majte na pamäti, že každá základná doska má mierne odlišné rozloženie konektorov, a preto postupujte vždy podľa manuálu, ktorý nájdete v balení. "Ako zostaviť počítač: level komponenty" je za nami, zostavenie PC je v podstate hotové, teraz už len doplnky, ako sú klávesnica, myš a monitor.
Pripojenie periférií (klávesnice, myši, monitora a ďalších) | Ako zostaviť počítač – krok 8
Len čo je všetko zapojené, môžete pripevniť obidve bočnice späť na skriňu. Následne do zdroja pripojte napájací kábel a do zadného I/O panelu s konektormi klávesnice, myši, slúchadiel či audio zostavy zapojte LAN kábel. Ak nemáte dedikovanú grafickú kartu, pripojte do I/O panelu taktiež kábel od monitora, a to do príslušného konektora (HDMI/DisplayPort), v opačnom prípade ho pripojte ku grafickej karte.
Celá zostava je v tejto chvíli pripravená na prvé spustenie. Počítač tak môžete začať veselo používať.
Zostavenie PC je hotové. Inštalácia operačného systému a otestovanie stability
Najzložitejšiu časť stavby nového počítača máte úspešne za sebou a teraz je potrebné prikročiť k inštalácii operačného systému. Konkrétne Windows 10, pretože nad ničím iným nemá cenu uvažovať. Aj výrobcovia najnovších procesorov Ryzen a Kaby Lake sú v tomto úplne za jedno. Doba Windows 7 a 8.1 je skrátka už preč.
Inštalácia Windows 10 má v domácom prostredí dva základné varianty. Buď máte k dispozícii inštalačné DVD, alebo si vyrobíte bootovací USB flashdisk. Druhý variant je väčšinou výrazne rýchlejší, najmä ak využijete USB 3.0. V ideálnej situácii sa budete počas štvrť hodiny prihlasovať na svoj Windows účet.
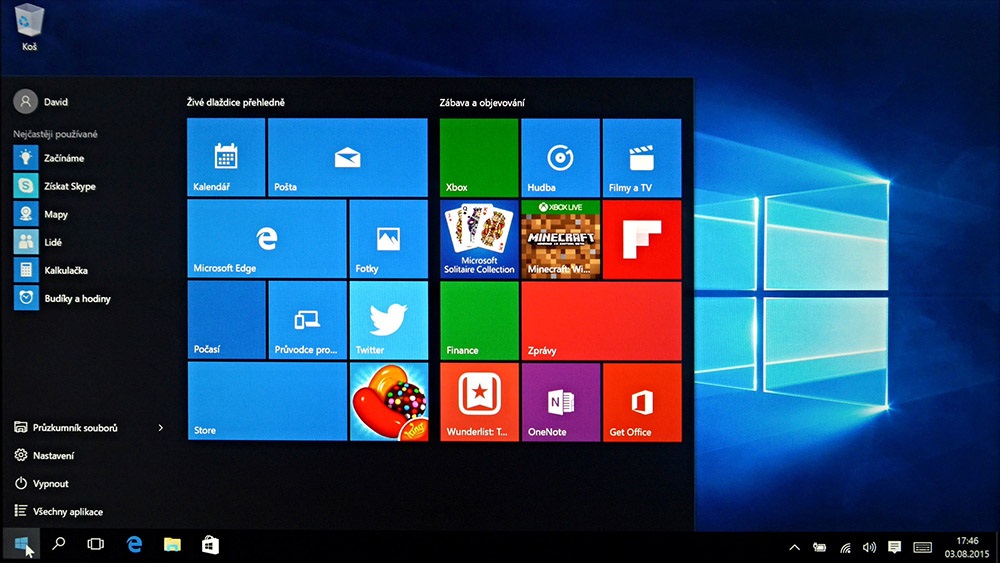
Mohlo by vás v súvislosti „Ako zostaviť počítač?" Zaujímať:
Ako na ovládače?
V minulosti bolo veľmi zložité dohľadať správne ovládače pre jednotlivé komponenty, ale dnes je situácia úplne iná. Windows 10 už má drvivú väčšinu ovládačov v sebe a najmä tie kľúčové v podobe sieťovej alebo WiFi karty. Akonáhle totiž pobeží internet, tak máte vyhraté. Stačí spustiť Windows Update a zvyšné ovládače budú vyhľadané prostredníctvom tejto služby. Výrobcovia si totiž uvedomili, že tento komfort zákazník ocení. Určite sa však nájde niekoľko konkrétnych komponentov, ktoré aj napriek tomu zostanú nefunkčné. Typicky ide o prídavné karty na príjem TV signálu. V tomto prípade odporúčame použiť dodávaný inštalačný disk, prípadne vyhľadať konkrétny ovládač na stránkach výrobcu.
Predovšetkým u herných počítačov však je veľmi dobré nainštalovať ovládače grafickej karty ručne. NVIDIA aj AMD totiž k ovládačom ponúka zaujímavé aplikácie napríklad pre detailné nastavenie správania ventilátora, aplikáciu na streamovanie alebo optimalizáciu detailov nainštalovaných hier.
Testovanie stability
Aj napriek tomu, že je počítač poskladaný z úplne nových komponentov, tak sa môžu vyskytnúť problémy s padaním alebo zamŕzaním operačného systému. Diagnostika však nie je pre nováčika úplne jednoduchá. Ako základný test stability odporúčame použiť softvér OCCT, ktorý pomocou záťažového testu preverí všetky kľúčové súčiastky. Minimálny časový interval testovania by mala byť jedna hodina, ale skôr viac. Program je prehľadný a počas testov možno sledovať aj napríklad údaje z jednotlivých teplotných senzorov.
Na zmeranie výkonu celého počítača a hlavne grafickej karty potom poslúži obľúbený 3DMark
Stavba počítača – niekoľko rád na záver
- Nepodceňujte výber napájacieho zdroja, ide o najdôležitejšiu súčasť počítača, ktorá má značný vplyv na celkovú životnosť zostavy. Odporúčame zdroje Seasonic, sú zárukou kvality, dlhej životnosti a veľmi nízkej poruchovosti. Odporúčame zdroje tzv. modulárne, teda také, ktoré majú plne odpojiteľnú kabeláž. Využijete teda len tie káble, ktoré potrebujete.
- Myslite aj na voľbu počítačovej skrine. Ak máte svoje komponenty radi, oplatí sa vždy investovať do skrine s prachovými filtrami, ktorá má dobre vymyslenú airflow a dobrú konštrukciu. V lacných skriniach sa drží prach a kumuluje teplý vzduch. Oboje veľmi neprospieva komponentom a znižuje ich životnosť. Kvalitná konštrukcia skrine je základom nízkej hlučnosti celej zostavy.
- Pri zostavovaní počítača sa vždy hodia nejaké pomôcky na organizáciu kabeláže. Odporúčame mať poruke minimálne sťahovacie pásky.
Článok Ako zostaviť počítač obsahuje podrobný návod na stavbu PC. Dôležité je nepodceniť už samotný výber komponentov, dôkladnosť sa ale oplatí aj pri ich zapojení. Veríme, že vám tento text pomôže a váš nový stroj vám bude dlho a spoľahlivo slúžiť.