

Návod na uplatnenie elektronických licencií – hry

Kúpili ste si v Alze hru vo forme elektronickej licencie a neviete, čo s ňou? Pokiaľ potrebujete poradiť s aktiváciou zakúpených elektronických kľúčov, ste na správnej adrese. Dozviete sa, ako uplatniť herné licencie na digitálnych distribučných službách EA app, Steam, Ubisoft Connect (Uplay), Rockstar Games Launcher, Epic Games Launcher, GOG, Battle.net, MS Store, PS Store a Xbox Store a tiež ako a kde uplatniť predplatné Xbox Game Pass.
Kódy, ktoré ste si v Alze zaobstarali, nájdete na svojom Alza účte (horná časť obrazovky, Moja Alza) v záložke Moja knižnica, možnosť Hry alebo Licencie.
Kde a ako uplatniť zakúpené predplatné pre Xbox Game Pass a Xbox Game Pass Ultimate, ktoré vám umožnia hrať stovky titulov na konzolách Xbox, PC a na mobilných zariadeniach s operačným systémom Android aj iOS (iPadOS) prostredníctvom služby Xbox Cloud Gaming? Pozrite sa na náš stručný a prehľadný návod.
Elektronické licencie hier na PC
- Battle.net – digitálna distribučná platforma spoločnosti Activision/Blizzard
- EA app – digitálna distribučná platforma spoločnosti Electronic Arts
- Epic Games Launcher – digitálna distribučná platforma spoločnosti Epic Games
- GOG – digitálna distribučná platforma spoločnosti CD Projekt
- MS Store – digitálna distribučná platforma spoločnosti Microsoft
- Rockstar Games Launcher – digitálna distribučná platforma spoločnosti Rockstar
- Steam – digitálna distribučná platforma spoločnosti Valve
- Ubisoft Connect (kdysi Uplay) – digitálna distribučná platforma spoločnosti Ubisoft
Elektronické licencie hier na konzolách
- PS Store (PS4) – digitálna distribučná platforma pre konzolu PlayStation 4
- PS Store (PS5) – digitálna distribučná platforma pre konzolu PlayStation 5
- Xbox Store – digitálna distribučná platforma pre konzolu Xbox
Xbox Game Pass Ultimate na mobilných zariadeniach
 Battle.net – digitálna distribučná platforma spoločnosti Activision Blizzard
Battle.net – digitálna distribučná platforma spoločnosti Activision Blizzard
Zakúpený kľúč je nutné aktivovať v aplikácii Battle.net:
- Choďte na oficiálne stránky služby, odkiaľ si stiahnite aplikáciu Battle.net.
- Stiahnutý súbor potom spustite a aplikáciu nainštalujte.
- Spustite nainštalovanú aplikáciu Battle.net a prihláste sa k svojmu existujúcemu účtu, alebo si vytvorte nový kliknutím na možnosť Create a free Battle.net Account (dole) – riaďte sa pokynmi na obrazovke.
- Po prihlásení do aplikácie Battle.net kliknite na ikonku svojho profilu v pravom hornom rohu a zvoľte možnosť Redeem a Code.
- V novo otvorenom okienku vložte do príslušnej kolónky zakúpený kód a potom kliknite na tlačidlo Redeem Code.
- Na ďalšej obrazovke potvrďte aktiváciu produktu stlačením tlačidla Confirm.
- Hru následne nájdete v záložke Games, odkiaľ ju môžete nainštalovať.
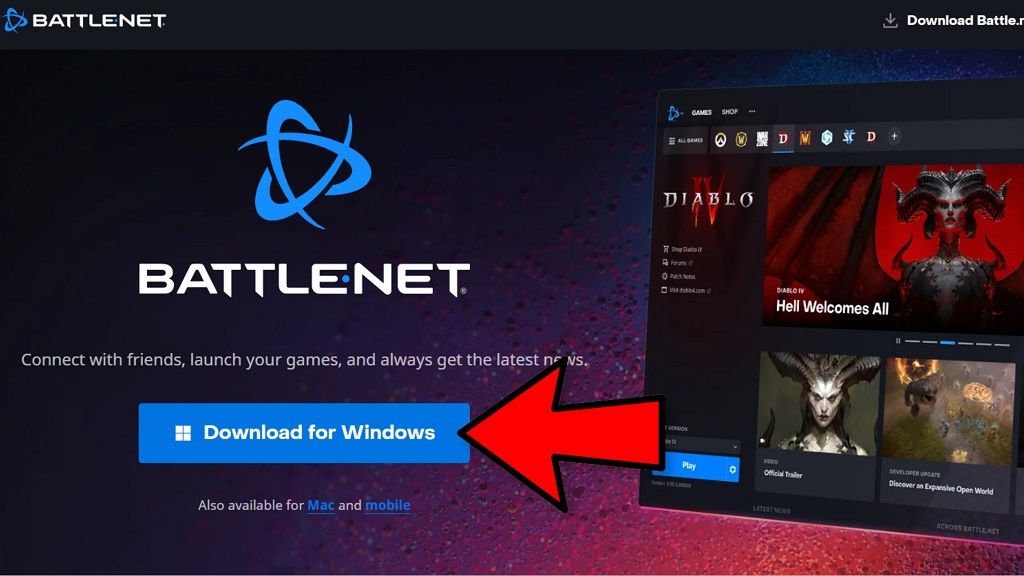
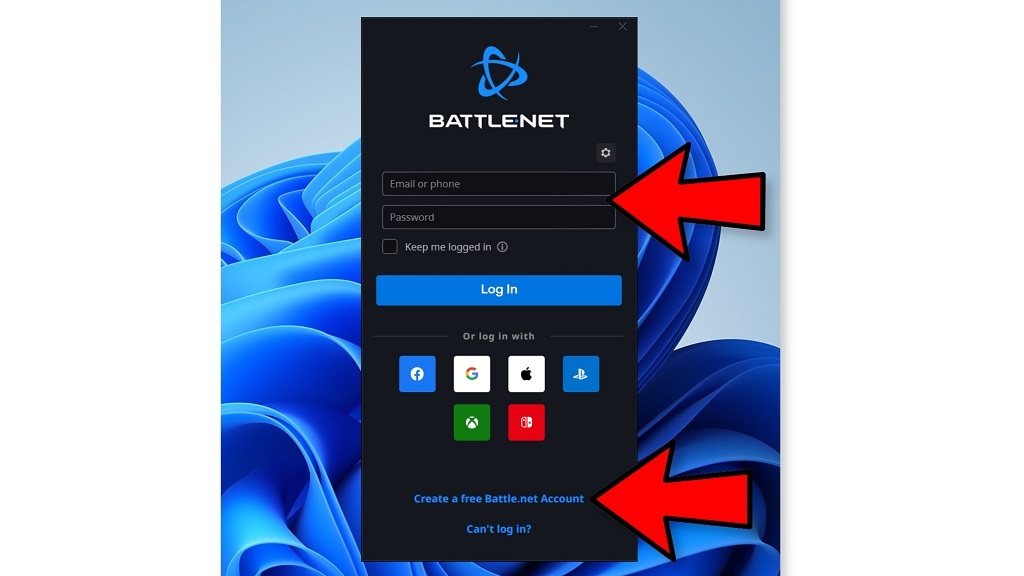
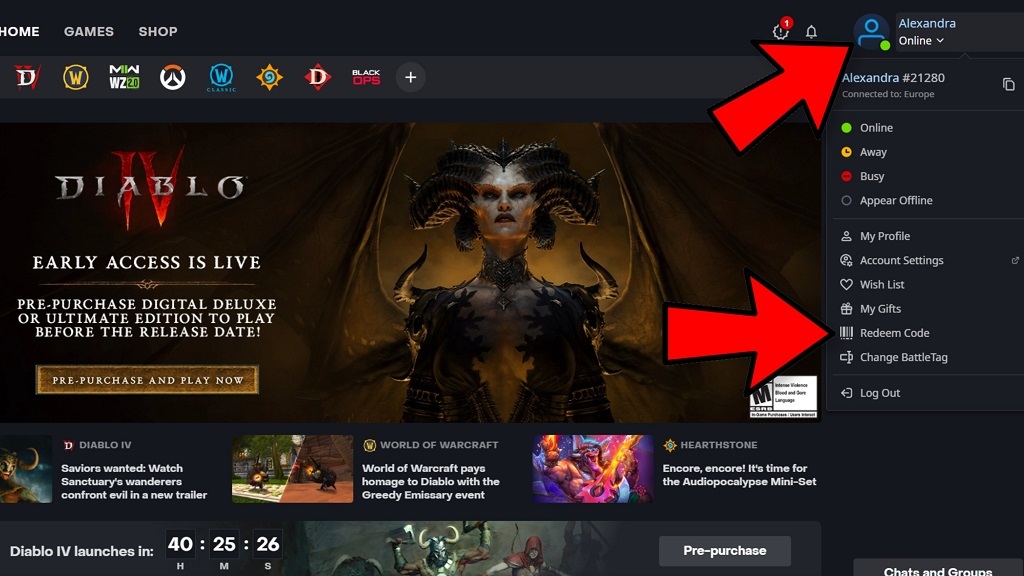
Krok 1: Choďte na oficiálne stránky aplikácie Battle.net. Krok 2: Prihláste sa do aplikácie Battle.net. Krok 3: Kliknite na svoj profil a vyberte možnosť Redeem a Code.

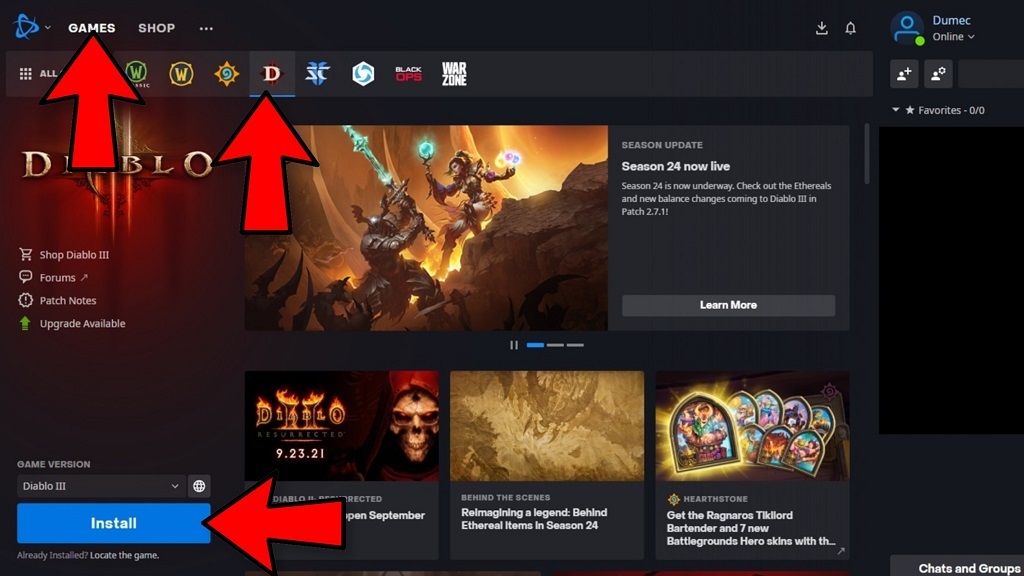
Krok 4: Zadajte zakúpený kód hry a kliknite na Redeem. Krok 5: Svoju hru nájdete v záložke Games.
Pokiaľ máte pri hraní hry technické či iné problémy, je treba kontaktovať podporu spoločnosti Activision Blizzard. Prajeme príjemnú zábavu!
 EA app – digitálna distribučná platforma spoločnosti Electronic Arts
EA app – digitálna distribučná platforma spoločnosti Electronic Arts
Dôležité! Spoločnosť Electronic Arts prechádza zo služby Origin na tzv. EA app. Prechod na túto aplikáciu nie je nijako zložitý – stačí si program stiahnuť a nainštalovať. Pred dokončením inštalácie tento program automaticky tiež rovno odinštaluje existujúci Origin (ak ho máte na disku). A nebojte sa – vami skôr zakúpené hry vo vašej knižnici zostanú.
Ak si zakúpite kľúč, ktorý je potrebné uplatniť na službe EA app (predtým Origin), musíte mať na tejto platforme vytvorený účet. Ak aplikáciu nemáte, je nutné ju najskôr stiahnuť a zaregistrovať sa.
- Choďte na oficiálne stránky služby a vyberte si EA app klienta podľa vášho operačného systému. Kliknite na tlačidlo Download the EA app. Budete vyzvaní na stiahnutie klienta, to urobte. Stiahnutý súbor potom spustite a riaďte sa pokynmi na obrazovke.
- Po inštalácii spustite aplikáciu. Ak ste už mali vytvorený účet pre Origin, stačí do požadovaných políčok v EA app zadať príslušné prihlasovacie údaje, aké ste zadávali do Origin. Noví používatelia môžu v spodnej lište vybrať možnosť Create Account – tu si vytvoríte účet pre službu EA app.
- Po úspešnom prihlásení do aplikácie kliknite na možnosť Library, ktorá sa nachádza v ľavom stĺpci. V záložke Library sa taktiež nachádza tlačidlo Redeem Code – na to kliknite.
- V okienku Redeem a code do príslušnej kolónky vpíšte kľúč k svojej hre a potom kliknite na tlačidlo Next.
- Ďalšie okno zobrazuje titul, ktorý sa práve chystáte aktivovať, opäť stlačte tlačidlo Next.
- Finálny krok tohto procesu potvrdzuje úspešnú aktiváciu zakúpeného kľúča. Stačí stlačiť Close.
- Aktivovaná hra sa vám automaticky pridá do knižnice (Library) a začne sa sťahovať.
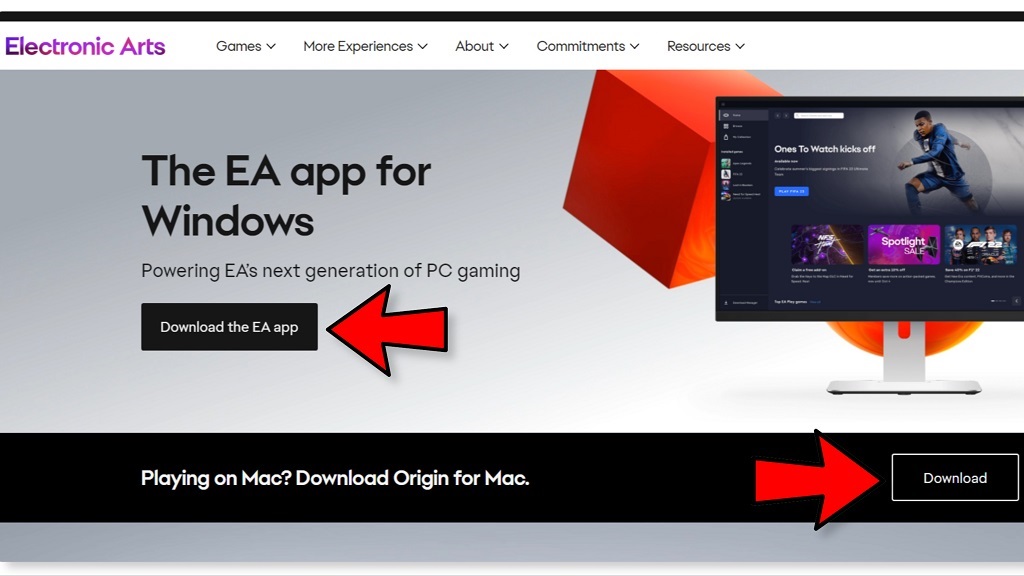
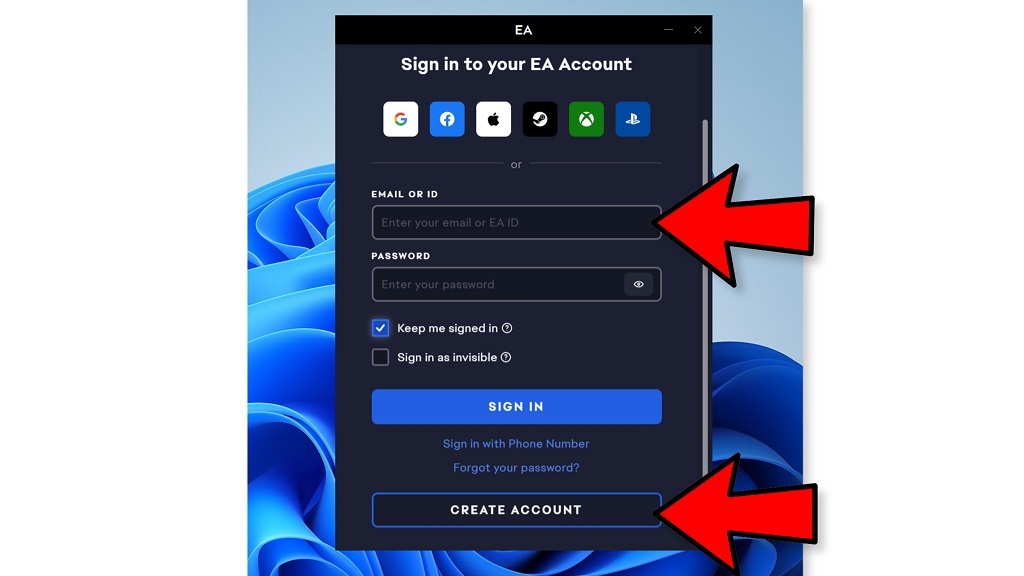
Krok 1: Stiahnite príslušnú verziu EA app. Krok 2: Klienta EA App spustite a vytvorte si účet/prihláste sa.
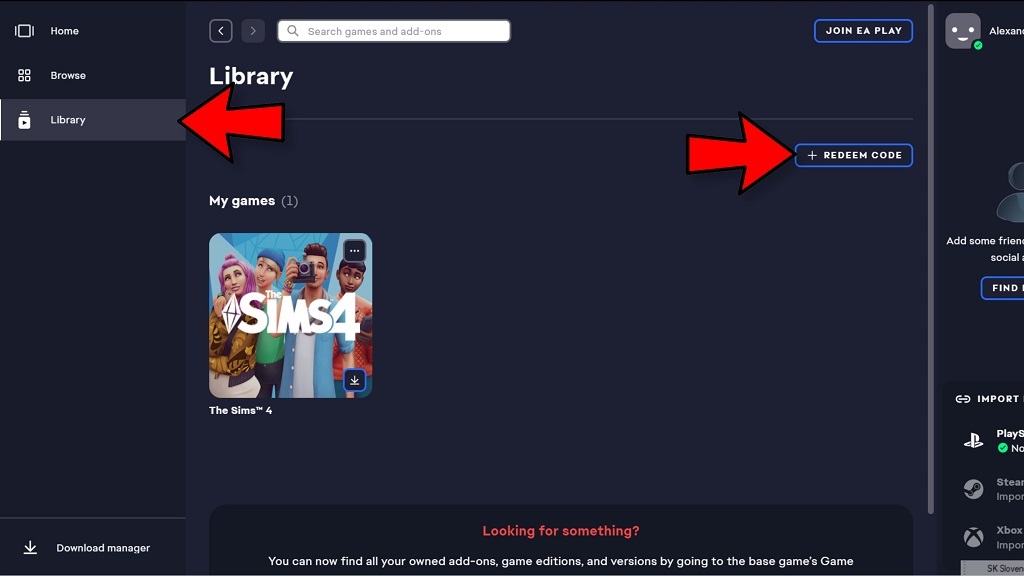
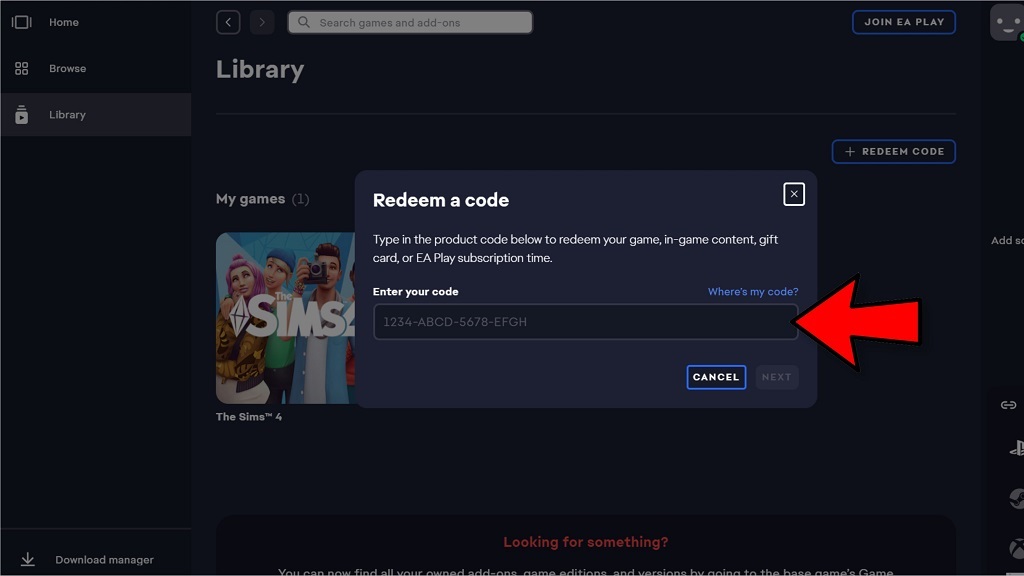
Krok 3: V ponuke Library vyberte možnosť Redeem a code. Krok 4: Zadajte kód hry.
Pokiaľ máte pri hraní hry technické či iné problémy, je treba kontaktovať podporu služby. Prajeme príjemnú zábavu!
 Epic Games Launcher – digitálna distribučná platforma spoločnosti Epic Games
Epic Games Launcher – digitálna distribučná platforma spoločnosti Epic Games
Ak si zakúpite kľúč, ktorý je potrebné aktivovať na službe Epic Games Launcher, musíte mať na tejto platforme vytvorený účet. Pokiaľ ho náhodou nemáte, je potrebné si stiahnuť aplikáciu Epic Games Launcher a zaregistrovať sa.
- Na oficiálnych stránkach služby kliknite na tlačidlo Download Epic Games Launcher.
- Budete vyzvaní na stiahnutie súboru (klienta), čo urobte. Stiahnutý súbor potom spustite a riaďte sa pokynmi na obrazovke.
- Po úspešnej inštalácii a registrácii (alebo v prípade, že už aplikáciu nainštalovanú máte), spustite službu Epic Games Launcher a prihláste sa pomocou mena a hesla použitých pri registrácii.
- Kliknite na ikonku profilu v pravom hornom rohu obrazovky, a v ponuke vyberte možnosť Redeem Code.
- V novom otvorenom okne vložte do kolónky s číslicami vami zakúpený kód a potom kliknite na tlačidlo Redeem.
- Po úspešnej aktivácii kľúča sa vám hra objaví v Knižnici (Library). Rozbaľte ponuku Knižnice a v nej kliknite na ikonu hry aktivovanej pomocou kľúča. Otvorí sa inštalačné okno a stačí už len postupovať podľa pokynov na obrazovke.
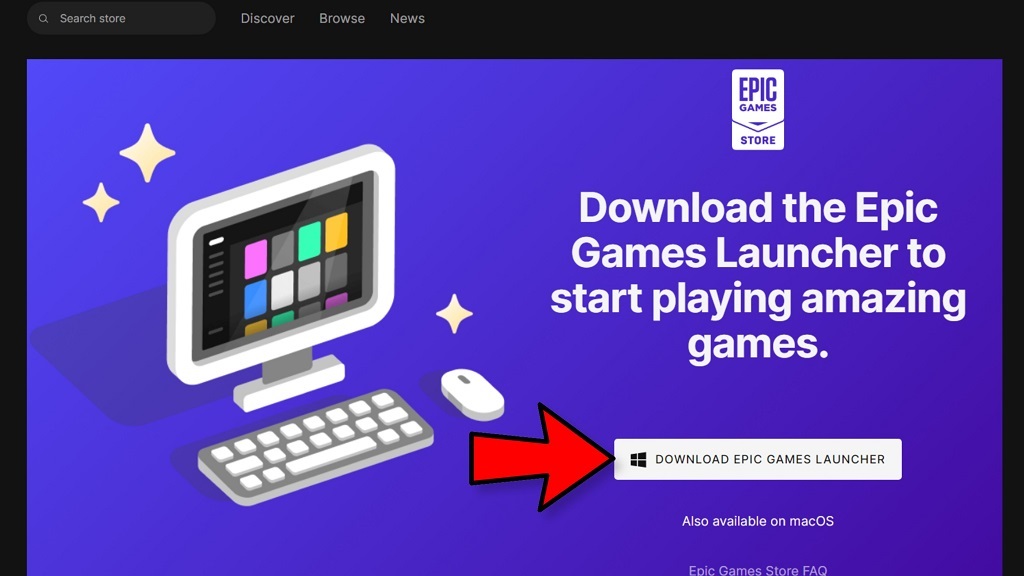
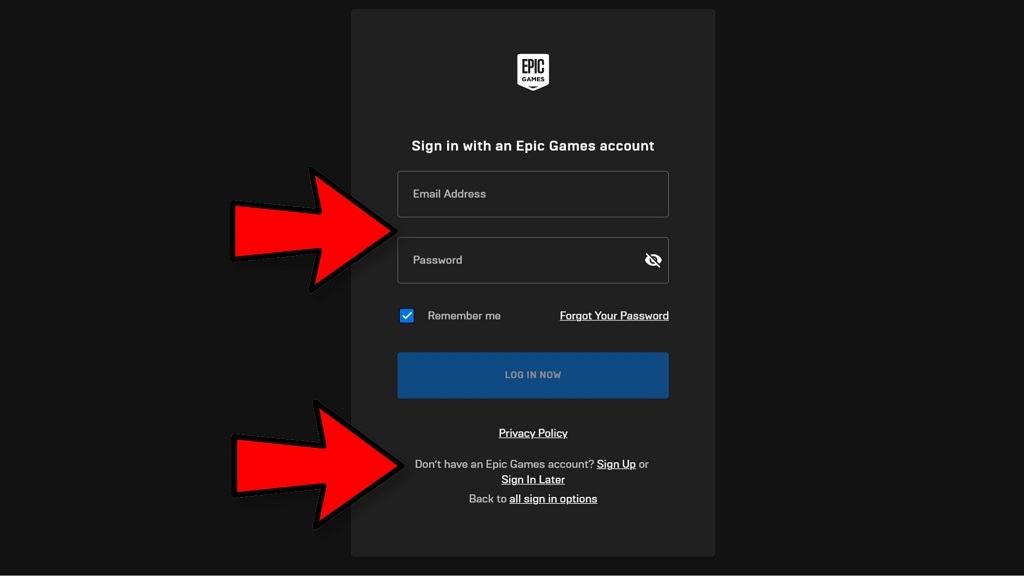
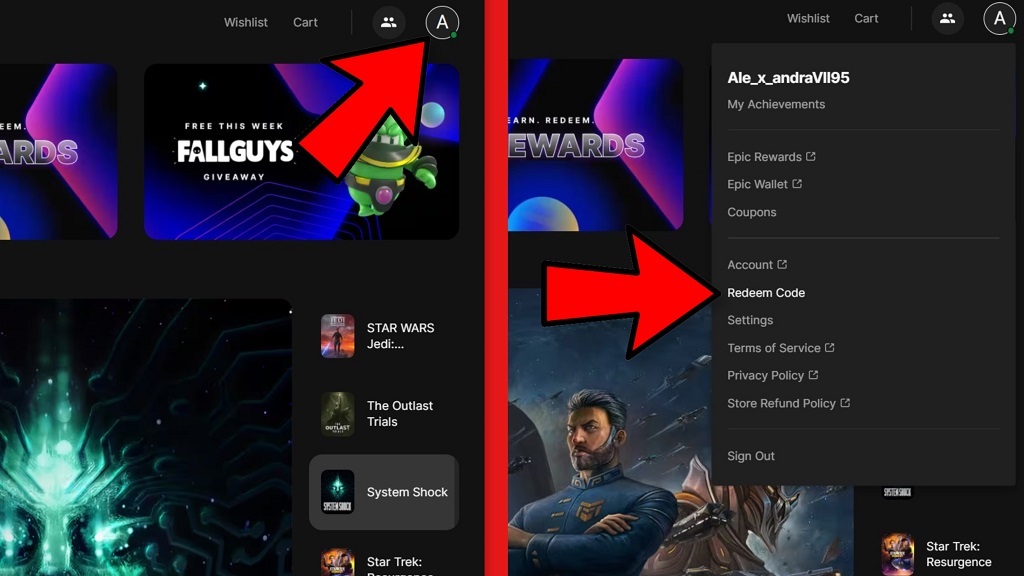
Krok 1: Stiahnite aplikáciu Epic Games Launcher. Krok 2: Vyplňte vaše prihlasovacie údaje, príp. si vytvorte účet. Krok 3: Kliknite na ikonku svojho profilu a možnosť Redeem Code.
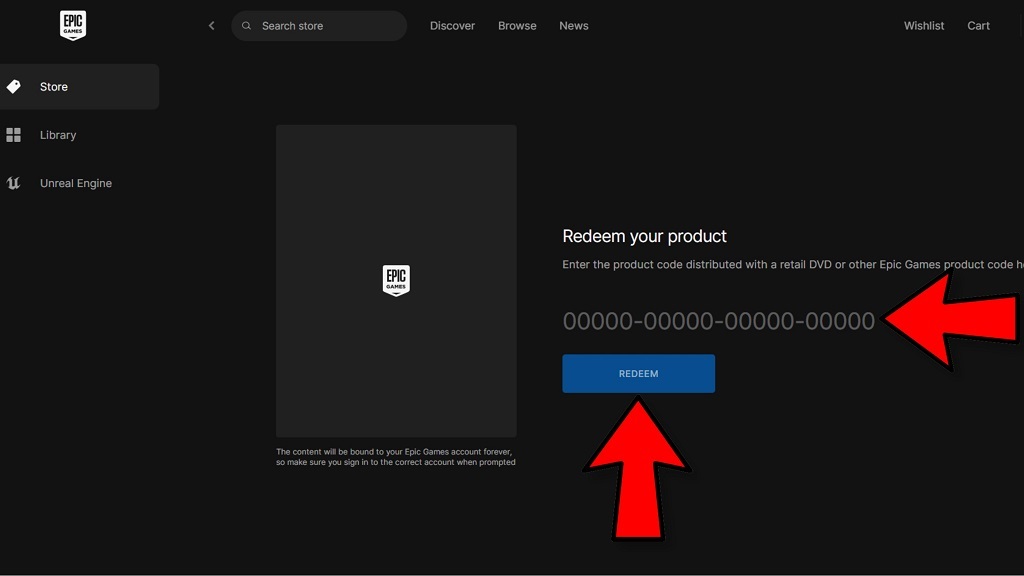
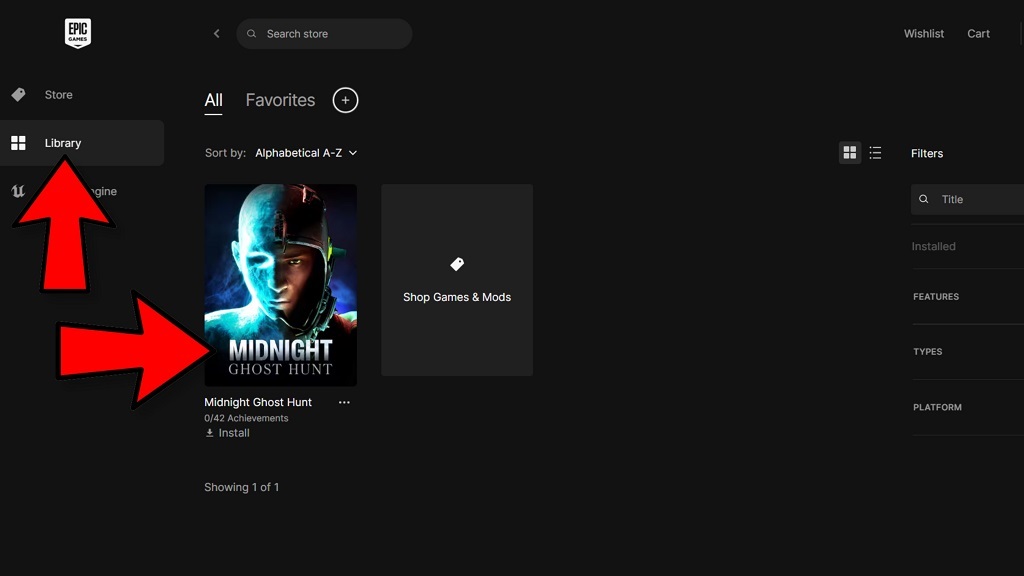
Krok 4: Zadajte kód a kliknite na tlačidlo Redeem. Krok 5: Svoju hru nájdete v záložke Knižnica (Library), kde si ju môžete stiahnuť.
Ak máte pri hraní hry technické alebo iné problémy, treba kontaktovať podporu spoločnosti Epic Games. Prajeme príjemnú zábavu!
 GOG – digitálna distribučná platforma spoločnosti CD Projekt
GOG – digitálna distribučná platforma spoločnosti CD Projekt
Zakúpený kľúč je nutné aktivovať v obchode GOG.com:
- Choďte na oficiálne stránky obchodu GOG.
- Na hornej lište kliknite na nápis Sign in a prihláste sa k svojmu existujúcemu účtu, alebo si vytvorte nový kliknutím na tlačidlo Create Account.
- Po prihlásení do svojho účtu na stránke gog.com kliknite na ikonku vášho profilu a tu vyberte možnosť Redeem a Code.
- Na nasledujúcej stránke vložte zakúpený kód a kliknite na tlačidlo Continue. Bude zobrazená položka, ktorú chcete aktivovať, opäť kliknite na Continue.
- Kliknite na ikonku vášho profilu a tu vyberte možnosť Games.
- Uvidíte zbierku vašich hier. Kliknite na tú, ktorú chcete inštalovať. Potom kliknite na tlačidlo Download and Install Now
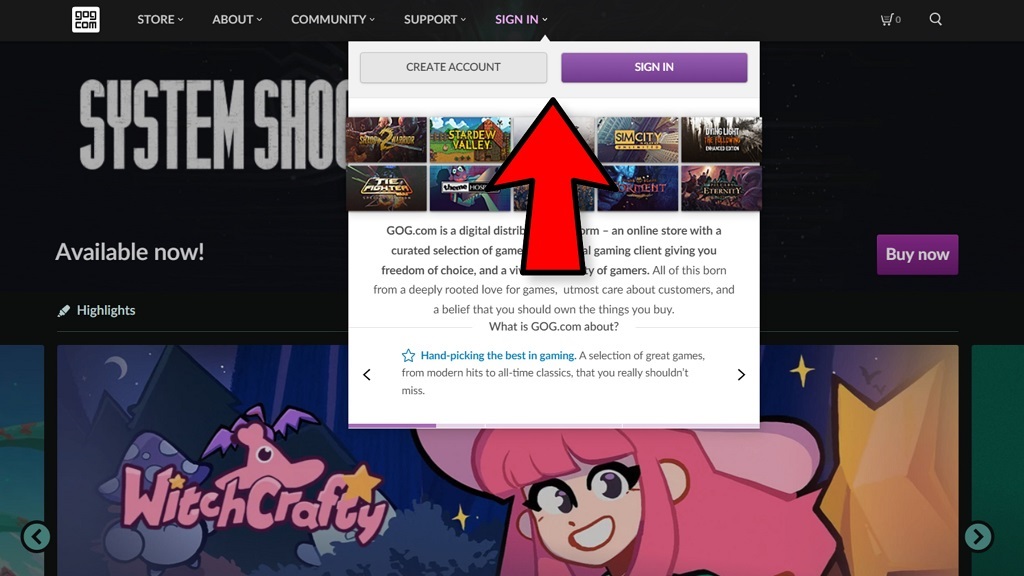
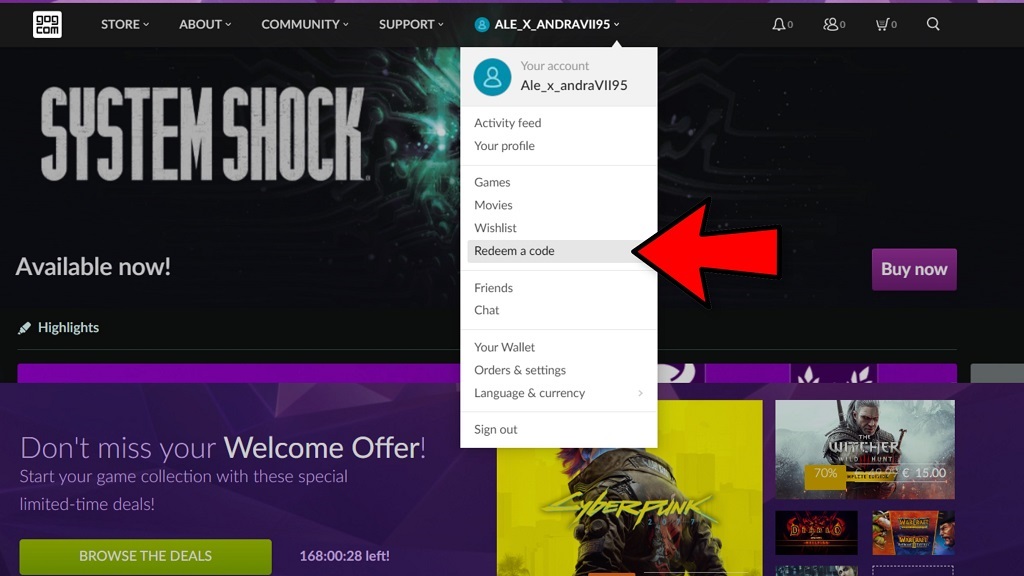
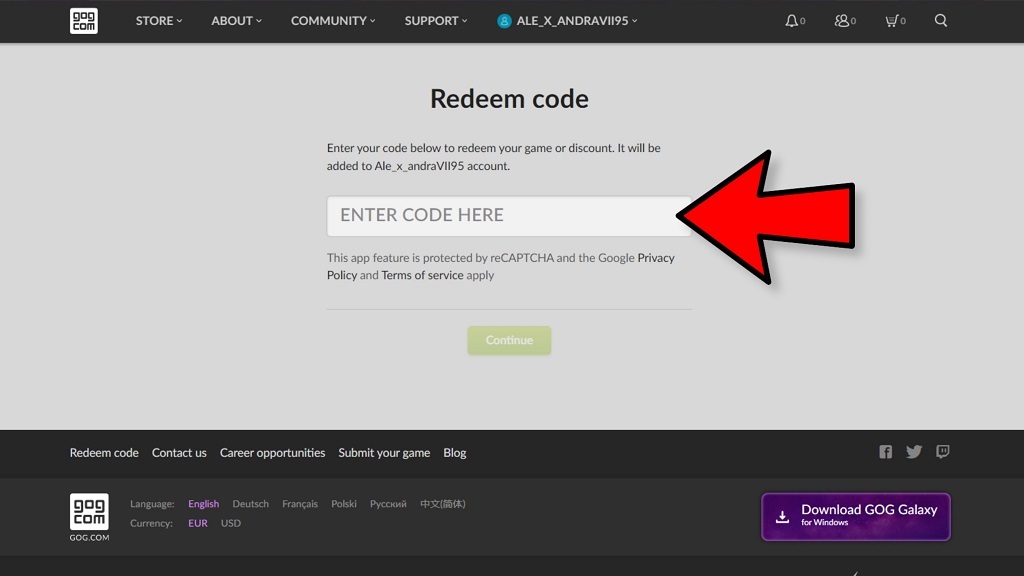
Krok 1: Choďte na oficiálne stránky obchodu GOG a prihláste sa, prípadne si vytvorte účet. Krok 2: Vo svojom profile vyberte možnosť Redeem a Code. Krok 3: Zadajte zakúpený kód hry a kliknite na Continue.
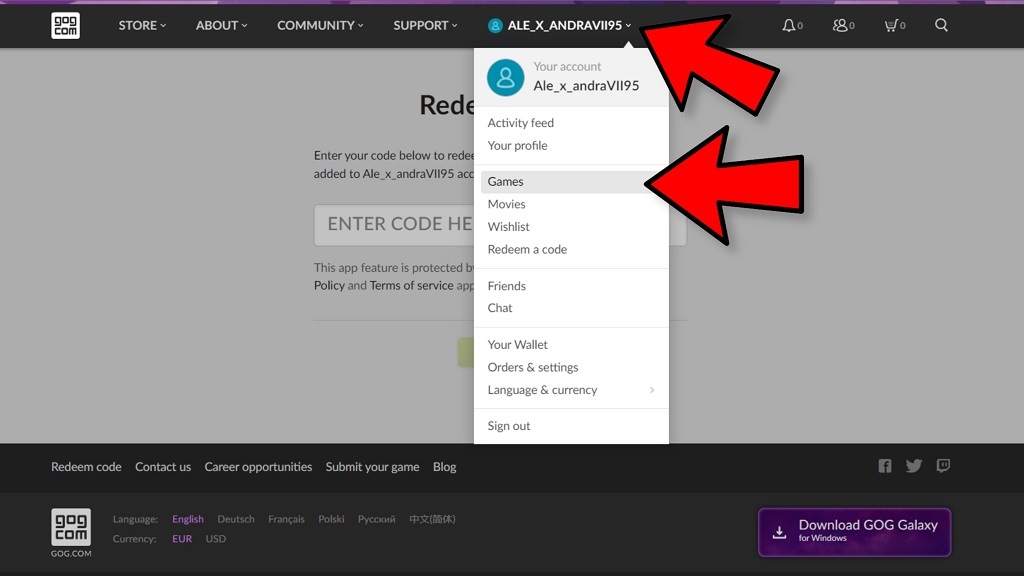
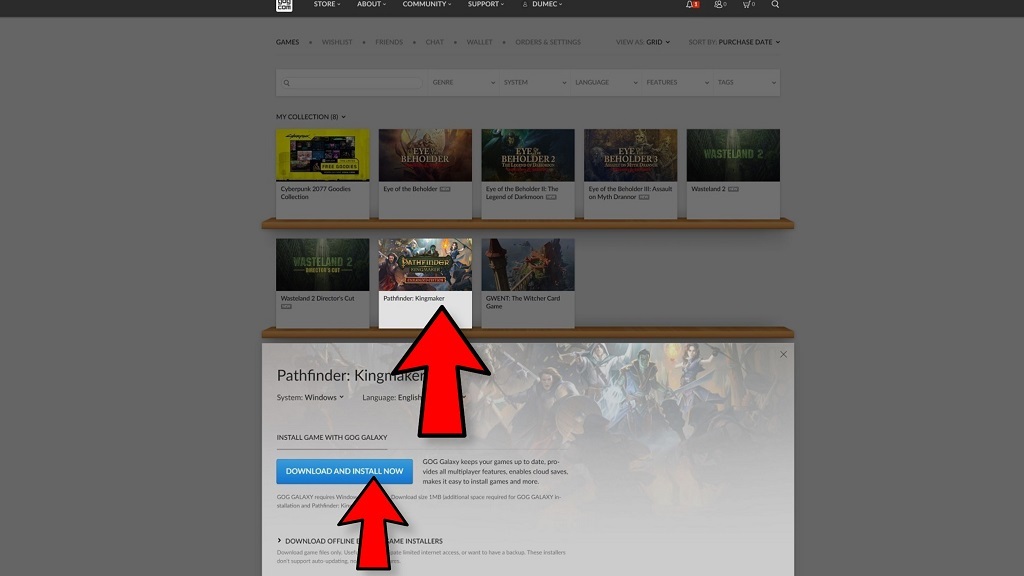
Krok 4: Vo svojom profile vyberte možnosť Games. Krok 5: Vo vašom zozname hier vyberte hru, ktorú chcete inštalovať.
Pokiaľ máte pri hraní hry technické či iné problémy, je treba kontaktovať podporu obchodu GOG. Prajeme príjemnú zábavu!
 MS Store – digitálna distribučná platforma spoločnosti Microsoft
MS Store – digitálna distribučná platforma spoločnosti Microsoft
Ak ste si zakúpili digitálny kľúč, ktorý je nutné aktivovať v MS (Microsoft) Store, musíte mať vytvorený Microsoft účet.
- Choďte na oficiálne stránky Microsoftu, kde v pravom hornom rohu kliknite na možnosť Prihlásiť sa.
- Vyplňte vaše prihlasovacie údaje, ak už Microsoft účet máte. V opačnom prípade si ho vytvorte tu.
- Teraz spustite aplikáciu MS Store na vašom PC. Ikonku nájdete buď na ploche, alebo v ponuke Štart.
- Pre aktiváciu zakúpeného kľúča stlačte symbol svojho profilu v pravej hornej časti MS Store. Vyberte položku Uplatniť kód.
- Vpíšte kód do určeného poľa a stlačte tlačidlo Ďalšie.
- Na ďalšej obrazovke vás čaká finálne potvrdenie a rekapitulácia celej transakcie. Kliknite na tlačidlo Potvrdiť.
- Hotovo, hra bola úspešne aktivovaná. Teraz ju môžete stiahnuť a nainštalovať.
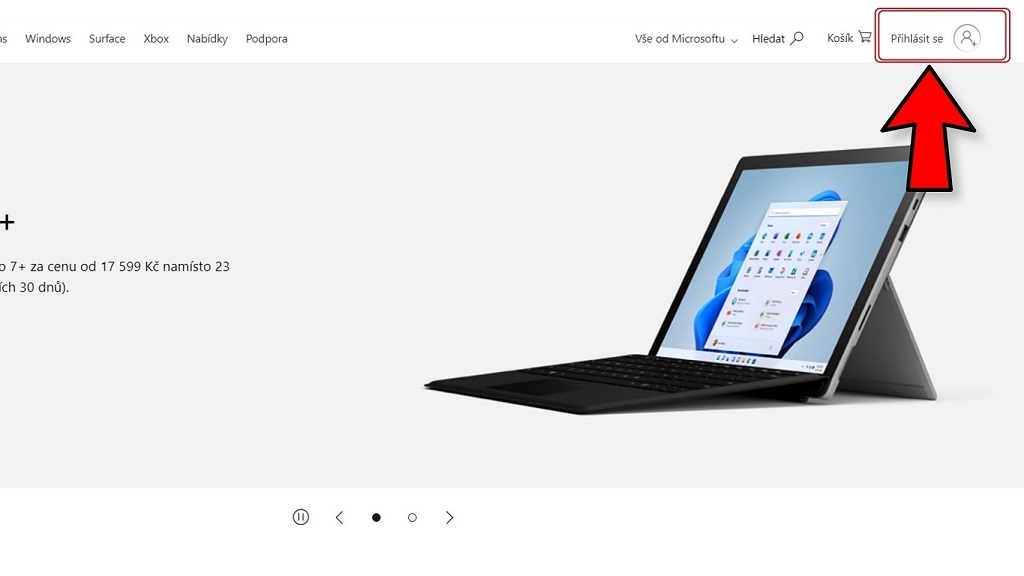

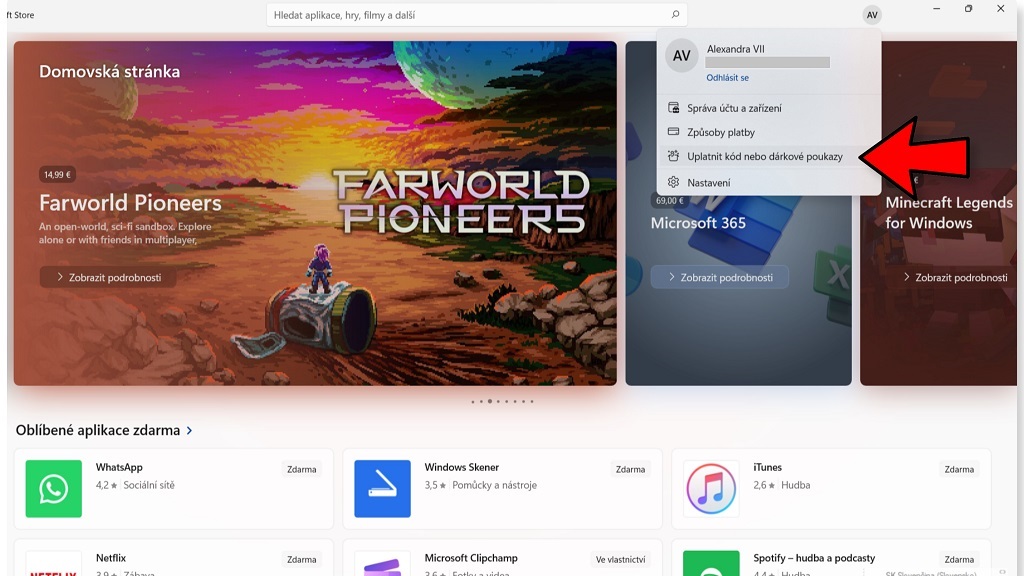
Krok 1: Na oficiálnych stránkach sa prihláste. Krok 2: Vyplňte vaše prihlasovacie údaje, príp. si vytvorte účet. Krok 3: Kliknite na ikonku svojho profilu a možnosť Uplatniť kód.
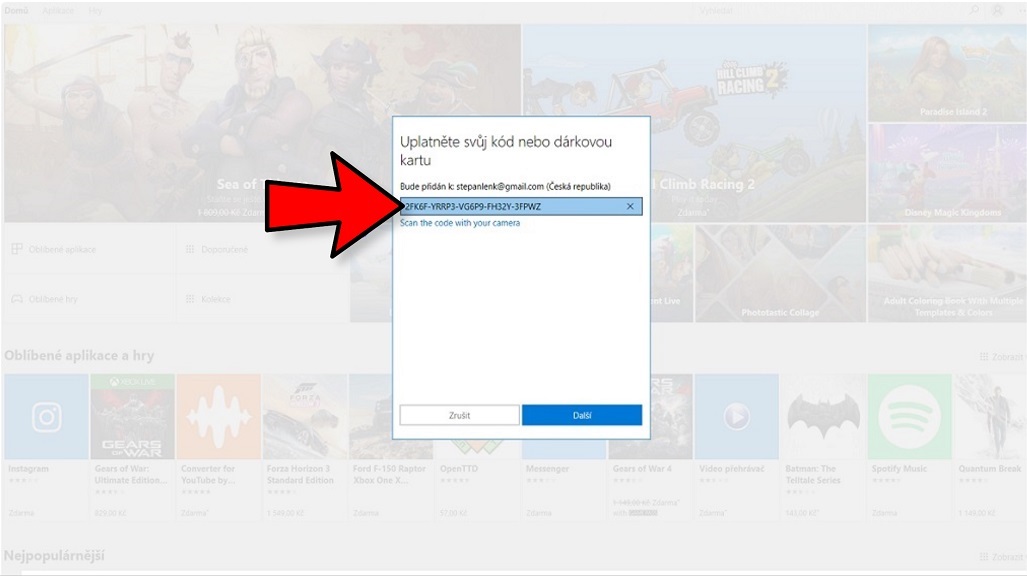
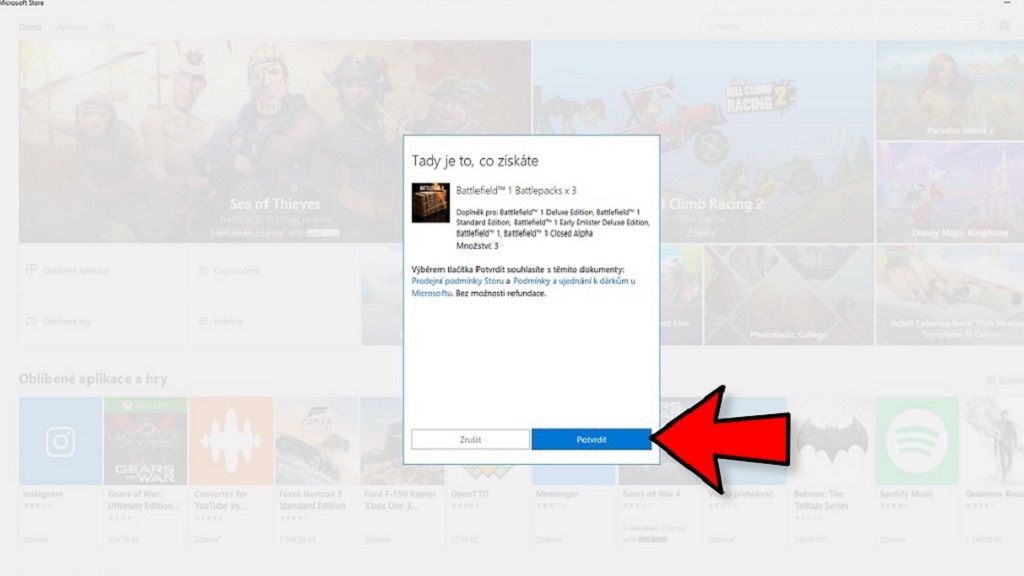
Krok 4: Zadajte kód. Krok 5: Kliknite na tlačidlo potvrdiť.
Pokiaľ máte pri hraní hry technické či iné problémy, je treba kontaktovať podporu spoločnosti Microsoft. Prajeme príjemnú zábavu!
 Rockstar Games Launcher – digitálna distribučná platforma spoločnosti Rockstar
Rockstar Games Launcher – digitálna distribučná platforma spoločnosti Rockstar
Zakúpený kľúč je nutné aktivovať v aplikácii Rockstar Games Launcher:
- Choďte na oficiálne stránky služby, odkiaľ si stiahnite aplikáciu Rockstar Games Launcher pre Windows.
- Stiahnutý súbor potom spustite a aplikáciu nainštalujte.
- Spustite nainštalovanú aplikáciu Rockstar Games Launcher a prihláste sa k svojmu existujúcemu účtu, alebo si vytvorte nový kliknutím na možnosť Create a New Account (vpravo hore) – riaďte sa pokynmi na obrazovke.
- Po prihlásení do aplikácie Rockstar Games Launcher kliknite na nápis Store (vpravo hore).
- Teraz kliknite na nápis Redeem Code (vpravo hore).
- V novo otvorenom okienku vložte do kolónky Rockstar Activation Code zakúpený kód a potom kliknite na tlačidlo Check.
- Zobrazí sa produkt, ktorý bude pridaný na váš účet. Potvrďte stlačením Redeem.
- Hru následne nájdete v záložke Games v sekcii My Library, odkiaľ ju môžete nainštalovať.
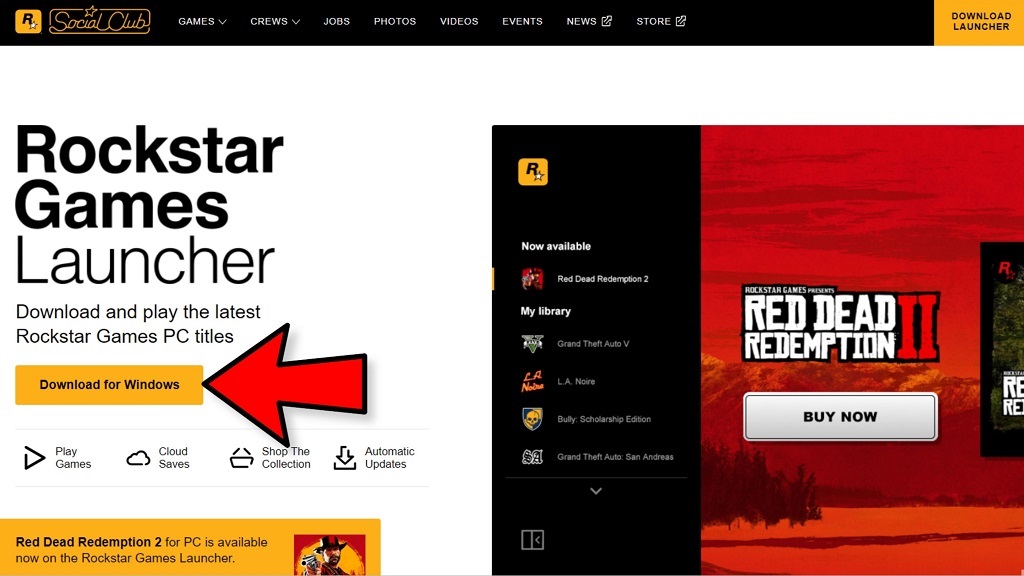
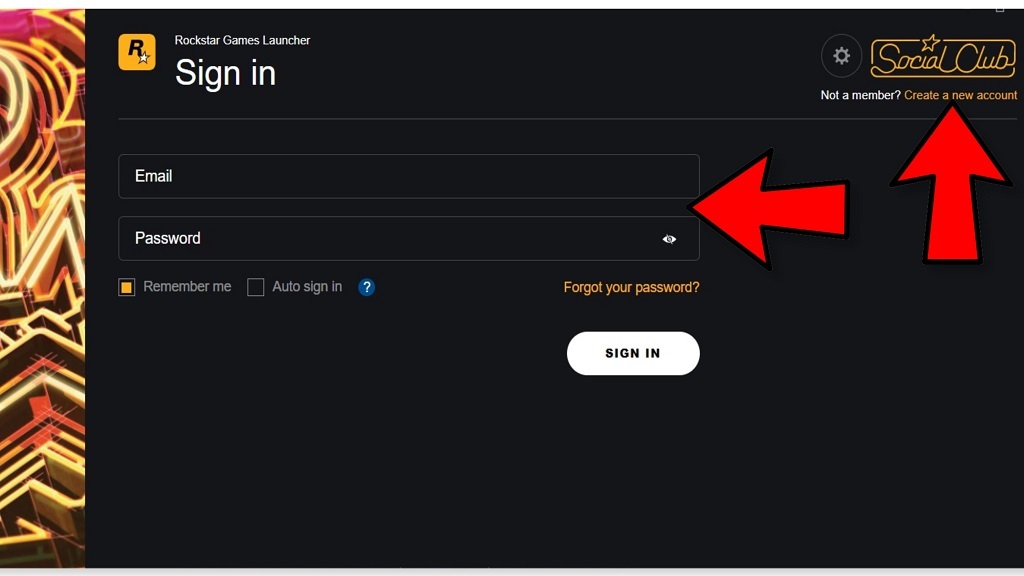
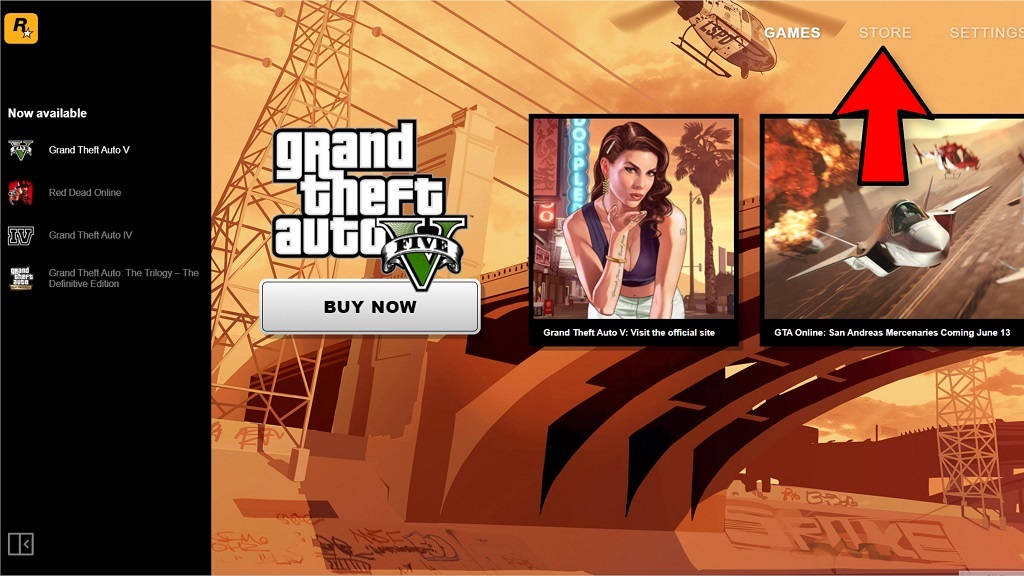
Krok 1: Choďte na oficiálne stránky aplikácie Rockstar Games Launcher. Krok 2: Prihláste sa do aplikácie Rockstar Games Launcher. Krok 3: Kliknite na nápis Store.
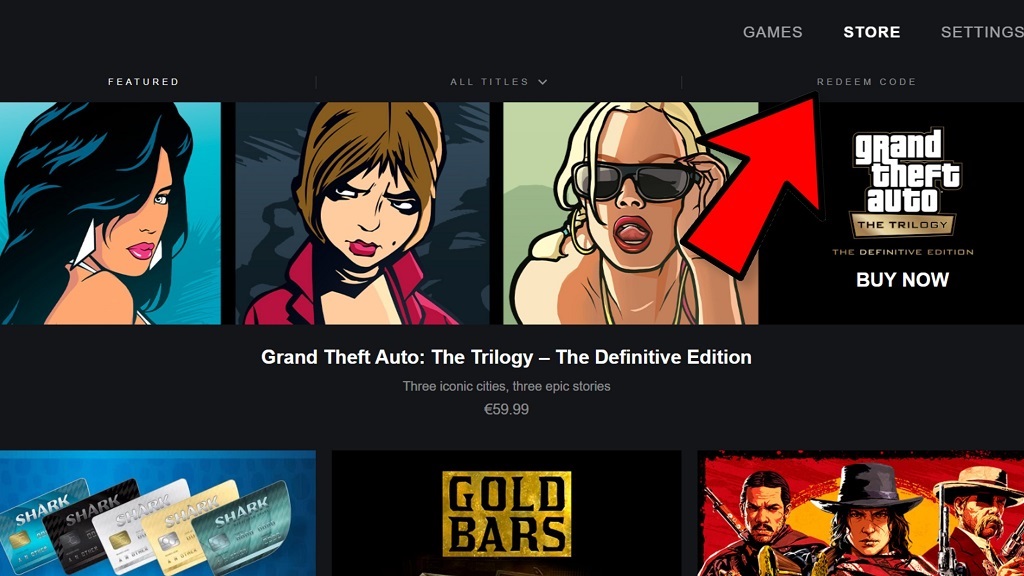
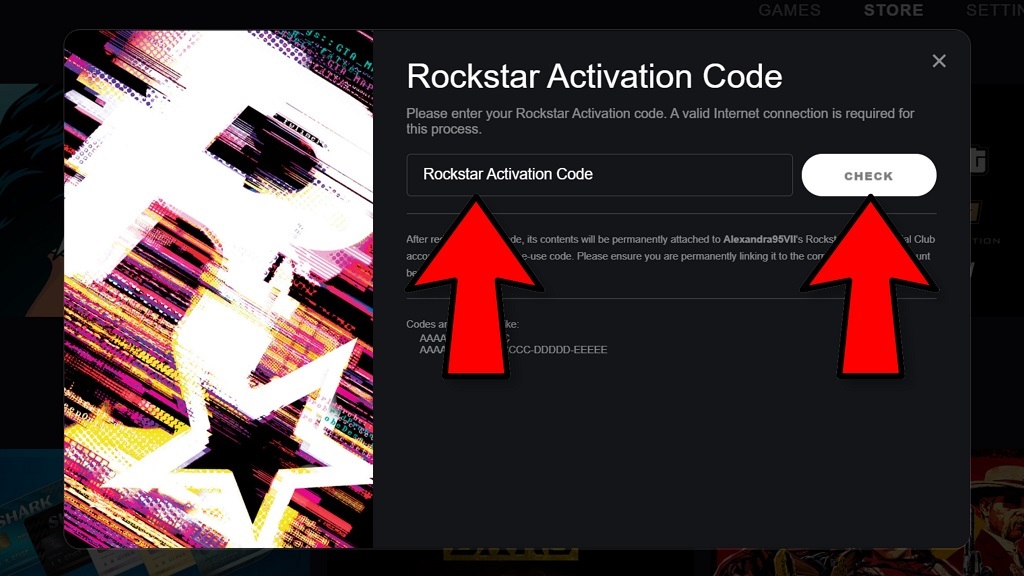
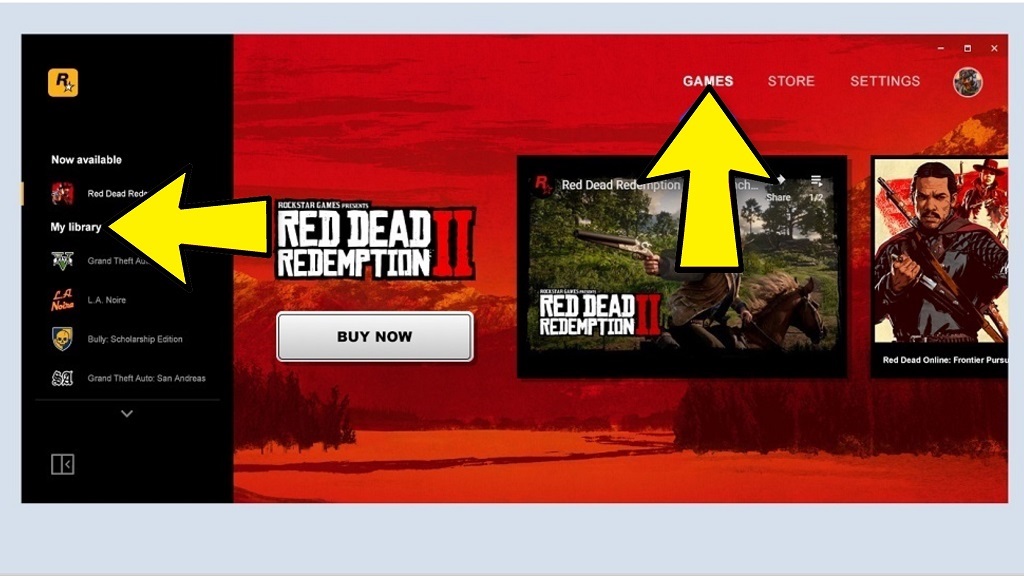
Krok 4: Kliknite na nápis Redeem Code. Krok 5: Zadajte zakúpený kód hry. Krok 6: Svoju hru nájdete v záložke Games, sekcia My Library.
Pokiaľ máte pri hraní hry technické či iné problémy, je treba kontaktovať podporu spoločnosti Rockstar. Prajeme príjemnú zábavu!
 Steam – digitálna distribučná platforma spoločnosti Valve
Steam – digitálna distribučná platforma spoločnosti Valve
Ak si zakúpite kľúč, ktorý je nutné aktivovať na službe Steam, musíte mať na tejto platforme vytvorený účet. Pokiaľ ho náhodou nemáte, je potrebné si stiahnuť aplikáciu Steam a zaregistrovať sa.
- Na oficiálnych stránkach služby kliknite na tlačidlo nainštalovať Steam v pravom hornom rohu.
- Na následnej obrazovke opäť kliknite na veľké modré tlačidlo nainštalovať službu Steam. Budete vyzvaní na stiahnutie súboru (klienta), čo urobte. Stiahnutý súbor potom spustite a riaďte sa pokynmi na obrazovke.
- Po úspešnej inštalácii a registrácii (alebo v prípade, že už aplikáciu nainštalovanú máte), spustite službu Steam a prihláste sa pomocou mena a hesla použitých pri registrácii.
- Kliknite na nápis Pridať hru (Add a Game) v ľavom dolnom rohu obrazovky, alternatívne môžete kliknúť na ponuku Hry (Games) v hornej lište. Z nasledujúcej ponuky vyberte možnosť Aktivovať produkt v službe Steam (Activate a Product on Steam).
- V dvoch okienkach, ktoré vám následne vyskočia, je potrebné odkliknúť „Ďalej“ (Next), a potom „Súhlasím“ (I Agree). Potom sa dostanete k okienku Aktivácia produktu (Product Activation), v ktorom budete môcť zadať kód produktu, teda vami zakúpenú el. licenciu hry. Dávajte si pozor na správne prepísanie kódu.
- Po úspešnej aktivácii kľúča sa vám hra objaví v ponuke Knižnica (Library). Na obrazovke knižnica kliknite na zakúpenú hru a potom na modré tlačidlo Inštalovať. Pri inštalácii postupujte podľa pokynov na obrazovke.
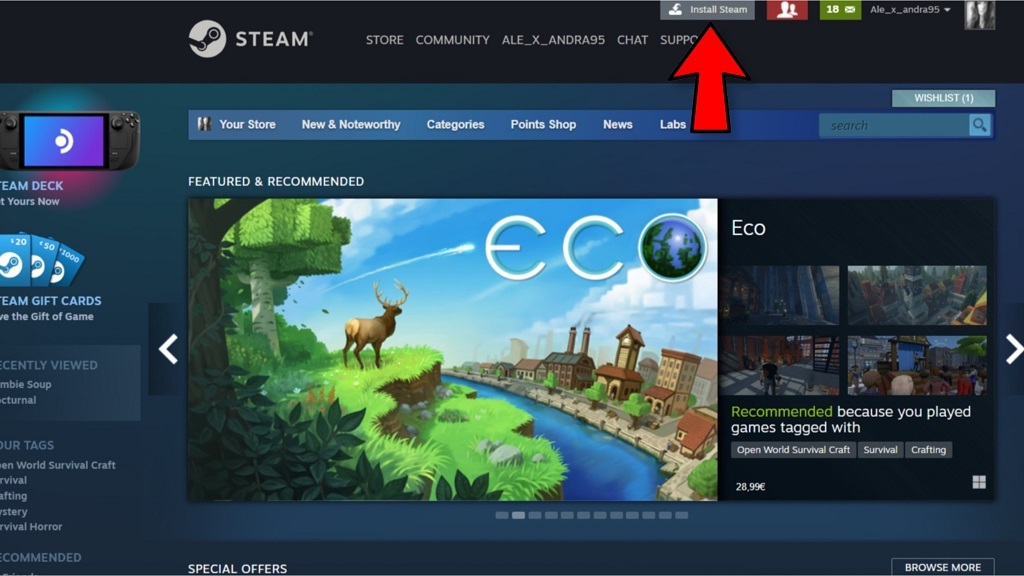
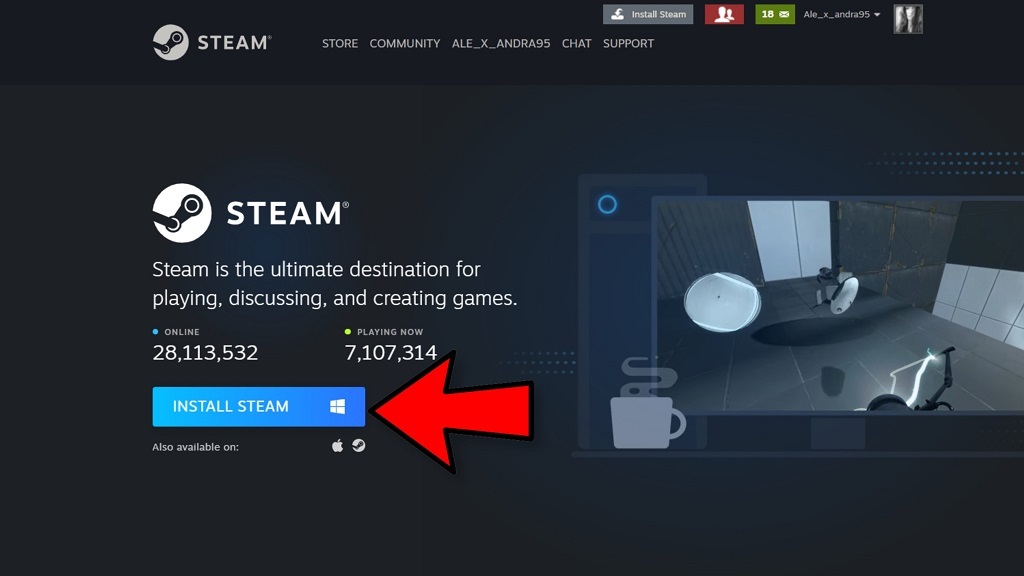
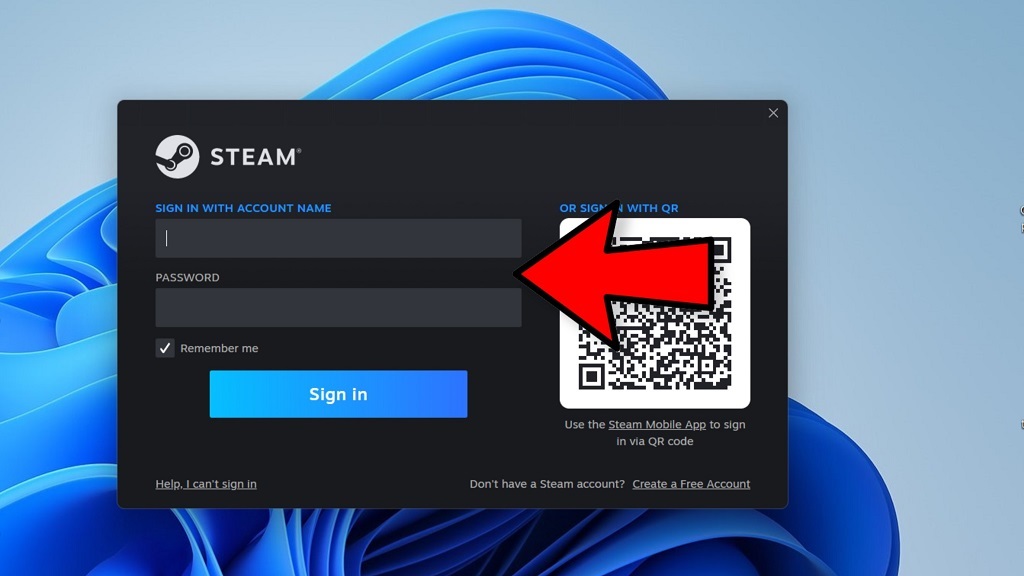
Krok 1: Choďte na oficiálne stránky Steamu. Krok 2: Stiahnite klienta Steamu. Krok 3: Prihláste sa na Steam.
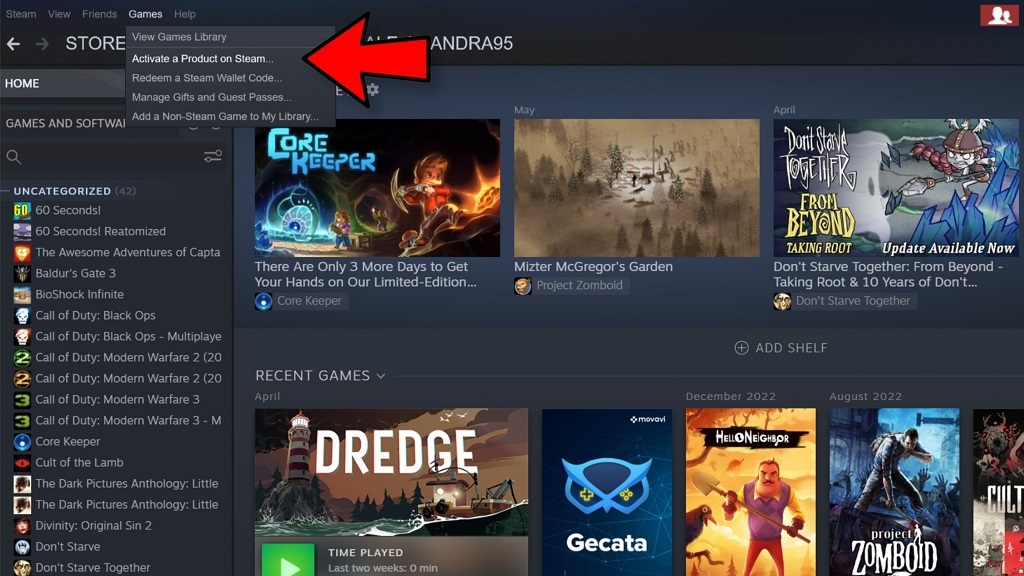
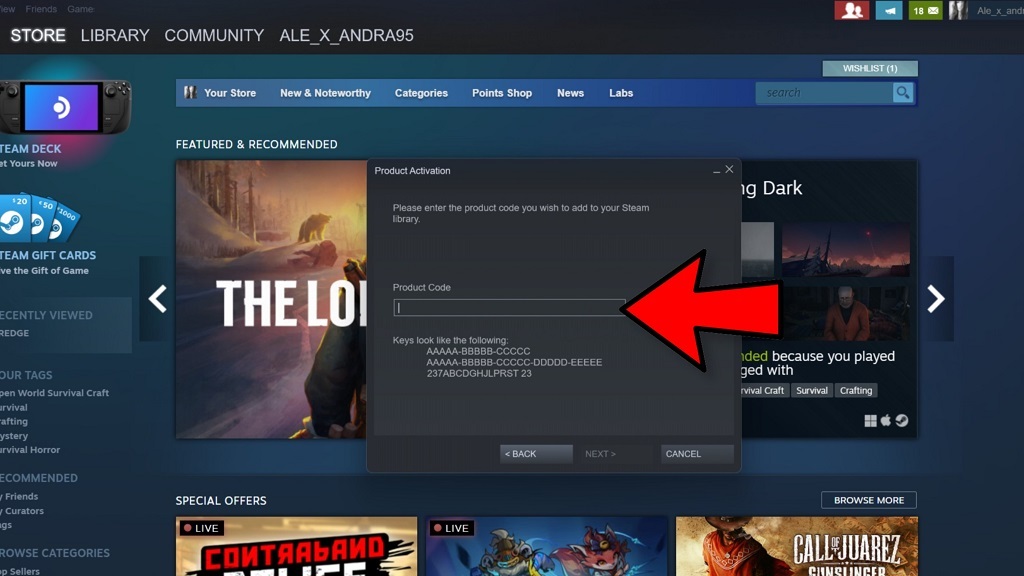
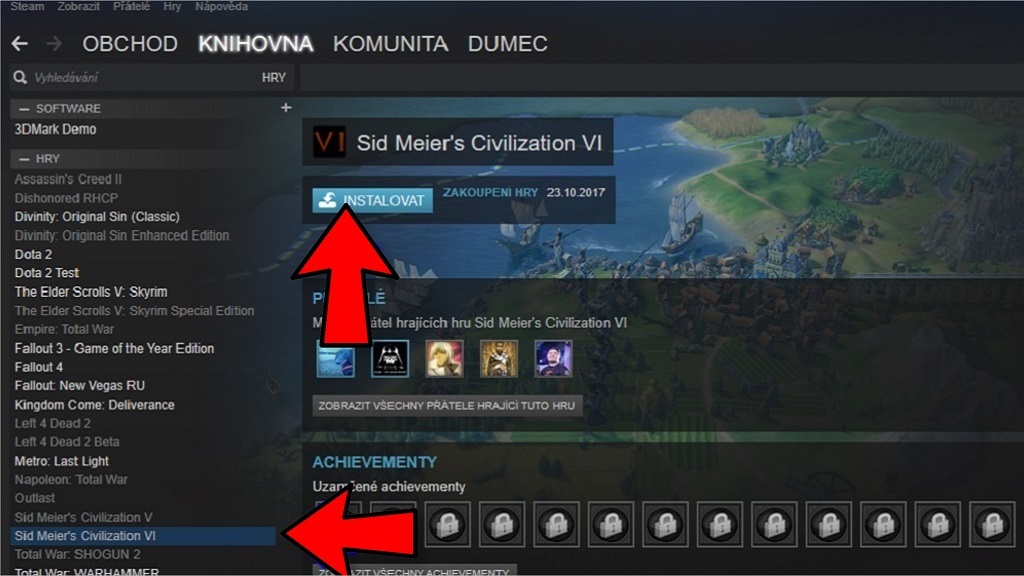
Krok 4: Vyberte položku Pridať hru a potom Aktivovať produkt v službe Steam. Krok 5: Zadajte kód hry. Krok 6: V záložke Knižnica hru nainštalujte.
Pokiaľ máte pri hraní hry technické či iné problémy, je treba kontaktovať podporu služby Steam. Prajeme príjemnú zábavu!
 Ubisoft Connect (kedysi Uplay) – digitálna distribučná platforma spoločnosti Ubisoft
Ubisoft Connect (kedysi Uplay) – digitálna distribučná platforma spoločnosti Ubisoft
V prípade, že ste si zakúpili kľúč, ktorý je nutné uplatniť na službe Ubisoft Connect (kedysi Uplay), musíte mať na tejto platforme vytvorený účet. Najskôr je nutné zaregistrovať sa na stránkach Ubisoftu.
- Choďte na oficiálne stránky Ubisoftu, kde v pravom hornom rohu kliknite na ikonku profilu.
- Objaví sa prihlasovacie okno. Kliknite na nápis Create an Account. Vytvoríte si tak vlastný účet, na ktorý si budete následne ukladať všetky hry vydávané spoločnosťou Ubisoft
- Ďalej je nutné stiahnuť klienta služby Ubisoft Connect. Na tejto stránke kliknite na modré tlačidlo Download for PC v pravom hornom rohu. Stiahnutý súbor potom spustite a riaďte sa pokynmi na obrazovke.
- Po úspešnej inštalácii (alebo v prípade, že už aplikáciu nainštalovanú máte), spustite službu Ubisoft Connect a prihláste sa pomocou mena a hesla použitých pri registrácii.
- Pre aktiváciu el. licencie hry kliknite na roletku v ľavom hornom rohu a následne na ikonku kľúča (Aktivovať kľúč).
- V okienku Aktivovať kľúč, ktoré vám následne vyskočí, zadajte aktivačný kľúč zakúpenej hry. Dávajte si pozor na správne prepísanie kódu.
- Po uplatnení kľúča sa vám zakúpená hra objaví v záložke Moje hry, z ktorej ju následne môžete nainštalovať. Inštaláciu spustíte tak, že kliknete na obrázok danej hry a potom na modré tlačidlo Stiahnuť. Pri inštalácii postupujte podľa pokynov na obrazovke.
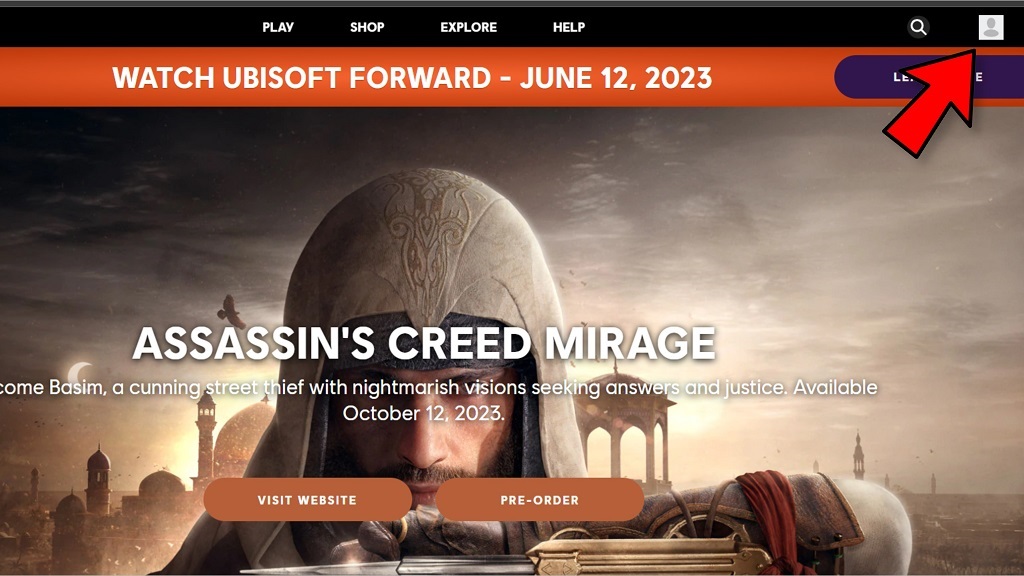

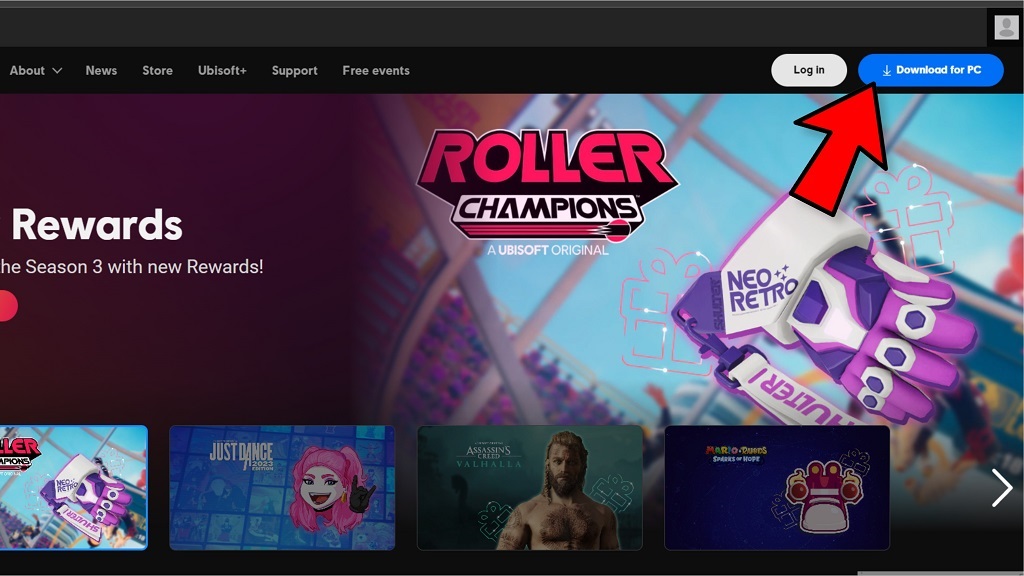
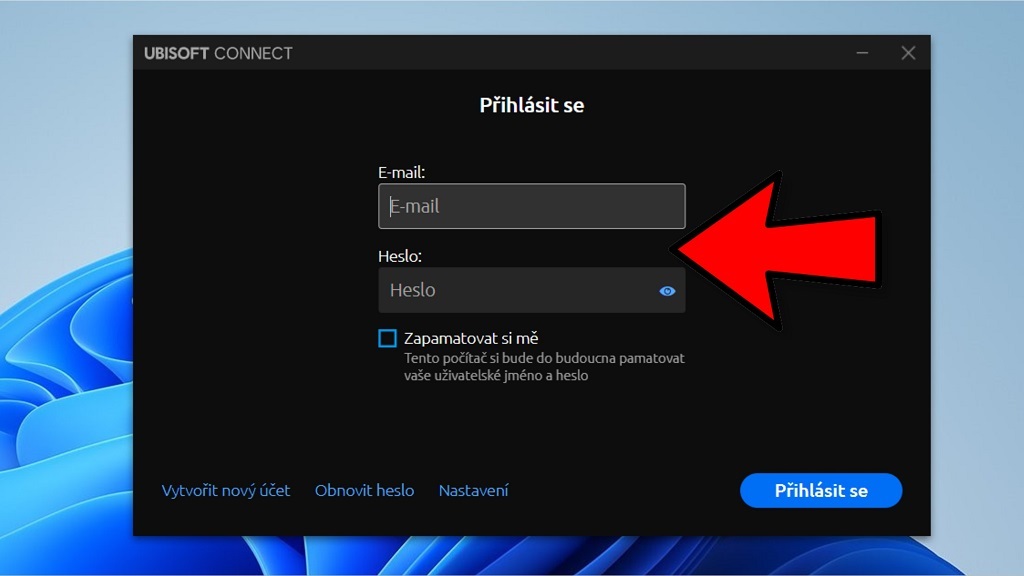
Krok 1: Choďte na oficiálne stránky Ubisoftu. Krok 2: Vytvorte si Ubisoft účet. Krok 3: Stiahnite si službu Ubisoft Connect. Krok 4: Prihláste sa do Ubisoft Connect.
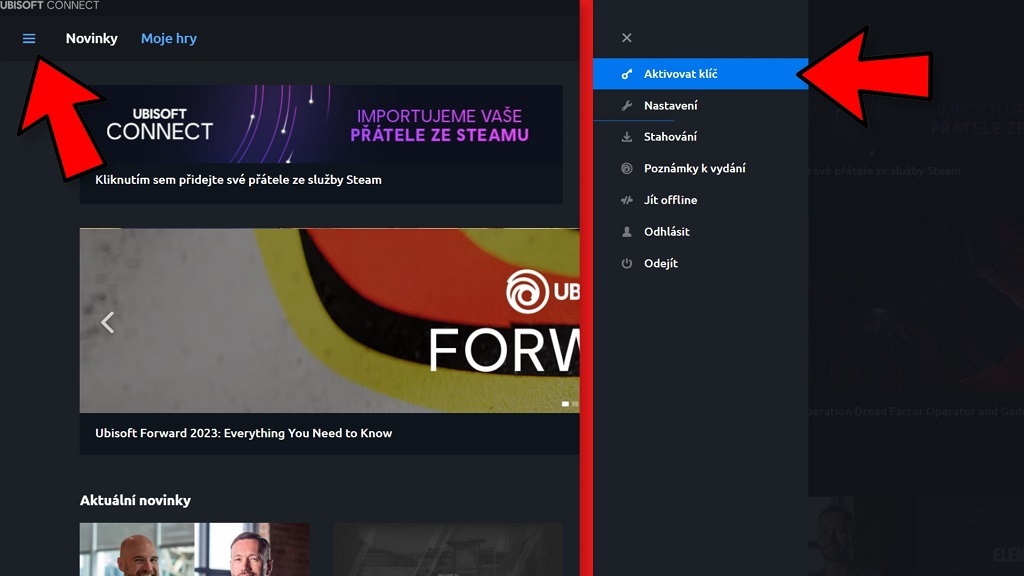

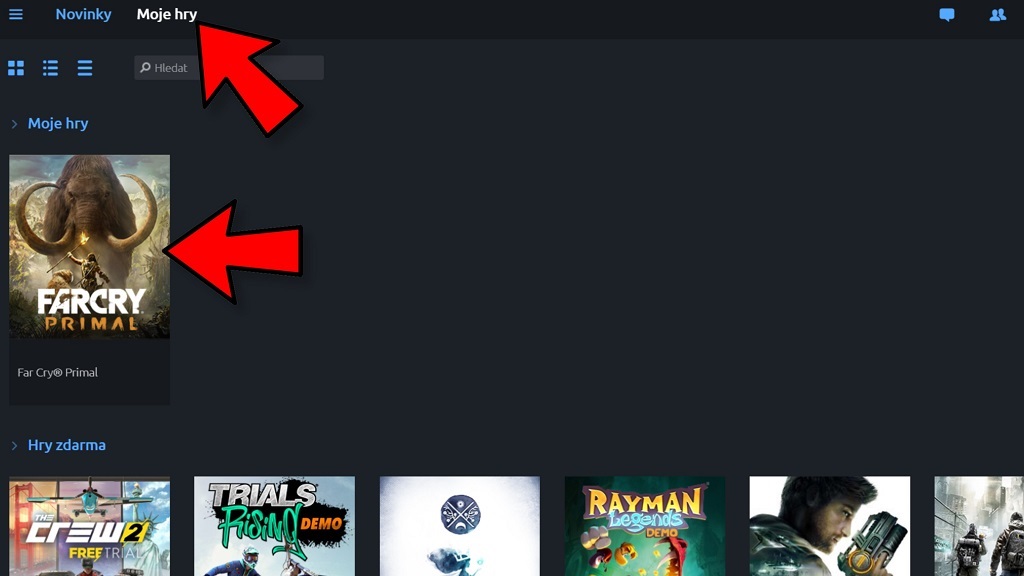
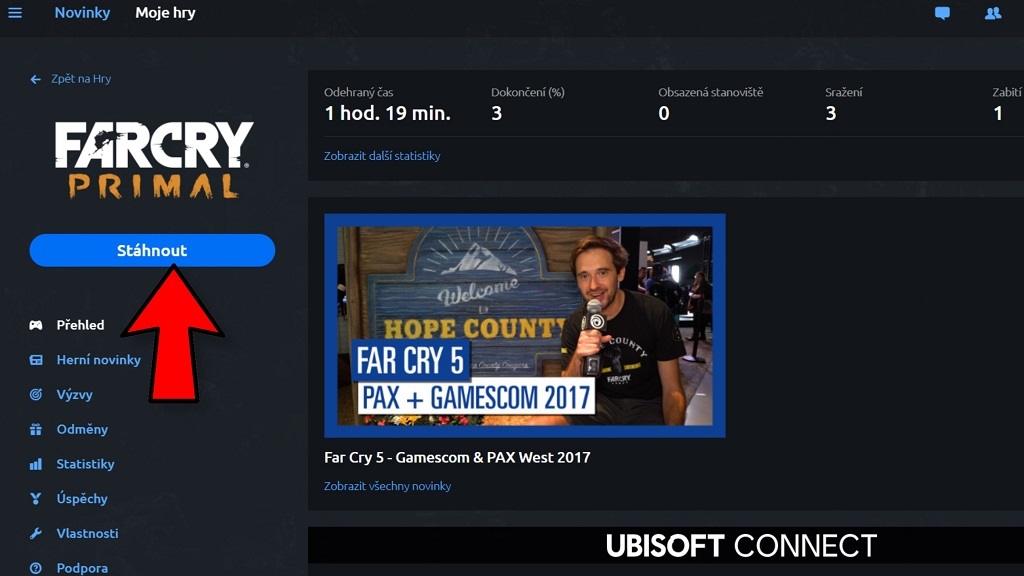
Krok 5: Kliknite na ikonku kľúča. Krok 6: Zadajte kód hry. Krok 7: Kliknite na záložku Moje hry a na obrázok vašej hry. Krok 8: Kliknite na tlačidlo Prevziať.
Pokiaľ máte pri hraní hry technické či iné problémy, je treba kontaktovať podporu spoločnosti Ubisoft. Prajeme príjemnú zábavu!
 PS Store (PS4) – digitálna distribučná platforma pre konzolu PlayStation 4
PS Store (PS4) – digitálna distribučná platforma pre konzolu PlayStation 4
Pred aktiváciou kódu sa uistite, že ste prihlásení k účtu, s ktorým chcete mať hru prepojenú. Účet si môžete vytvoriť priamo na úvodnej obrazovke konzoly alebo na oficiálnych stránkach Sony. Zakúpený kľúč je nutné aktivovať v PS Store, ktorý nájdete v ľavej časti hlavného menu vášho PlayStation 4.
- Nájdite ikonu PS Store v hlavnom menu a krížikom ju spustite.
- Po otvorení PS Store zíďte v ľavom postrannom menu takmer na koniec, kde nájdete riadok s textom Uplatniť kódy (Redeem Codes). Opäť stlačte krížik.
- Zobrazí sa Vám vstupné pole pre zadanie 12-miestneho kódu. Pri kódoch nezáleží na veľkých či malých písmenách a vždy ich píšte bez pomlčiek. Po úspešnom zadaní stlačte tlačidlo Hotovo (Done) a potom Pokračovať (Continue).
- Na ďalšej obrazovke vás čaká finálne potvrdenie a rekapitulácia celej transakcie. Pre ďalší krok stlačte Potvrdiť (Confirm).
- Na nasledujúcej obrazovke stlačte Stiahnuť (Download) – sťahovanie sa spustí automaticky. Môžete opustiť PS Store. Priebeh sťahovania môžete skontrolovať v sekcii Notifications v Rýchlej ponuke, ktorú vyvoláte podržaním PS tlačidla na ovládači.
- Stiahnutá položka sa vám automaticky pridá do Knižnice (Library).
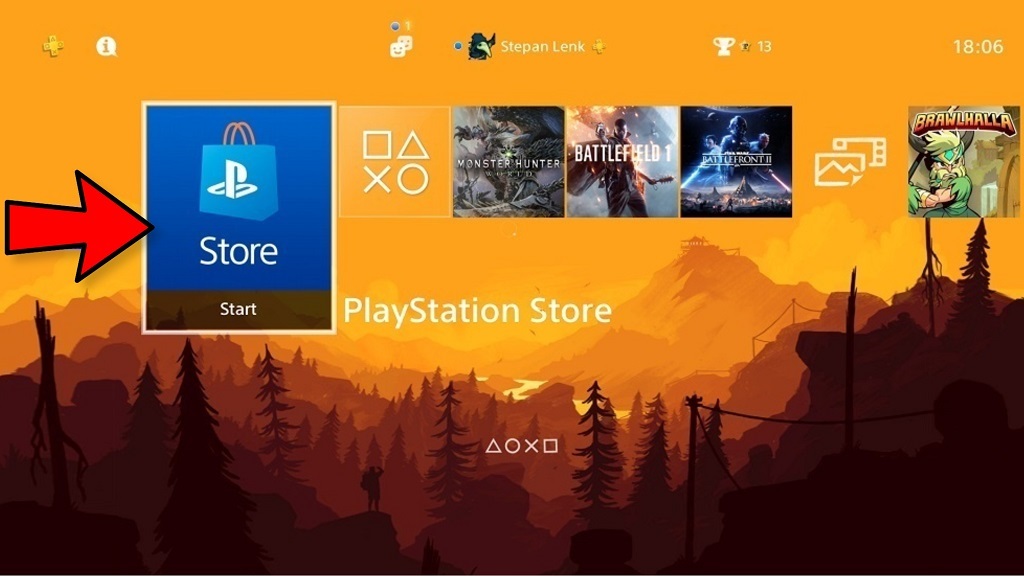
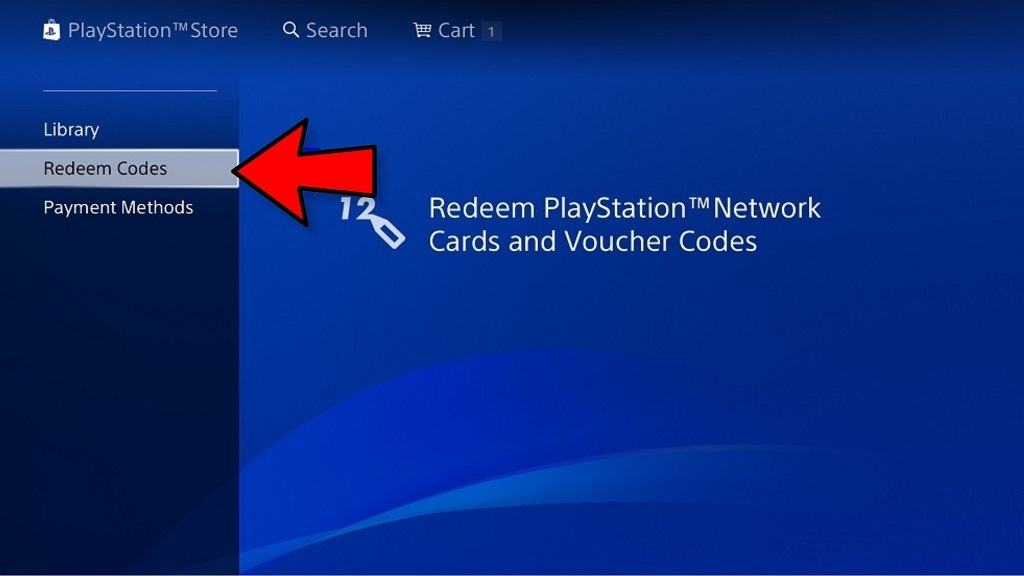
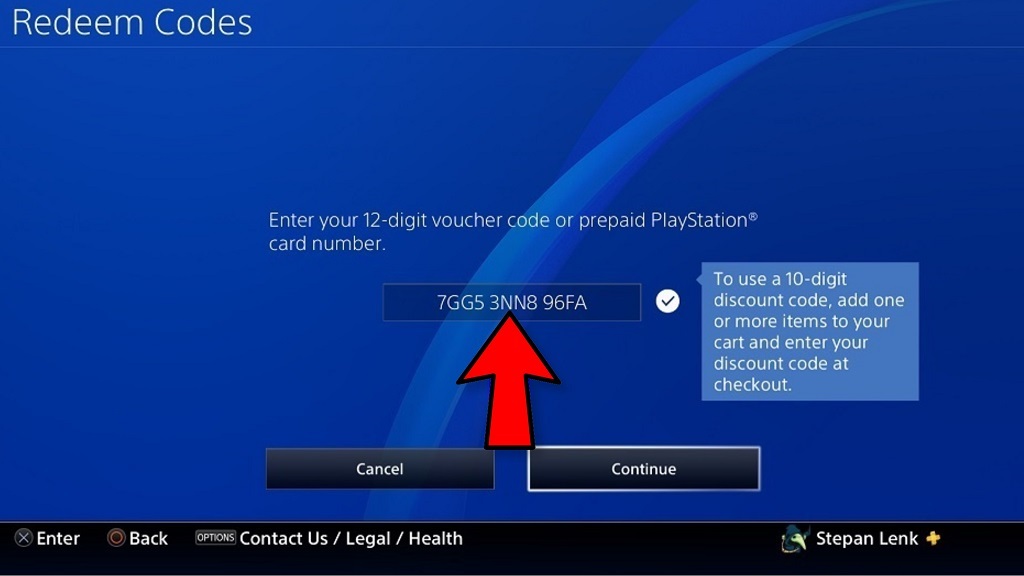
Krok 1: Otvorte PS Store. Krok 2: Vyberte možnosť uplatniť kódy. Krok 3: Zadajte kód.
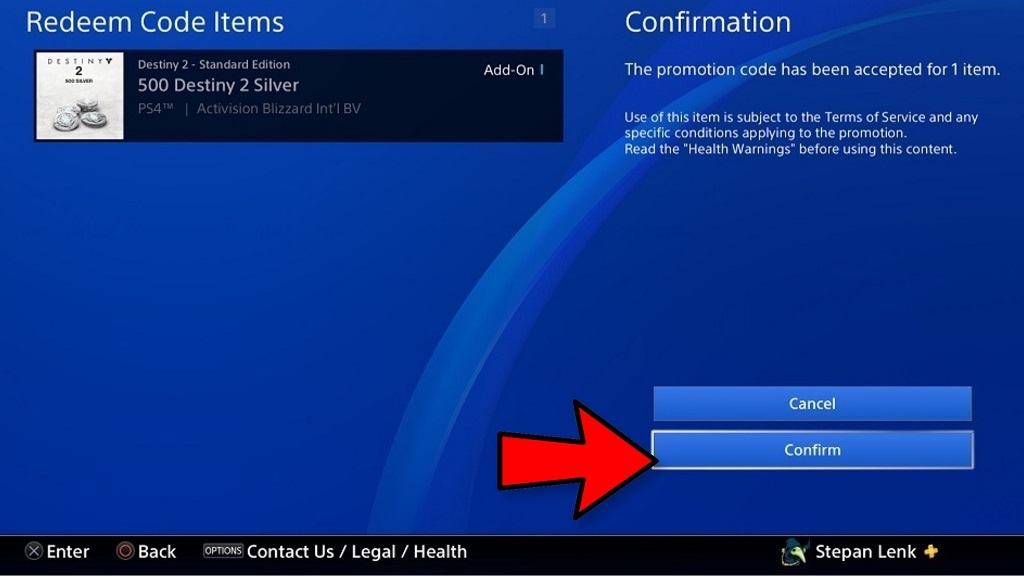

Krok 4: Potvrďte. Krok 5: Stlačte tlačidlo Stiahnuť (Download).
Pokiaľ máte pri hraní hry technické či iné problémy, je treba kontaktovať podporu pre konzolu PlayStation. Prajeme príjemnú zábavu!
 PS Store (PS5) – digitálna distribučná platforma pre konzolu PlayStation 5
PS Store (PS5) – digitálna distribučná platforma pre konzolu PlayStation 5
Pred aktiváciou produktu sa uistite, že ste prihlásení k účtu, na ktorom chcete kľúč aktivovať. Ak ho ešte nemáte vytvorený, môžete tak urobiť rovno prostredníctvom konzoly na úvodnej obrazovke alebo prostredníctvom oficiálnych stránok Sony.
Zakúpený kľúč je nutné aktivovať v obchode PS Store, ktorý nájdete v ľavej časti hlavného menu vášho PlayStation 5. Tento návod je platný iba pre konzolu PlayStation 5. Návod pre PlayStation 4 nájdete tu.
- Uistite sa, že ste prihlásení k účtu, na ktorom chcete kľúč aktivovať. Prejdite na ikonu PS Store v hlavnom menu a krížikom ju spustite.
- Po otvorení PS Store choďte v hornom menu na ponuku Viac (More) s ikonou troch bodiek a stlačte krížik. Ponuku nájdete v pravom hornom rohu obrazovky.
- Otvorí sa vám vertikálna ponuka, v ktorej choďte na druhú položku zhora Uplatniť kód (Redeem Code) a potvrďte krížikom.
- Zobrazí sa vám vstupné pole pre zadanie 12-miestneho kódu. Pri kódoch nezáleží na veľkých či malých písmenách a vždy ich píšte bez pomlčiek. Ak ste nakupovali u nás, nájdete ho na svojom Alza účte (horná časť obrazovky, Moja Alza) v záložke Moja knižnica, možnosť Hry alebo Licencia. Ak ste kód zadali správne, zobrazí sa popis produktu, ktorý chcete aktivovať. Stlačte tlačidlo Uplatniť (Redeem).
- Na ďalšej obrazovke vás čaká finálne potvrdenie a rekapitulácia celej transakcie. Pre ďalší krok stlačte Pokračovať (Continue).
- Na ďalšej obrazovke budete iba informovaní o vykonanej aktivácii produktu. Ak ste aktivovali elektronický kľúč k hre, stlačením tlačidla Stiahnuť (Download) sa začne hra sťahovať. Obrazovku zatvorte tlačidlom Pokračovať (Continue). Teraz môžete PS Store opustiť. Priebeh sťahovania môžete skontrolovať v sekcii Sťahovanie/Nahrávanie (Downloads/Uploads) v rýchlej ponuke, ktorú vyvoláte stlačením PS tlačidla na ovládači.
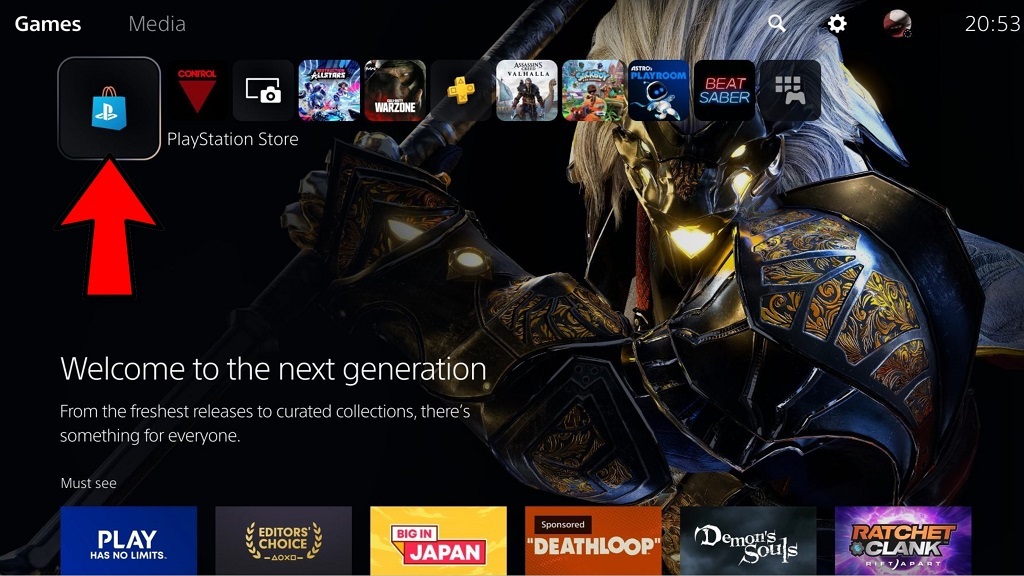
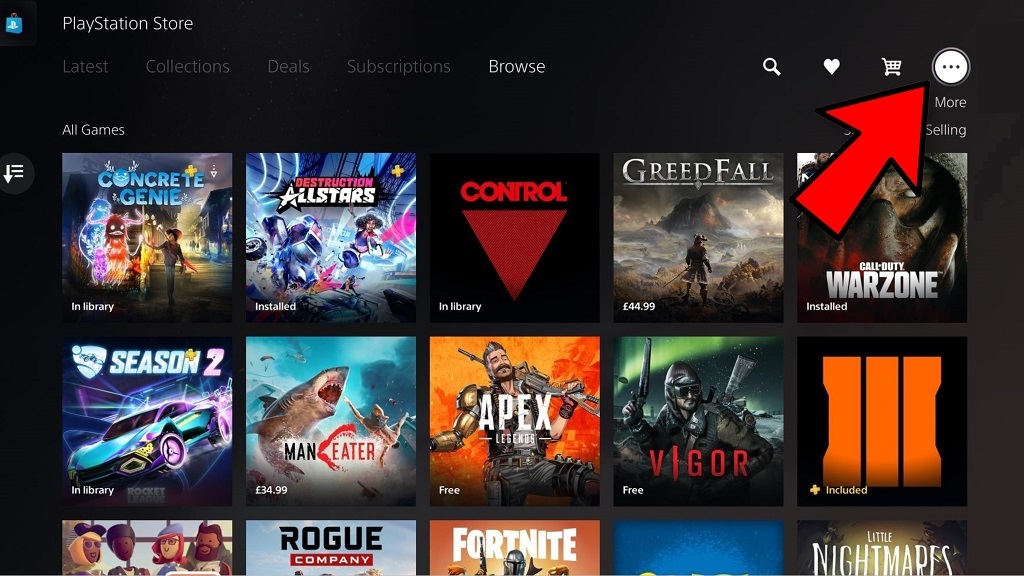
Krok 1: Otvorte PS Store. Krok 2: Vyberte položku Viac (More).
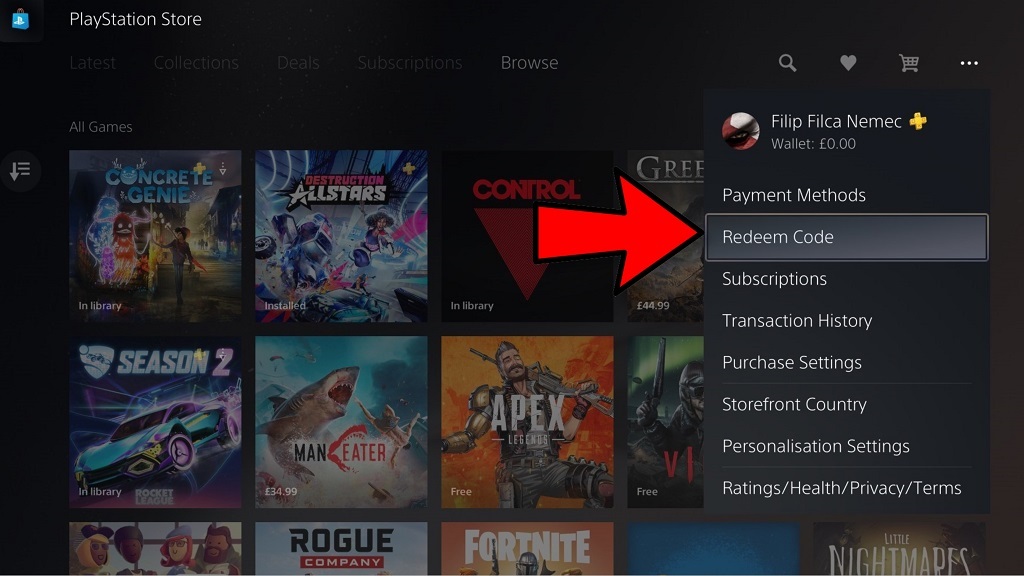
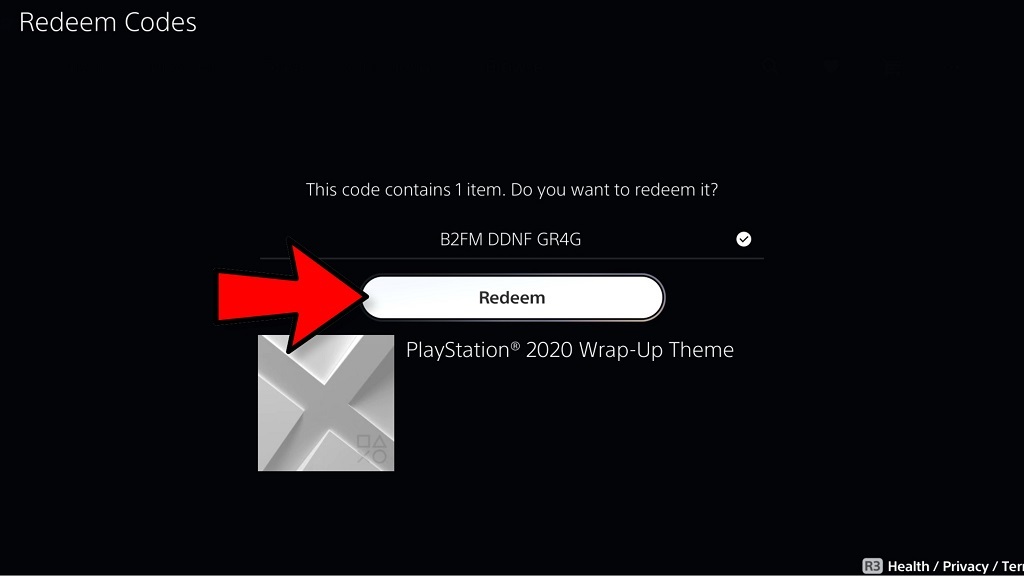
Krok 3: Zvoľte možnosť Uplatniť kód (Redeem Code). Krok 4: Zadajte kód.
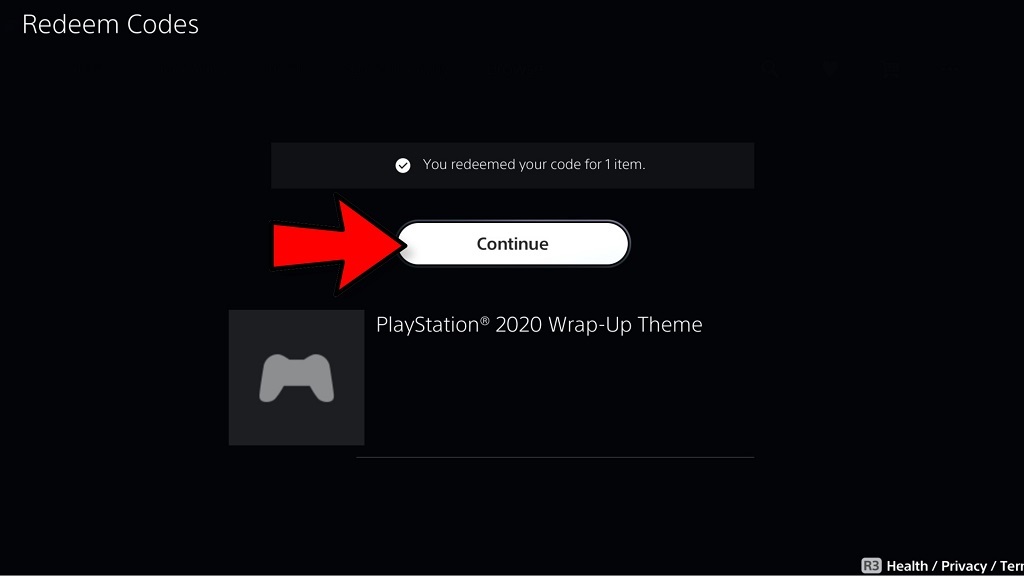

Krok 5: Potvrďte aktiváciu kódu tlačidlom Pokračovať (Continue). Krok 6: Ak ste aktivovali elektronický kľúč k hre, stlačením tlačidla Stiahnuť (Download) sa začne hra sťahovať. Obrazovku zatvorte tlačidlom Pokračovať (Continue).
 Xbox Store – digitálna distribučná platforma pre konzolu Xbox
Xbox Store – digitálna distribučná platforma pre konzolu Xbox
Pred aktiváciou produktu sa uistite, že ste prihlásení k Microsoft účtu, na ktorom chcete produkt aktivovať. Ak ho ešte nemáte vytvorený, môžete tak urobiť rovno prostredníctvom konzoly Xbox, alebo na internetových stránkach Microsoftu. Tento návod je platný pre konzoly Xbox One, Xbox One X a Xbox Series X/S.
- V hlavnom menu konzoly choďte pomocou ľavej analógovej páčky alebo šípok na záložku Store. Stlačením tlačidla A na ovládači otvoríte Xbox Store.
- Po otvorení aplikácie Store v ponuke na ľavom kraji obrazovky choďte na záložku Uplatniť (Redeem) a stlačením tlačidla A na ovládači voľbu potvrďte.
- Zadajte 25-miestny kód (pomlčky zadávať nemusíte, konzola to urobí za vás). Ak ste nakupovali u nás, nájdete ho na svojom Alza účte (horná časť obrazovky, Moja Alza) v záložke Moja knižnica, možnosť Hry alebo Licencia. Potvrďte tlačidlom Skontrolovať kód (Check code).
- Ak ste kód zadali správne, zobrazí sa popis produktu, ktorý chcete aktivovať. Aktiváciu potvrdíte tlačidlom Potvrdiť (Confirm).
- Na ďalšej obrazovke budete iba informovaní o vykonanej aktivácii produktu. Obrazovku zatvorte tlačidlom Zavrieť (Close).
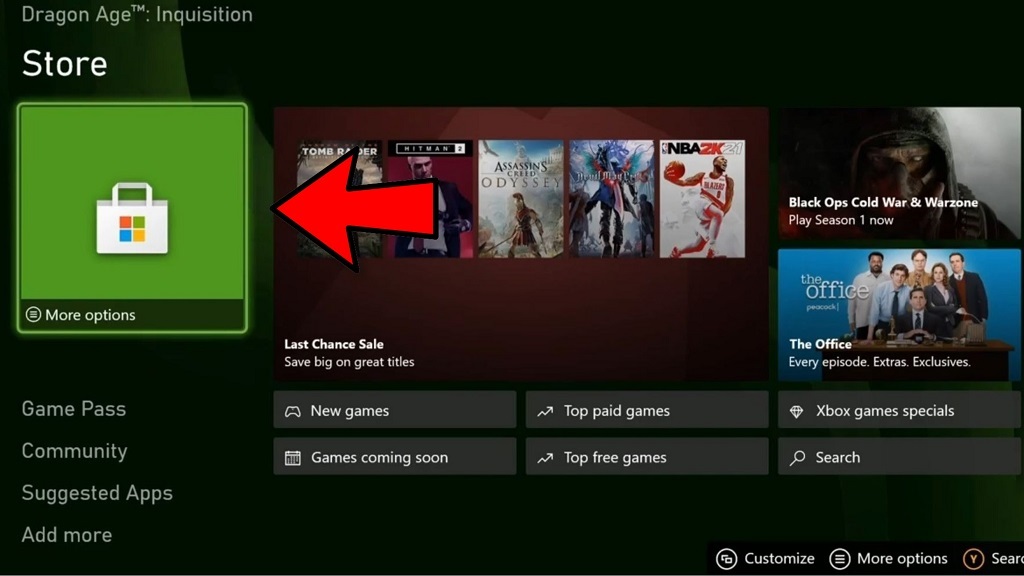
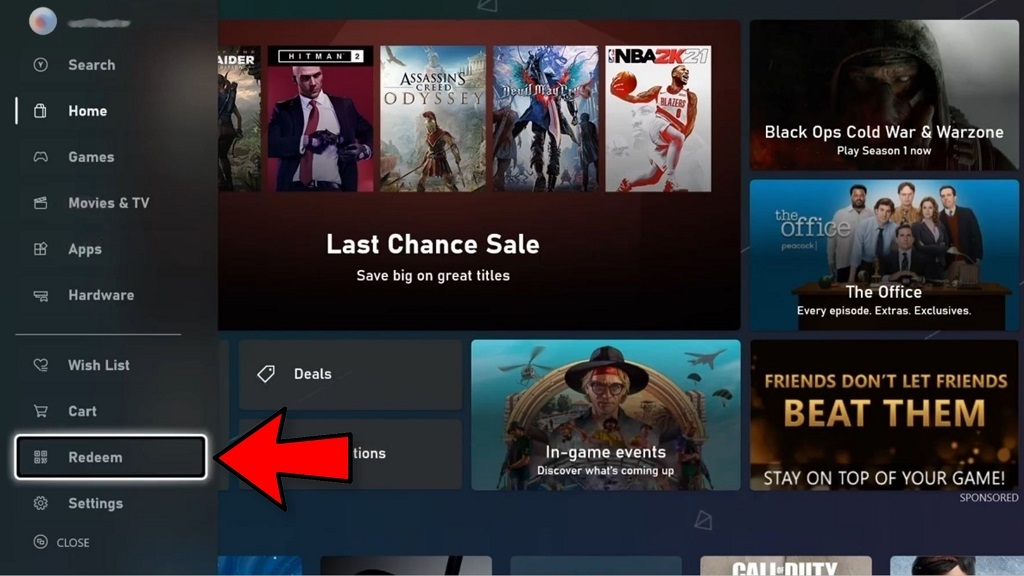
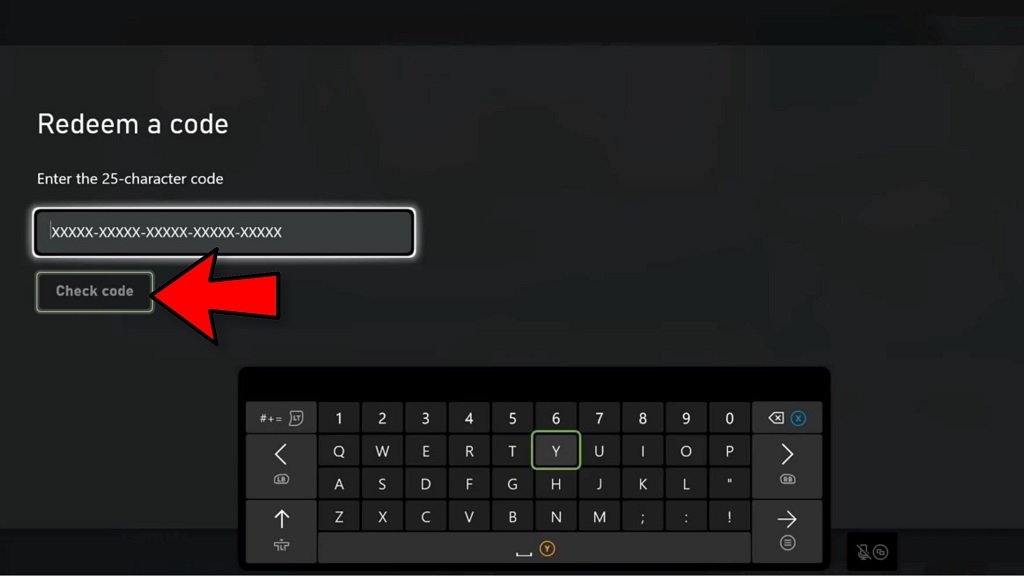
Krok 1: Prejdite na záložku Store a stlačte tlačidlo A. Krok 2: V ponuke na ľavej strane obrazovky zvoľte možnosť Uplatniť (Redeem). Krok 3: Zadajte kód a potvrďte tlačidlom Skontrolovať kód (Check code). Následne aktiváciu potvrďte tlačidlom Potvrdiť (Confirm).
 Xbox Game Pass – Ako aktivovať predplatné Xbox Game Pass Ultimate a spustiť Xbox Cloud Gaming
Xbox Game Pass – Ako aktivovať predplatné Xbox Game Pass Ultimate a spustiť Xbox Cloud Gaming
Ak si kúpite digitálny kľúč k predplatnému Xbox Game Pass alebo Xbox Game Pass Ultimate, môžete ho aktivovať tromi spôsobmi. Kód je možné zadať na PC prostredníctvom obchodu Microsoft Store (návod tu), na konzole Xbox One/Xbox Series X/S (návod tu) alebo cez mobilný telefón, ako si ukážeme nižšie. Vo všetkých prípadoch musíte mať vytvorený Microsoft účet, pokiaľ ho ešte nemáte, môžete si ho vytvoriť na internetovej stránke Microsoftu.
Ak ste si kúpili predplatné Xbox Game Pass Ultimate kvôli streamovacej službe Xbox Cloud Gaming, môžete predplatné aktivovať rovno z mobilného telefónu. Ak ste už kód aktivovali na PC alebo na konzole Xbox, začnite v návode nižšie až krokom č. 3.
Ako aktivovať predplatné Xbox Game Pass Ultimate na mobilnom zariadení
- Na mobilnom zariadení si otvorte internetový prehliadač a prejdite na adresu microsoft.com/redeem
- Ak nie ste prihlásený k svojmu Microsoft účtu, na ktorom chcete predplatné aktivovať, prihláste sa. Ak ste už prihlásení, budete vyzvaní na zadanie 25-miestneho kódu, ktorý ste dostali po zakúpení predplatného Xbox Game Pass Ultimate a ktorý nájdete na svojom Alza účte (horná časť obrazovky, Moja Alza) v záložke Moja knižnica, možnosť Hry alebo Licencie.
- Z obchodu Google Play si stiahnite aplikáciu Xbox Game Pass.
- Spustite aplikáciu a kliknite v dolnej lište na prostrednú ikonku v tvare osoby.
- Tu kliknete v hornej polovici obrazovky na tlačidlo Prihlásiť sa.
- Aplikácia vás sama prihlási k účtu, ku ktorému ste sa pred chvíľou prihlásili v internetovom prehliadači v mobile (ak ste predplatné aktivovali na PC alebo Xboxe One, budete vyzvaní na prihlásenie k svojmu Microsoft účtu). Pokračujte kliknutím na tlačidlo Ideme hrať!
- V dolnej lište kliknete a ikonku domčeka, tým sa presuniete späť do hlavnej ponuky. Uistite sa, že máte v polovici obrazovky zeleno označenú záložku CLOUD. Ak máte, všetky hry, ktoré vám aplikácia ponúka, je možné streamovať pomocou služby Xbox Cloud Gaming. Akonáhle si nejakú hru vyberiete, kliknite na tlačidlo HRAŤ a hra sa sama spustí.
- Vo webovom prehliadači vášho Apple zariadenia otvorte stránku xbox.com/play, a pokiaľ ešte nie ste prihlásený k svojmu účtu, urobte tak rozkliknutím ikonky profilu v hornom pravom rohu, kliknutím na „Prihlásiť sa“ a vyplnením prihlasovacích údajov.
- Následne kliknite na zelené tlačidlo „Pripravte sa na hranie“ v hornej časti obrazovky (na mobiloch je najskôr potrebné rozkliknúť ikonku vášho profilu v pravom hornom rohu).
- Pre používanie funkcie Xbox Cloud Gaming je potrebné rovnomennú aplikáciu umiestniť na pracovnú plochu telefónu/tabletu. Kliknite na ikonku funkcie „Zdieľať“, následne „Pridať na plochu“ a túto akciu potvrďte ešte raz kliknutím na „Pridať“.
- Na pracovnej ploche vášho mobilu/tabletu by ste teraz mali vidieť aplikáciu Cloud Gaming – kliknutím na ňu ju otvoríte.
- Vyberte si požadovaný titul, ktorý si chcete zahrať a kliknite na „Hrať“.
- Na mobilnom zariadení prejdite do nastavenia bluetooth. Ponuka je umiestnená v závislosti od toho, akú máte verziu Androidu/iOS a značku mobilného telefónu. Najľahšia cesta väčšinou vedie cez stiahnutie hornej notifikačnej lišty, kde nájdete bluetooth ikonku.
- Zapnite párovanie na ovládači. V prípade ovládača Xbox One stlačte logo Xboxu na hornej strane ovládača a potom malé okrúhle tlačidlo na prednej strane ovládača (viď. obrázok). Tlačidlo s logom Xboxu začne blikať a ovládač sa stane viditeľným pre mobilný telefón. Párovanie PlayStation 4 ovládača spustíte súčasným stlačením tlačidla s logom PlayStation a tlačidla Share (viď. obrázok).
- Na telefóne vyberiete ovládač a obe zariadenia spárujete. Teraz sa môžete vrátiť späť do aplikácie Xbox Game Pass/Xbox Cloud Gaming a hrať.
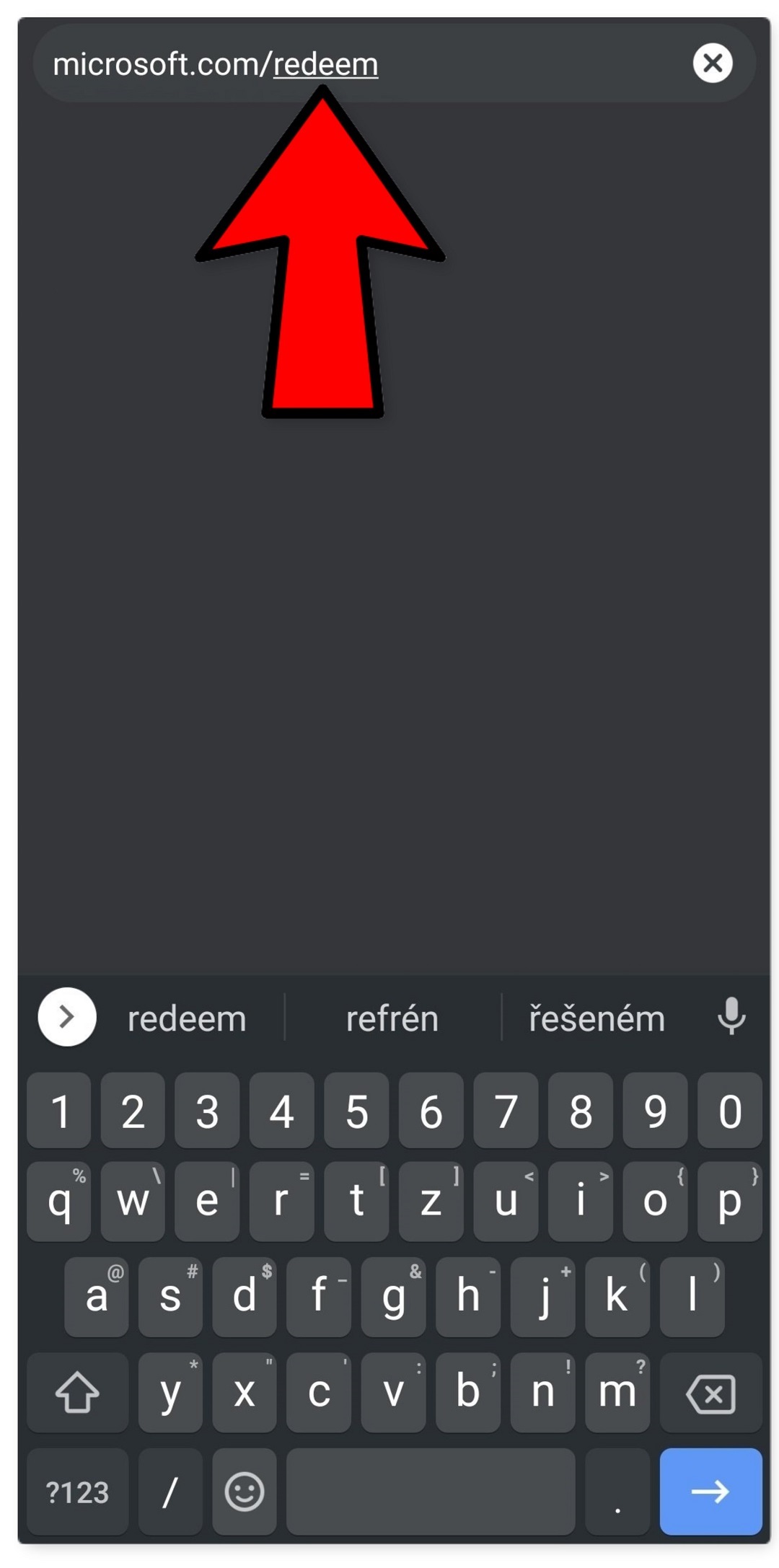
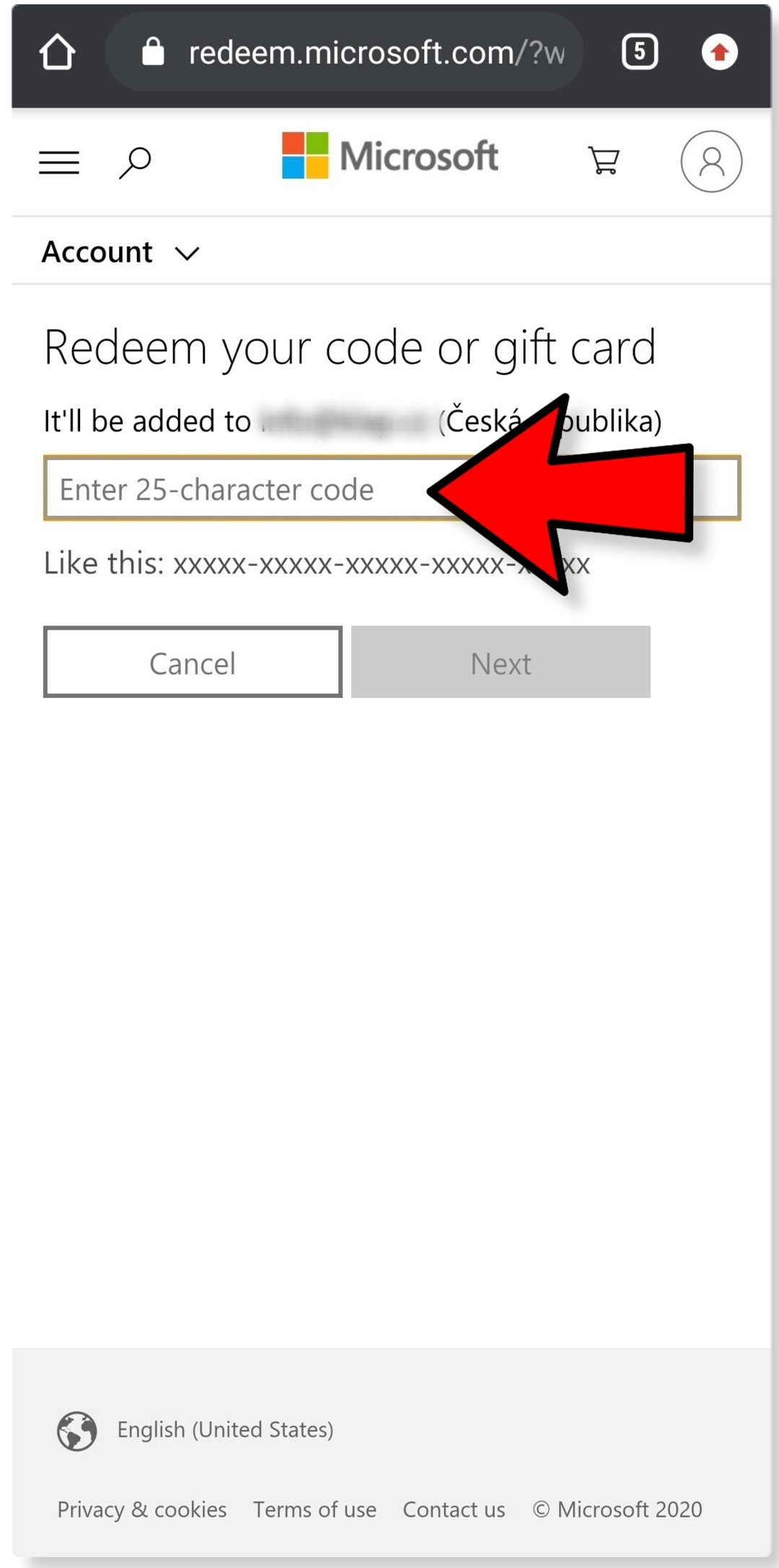
Krok 1: Zadajte do internetového prehliadača adresu microsoft.com/redeem. Krok 2: Po zobrazení výzvy zadajte 25-miestny kód.
Stiahnutie a nastavenie aplikácie Xbox Game Pass (Android zariadenia)
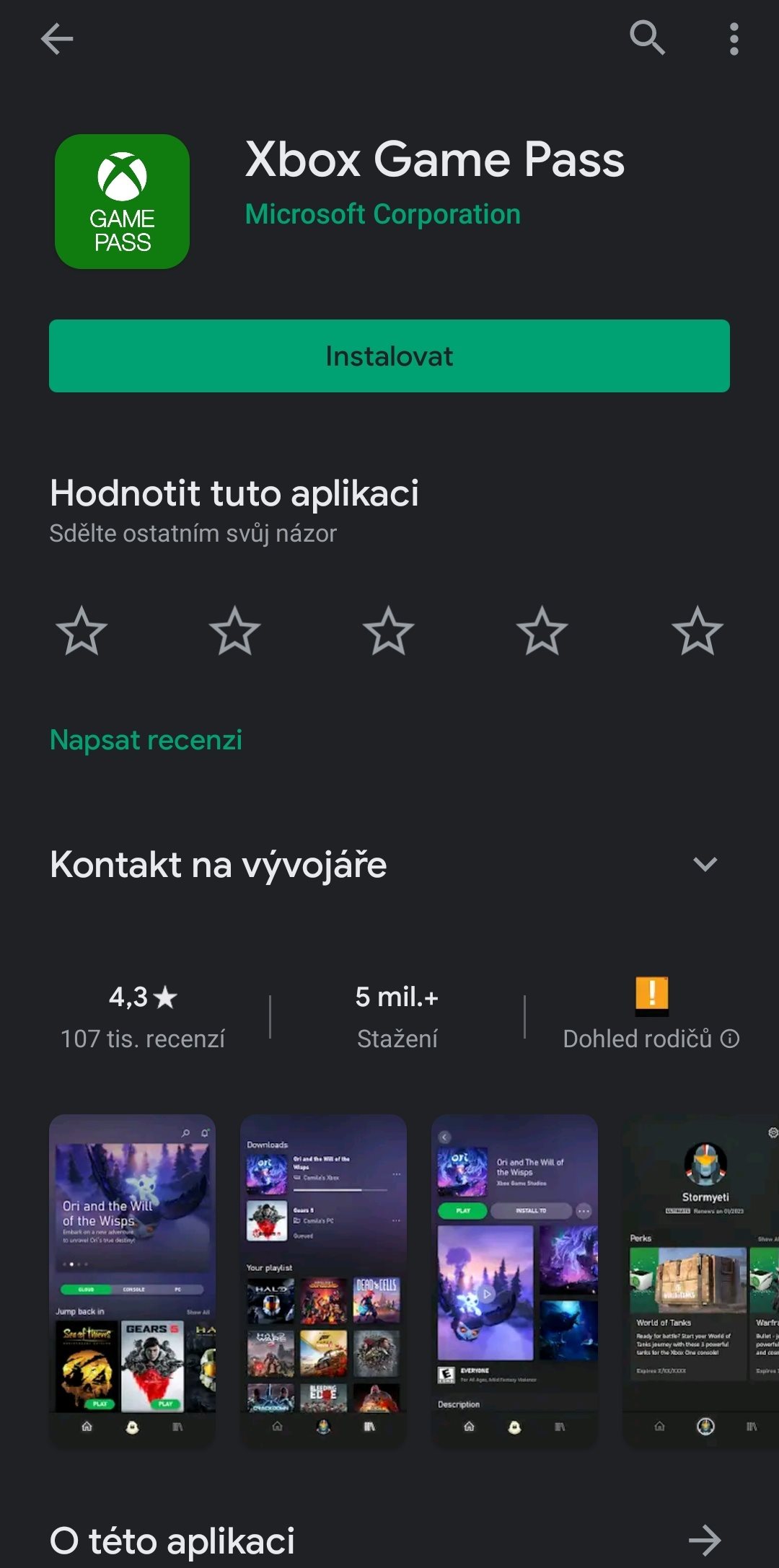
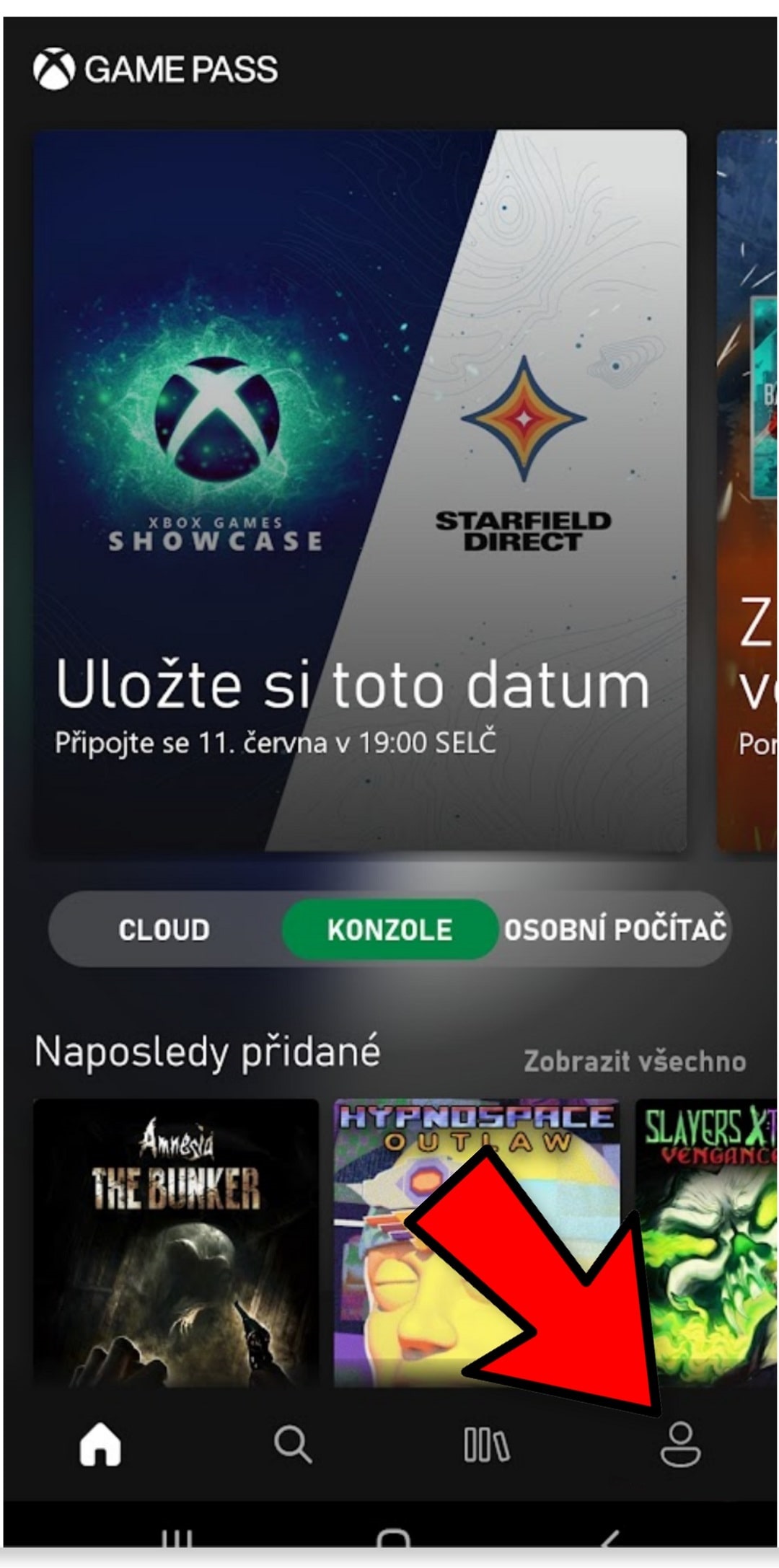
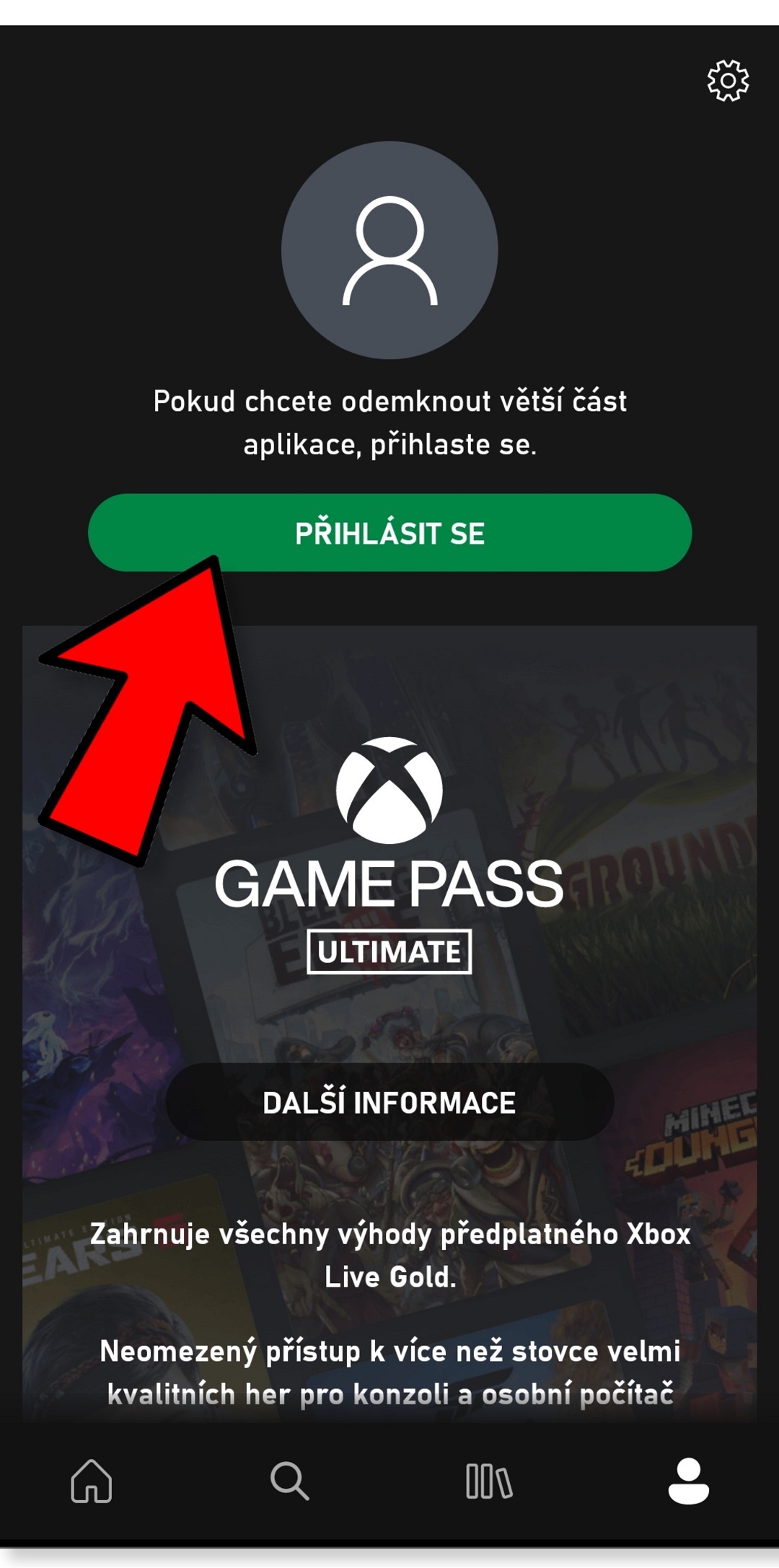
Krok 3: Aplikáciu Xbox Game Pass nájdete v obchode Google Play. Krok 4: Po spustení aplikácie kliknite v dolnej lište na ikonku vpravo. Krok 5: Kliknite na zelené tlačidlo Prihlásiť sa.

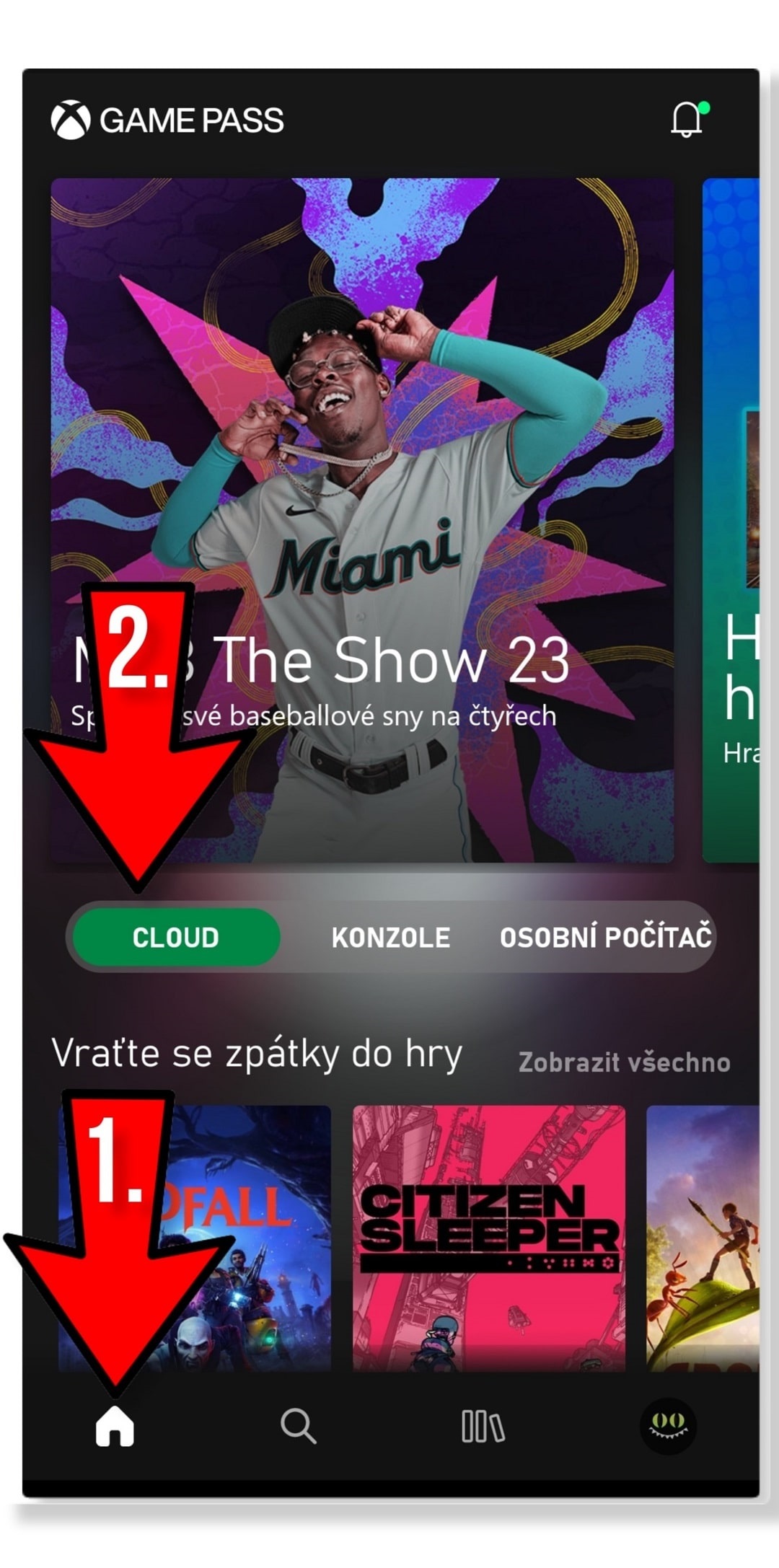
Krok 6: Ak ste kód aktivovali na tomto mobilnom telefóne, a nie na PC alebo Xboxe, aplikácia vás automaticky prihlási k vášmu účtu. Pokračujte kliknutím na tlačidlo Ideme hrať! Krok 7: Vráťte sa na domovskú obrazovku kliknutím na ikonku domčeka v dolnej lište a uistite sa, že máte vybranú záložku CLOUD.
Stiahnutie a nastavenie aplikácie Cloud Gaming (iOS/iPadOS zariadenia)
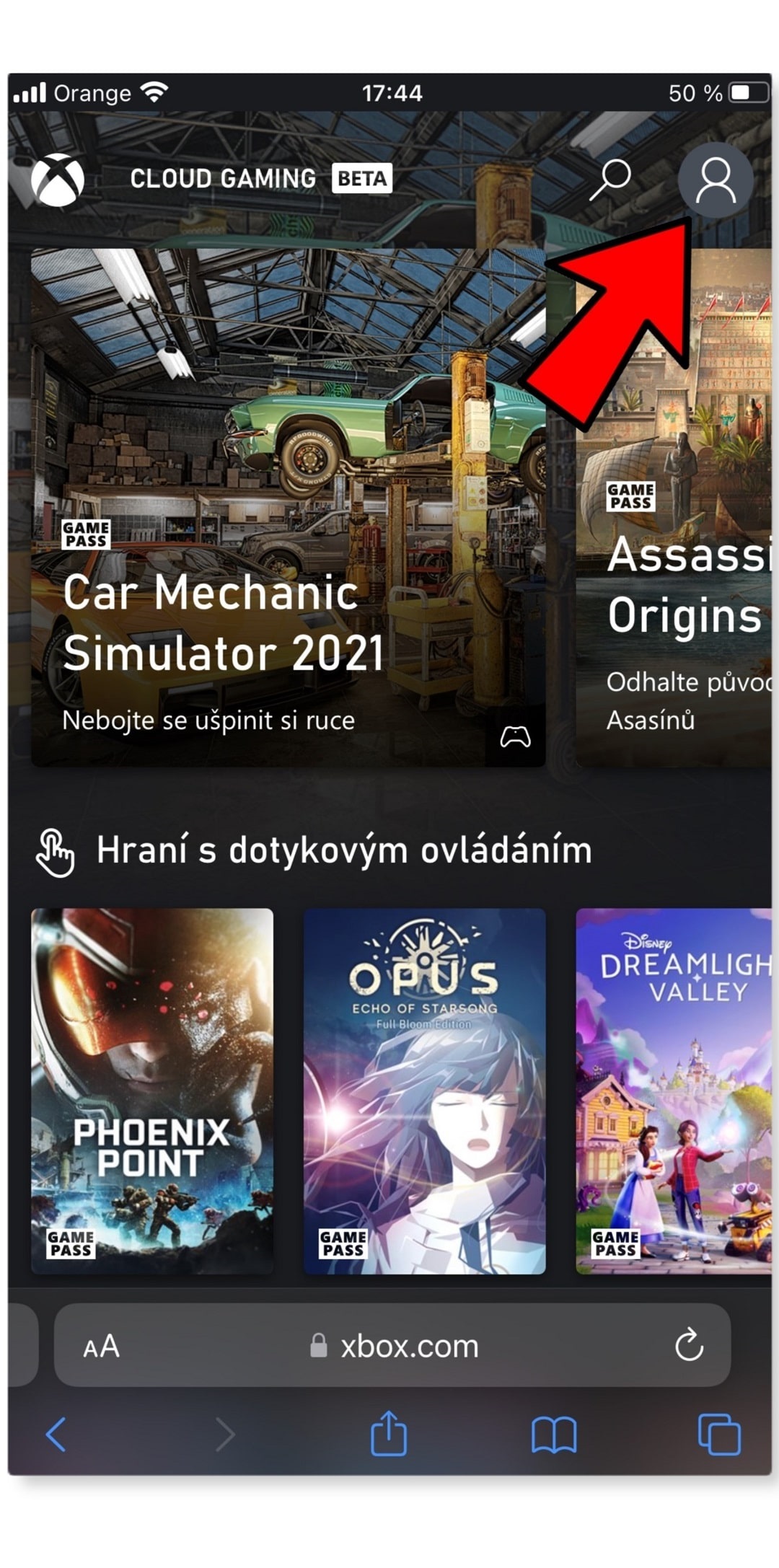

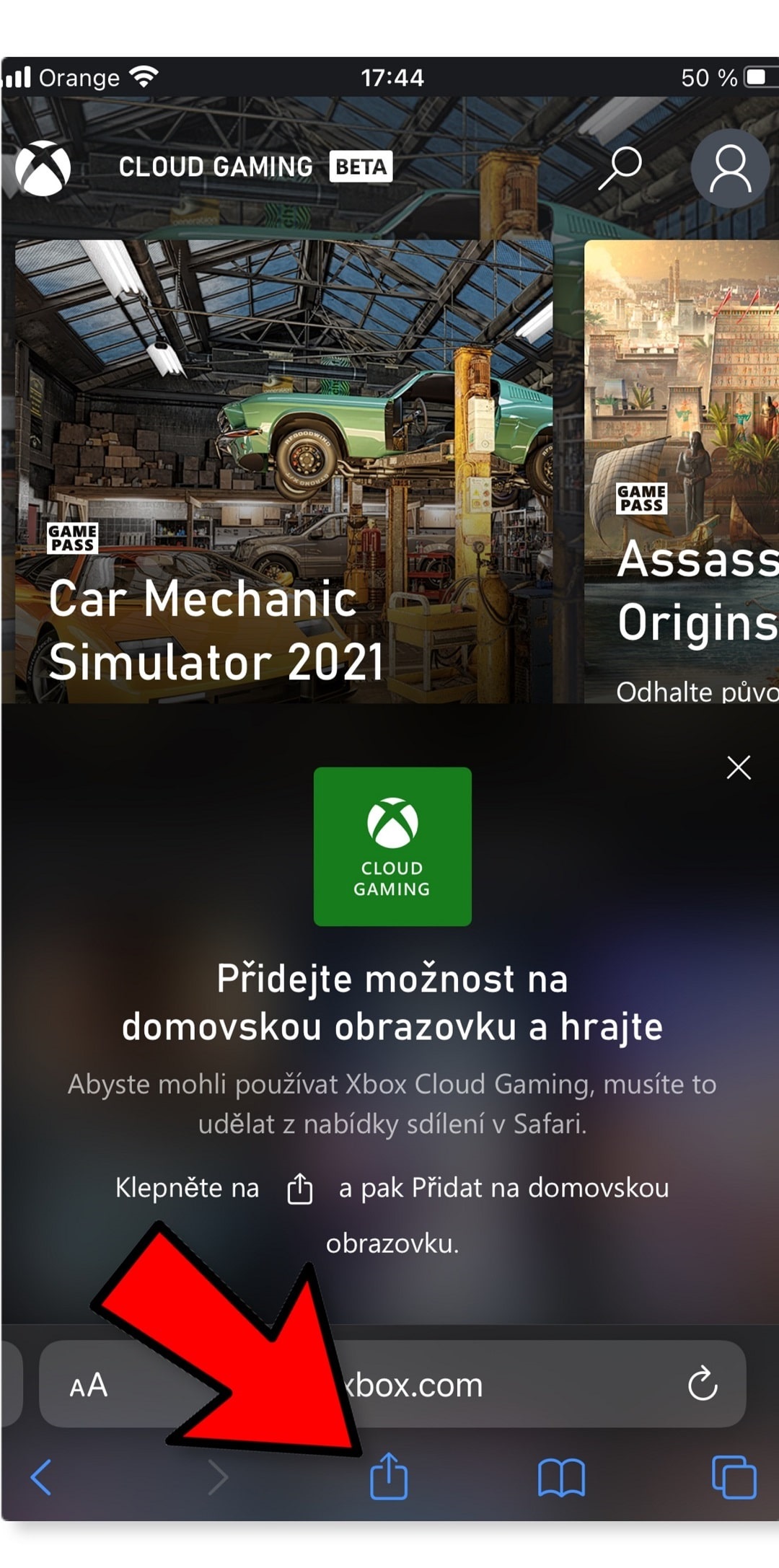
Krok 1: Otvorte stránku xbox.com/play a prihláste sa. Krok 2: Kliknite na tlačidlo Pripravte sa na hranie. Krok 3: Pridajte aplikáciu Cloud Gaming na pracovnú plochu pomocou tlačidla Zdieľať.
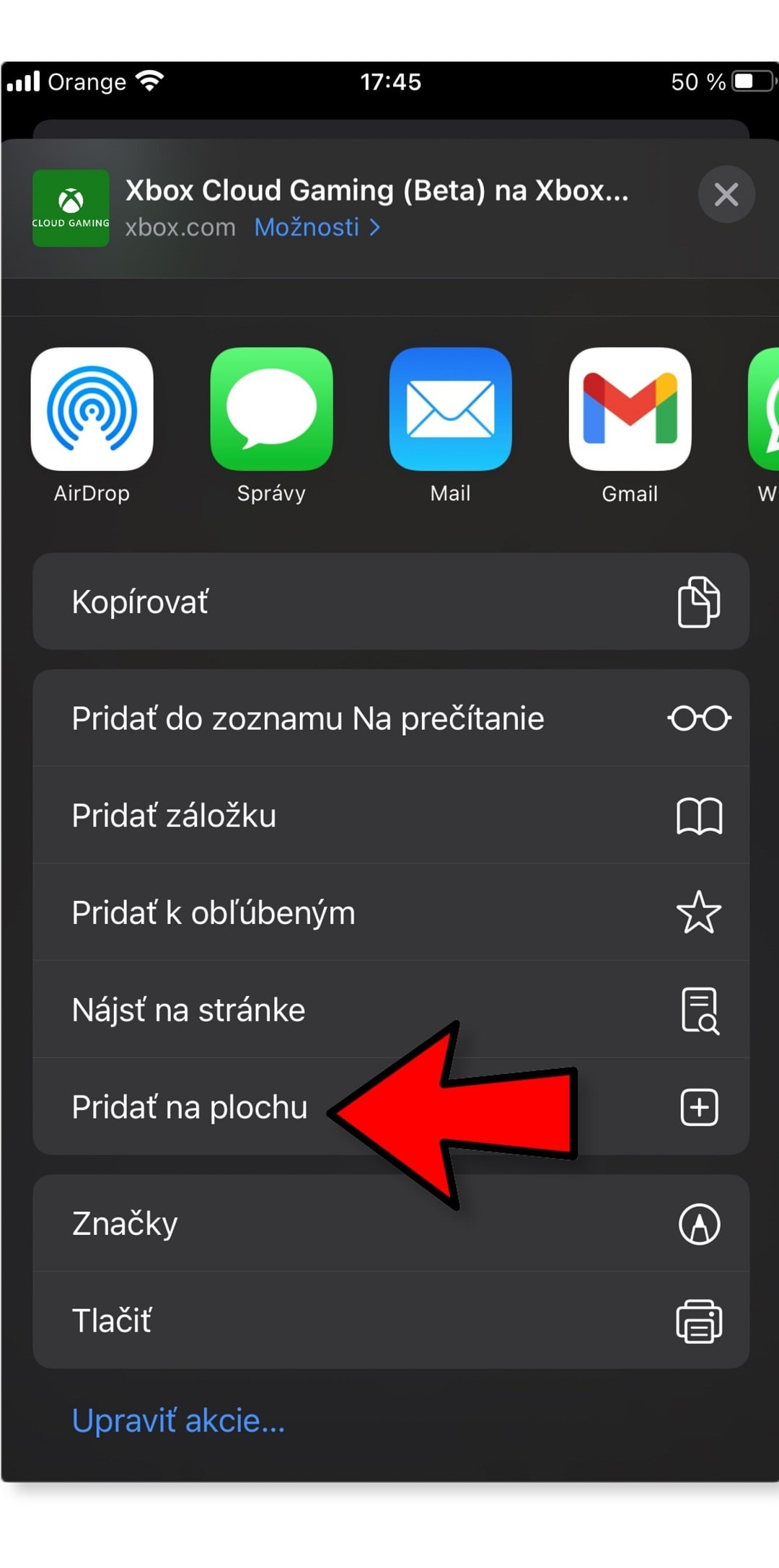

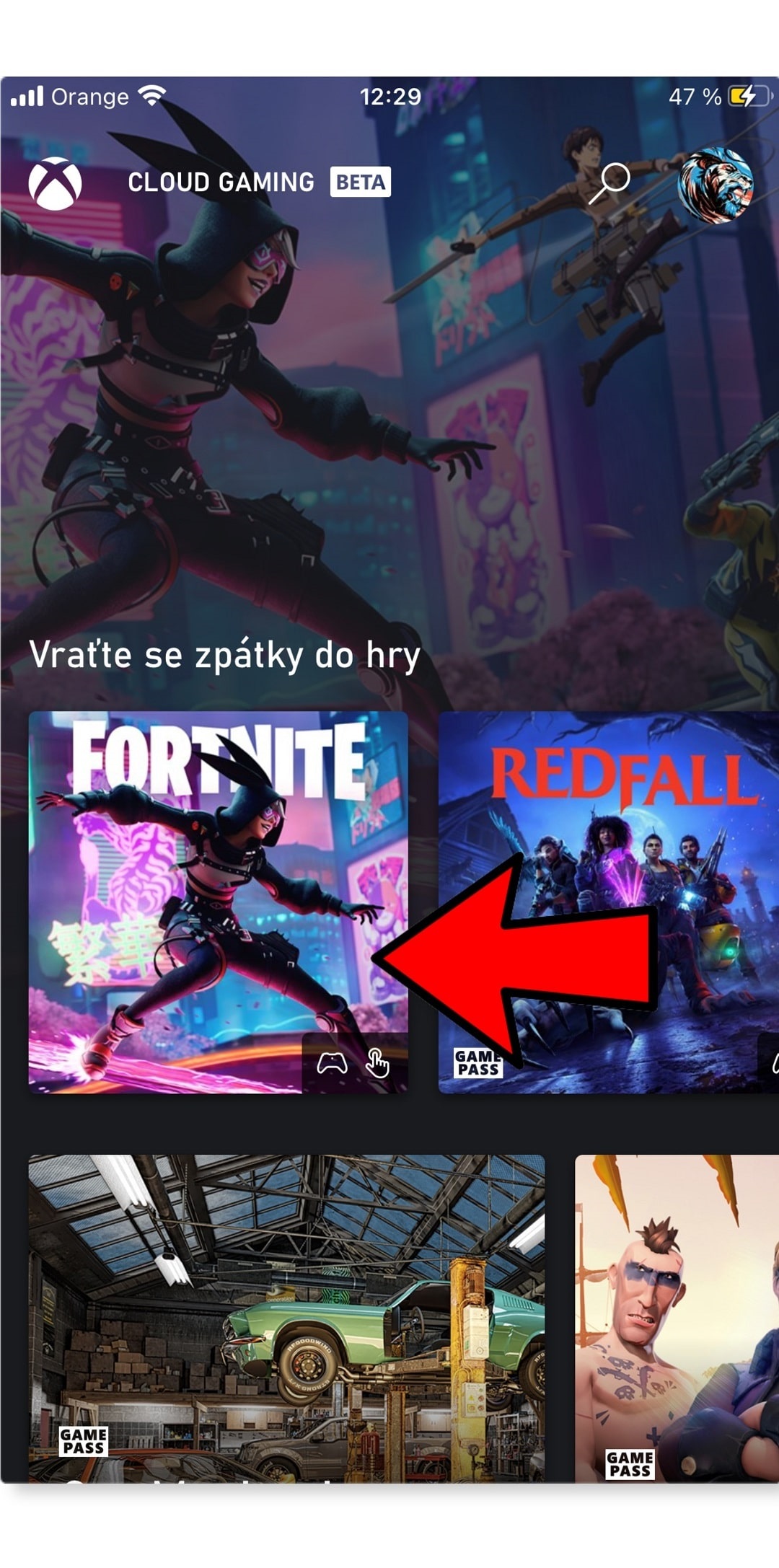
Krok 4: Otvorte aplikáciu Cloud Gaming. Krok 5: Vyberte požadovaný titul a kliknite na hrať.
Spárovanie ovládača a mobilného zariadenia
Pred prvým hraním je potrebné spárovať s mobilným telefónom alebo tabletom ovládač. Aplikácia podporuje napríklad ovládače pre konzoly Xbox One alebo PlayStation 4. Zoznam všetkých podporovaných ovládačov nájdete tu.
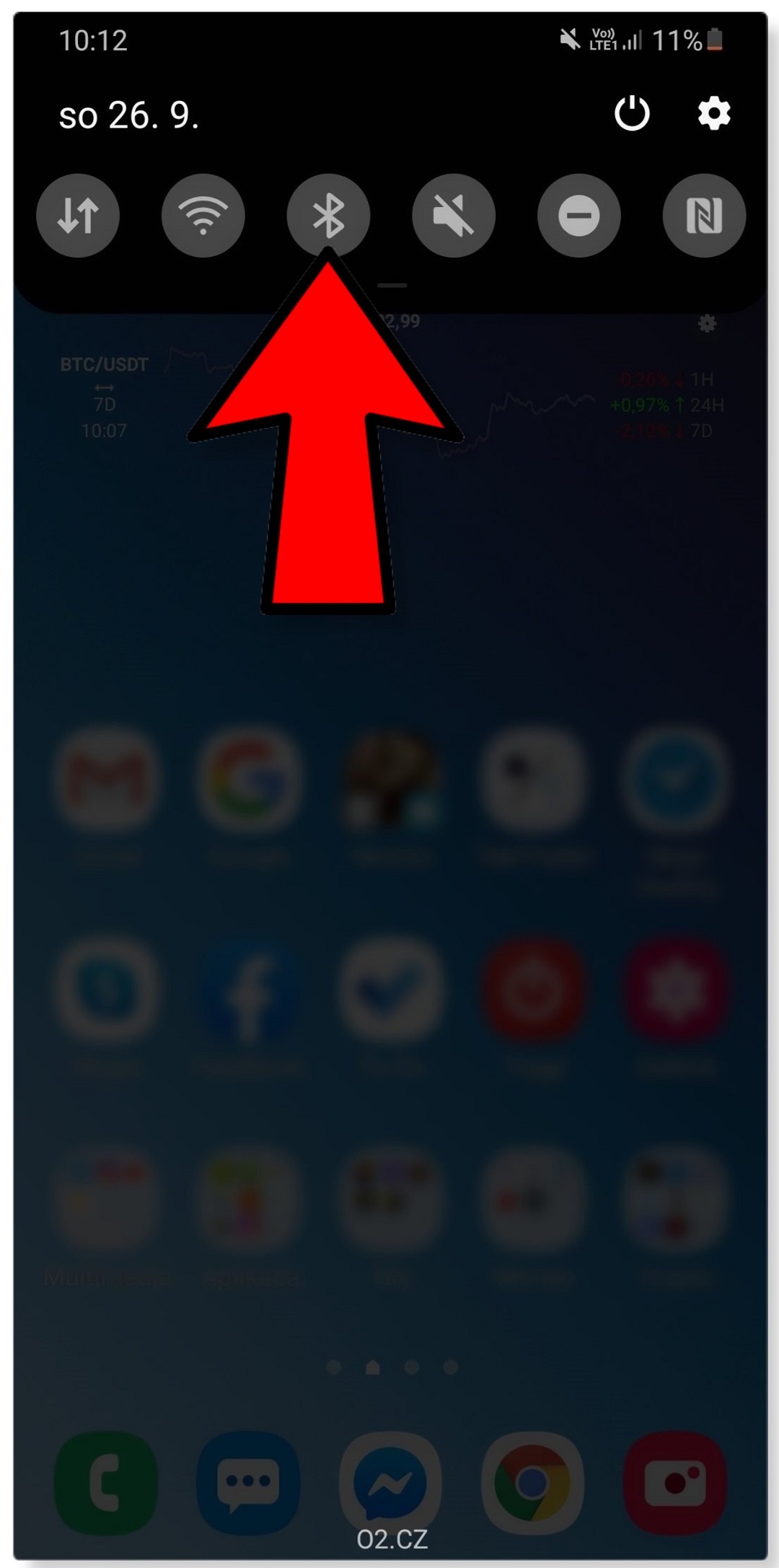

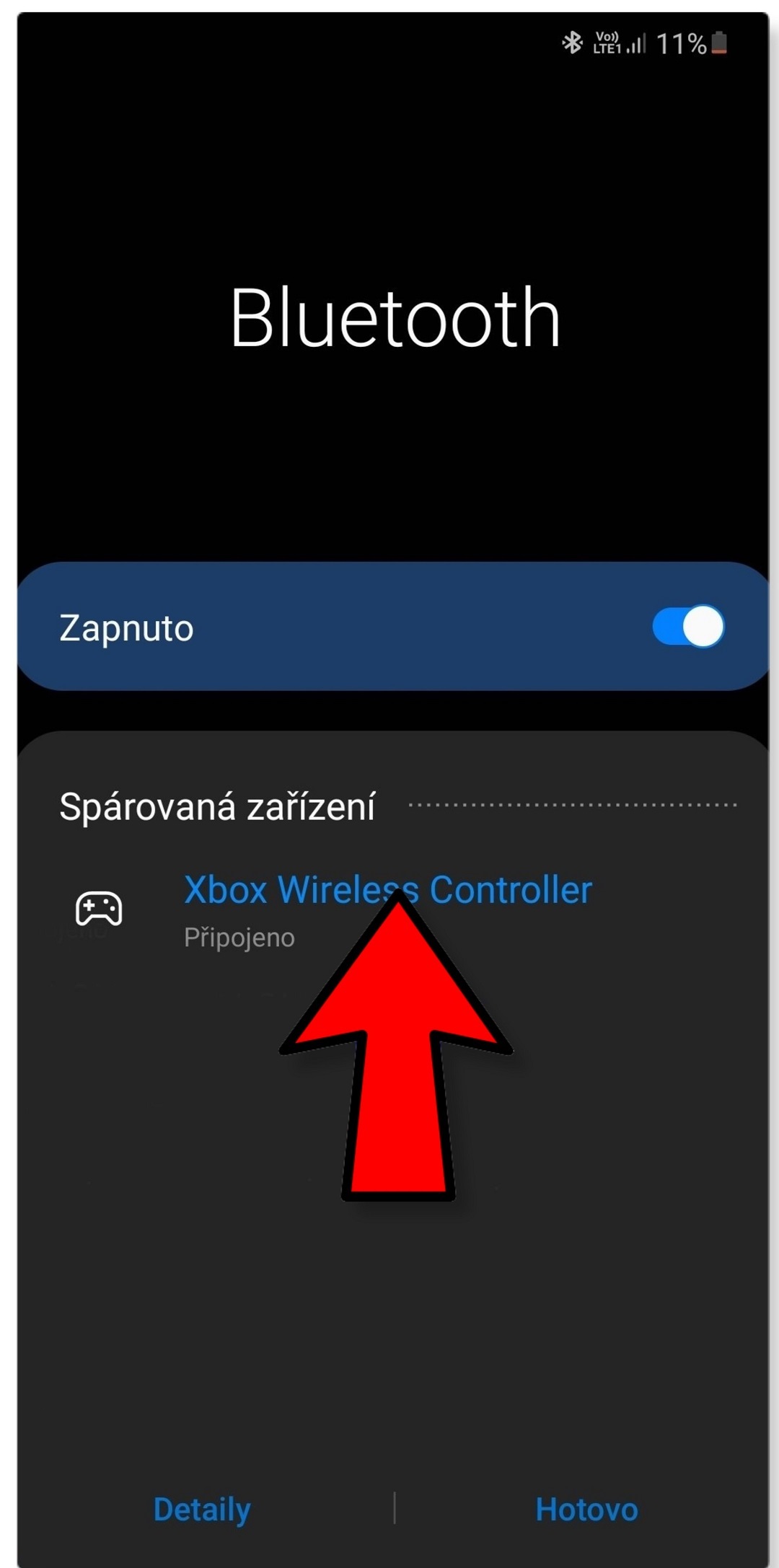
Krok 1: V hornej notifikačnej lište prejdite do ponuky bluetooth (obrázok vyhotovený na mobilnom telefóne Galaxy S20 s Androidom 10). Krok 2: Na ovládači zapnite párovanie. Krok 3: Keď sa ovládač zobrazí vo vyhľadaných zariadeniach, kliknutím potvrďte párovanie.

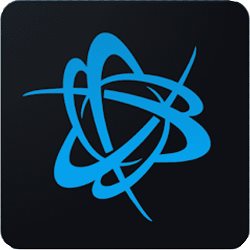

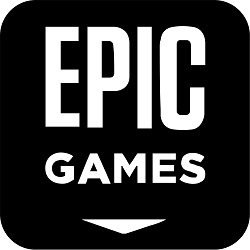


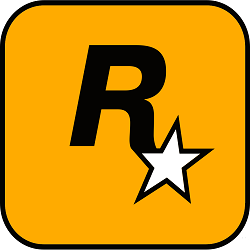




 Battle.net – digitálna distribučná platforma spoločnosti Activision Blizzard
Battle.net – digitálna distribučná platforma spoločnosti Activision Blizzard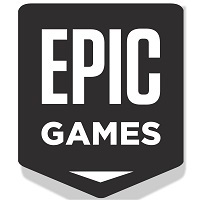 Epic Games Launcher – digitálna distribučná platforma spoločnosti Epic Games
Epic Games Launcher – digitálna distribučná platforma spoločnosti Epic Games MS Store – digitálna distribučná platforma spoločnosti Microsoft
MS Store – digitálna distribučná platforma spoločnosti Microsoft Rockstar Games Launcher – digitálna distribučná platforma spoločnosti Rockstar
Rockstar Games Launcher – digitálna distribučná platforma spoločnosti Rockstar Steam – digitálna distribučná platforma spoločnosti Valve
Steam – digitálna distribučná platforma spoločnosti Valve Ubisoft Connect (kedysi Uplay) – digitálna distribučná platforma spoločnosti Ubisoft
Ubisoft Connect (kedysi Uplay) – digitálna distribučná platforma spoločnosti Ubisoft PS Store (PS4) – digitálna distribučná platforma pre konzolu PlayStation 4
PS Store (PS4) – digitálna distribučná platforma pre konzolu PlayStation 4 Xbox Store – digitálna distribučná platforma pre konzolu Xbox
Xbox Store – digitálna distribučná platforma pre konzolu Xbox